Πώς να εισαγάγετε δεδομένα του Excel στο PowerPoint
το γραφείο της Microsoft Microsoft Powerpoint Ήρωας Excel / / March 19, 2020
Τελευταία ενημέρωση στις

Υπάρχουν μερικοί τρόποι για να εισαγάγετε δεδομένα του Microsoft Excel σε μια παρουσίαση του PowerPoint. Εδώ είναι τι να κάνετε.
Όλα τα λογισμικά του Microsoft Office σάς επιτρέπουν να συνδυάσετε περιεχόμενο από άλλες εφαρμογές του Office. Εάν, για παράδειγμα, έχετε μια παρουσίαση PowerPoint βαριά δεδομένα, ίσως να θέλετε να την υποστηρίξετε με περαιτέρω δεδομένα από το Microsoft Excel.
Αυτό είναι απολύτως εφικτό, και υπάρχουν μερικοί τρόποι να το κάνουμε. Μπορείτε να εισαγάγετε ολόκληρο το υπολογιστικό φύλλο του Excel, παρόμοιο με το πώς μπορείτε εισαγάγετε αρχεία PDF στο PowerPoint. Μπορείτε επίσης να επικολλήσετε τμήματα ενός υπολογιστικού φύλλου σε μια διαφάνεια του PowerPoint χρησιμοποιώντας το πρόχειρο σας.
Δείτε πώς μπορείτε να εισαγάγετε δεδομένα Excel στο Powerpoint χρησιμοποιώντας οποιαδήποτε μέθοδο. Αυτές οι οδηγίες πρέπει να λειτουργούν για όλες τις πρόσφατες εκδόσεις του Microsoft Office, συμπεριλαμβανομένων των Office 365 και Online.
Εισαγωγή ενός υπολογιστικού φύλλου Excel στο PowerPoint
Χρησιμοποιώντας την Εισαγωγή αντικειμένου εργαλείο, μπορείτε να εισάγετε δεδομένα από το υπολογιστικό φύλλο του Excel ως αντικείμενο. Αυτό θα προσθέσει τα περιεχόμενα του πιο πρόσφατα προσπελάσιμου φύλλου εργασίας στο PowerPoint για να το δείτε.
Θα χρειαστεί να βεβαιωθείτε ότι το φύλλο εργασίας που θέλετε να χρησιμοποιήσετε είναι το ορατό και ενεργό κατά την επόμενη αποθήκευση του υπολογιστικού φύλλου του Excel.
Για να ξεκινήσετε, ανοίξτε την παρουσίαση του PowerPoint και πατήστε το Εισάγετε στην καρτέλα της κορδέλας.
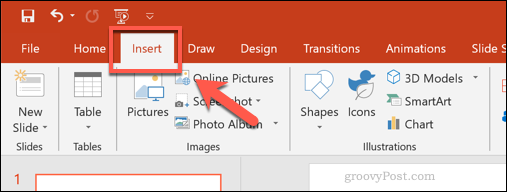
Για να εισαγάγετε τα δεδομένα του Excel, κάντε κλικ στο Αντικείμενο κουμπί. Αυτό μπορεί να εμφανιστεί ως ένα μεγάλο ή μικρό εικονίδιο, ανάλογα με την τρέχουσα ανάλυση της οθόνης σας και το μέγεθος του παραθύρου του PowerPoint.
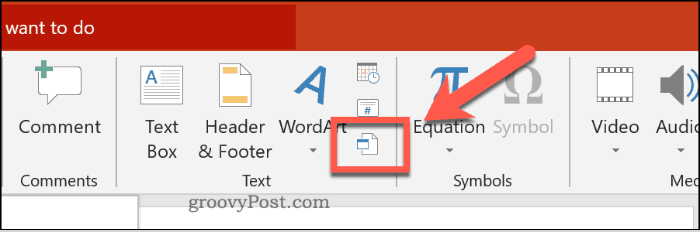
Αυτό θα φορτώσει το Εισαγωγή αντικειμένου κουτί επιλογών. Για να προσθέσετε τα δεδομένα του Excel, πατήστε το Δημιουργία από αρχείο, πατήστε το κουμπί Ξεφυλλίζω για να βρείτε και να επιλέξετε το υπολογιστικό φύλλο του Excel.
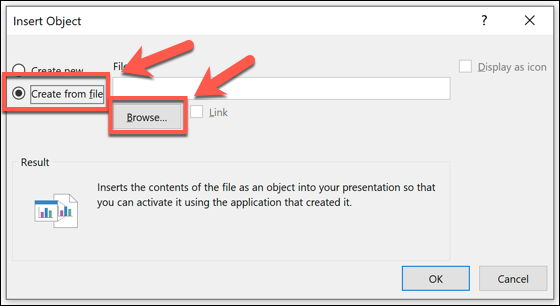
Εάν επιλέξετε το Σύνδεσμος επιλογή, τα δεδομένα σας θα ενημερώνονται συνεχώς. Οποιεσδήποτε αλλαγές κάνετε στο Excel θα αντικατοπτρίζονται στο PowerPoint όταν αποθηκεύσετε το αρχείο Excel.
Για να προσθέσετε τα δεδομένα σας στο PowerPoint, πατήστε το Εντάξει κουμπί.
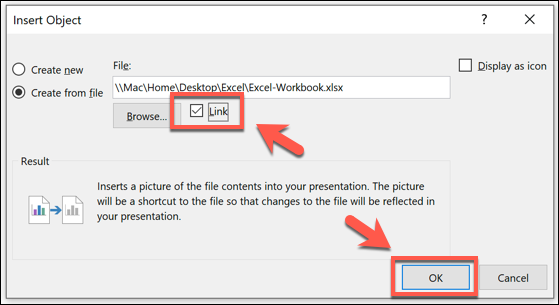
Τα δεδομένα θα εισαχθούν ως αντικείμενο στο slide του PowerPoint, το οποίο μπορείτε στη συνέχεια να αλλάξετε το μέγεθος και να χειριστείτε.
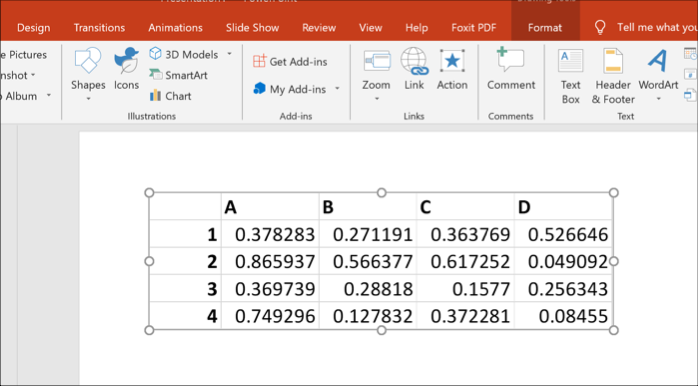
Με το διπλό κλικ στο αντικείμενο θα φορτωθεί το αρχείο στο Excel, επιτρέποντάς σας να κάνετε περαιτέρω αλλαγές, όπου χρειάζεται.
Αντιγραφή δεδομένων Excel στο PowerPoint
Τα ισχυρά εργαλεία αντιγραφής και επικόλλησης που προσφέρει η Microsoft στη σουίτα του Office σας επιτρέπουν να αντιγράψετε και να επικολλήσετε απευθείας δεδομένα του Excel στο PowerPoint. Αυτά τα δεδομένα μπορούν να μορφοποιηθούν με διαφορετικούς τρόπους. Μπορείτε να το διαμορφώσετε σε έναν πίνακα, να τον επικολλήσετε ως εικόνα ή να αφαιρέσετε όλες τις μορφοποιήσεις και να τοποθετήσετε τα δεδομένα σε ένα πλαίσιο κειμένου.
Για να το κάνετε αυτό, ανοίξτε το υπολογιστικό φύλλο του Excel και επιλέξτε τα δεδομένα. Για να αντιγράψετε τα δεδομένα, πατήστε Ctrl + C ή πατήστε Αρχική σελίδα> Αντιγραφή.
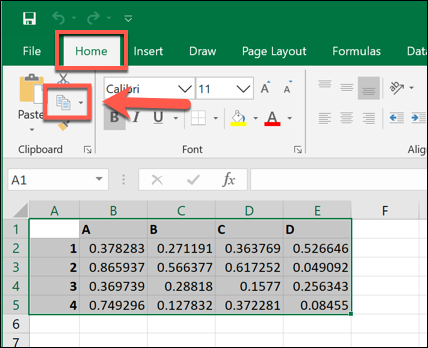
Επιστρέψτε στην παρουσίαση του PowerPoint και επιλέξτε τη διαφάνεια στην οποία θέλετε να επικολλήσετε τα δεδομένα.
Στη θέση όπου θα θέλατε να τοποθετήσετε τα επικολλημένα δεδομένα στη διαφάνειά σας, κάντε δεξί κλικ και επιλέξτε ένα από τα Επικόλληση επιλογές.
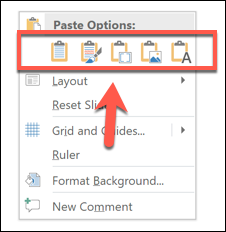
Εναλλακτικά, πατήστε το Σπίτι στην καρτέλα ταινίας, στη συνέχεια πιέστε το Επικόλληση για να δείτε τις διαθέσιμες επιλογές.
Εάν κάνετε κλικ στο Χρήση στυλ προορισμού (1), αυτό θα επικολλήσει τα δεδομένα ως πίνακα, συνδυάζοντάς το με το στυλ του θέματος του PowerPoint. Επιλέγοντας Διατήρηση μορφοποίησης πηγής (2) θα το επικολλήσει ως πίνακα, αλλά θα διατηρήσει τη μορφοποίηση από το υπολογιστικό φύλλο του Excel.
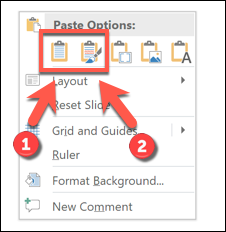
Μπορείτε επίσης να επιλέξετε το Ενθέτω (3), η οποία θα την επικολλήσει ως αντικείμενο και θα σας επιτρέψει να επεξεργαστείτε αργότερα τα δεδομένα στο Excel. Μπορείτε επίσης να πατήσετε Εικόνα (4) για να επικολλήσετε τα δεδομένα ως εικόνα, η οποία δεν θα σας επιτρέψει να την επεξεργαστείτε.
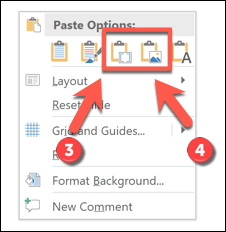
Τέλος, εάν προτιμάτε να καταργήσετε τυχόν μορφοποίηση, επιλέξτε Κρατήστε μόνο κείμενο. Αυτό θα επικολλήσει τα δεδομένα σε ένα νέο πλαίσιο κειμένου.
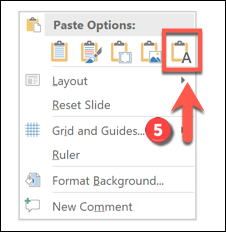
Ανάλογα με την επιλογή που επιλέγετε, τα δεδομένα του Excel θα επικολληθούν στο PowerPoint σε αυτό το σημείο. Στη συνέχεια, μπορείτε να την επεξεργαστείτε χρησιμοποιώντας τις διαθέσιμες επιλογές, ανάλογα με τη μέθοδο που επιλέγετε.
Χρήση του PowerPoint με άλλες εφαρμογές του Office
Εισάγοντας δεδομένα του Excel στο PowerPoint, χρησιμοποιείτε το πλήρες φάσμα της σουίτας του Microsoft Office προς όφελός σας. Μπορείτε να πάρετε τα πράγματα ακόμα περισσότερο από μετατροπή μιας παρουσίασης του PowerPoint σε ένα έγγραφο του Word, για παράδειγμα.
Μπορείτε ακόμη να σκεφτείτε μειώνοντας το μέγεθος του αρχείου PowerPoint αν γίνει πολύ μεγάλο για να μοιραστεί. Ενημερώστε μας τις συμβουλές σας για τη δημιουργία καλύτερων παρουσιάσεων PowerPoint στα παρακάτω σχόλια.
