10 συμβουλές γραμμής εντολών Κάθε χρήστης των Windows 10 πρέπει να γνωρίζει
των Windows 10 Γραμμή εντολών Συμβουλές / / March 19, 2020
Είτε είστε χρήστης ενέργειας είτε όχι, γνωρίζοντας τον τρόπο σας γύρω από τη γραμμή εντολών μπορεί να έρθει χρήσιμος.
Σε αυτήν την εποχή, πολλοί χρήστες πιθανόν θα έλεγαν ότι δεν έχουν κανένα λόγο να εξερευνούν μια γραμμή εντολών. ειδικά με όλο τον πλούτο των προωθημένων γραφικών διεπαφών χρήστη (GUI) τα τελευταία 20 χρόνια. Είναι αλήθεια, αλλά δεν βλάπτει να συγκεντρώσει μερικά κόλπα ή περισσότερα, ειδικά για εκείνους τους χρόνους που μπορεί να είστε σε ένα δύσκολη θέση. Η γραμμή εντολών είναι μια διασύνδεση που παρέχει όλες τις ίδιες δυνατότητες με αυτές που βρίσκονται στο GUI. Στην πραγματικότητα, εδώ και πολλά χρόνια, αυτός είναι ο τρόπος με τον οποίο οι χρήστες χειρίζονται έναν υπολογιστή. ήταν απλώς ένα γεγονός της ζωής. Σίγουρα, είναι η εξαίρεση σήμερα, αλλά είναι ένας πολύ καλός τρόπος να καυχηθείτε στους φίλους σας για αυτό που γνωρίζετε. Επιπλέον, μόλις καταφέρετε να χρησιμοποιήσετε τη γραμμή εντολών, ίσως να προτιμήσετε το GUI για ορισμένες εργασίες.
Σήμερα, ρίχνουμε μια ματιά σε πολλές εντολές που πρέπει να γνωρίζετε. Ας πηδήσουμε.
Λειτουργίες γραμμής εντολών στα Windows 10 Κάθε χρήστης πρέπει να γνωρίζει
Η γραμμή εντολών είναι παρόμοια με την Alice in Wonderland-μπορεί μερικές φορές να αισθάνεται σαν μια χώρα γεμάτη από θαύμα, μυστήριο και (πιθανόν) κίνδυνο. Η ψυχή μας έχει αλλάξει τόσο πολύ από τη δύναμη του GUI, για πολλούς από εμάς, η γραμμή εντολών μπορεί να αισθάνεται πρωτόγονος. Αλλά δεν πρέπει και γι 'αυτό θα πάμε να μάθουμε μερικούς τρόπους διασκέδασης που μπορείτε να το χρησιμοποιήσετε για να εκτελέσετε μερικές από τις ίδιες εργασίες που κάνετε κανονικά χρησιμοποιώντας το point and click. Οι λειτουργίες γραμμής εντολών είναι χρήσιμες όταν θέλετε να δημιουργήσετε επίσης δέσμες ενεργειών και αυτοματοποίησης.
Πριν ξεκινήσουμε, ανατρέξτε στο προηγούμενο άρθρο για οδηγίες σχετικά με τον τρόπο εύρεσης και ανοίξτε τη Γραμμή εντολών. Ορισμένες από αυτές τις εντολές απαιτούν δικαιώματα διαχειριστή, οπότε είναι ένας καλός τρόπος για να ξεκινήσετε την περιπέτεια μας.
1. Καταχωρίστε τα περιεχόμενα ενός φακέλου και καθαρίστε την οθόνη
Εάν θέλετε να δείτε τι εμφανίζεται σε ένα φάκελο όταν ανοίγετε τη γραμμή εντολών, πληκτρολογήστε dir (σύντομη για τον κατάλογο) και στη συνέχεια πατήστε Enter. Θα εμφανιστεί μια λίστα με τα περιεχόμενα του φακέλου, τα οποία ενδέχεται να περιλαμβάνουν αρχεία και άλλους φακέλους.
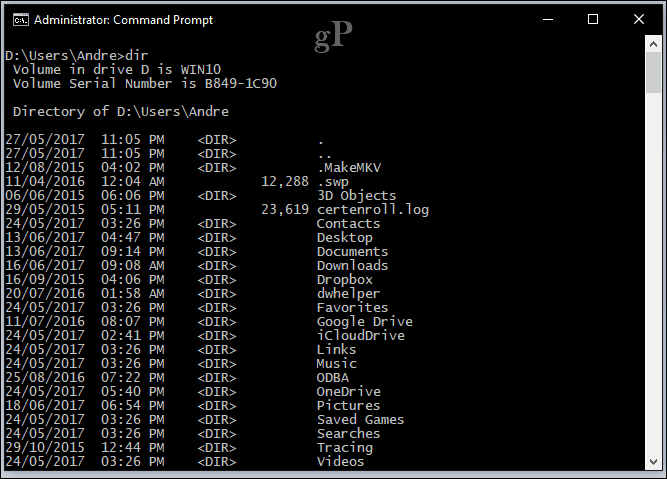
Ανάλογα με το φάκελο, ενδέχεται να αναβοσβήσουν πολλές πληροφορίες στην οθόνη σας. Όταν θέλετε να επιστρέψετε σε κενή οθόνη, πληκτρολογήστε CLS για να καθαρίσετε την οθόνη.

2. Τερματισμός, επανεκκίνηση ή αδρανοποίηση του υπολογιστή σας
Αυτό είναι ένα καθήκον που εκτελούμε κάθε μέρα: κλείσιμο, επανεκκίνηση, ύπνο ή αδρανοποίηση. Μόλις τοποθετήσετε την εντολή εντολών στην οθόνη, απλά πληκτρολογήστε shutdown -s-t 01 για να απενεργοποιήσετε αμέσως το μηχάνημά σας. Μπορείτε να αλλάξετε το χρονόμετρο σε κάτι περισσότερο. Για παράδειγμα, εάν πραγματοποιείτε λήψη και γνωρίζετε ότι θα ολοκληρωθεί εντός δύο ωρών, μπορείτε να αλλάξετε το χρονοδιακόπτη shutdown -s -t 7200που είναι 2 ώρες σε δευτερόλεπτα. Έτσι, απαιτείται ένα μικρό βασικό μάθημα. Εάν θέλετε να κάνετε επανεκκίνηση, πληκτρολογήστε shutdown -r -t 01
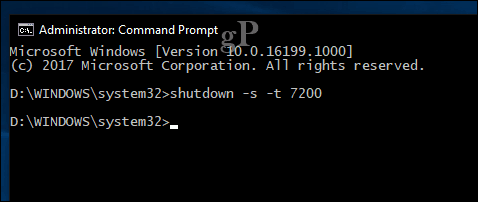
Η αδρανοποίηση χρησιμοποιεί μια διαφορετική εντολή, η οποία απαιτεί λίγη απομνημόνευση από την πλευρά σας. Στη γραμμή εντολών, πληκτρολογήστε: rundll32.exe PowrProf.dll, SetSuspendState
Ο ύπνος χρησιμοποιεί μια παρόμοια εντολή, αλλά οι χρήστες θα πρέπει να γνωρίζουν: όταν είναι ενεργοποιημένη η αδρανοποίηση, αυτή η εντολή δεν λειτουργεί ιδιαίτερα καλά. Επομένως, θα πρέπει πρώτα να απενεργοποιήσετε την hibernation πριν την εκτελέσετε. Για να το κάνετε αυτό, πληκτρολογήστε powercfg - αδρανοποίηση στη γραμμή εντολών, τότε μπορείτε να εκτελέσετε την ακόλουθη εντολή για να ξεκινήσετε τον ύπνο: rundll32.exe powrprof.dll, SetSuspendState 0,1,0
3. Δημιουργία λογαριασμού χρήστη
Η γραμμή εντολών υποστηρίζει επίσης τη δημιουργία ενός λογαριασμού χρήστη. Μπορείτε ακόμη να δημιουργήσετε λογαριασμούς με συγκεκριμένα προνόμια. Αυτός είναι ο τρόπος με τον οποίο το κάνετε.
Τύπος: net user Όνομα χρήστη Κωδικός πρόσβασης / προσθήκη στη συνέχεια πατήστε Enter.
Παράδειγμα: καθαρό χρήστη Γιάννηςmypassword123 /add
Θα πρέπει να δείτε το ακόλουθο μήνυμα: "Η εντολή ολοκληρώθηκε με επιτυχία." Κάντε κλικ στο κουμπί Έναρξη> όνομα χρήστη στη συνέχεια, μεταβείτε στο νέο λογαριασμό σας.

Εάν θέλετε να προσθέσετε τον χρήστη σε μια συγκεκριμένη ομάδα, όπως Administrator, Power User ή Limited User, χρησιμοποιήστε αυτήν την εντολή: καθαρή ομάδα τοπικών ομάδωνPrivilege Όνομα χρήστη / προσθήκη
Παράδειγμα: καθαροί διαχειριστές τοπικών ομάδων Andre / add
4. Περιηγηθείτε στο σύστημα αρχείων χρησιμοποιώντας την εντολή Αλλαγή καταλόγου (CD)
Στο γραφικό περιβάλλον εργασίας χρήστη, η περιήγηση και η πλοήγηση στο File Manager του File Manager είναι ένα απλό σημείο και κάντε κλικ στην υπόθεση. Η γραμμή εντολών απαιτεί ένα όρισμα όταν πρέπει να αλλάξετε από τη μια θέση στην άλλη. Όταν ανοίγετε τη γραμμή εντολών με δικαιώματα διαχειριστή, αυτή είναι προεπιλεγμένη στο φάκελο System32. Για να επιστρέψετε στο φάκελο χρήστη, πρέπει να κάνετε λίγα βήματα πίσω πληκτρολογώντας CD..
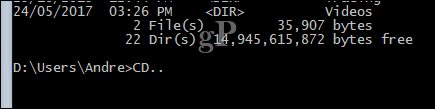
Αυτό θα σας κάνει ένα βήμα πίσω, παρόμοιο με το εικονίδιο Up στο παράθυρο του File Explorer. Όταν βρίσκεστε κοντά σε μια θέση φακέλου, για παράδειγμα, οδηγείτε ΝΤΟ:\ μπορείτε να πληκτρολογήσετε όνομα φακέλου cd για να ανοίξετε το δευτερεύον φάκελο μέσα. Εδώ μπορώ να εκτελέσω ενέργειες όπως η καταγραφή των περιεχομένων του φακέλου χρησιμοποιώντας το dir εντολή.
Μια ακόμη απλούστερη μέθοδος είναι να πληκτρολογήσετε τη διαδρομή προς το φάκελο στον οποίο θέλετε να πλοηγηθείτε. Στην περίπτωσή μου, θέλω να πάω κατευθείαν στο φάκελο χρήστη που ονομάζεται Αντρέ από την τρέχουσα θέση μου, πληκτρολογήστε: CD C: \ Users \ Andre στη συνέχεια πατήστε Enter. Αυτό αμέσως με οδηγεί σε εκείνη την επιθυμητή τοποθεσία. Αν θέλω να επιστρέψω στο φάκελο System32, θα πληκτρολογούσα επίσης τη διαδρομή στην τοποθεσία του CD C: \ Windows \ System32. Μπορείτε επίσης να επιστρέψετε στο ριζικό φάκελο πληκτρολογώντας CD\
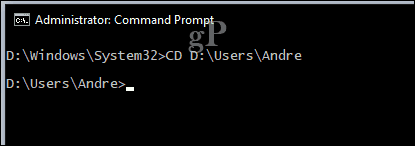
5. Δημιουργία, Μετακίνηση, Διαγραφή φακέλου και αρχείων
Δημιουργία φακέλων, αντιγραφή και επικόλληση αρχείων. αυτές είναι καθημερινές ενέργειες που εκτελούμε στο γραφικό περιβάλλον χρήστη. Η γραμμή εντολών μπορεί επίσης να το κάνει. Εδώ έχουμε και την γραμμή εντολών και την Εξερεύνηση αρχείων στην οθόνη και έχουμε αλλάξει τον κατάλογο μας στο φάκελο που ονομάζεται Δείγμα που βρίσκεται στα Έγγραφα. Αυτή τη στιγμή, ο φάκελος είναι κενός, αλλά θέλουμε να δημιουργήσουμε ένα φάκελο που ονομάζεται Ευχάριστος για να αποθηκεύσετε ορισμένα αρχεία.
Για να το κάνετε αυτό, στη γραμμή εντολών, πληκτρολογήστε mdΕυχάριστος

Αυτό θα δημιουργήσει ένα φάκελο στη θέση που μόλις καθορίσαμε. Αν θέλετε να το δημιουργήσετε κάπου αλλού, χρησιμοποιήστε το CD εντολή πλοήγησης στη συγκεκριμένη τοποθεσία. Εάν θέλετε να δημιουργήσετε ταυτόχρονα περισσότερους από έναν φάκελο, απλά πληκτρολογήστε md (κάντε κατάλογο) ακολουθούμενο από το όνομα του κάθε φακέλου με ένα κενό διάστημα μεταξύ. Παράδειγμα: md αρχεία εργασίας. Αυτό θα δημιουργήσει δύο φακέλους που ονομάζονται Εργασίες και Αρχεία.

Εάν θέλετε να μετακινήσετε το φάκελο σε διαφορετική θέση στη μονάδα, θα χρειαστεί να χρησιμοποιήσετε το κίνηση εντολή και γνωρίζοντας τον προορισμό της διαδρομής όπου θέλετε να μετακινηθεί ο φάκελος. Ας δώσουμε μια δοκιμή. Θέλω να μεταφέρω το φάκελο "Work" από το Ευχάριστος φάκελο στη ρίζα του Δείγμα ντοσιέ.
Τύπος: μετακίνηση Εργασία d: \ Users \ Andre \ Documents \ Δείγμα

Η διαγραφή ενός φακέλου είναι εξίσου εύκολη. Σε αυτήν την περίπτωση, θέλω να διαγράψω το φάκελο που ονομάζεται Αρχεία. Στη γραμμή εντολών πληκτρολογήστε rd (κατάργηση καταλόγου) ακολουθούμενο από το όνομα του φακέλου ή του αρχείου. Παράδειγμα: rd αρχεία
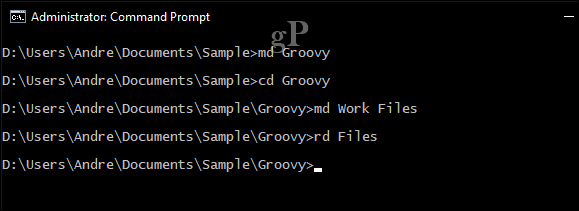
Η διαγραφή ενός αρχείου απαιτεί διαφορετική εντολή. Στη γραμμή εντολών πληκτρολογήστε del (διαγράφω) ακολουθούμενο από το όνομα του αρχείου. Παράδειγμα: del win10uichanges.pptx

6. Αντιγραφή, Επικόλληση, Μετονομασία αρχείων
Εάν κάτι καταστροφικό συμβαίνει στον υπολογιστή σας και πρέπει να ανακτήσετε τα αρχεία σας, η εντολή αντιγραφής μπορεί να είναι μια σωτηρία. Η γραμμή εντολών υποστηρίζει διάφορους τύπους εντολών αντιγραφής:
- Αντίγραφο: Αν θέλετε απλώς να αντιγράψετε αρχεία ή φακέλους από τη θέση στην άλλη.
- Xcopy: Μια αξιόπιστη επιλογή αντιγραφής κατάλληλη για την αντιγραφή των περιεχομένων ενός φακέλου με υποφακέλους σε ένα φάκελο προορισμού. Το Xcopy αντικαθίσταται από το Robocopy το οποίο παρέχει την ίδια λειτουργικότητα.
Ακολουθούν ορισμένα παραδείγματα για τον τρόπο χρήσης αυτών των εντολών αντιγραφής.
Θέλω να αντιγράψω την παρουσίαση του PowerPoint που ονομάζεται Εξέλιξη του interface.pptx ρυθμίσεων στο φάκελο "Εργασία" που βρίσκεται στον φάκελο Groovy που δημιουργήσαμε νωρίτερα. Αρχικά, αλλάξτε τον κατάλογο στον τόπο του αρχείου.

Στην περίπτωσή μου, το αρχείο PowerPoint βρίσκεται στο φάκελο "Χρήστης" κάτω από τα "Έγγραφα". Πρώτα, πληκτρολογήστε το αντίγραφο εντολή, ακολουθούμενη από a όνομα αρχείου με ανοικτά και κοντά εισαγωγικά τότε το προορισμού διαδρομής αρχείου, παράδειγμα: αντίγραφο "Εξέλιξη του περιβάλλοντος ρυθμίσεων.pptx" c: \ Users \ Andre \ Documents \ Sample \ Groovy \ Work

Από τη στιγμή που το Robocopy έχει αντικαταστήσει την Xcopy, απλά θα επικεντρωθούμε στη χρήση αυτής της εντολής για αυτό το παράδειγμα. Το Robocopy περιλαμβάνει μια σειρά από επιχειρήματα που μπορείτε να χρησιμοποιήσετε για να αντιγράψετε πολύ μέρη των φακέλων. Είναι ιδιαίτερα μεγάλη για τη δημιουργία αντιγράφων ασφαλείας. Για παράδειγμα, αν θέλω να δημιουργήσω ένα αντίγραφο ασφαλείας του φακέλου "Λήψεις" μου σε ένα φάκελο στη μονάδα δίσκου με το αντίχειρό μου που ονομάζεται "Δημιουργία αντιγράφων ασφαλείας", αυτό είναι το πώς το κάνεις.
robocopy "D: \ Χρήστες \ Andre \ Downloads" "F: \ Backup"
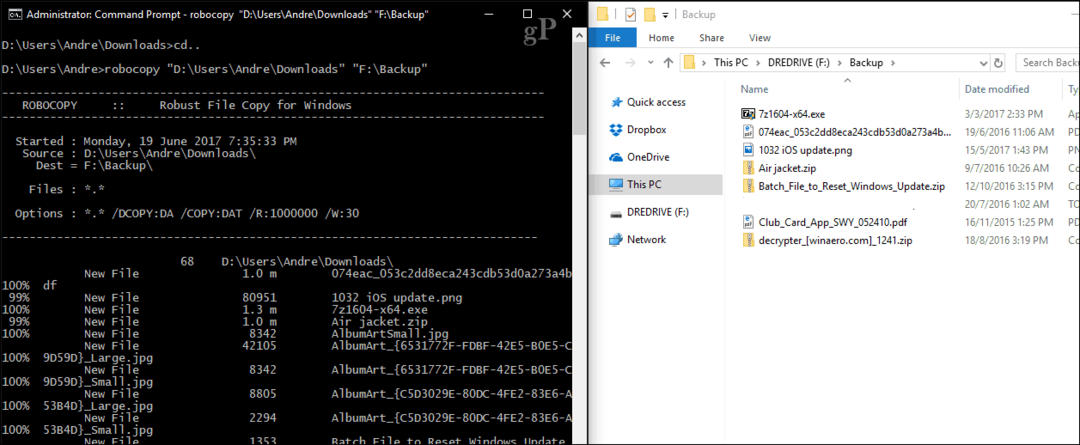
Εάν θέλετε να ανακτήσετε γρήγορα τα περιεχόμενα ενός αρχείου μονάδα δίσκου που δεν θα εκκινήσει, αυτός είναι ένας από τους ταχύτερους και πιο αξιόπιστους τρόπους για να το κάνετε. Μπορείτε να προσθέσετε άλλα επιχειρήματα για συγκεκριμένα αποτελέσματα, για παράδειγμα, /mir η εντολή που προστέθηκε στο τέλος της εντολής σας θα διασφαλίσει τη διατήρηση των δικαιωμάτων από τον φάκελο προέλευσης στον προορισμό.
Αν έχετε κάποιο λάθος Το σύστημα δεν μπορεί να βρει το καθορισμένο αρχείο, το όνομα του αρχείου ενδέχεται να είναι υπερβολικά μεγάλο. Αντ 'αυτού, προσπαθήστε να μετονομάσετε το αρχείο χρησιμοποιώντας μικρότερο όνομα αρχείου. Για να το κάνετε αυτό, πληκτρολογήστε renαμέ ακολουθούμενη από το τρέχον όνομα αρχείου και στη συνέχεια το νέο όνομα, για παράδειγμα: renαμέ “Εξέλιξη του περιβάλλοντος ρυθμίσεων.pptx ""win10uichanges.pptx "
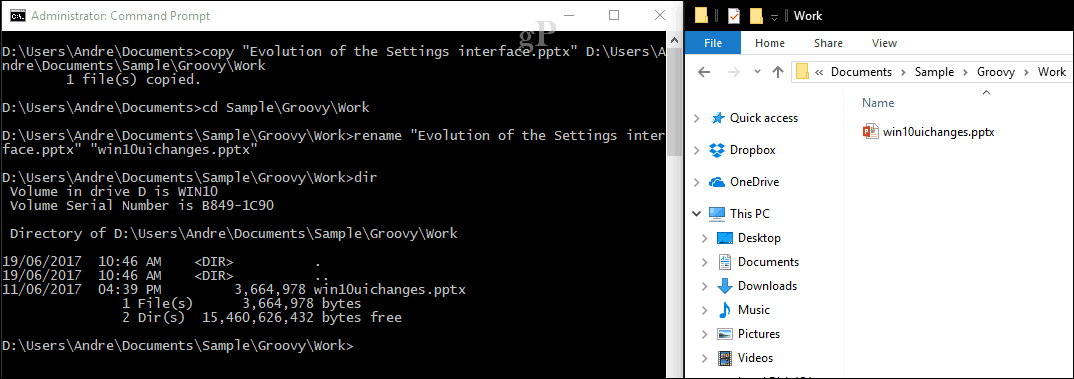
7. Δικτύωση: IP Config, Ping, Tracert, DNS Flush
Λειτουργίες γραμμής εντολών είναι επίσης διαθέσιμες. υπάρχουν πολλά στην πραγματικότητα, αλλά εδώ είναι μερικοί που θα πρέπει να είστε βολικοί.
ο ipconfig η εντολή είναι μία που κατά πάσα πιθανότητα θα συναντήσετε κατά καιρούς. Χρησιμοποιείται για την προβολή της διεύθυνσης IP του υπολογιστή ή του δικτύου σας. Η εύρεση της διεύθυνσης IP στο Windows GUI είναι εύκολη, αλλά θαμμένη. η γραμμή εντολών είναι ένας πιο γρήγορος τρόπος για να την βρείτε. Απλά γράψε ipconfig ή ipconfig / όλα για να προβάλετε τις διευθύνσεις του προσαρμογέα δικτύου. Μπορείτε επίσης να χρησιμοποιήσετε το ipconfig για να ανακτήσετε μια νέα διεύθυνση. Εάν βρίσκεστε σε επιχειρηματικό δίκτυο, αυτό μπορεί να βοηθήσει στην επίλυση προβλημάτων σύνδεσης στο δίκτυο ή πρόσβασης σε πόρους όπως μια αντιστοιχισμένη μονάδα δικτύου.
Στη γραμμή εντολών, πληκτρολογήστε ipconfig / release, πατήστε Enter, πληκτρολογήστε ipconfig / ανανέωση και στη συνέχεια πατήστε Enter ξανά.
Ping χρησιμοποιείται για να ελέγξει την κατάσταση μιας διεύθυνσης δικτύου, η οποία σας επιτρέπει να προσδιορίσετε εάν αποστέλλονται και λαμβάνονται τα πακέτα. Ένα πακέτο είναι μια μέθοδος αποστολής πληροφοριών μαζί με τη διεύθυνσή του στο δίκτυο σε μικρά κομμάτια, η οποία δρομολογείται χρησιμοποιώντας διαφορετικές διαδρομές ανάλογα με τον τύπο του χρησιμοποιούμενου πρωτοκόλλου.
Μπορείτε να κάνετε ping οποιαδήποτε ιστοσελίδα αν γνωρίζετε τη διεύθυνση. Για παράδειγμα: ping www.groovypost.com
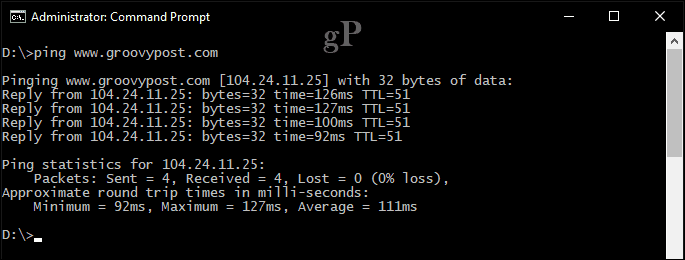
Τρακέρτ ή η διαδρομή εντοπισμού καθορίζει τις πληροφορίες διαδρομής για να φτάσει στον τελικό προορισμό του μέσω του δικτύου. Παρόμοια με το Ping, το Tracert είναι πιο αποτελεσματικό ως διαγνωστικό εργαλείο όταν αντιμετωπίζετε προβλήματα με την πρόσβαση σε έναν ιστότοπο. Εάν θέλω να μάθω τη διαδρομή που χρειάζεται ο ISP μου να φτάσει στο groovypost.com, το μόνο που χρειάζεται να πληκτρολογήσω είναι το tracert ακολουθούμενο από το όνομα τομέα ή τη διεύθυνση IP.
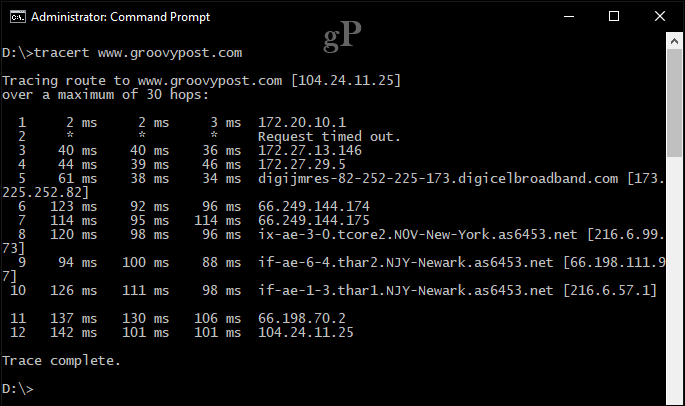
DNS Flush: Το DNS μετατρέπει τις διευθύνσεις IP σε απλά ονόματα όπως το 104.24.11.25 στο www.groovypost.com. Μερικές φορές, όταν δεν μπορείτε να επιλύσετε μια διεύθυνση, η εκκαθάριση της προσωρινής μνήμης DNS σας μπορεί να διορθώσει το πρόβλημα. Μπορείτε να χρησιμοποιήσετε την εντολή Flush DNS ipconfig / flushdns.
8. Περιηγηθείτε και στηρίξτε το μερίδιο δικτύου
Στις ημέρες του DOS, ακόμα και όταν οι διασυνδέσεις γραφικών χρηστών έγιναν δημοφιλείς, η πρόσβαση σε πόρους δικτύου απαιτούσε γνώση γραμμής εντολών. Αν θέλετε να έχετε πρόσβαση σε ένα χαρτογραφημένη μονάδα δικτύου ή κοινόχρηστο φάκελο μέσω του δικτύου σήμερα, μπορείτε να το κάνετε εύκολα μέσω του Εξερεύνηση δικτύου και αρχείων. Όταν συνδέεστε σε πόρους δικτύου από τη γραμμή εντολών, το καθαρή χρήση απαιτείται σύνταξη και ακολουθεί το αρχείο \\ MACHINE-NAME \ NETWORKSHARE. Στο παράδειγμά μου παρακάτω, θέλω να συνδεθώ με έναν άλλο υπολογιστή που ονομάζεται ELITEBK-INSIDER. Εάν ο πόρος δικτύου προστατεύεται με κωδικό πρόσβασης, θα σας ζητηθεί να εισαγάγετε ένα μαζί με ένα όνομα χρήστη. Μετά τη σύνδεση, πρέπει να δείτε: "Η εντολή ολοκληρώθηκε με επιτυχία.”

Μπορείτε να προχωρήσετε και να περιηγηθείτε στα περιεχόμενα του φακέλου χρησιμοποιώντας τις ίδιες εντολές που δείξαμε προηγουμένως.
Εάν θέλετε να συνδεθείτε σε έναν συγκεκριμένο υποφάκελο μέσω του δικτύου, μπορείτε να χρησιμοποιήσετε το pushd εντολή που ακολουθείται από τη διαδρομή δικτύου, παράδειγμα: pushd \\ELITEBK-INSIDER\ Wiki Projects. Αυτό είναι παρόμοιο με την αλλαγή της εντολής καταλόγου.
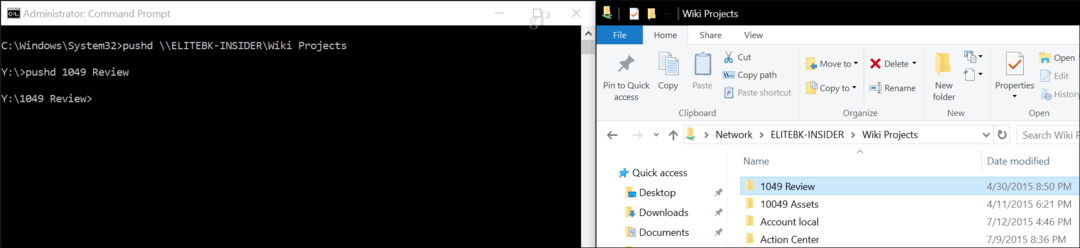
9. Ξεκινήστε μια εγκατάσταση εφαρμογής
Μπορείτε επίσης να ξεκινήσετε την εγκατάσταση μιας εφαρμογής από τη γραμμή εντολών. Στην πραγματικότητα, σας συνιστώ να δοκιμάσετε όταν αντιμετωπίζετε προβλήματα με το GUI. Απλά αλλάξτε στον κατάλογο και στη συνέχεια πληκτρολογήστε το όνομα του αρχείου εγκατάστασης της εφαρμογής που ακολουθείται από την επέκτασή του.
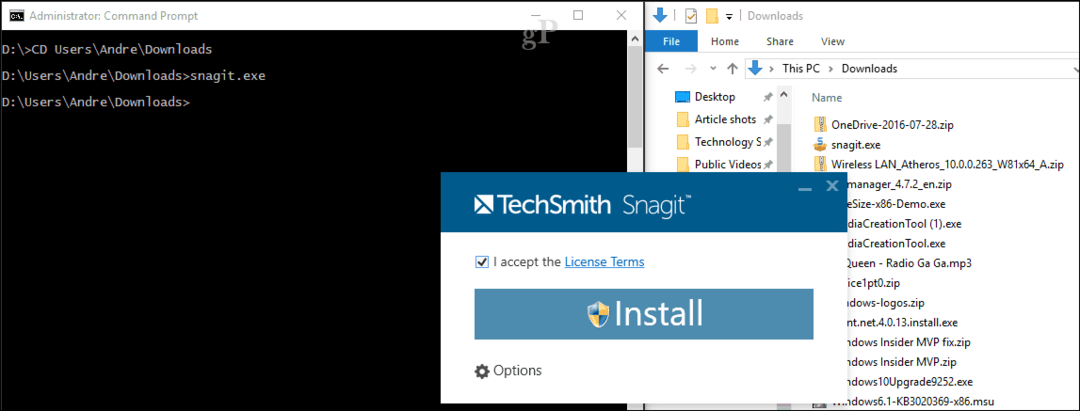
10. DISM και SFC
Το DISM (Εργαλείο διαχείρισης υπηρεσιών και ανάπτυξης εικόνας) είναι ένα εργαλείο που μπορείτε να χρησιμοποιήσετε για να εκτελέσετε διαγνωστικά γραμμής εντολών για την υγεία της εγκατάστασης των Windows 10. Χρησιμοποιείται κυρίως σε σενάρια ανάπτυξης, αλλά για τους τελικούς χρήστες που αντιμετωπίζουν προβλήματα όπως η σταθερότητα ή η απόδοση του συστήματος, το DISM μπορεί να βοηθήσει στην επίλυση τέτοιων ζητημάτων. Στη γραμμή εντολών, πληκτρολογήστε καθεμία από τις εντολές μία κάθε φορά, επιτρέποντας την ολοκλήρωση της λειτουργίας μεταξύ τους.
Dism / Online / Καθαρισμός-Εικόνα / CheckHealth
Dism / Online / Καθαρισμός-Εικόνα / ScanHealth
Dism / Online / Καθαρισμός-Εικόνα / Αποκατάσταση Υγείας
Το εργαλείο ελέγχου αρχείων συστήματος είναι ένα παλιό αλλά καλό. Αυτό το εργαλείο γραμμής εντολών μπορεί να χρησιμοποιηθεί εκτός από το DISM για τη σάρωση και την επιδιόρθωση κατεστραμμένων αρχείων συστήματος των Windows. Εάν εντοπίσει οποιαδήποτε διεφθαρμένα αρχεία, θα επαναφέρει ένα αντίγραφο ασφαλείας από ένα χώρο αποθήκευσης αντιγράφων ασφαλείας στο φάκελο System32. Για να το χρησιμοποιήσετε, απλά πληκτρολογήστε sfc / scannow στη γραμμή εντολών, στη συνέχεια πατήστε enter. Η διαδικασία μπορεί να διαρκέσει λίγο, ανάλογα με τη σοβαρότητα του προβλήματος.
Μπόνους: Προβολή πληροφοριών συστήματος, μορφοποίηση δίσκων διαμερίσματος και έλεγχος δίσκων για σφάλματα
Έχουμε καλύψει αυτές λεπτομερώς πριν, έτσι δεν θα πάω σε λεπτομέρειες - ελέγξτε το προηγούμενο άρθρο μας Πώς να βρείτε τα συστήματά σας με πλήρη προδιαγραφές στα Windows 10 για λεπτομέρειες για να μάθετε περισσότερα. Αν θέλετε λεπτομερείς λεπτομέρειες σχετικά με το σύστημά σας, όπως η αρχική ημερομηνία εγκατάστασης των Windows 10, ο εγγεγραμμένος ιδιοκτήτης, οι πληροφορίες έκδοσης του BIOS, την τελευταία φορά που εκκινήθηκε το σύστημα, αυτός είναι ένας πολύ καλός τρόπος για να το βρείτε.
Η εργασία με τους δίσκους μέσω της γραμμής εντολών είναι ένα σημαντικό έργο που πρέπει να μάθετε και εγώ. Προηγουμένως, καλύψαμε τα βήματα για τη διαμόρφωση, τη διαμέριση και την ετικέτα χρησιμοποιώντας τους ενσωματωμένους δίσκους Εργαλεία γραμμής εντολών DiskPart. Ο έλεγχος δίσκου είναι ένα άλλο εργαλείο γραμμής εντολών εισαγωγής που πρέπει να γνωρίζετε αφού μπορείτε να το χρησιμοποιήσετε διάγνωση και επίλυση προβλημάτων με τους σκληρούς δίσκους σας.
Αυτό είναι μόνο η κορυφή του παγόβουνου όταν χρησιμοποιείτε τη γραμμή εντολών. Δεν περιμένω να μάθετε τα πάντα αμέσως, αλλά για τους αρχάριους ή τους ενδιάμεσους χρήστες, αυτά μπορεί να είναι μια πολύ χρήσιμη εισαγωγή στην εκμάθηση των κρυμμένων δυνάμεών της.
Υπάρχουν συγκεκριμένες εντολές που μου λείπει που νομίζετε ότι πρέπει να είναι μέρος αυτού του φροντιστηρίου; Αν ναι, ενημερώστε μας στα σχόλια.



![Το Google Voice Invite Donation Thread [groovyNews]](/f/9f643e45b861e221c072c358477ded8d.png?width=288&height=384)