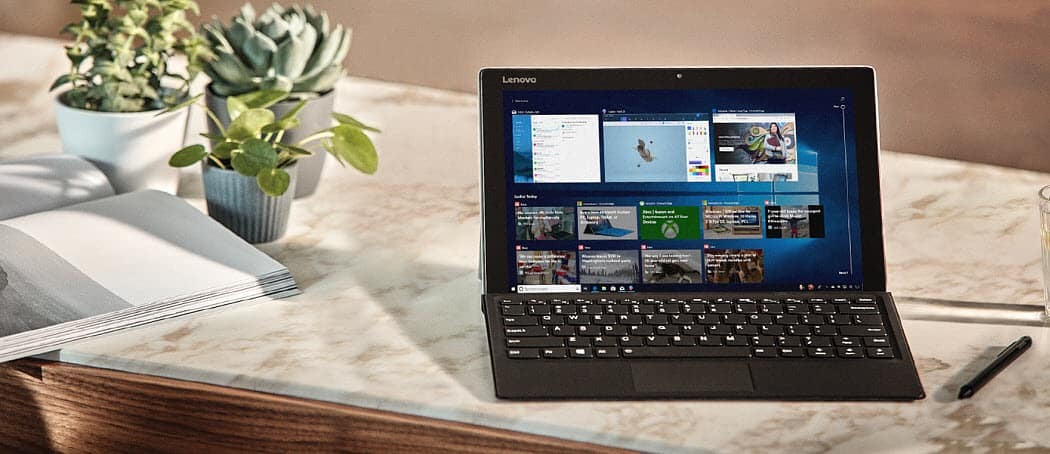Πώς να δημιουργήσετε ένα γράφημα Gantt στο Excel
το γραφείο της Microsoft Microsoft Ήρωας Excel / / March 19, 2020
Τελευταία ενημέρωση στις

Εάν δεν χρησιμοποιείτε πρότυπο διαγράμματος Gantt, δεν υπάρχει κανένα εγγενές εργαλείο που να σας επιτρέπει να δημιουργήσετε ένα. Αλλά με αυτά τα κόλπα μπορείτε να δημιουργήσετε χειροκίνητα ένα δυναμικό διάγραμμα Gantt στο Excel.
Από όλες τις μεθόδους που μπορείτε να χρησιμοποιήσετε για την παρακολούθηση ενός έργου στο Excel, η δημιουργία ενός γραφήματος Gantt είναι ένα από τα πιο αποτελεσματικά. Αυτό συμβαίνει επειδή είναι μία από τις καλύτερες οπτικές αναπαραστάσεις της κατάστασης του έργου και του συνολικού χρονοδιαγράμματος.
Χρησιμοποιώντας ένα διάγραμμα Gantt μπορείτε να δείτε, με μια ματιά, ποιες εργασίες είναι σήμερα η υψηλότερη προτεραιότητα και μπορείτε εύκολα να δείτε την εκτιμώμενη ημερομηνία ολοκλήρωσης του έργου.
Εάν δεν χρησιμοποιείτε πρότυπο διαγράμματος Gantt, δεν υπάρχει κανένα εγγενές εργαλείο που να σας επιτρέπει να δημιουργήσετε ένα. Ωστόσο, με μερικά απλά κόλπα, μπορείτε να δημιουργήσετε χειροκίνητα ένα δυναμικό γράφημα Gantt στο Excel. Δείτε πώς.
Δημιουργήστε πρώτα το υπολογιστικό φύλλο του χρονοδιαγράμματος του έργου σας
Προτού μπορέσετε να δημιουργήσετε το γράφημα Gantt του έργου σας, θα πρέπει να το κάνετε δημιουργήστε το υπολογιστικό φύλλο για να το υποστηρίξουμε. Αυτό το υπολογιστικό φύλλο πρέπει να περιέχει την ημερομηνία έναρξης, την ημερομηνία λήξης, την περιγραφή και τη διάρκεια για κάθε εργασία.

Μόλις δημιουργήσετε το σχέδιό σας, ήρθε η ώρα να δημιουργήσετε το γράφημα Gantt.
Δημιουργήστε ένα γράφημα Gantt στο Excel
Μπορείτε να εμφανίσετε το γράφημα Gantt σε ένα νέο φύλλο, αλλά να σχεδιάσετε δεδομένα από την αρχική σελίδα όπου αποθηκεύεται η χρονική γραμμή του έργου σας. Ανοίξτε ένα νέο υπολογιστικό φύλλο και επιλέξτε Εισάγετε από το μενού.
Εισαγάγετε τις ημερομηνίες έναρξης στο γράφημα Gantt
Στο Διαγράμματα, επιλέξτε Ραβδόγραμμα. Από το αναπτυσσόμενο μενού, επιλέξτε το Στοίβα μπαρ διάγραμμα.
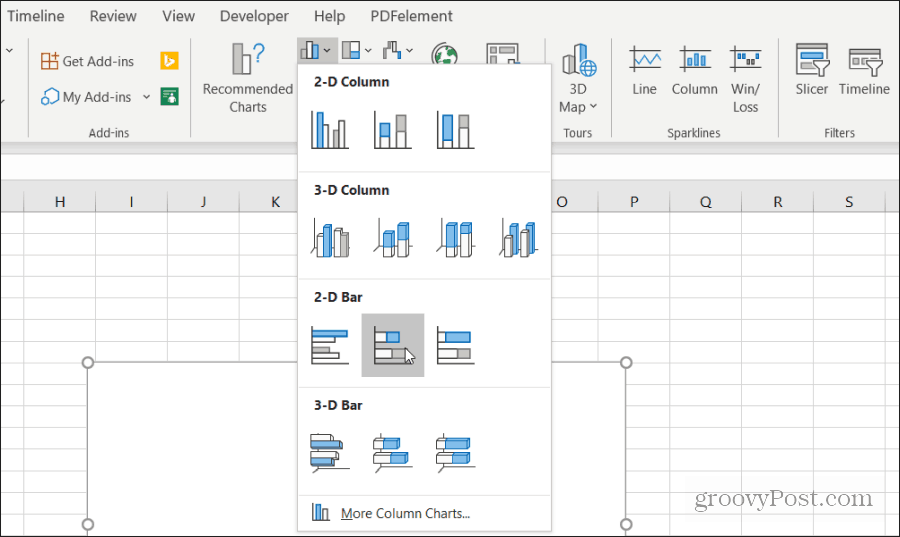
Αυτό το διάγραμμα ράβδων χρησιμεύει ως ο οπτικός δείκτης της διάρκειας για κάθε εργασία.
Στη συνέχεια, θα πρέπει να ορίσετε την κάτω θρύλο του διαγράμματος ως την ημερομηνία έναρξης για κάθε εργασία. Κάντε δεξί κλικ στο κενό διάγραμμα και επιλέξτε Επιλέξτε Δεδομένα. Κάτω από το πεδίο Καταχωρίσεις θρύλων, επιλέξτε το Προσθήκη κουμπί.
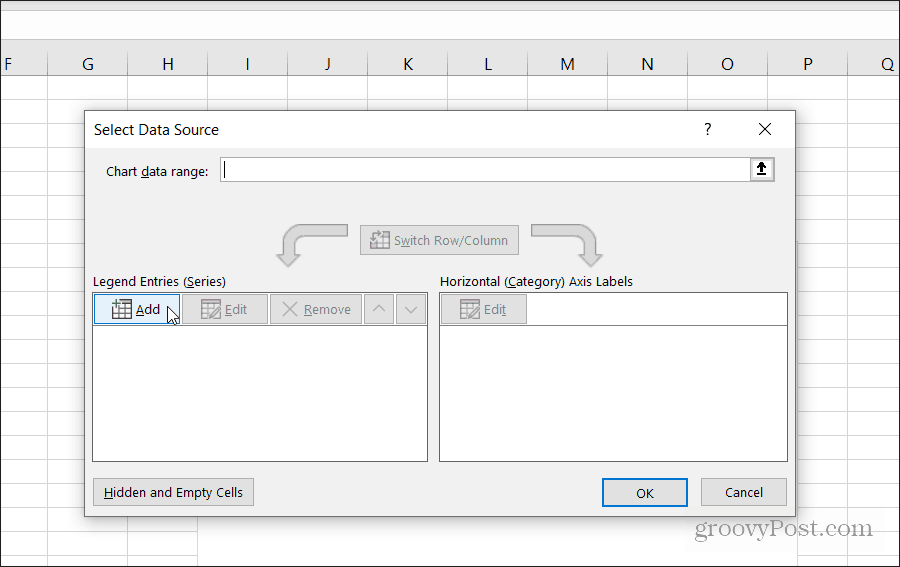
Επίλεξε το Όνομα σειράς και στη συνέχεια ανοίξτε το φύλλο όπου αποθηκεύεται το πρόγραμμα του έργου σας. Επιλέξτε το Ημερομηνία έναρξης επί κεφαλής. Στη συνέχεια, επιλέξτε το Σειρές τιμών και επιλέξτε ολόκληρο το εύρος ημερομηνιών έναρξης για τις εργασίες του έργου σας.
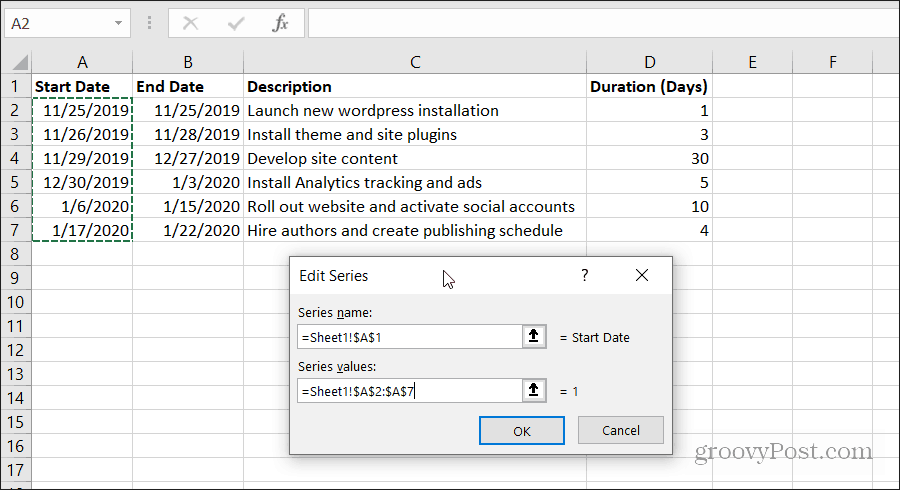
Επιλέγω Εντάξει όταν τελειώσετε. Το γράφημά σας θα μοιάζει με αυτό που φαίνεται παρακάτω.
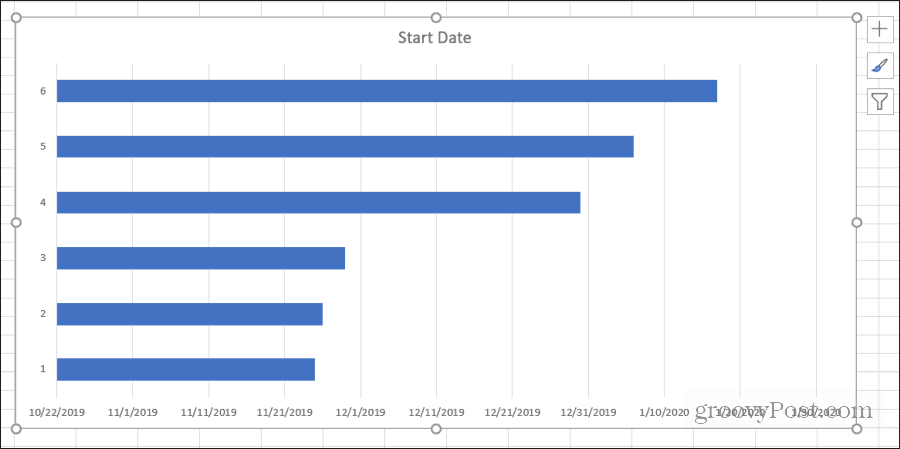
Αυτό είναι ένα καλό ξεκίνημα, αλλά δεν είναι ακόμα ένα γράφημα Gantt.
Προσθέστε τις διαφορές στο γράφημα Gantt
Τώρα είναι καιρός να προσθέσετε μια απεικόνιση που να αντιπροσωπεύει τη διάρκεια κάθε εργασίας. Κάντε δεξί κλικ στο διάγραμμα και επιλέξτε Επιλέξτε Δεδομένα.
Κάτω από τις καταχωρίσεις του Legend, επιλέξτε Προσθήκη πάλι.
Επαναλάβετε την ίδια διαδικασία όπως παραπάνω, αλλά αυτή τη φορά επιλέξτε την κεφαλίδα και τα δεδομένα από το πεδίο Διάρκεια.
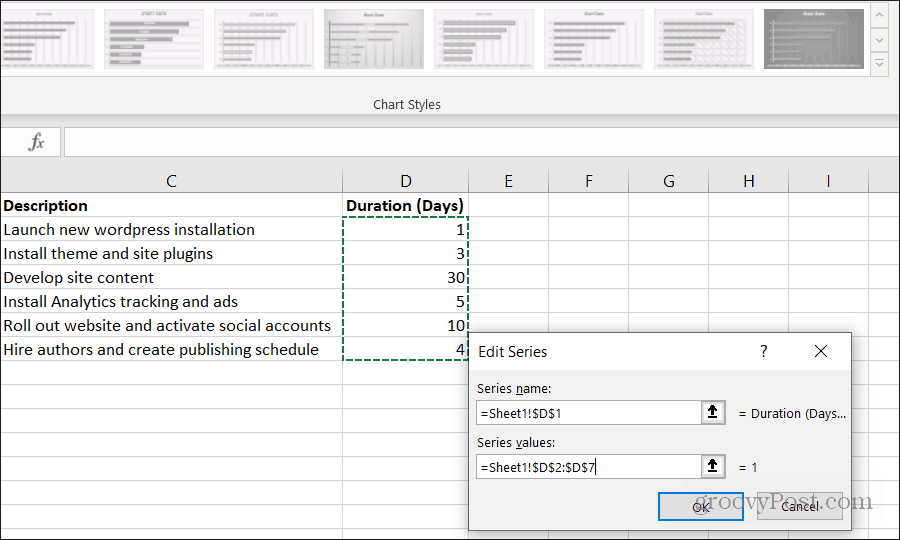
Επιλέγω Εντάξει όταν τελειώσετε.
Τώρα θα παρατηρήσετε ότι το γράφημά σας Gantt έχει ένα τμήμα ενός γραφήματος γραμμών για κάθε εργασία που αντιπροσωπεύει τη διάρκεια της εργασίας.
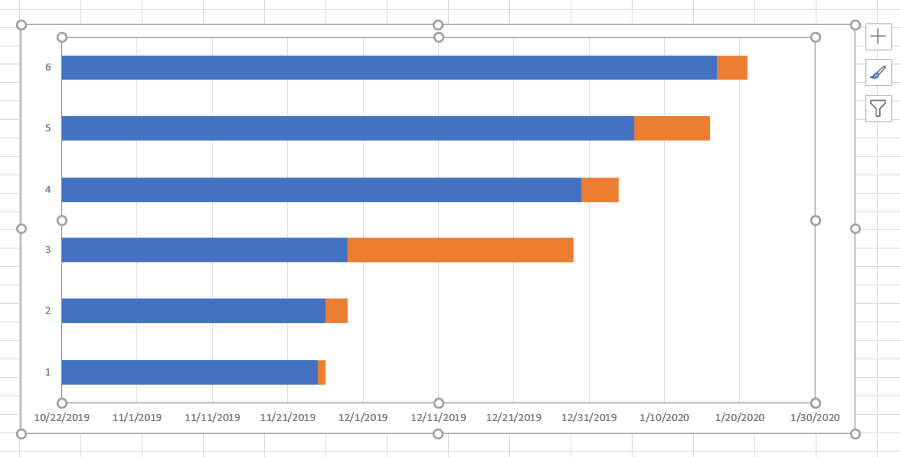
Ξεκινά όπου τελειώνει η τελευταία εργασία και τελειώνει από την αρχή της επόμενης εργασίας.
Προσθέστε τις περιγραφές εργασιών στο γράφημα Gantt
Θα παρατηρήσετε ότι το μόνο πράγμα που λείπει από το διάγραμμα Gantt είναι οι περιγραφές εργασιών. Η προσθήκη αυτών είναι εξίσου εύκολη με τις ημερομηνίες και τη διάρκεια. Αλλά αυτή τη φορά θα χρειαστεί να ενημερώσετε τις ετικέτες του Axis.
Κάντε δεξί κλικ στο γράφημα και επιλέξτε Επιλέξτε Δεδομένα. Υπό Ετικέτες οριζόντιου άξονα, επίλεξε το Επεξεργασία κουμπί.

Αυτή τη φορά, για το Εμβέλεια ετικέτας άξονα, επιλέξτε το εύρος των κελιών που περιέχουν τις περιγραφές εργασιών.
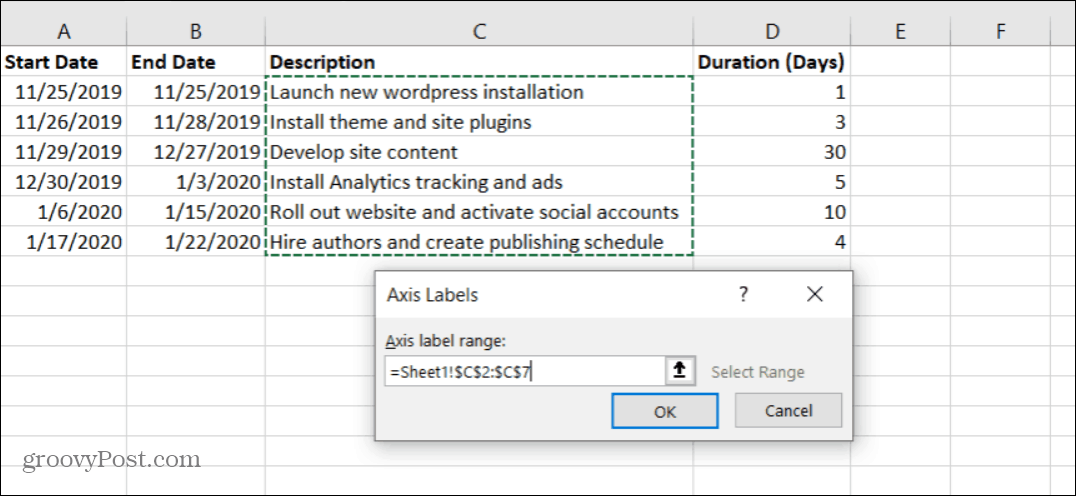
Επιλέγω Εντάξει να τελειώσει και Εντάξει στο παράθυρο "Επιλογή πηγής δεδομένων". Τώρα θα παρατηρήσετε ότι το γράφημά σας μοιάζει πολύ περισσότερο με ένα διάγραμμα Gantt. Ωστόσο, το μπλε τμήμα των ράβδων στο γράφημα δεν πρέπει να είναι εκεί.
Μην ανησυχείτε, η αφαίρεση αυτών είναι εύκολη.
Τερματισμός κουμπιά στο χάρτη Gantt σας
Κάντε δεξί κλικ σε μια από τις μπλε γραμμές και επιλέξτε Format Data Series.
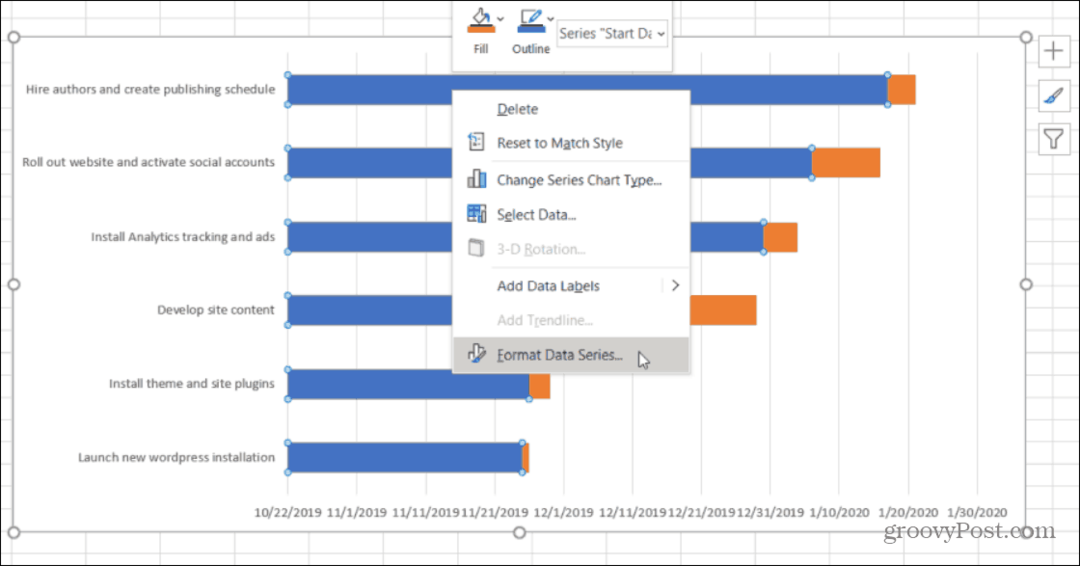
Επιλέξτε το εικονίδιο Paint στο δεξιό μενού. Στη συνέχεια, επιλέξτε Δεν γεμίζω υπό Γέμισμα, και επιλέξτε Δεν υπάρχει γραμμή υπό Σύνορο.
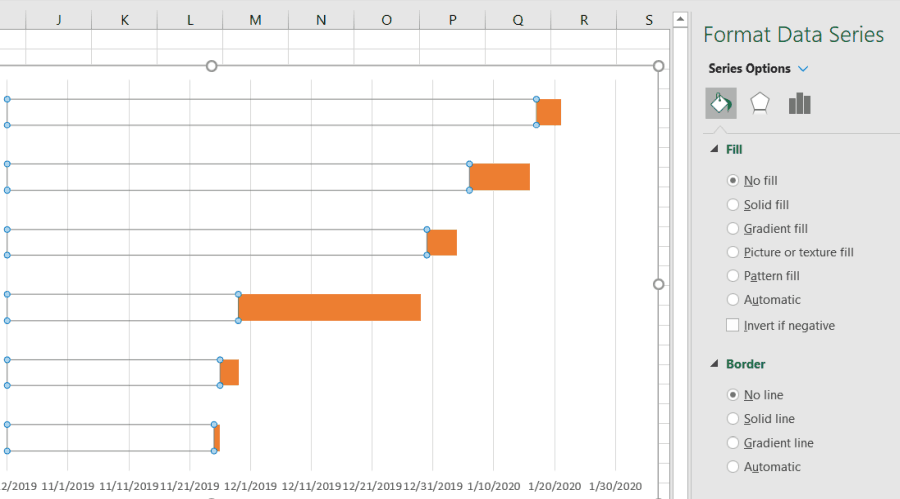
Τώρα το γράφημά σας Gantt τελικά μοιάζει με ένα διάγραμμα Gantt. Το μόνο πρόβλημα είναι ότι οι εργασίες του έργου σας παρατίθενται με αντίστροφη σειρά που πρέπει να είναι. Αυτό που θέλετε είναι η εργασία με την προηγούμενη ημερομηνία έναρξης να αναγράφεται στην κορυφή, η επόμενη κάτω από αυτήν και ούτω καθεξής.
Για να το διορθώσετε, κάντε αριστερό κλικ στον αριστερό άξονα και επιλέξτε Format Axis.
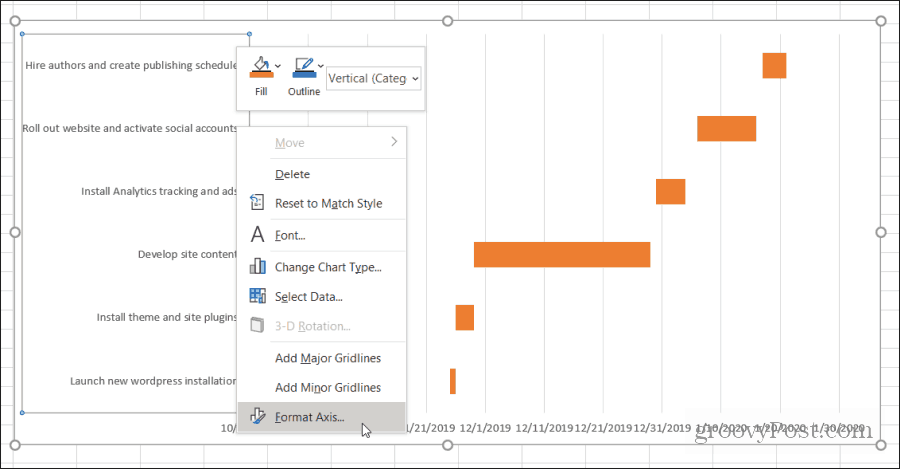
Σύμφωνα με το Επιλογές άξονα, επιλέξτε Κατηγορίες σε αντίστροφη σειρά.
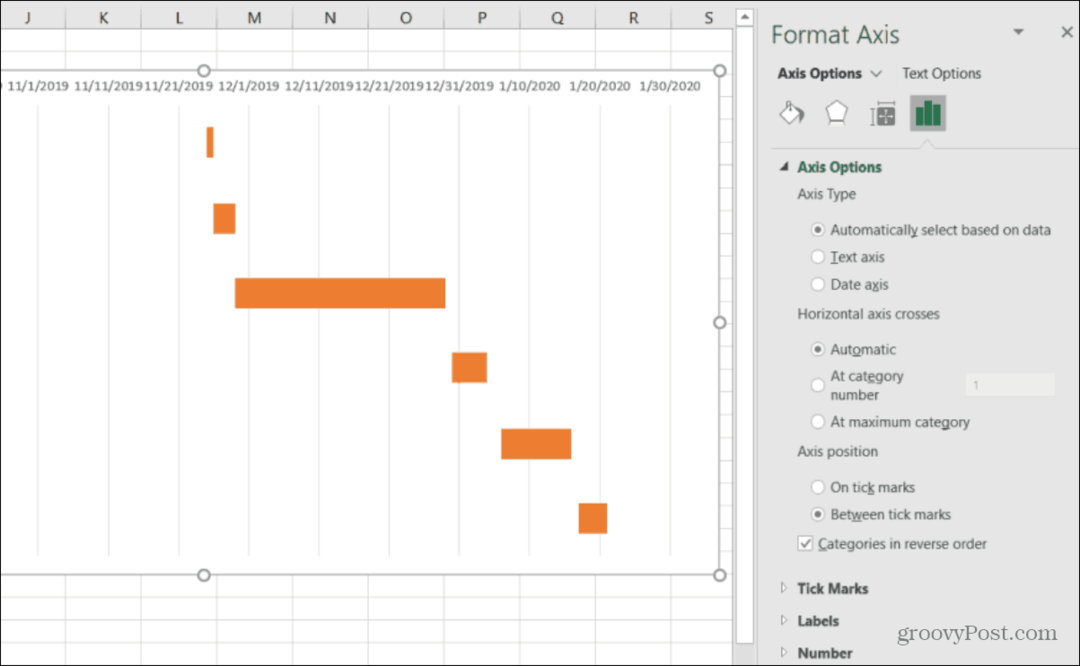
Τώρα μπορείτε να δείτε ότι ο πίνακας Gantt σας απαριθμεί όλες τις εργασίες του έργου σας με τη σωστή σειρά. Μόνο η διάρκεια αυτής της εργασίας εμφανίζεται στο γράφημα Gantt. Όλα είναι ευθυγραμμισμένα με το σωστό εύρος ημερομηνιών όταν προγραμματίζεται να είναι ενεργή αυτή η εργασία.
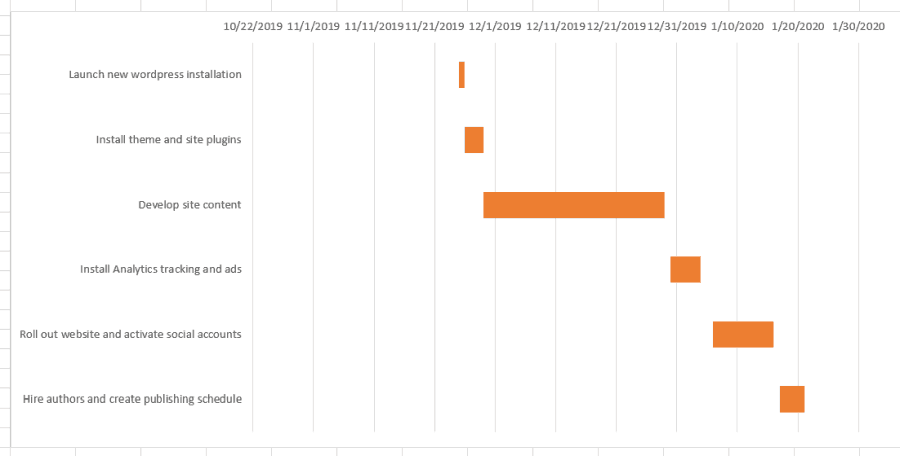
Το γράφημά σας Gantt έχει ολοκληρωθεί. Αλλά υπάρχουν μερικά πράγματα που μπορείτε να κάνετε για να μορφοποιήσετε περαιτέρω το διάγραμμα και να τα γυαλίσετε.
Πολωνικά μέχρι το γράφημά σας Gantt
Μπορεί να έχετε παρατηρήσει ότι το γράφημά σας Gantt έχει πολύ λευκό κενό. Υπάρχουν μερικά πράγματα που μπορείτε να κάνετε για να διορθώσετε αυτό το πρόβλημα.
Επιλέξτε τις ημερομηνίες που βρίσκονται πάνω από τις γραμμές εργασιών. Στη συνέχεια, κάντε δεξί κλικ και επιλέξτε Άξονας μορφοποίησης. Στην επιλογή Άξονες, κάτω από τα όρια, παίζετε γύρω με την αύξηση του Ελάχιστα όρια έως ότου οι εργασίες είναι αρκετά κοντά στον κατακόρυφο άξονα του διαγράμματος Gantt.

Αν το αυξήσετε υπερβολικά και οι μπάρες απομακρυνθούν από την περιοχή της οθόνης, απλά πατήστε το Επαναφορά για να ξεκινήσετε πάλι.
Ίσως έχετε παρατηρήσει επίσης ότι οι ημερομηνίες είναι λίγο πολύ ώθησε μαζί στην κορυφή του χάρτη με πολύ λίγο χώρο μεταξύ τους. Υπάρχουν μερικά πράγματα που μπορείτε να κάνετε για να διορθώσετε αυτό το πρόβλημα.
- Στο ίδιο μενού μορφοτύπου άξονα παραπάνω, μπορείτε να τροποποιήσετε τον κύριο αριθμό κάτω από τις μονάδες για να μειώσετε το διάστημα μεταξύ των ετικετών ημερομηνίας μειώνοντας τον αριθμό. Η αύξηση του Major θα αυξήσει το χώρο.
- Εάν το έργο σας πραγματοποιείται εντός ενός έτους, μπορείτε να αφαιρέσετε το έτος από την Ημερομηνία έναρξης για να χρησιμοποιήσετε μόνο μήνα και ημέρα. Αυτό θα δημιουργήσει πολύ περισσότερο χώρο ετικέτας για το διάγραμμα Gantt σας.
Όταν τελειώσετε, έχετε ένα τελικό γράφημα Gantt που προσφέρει στους χρήστες μια πολύ γρήγορη και εύκολη στην ανάγνωση επισκόπηση του συνόλου του έργου σας.
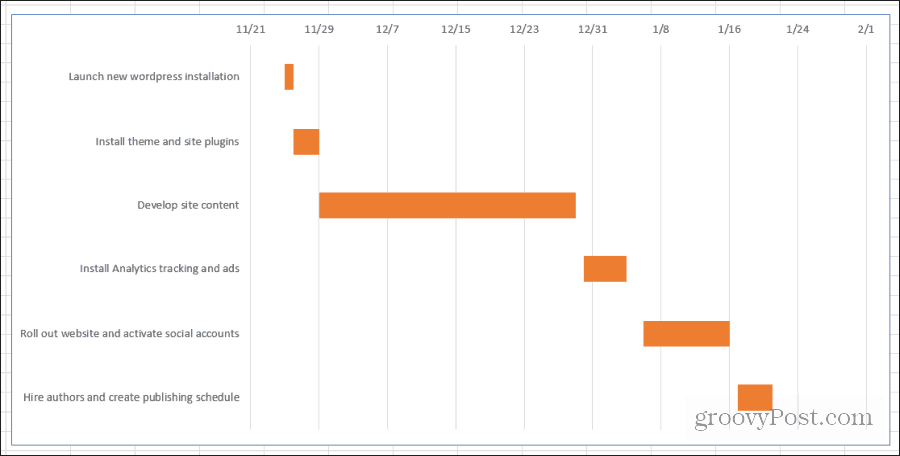
Μόλις πραγματοποιήσετε τη διαδικασία αυτή με μερικά από τα έργα σας, η δημιουργία ενός διαγράμματος Gantt θα γίνει δεύτερη φύση. Είναι πολύ γρήγορο και εύκολο να δημιουργήσετε ένα γράφημα Gantt από το φύλλο εργασίας του έργου σε λιγότερο από 10 έως 15 λεπτά.