Πώς να κάνετε την οθόνη σας να παραμένει ενεργή στα Windows 10
Microsoft των Windows 10 Ήρωας / / October 02, 2020
Τελευταία ενημέρωση στις
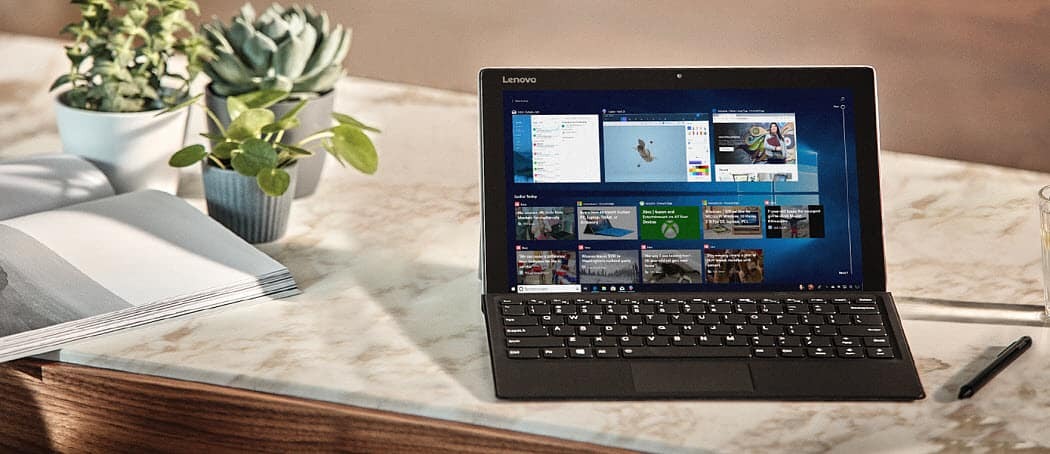
Από προεπιλογή, η οθόνη των Windows 10 θα απενεργοποιηθεί μετά από ένα χρονικό διάστημα. Δείτε πώς μπορείτε να το εμποδίσετε να συμβεί.
Από προεπιλογή, τα Windows 10 θα απενεργοποιήσουν την οθόνη σας μετά από περίοδο αδράνειας. Αυτό συμβάλλει στην εξοικονόμηση ενέργειας της μπαταρίας και σε κάποιο βαθμό της διάρκειας ζωής της οθόνης. Αλλά κανένας δεν θέλει η οθόνη να είναι μαύρη. Μερικοί άνθρωποι προτιμούν να παραμένουν στην οθόνη τους όλη την ώρα. Δείτε πώς μπορείτε να σταματήσετε την απενεργοποίηση της οθόνης σας στα Windows 10.
Διακοπή οθόνης για απενεργοποίηση στα Windows 10
Για να αποτρέψετε την αυτόματη απενεργοποίηση της οθόνης, πρέπει να προσαρμόσετε ορισμένες ρυθμίσεις ισχύος και αδράνειας. Ξεκινήστε πηγαίνοντας στο Ρυθμίσεις> Σύστημα> Ισχύς & Αναστολή λειτουργίας.
Στην ενότητα Power & Sleep ρυθμίστε την οθόνη για να απενεργοποιείται Ποτέ και για τα δύο "On power power" και "when συνδεδεμένο." Εάν εργάζεστε σε επιτραπέζιο υπολογιστή θα υπάρχει μόνο η επιλογή για πότε είναι συνδεδεμένος ο υπολογιστής σε.
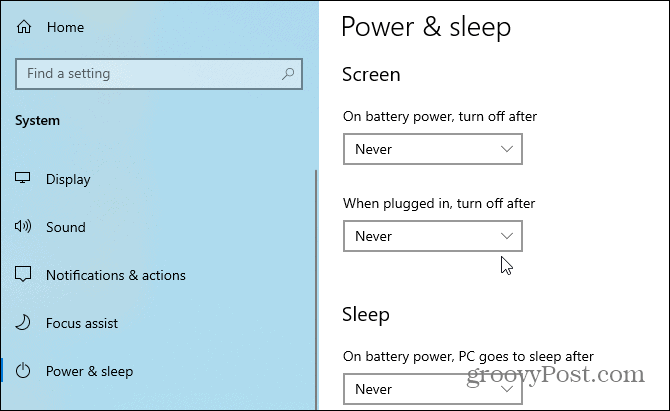
Σημειώστε ότι ίσως θέλετε επίσης να ρυθμίσετε τον υπολογιστή να μην κοιμάται ποτέ. Αυτό συμβαίνει επειδή η οθόνη σβήνει όταν ο υπολογιστής μεταβαίνει σε κατάσταση αναστολής λειτουργίας. Απλώς λάβετε υπόψη ότι εάν έχετε επίγνωση της διάρκειας ζωής της μπαταρίας σας, πρέπει να λάβετε υπόψη ότι η διάρκεια ζωής της μπαταρίας θα επηρεαστεί εάν δεν απενεργοποιήσετε την οθόνη.
Μπορείτε επίσης να αποτρέψετε την απενεργοποίηση της οθόνης σας μέσω του κλασικού Πίνακα Ελέγχου. Για να το κάνετε αυτό πατήστε το πλήκτρο Windows και τύπος:Πίνακας Ελέγχου και επιλέξτε το κορυφαίο αποτέλεσμα από τη λίστα.
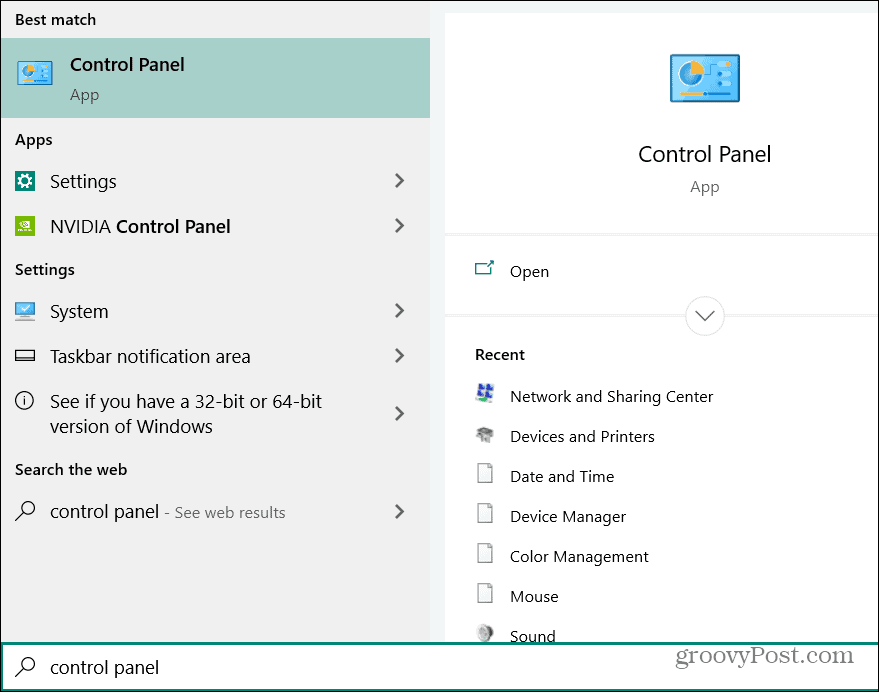
Στη συνέχεια, επιλέξτε Επιλογές ενέργειας από τη λίστα. Στη συνέχεια, στην ενότητα Power Options κάντε κλικ στο "Επιλέξτε πότε να απενεργοποιήσετε την οθόνη" από τον πίνακα στα δεξιά.
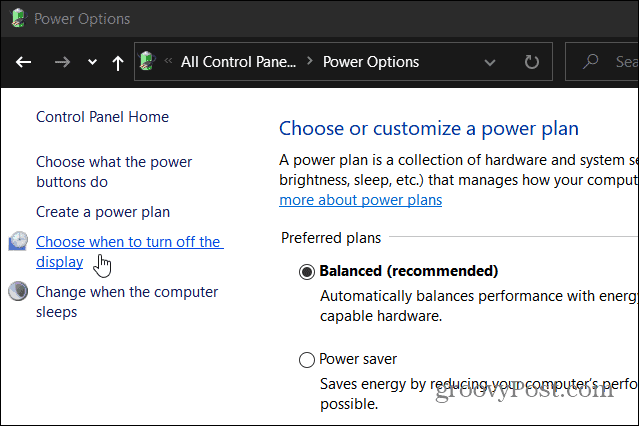
Τώρα, ρυθμίστε τα αναπτυσσόμενα μενού "Απενεργοποίηση οθόνης" σε Ποτέ και για τα δύο "στην μπαταρία" και στην ενότητα "Συνδεδεμένο". Στη συνέχεια, φροντίστε να κάνετε κλικ στο κουμπί "Αποθήκευση αλλαγών" για να εφαρμοστούν οι αλλαγές.
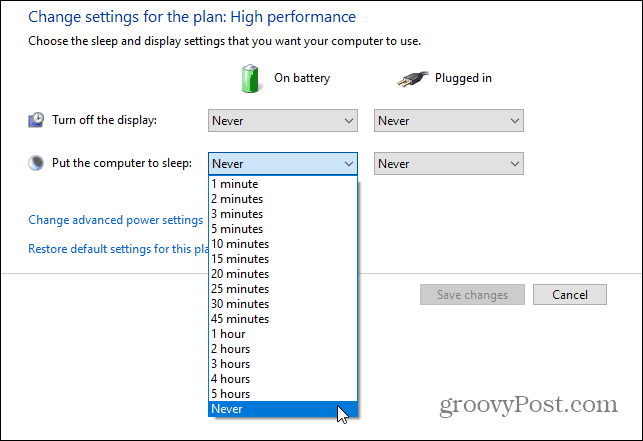
Εδώ ίσως θελήσετε να ρυθμίσετε τα αναπτυσσόμενα μενού "Βάλτε τον υπολογιστή σε αναστολή λειτουργίας" σε μπαταρία Never for On και επίσης συνδεδεμένο σε ενότητες. Απλώς θυμηθείτε ότι εάν χρησιμοποιείτε φορητό υπολογιστή, η μπαταρία θα χτυπήσει εάν τη ρυθμίσετε ποτέ. Ένας καλός συμβιβασμός το θέτει σε μια ή δύο ώρες αντί. Με αυτόν τον τρόπο, εάν ξεχάσετε ότι ο φορητός υπολογιστής σας είναι ενεργοποιημένος, θα κοιμηθεί αυτόματα μετά από ένα χρονικό διάστημα και θα σας βοηθήσει να εξοικονομήσετε χυμό μπαταρίας.
Τι είναι το Προσωπικό Κεφάλαιο; Κριτική του 2019, συμπεριλαμβανομένου του τρόπου με τον οποίο τη χρησιμοποιούμε για τη διαχείριση χρημάτων
Είτε αρχίζετε με επενδύσεις είτε είστε έμπειρος έμπορος, το Personal Capital έχει κάτι για όλους. Εδώ είναι μια ματιά στο ...



