Τρόπος αντιγραφής κειμένου από εικόνες στο Microsoft OneNote
το γραφείο της Microsoft Microsoft Μια σημείωση Ήρωας Ocr / / March 19, 2020
Τελευταία ενημέρωση στις

Πρέπει να αντιγράψετε το κείμενο από σημειώσεις εικόνας στο Microsoft OneNote; Εδώ είναι πώς να το κάνουμε.
Είναι απολύτως εφικτό να εξαγάγετε το κείμενο από εικόνες που έχετε αποθηκεύσει στο Microsoft OneNote. Χάρη στην υποστήριξη οπτικής αναγνώρισης χαρακτήρων (OCR), μπορείτε να αντιγράψετε κείμενο από εικόνες με ένα μόνο κλικ. Μπορείτε επίσης να χρησιμοποιήσετε το OCR για να αντιγράψετε κείμενο από εκτυπώσεις σελίδας που έχετε εισαγάγει, όπως έγγραφα PDF.
Το OCR λειτουργεί καλά στο OneNote, αλλά η ποιότητα της μετατροπής θα εξαρτηθεί από την ποιότητα της εκτύπωσης πηγής ή της εκτύπωσης αρχείου που χρησιμοποιείτε. Αν θέλετε να χρησιμοποιήσετε το OCR για να αντιγράψετε κείμενο από εικόνες στο OneNote, δείτε πώς.
Αντιγραφή κειμένου από μεμονωμένες εικόνες σε OneNote
Είναι μια εύκολη διαδικασία για την αντιγραφή κειμένου από μια ενιαία εικόνα που είναι αποθηκευμένη στις σημειώσεις OneNote αλλά θα χρειαστείτε την έκδοση desktop της OneNote για να το κάνετε αυτό, αντί για
Μπορείς κάντε λήψη της έκδοσης desktop του OneNote δωρεάν ή χρησιμοποιήστε την έκδοση του OneNote για να μετατρέψετε τις εικόνες σας.
Εάν χρησιμοποιείτε την έκδοση desktop του OneNote, ανοίξτε την ενότητα του φορητού σας υπολογιστή που περιέχει μια εικόνα. Για να αντιγράψετε το κείμενο από την εικόνα, κάντε δεξί κλικ την εικόνα, στη συνέχεια κάντε κλικ στο Αντιγραφή κειμένου από την εικόνα επιλογή.

Το κείμενο από την εικόνα σας θα αποθηκευτεί στο πρόχειρο σας. Μπορείτε να το επικολλήσετε στο σημειωματάριό σας OneNote ή αλλού.
Για να επικολλήσετε τα περιεχόμενα στο OneNote, κάντε δεξί κλικ και επιλέξτε μία από τις επιλογές επικόλλησης ή πατήστε Ctrl + V στο πληκτρολόγιό σας.

Αντιγραφή κειμένου από εκτυπώσεις αρχείων στο OneNote
Είναι δυνατή η εισαγωγή των περιεχομένων άλλων αρχείων, όπως αρχείων PDF, σε σημειωματάρια OneNote ως εκτυπώσεις αρχείων. Οι σελίδες από αυτά τα αρχεία που έχουν εισαχθεί εμφανίζονται ως εικόνες που δεν μπορούν να επεξεργαστούν απευθείας.
Ένας τρόπος για να αντιμετωπίσετε αυτό το πρόβλημα είναι να εισαγάγετε μια εκτύπωση αρχείου και στη συνέχεια να μετατρέψετε τις εισερχόμενες εικόνες σε κείμενο. Αυτό προϋποθέτει ότι οι εκτυπώσεις του αρχείου σας περιέχουν ευανάγνωστο κείμενο που μπορεί να μετατραπεί χρησιμοποιώντας OCR.
Πρώτον, θα πρέπει να ανοίξετε το έγγραφό σας OneNote και να εισαγάγετε μια εκτύπωση αρχείου. Ανοίξτε το OneNote και, στη γραμμή κορδέλας, πατήστε Εισαγωγή> Εκτύπωση αρχείου.
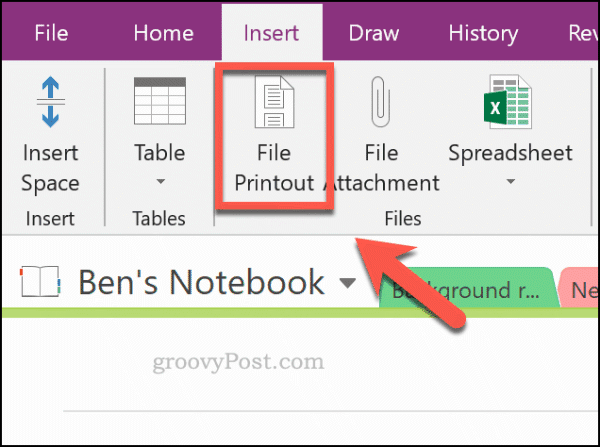
Επιλέξτε το αρχείο που θέλετε να εισαγάγετε, όπως ένα αρχείο PDF, στη συνέχεια πατήστε Εισάγετε για να εισαγάγετε τις σελίδες του αρχείου ως εικόνες στο σημειωματάριό σας OneNote.
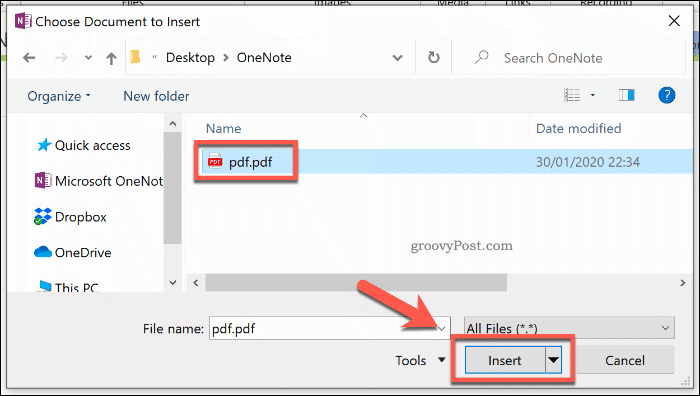
Μετά από λίγα λεπτά, το OneNote θα τοποθετήσει τις σελίδες στο έγγραφό σας. Μόλις εισαχθούν οι σελίδες, μπορείτε να επιλέξετε να αντιγράψετε το κείμενο από μία σελίδα ή από όλες τις σελίδες ταυτόχρονα.
Για να γινει αυτο, κάντε δεξί κλικ στην επιλεγμένη εικόνα και πατήστε το Αντιγράψτε κείμενο από αυτήν τη σελίδα της εκτύπωσης επιλογή. Αν θέλετε να αντιγράψετε το κείμενο από όλες τις εικόνες, κάντε δεξί κλικ οποιαδήποτε από τις εικόνες, στη συνέχεια επιλέξτε Αντιγράψτε κείμενο από όλες τις σελίδες της εκτύπωσης αντι αυτου.
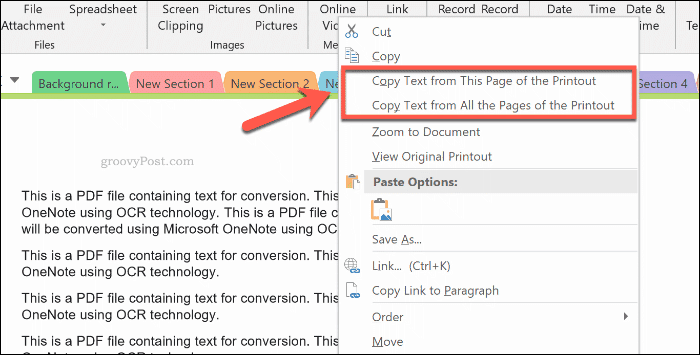
Το κείμενο από τις εικόνες σας θα αποθηκευτεί στο πρόχειρο σας. Μπορείτε να επικολλήσετε αυτό στο OneNote απευθείας από κάντε δεξί κλικ μέσα στο σημειωματάριό σας και κάνοντας κλικ σε μια επιλογή επικόλλησης.
Μπορείτε επίσης να επικολλήσετε πατώντας Ctrl + V στο πληκτρολόγιό σας.
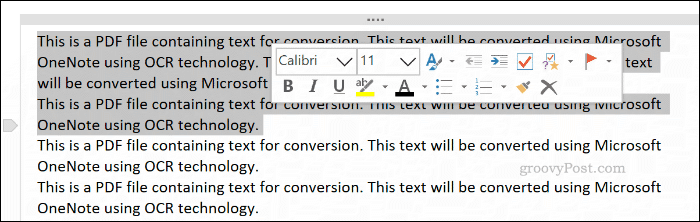
Σύνθετη λήψη σημειώσεων OneNote
Το OneNote είναι ένα εξαιρετικό εργαλείο για τη μετατροπή εικόνων σε κείμενο, αλλά υπάρχουν εναλλακτικές λύσεις. Μπορείτε να χρησιμοποιήσετε το Εφαρμογή κινητού σαρωτή Microsoft Office Lens για να μετατρέψετε τις εικόνες σας ή να χρησιμοποιήσετε μια υπηρεσία ιστού όπως τα Έγγραφα Google.
Αν είσαι απλά ξεκινήστε με το Microsoft OneNote, μην φοβάστε να προσθέσετε διαφορετικούς τύπους σημειώσεων στα notebook σας. Παράλληλα με το κείμενο και τις εικόνες, σκεφτείτε ηχογράφηση σημειώσεων ήχου και βίντεο στο OneNote αντι αυτου.

