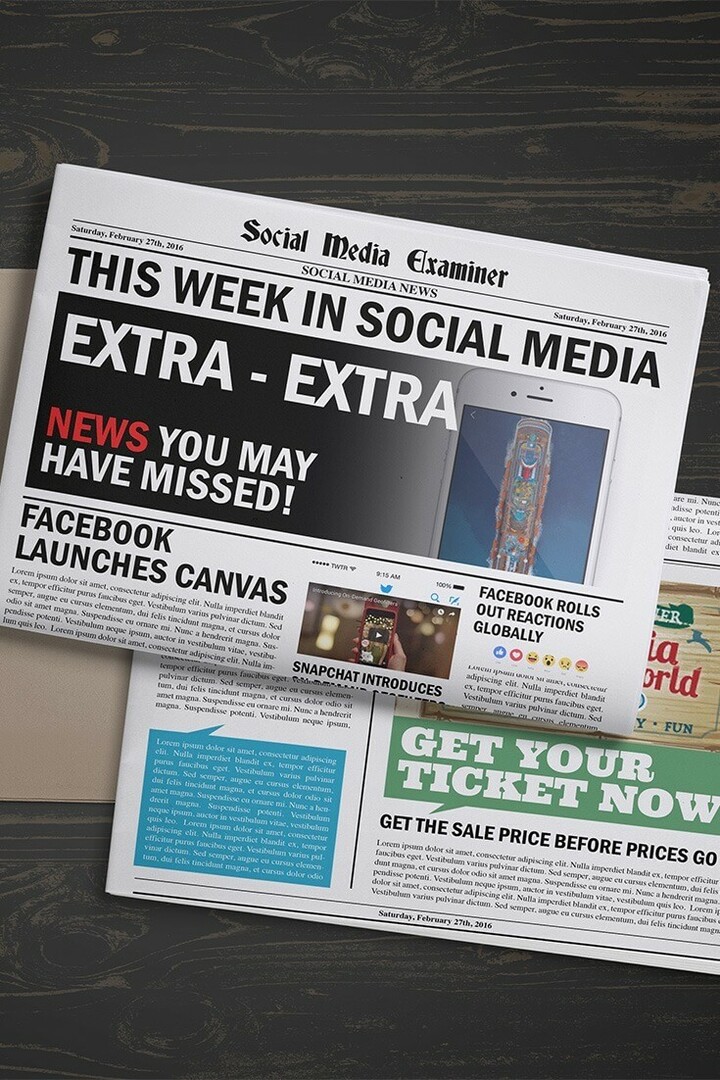Πώς να αποθηκεύσετε ένα έγγραφο του Word ως αρχείο εικόνας JPEG
το γραφείο της Microsoft Microsoft Word Ήρωας Λέξη / / March 19, 2020
Τελευταία ενημέρωση στις
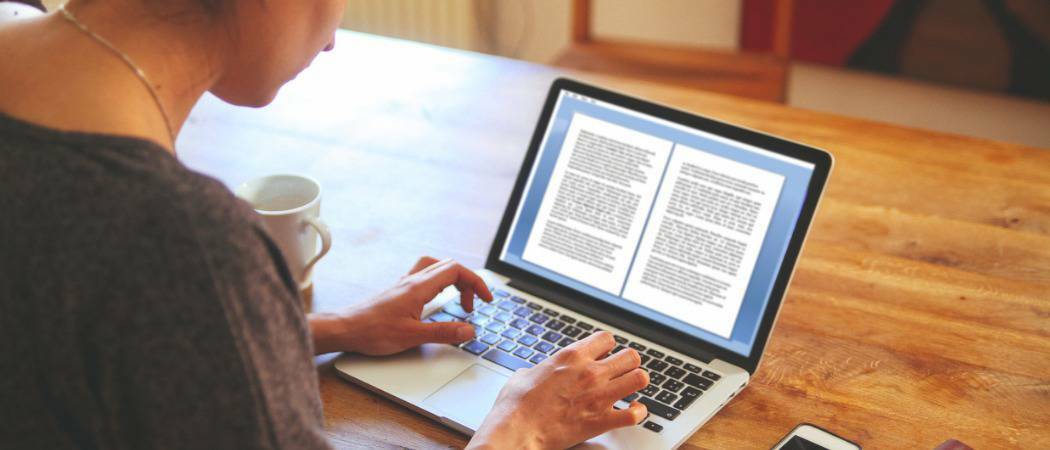
Η αποθήκευση των εγγράφων του Word ως JPEGs σας επιτρέπει να χειριστείτε και να επαναχρησιμοποιήσετε το περιεχόμενο με διαφορετικούς τρόπους. Δείτε πώς.
Το άνοιγμα ενός εγγράφου του Word είναι εύκολο - εάν έχετε εγκαταστήσει το Microsoft Word. Εάν δεν το κάνετε ή θέλετε να μετατρέψετε το έγγραφό σας σε άλλες μορφές, η διαδικασία μπορεί να είναι δύσκολη. Για να αντιμετωπίσετε αυτό το πρόβλημα, μπορείτε να μετατρέψετε τα έγγραφα του Word σε εικόνες JPEG.
Όχι μόνο αυτό θα επιτρέψει στο περιεχόμενο του Word σας να είναι προσβάσιμο σε οποιονδήποτε, αλλά θα σας επιτρέψει επίσης να το επεξεργαστείτε για χρήση αλλού. Θα χρειαστεί να χρησιμοποιήσετε μερικές λύσεις για να αποθηκεύσετε ένα έγγραφο του Word ως αρχείο εικόνας JPEG-εδώ είναι πώς.
Εξαγωγή σελίδων εγγράφου ενιαίου εγγράφου ως εικόνες JPEG
Δεν υπάρχει ενσωματωμένη επιλογή αποθήκευσης ενός εγγράφου του Word ως αρχείο εικόνας. Για να το αποθηκεύσετε ως JPEG, θα χρειαστεί να χρησιμοποιήσετε ένα εργαλείο απεικόνισης στιγμιότυπων. Αυτό θα σας επιτρέψει να πάρετε ένα αντίγραφο μιας μόνο σελίδας του Word και να το αποθηκεύσετε ως εικόνα.
Μια καλή επιλογή τρίτου είναι το Snagit, αλλά αν χρησιμοποιείτε τα Windows 10, είναι ευκολότερο να χρησιμοποιήσετε το ενσωματωμένο Στιγμιότυπο & Σκίτσο εργαλείο, την αντικατάσταση του παλαιότερου εργαλείου αποκοπής των Windows. Αυτό θα σας επιτρέψει να τραβήξετε ένα στιγμιότυπο οθόνης της σελίδας του εγγράφου ενώ αγνοείτε την υπόλοιπη οθόνη.
Για να χρησιμοποιήσετε το Snip & Sketch, πατήστε το Το μενού Έναρξη των Windows , στη συνέχεια, βρείτε και κάντε κλικ στο Στιγμιότυπο & Σκίτσο εισόδου, που απαριθμούνται στο μικρό κατηγορία.
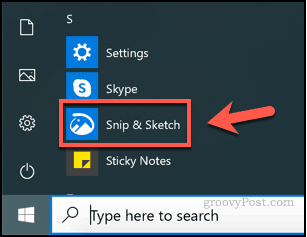
Για να αρχίσετε να λαμβάνετε ένα στιγμιότυπο οθόνης της σελίδας του εγγράφου του Word, βεβαιωθείτε ότι η σελίδα σας είναι ορατή στην οθόνη σας. Επιστρέψτε στο εργαλείο Snip & Σκίτσο και, στη συνέχεια, πατήστε το Νέος για να ξεκινήσετε τη λήψη του στιγμιότυπου οθόνης σας.
Αν χρειάζεστε καθυστέρηση πριν ξεκινήσει η διαδικασία του screenshot, πατήστε το βέλος προς τα κάτω κουμπί δίπλα στο Νέος και επιλέξτε μία από τις καταχωρίσεις.
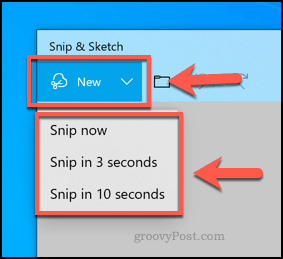
Με αυτόν τον τρόπο θα εμφανιστεί το μενού επικάλυψης του στιγμιότυπου οθόνης. Αν προτιμάτε, μπορείτε να πατήσετε το Πλήκτρο Windows + Shift + S για να μεταβείτε απευθείας σε αυτό το μενού χωρίς να ανοίξετε πρώτα την εφαρμογή Snip & Σκίτσο.
Για να τραβήξετε ένα στιγμιότυπο οθόνης της μοναδικής σας σελίδας Word, θα πρέπει να επιλέξετε την περιοχή της οθόνης που την περιέχει. Κρατήστε πατημένο το αριστερό πλήκτρο του ποντικιού για να ξεκινήσετε την επιλογή, και στη συνέχεια σύρετε το δρομέα για να επιλέξετε την περιοχή.
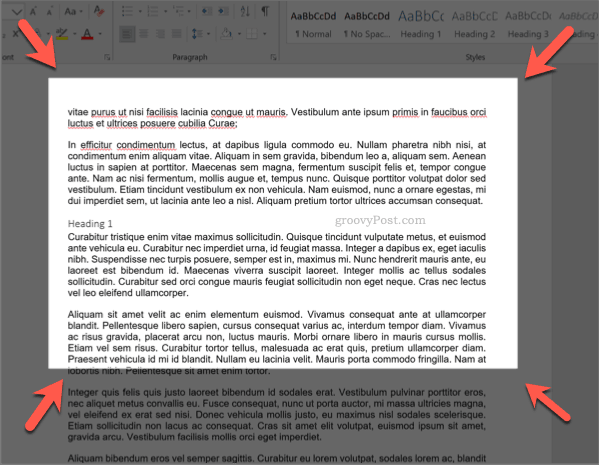
Αφήστε το κουμπί του ποντικιού μόλις επιλέξετε την περιοχή σας - το εργαλείο Snip & Sketch θα εμφανίσει το στιγμιότυπο οθόνης μετά. Μπορείτε να επεξεργαστείτε την εικόνα στο Snip & Sketch απευθείας χρησιμοποιώντας τα εργαλεία που εμφανίζονται στη γραμμή μενού, αν και αυτά είναι αρκετά βασικά.
Για να αποθηκεύσετε την εικόνα, πατήστε το Αποθήκευση ως στο επάνω αριστερό ή πατήστε Ctrl + S στο πληκτρολόγιό σας.
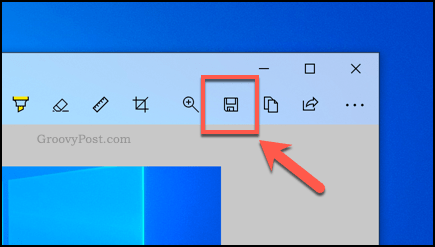
Στο Αποθήκευση ως, επιλέξτε JPG ή άλλη μορφή εικόνας από το Αποθήκευση ως πτυσώμενο μενού. Από προεπιλογή, το Snip & Sketch θα αποθηκευτεί στη μορφή PNG.
Δώστε στην εικόνα σας ένα όνομα στο Ονομα αρχείου , πατήστε Αποθηκεύσετε για να αποθηκεύσετε την εικόνα σας.
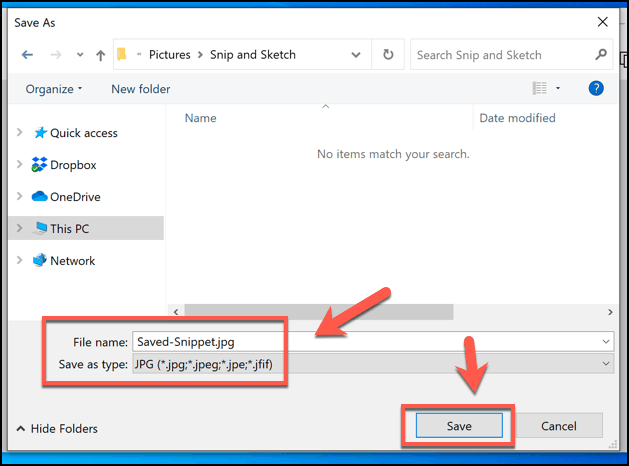
Μόλις αποθηκευτεί, μπορείτε να επεξεργαστείτε την εικόνα περαιτέρω ή να την εξαγάγετε σε άλλο πρόγραμμα όπως το PowerPoint.
Μετατροπή ολόκληρων εγγράφων του Word σε εικόνες
Θα χρειαστεί χρόνος για να αποθηκεύσετε ένα ολόκληρο έγγραφο του Word ως αρχεία εικόνας JPEG χρησιμοποιώντας τα παραπάνω βήματα. Ευτυχώς, υπάρχει μια ευκολότερη μέθοδος. Μπορείς αποθηκεύστε ολόκληρο το έγγραφο του Word ως PDF πρώτα, στη συνέχεια να μετατρέψετε από τη μορφή αυτή σε JPEG.
Το Word σάς επιτρέπει να αποθηκεύσετε απευθείας ως PDF. Για να το κάνετε αυτό, ανοίξτε το έγγραφο του Word, πιέστε Αρχείο> Αποθήκευση ως, επιλέξτε PDF από το Αποθηκεύστε ως τύπο αναπτυσσόμενο μενού και έπειτα πατήστε Αποθηκεύσετε να τελειώσω.
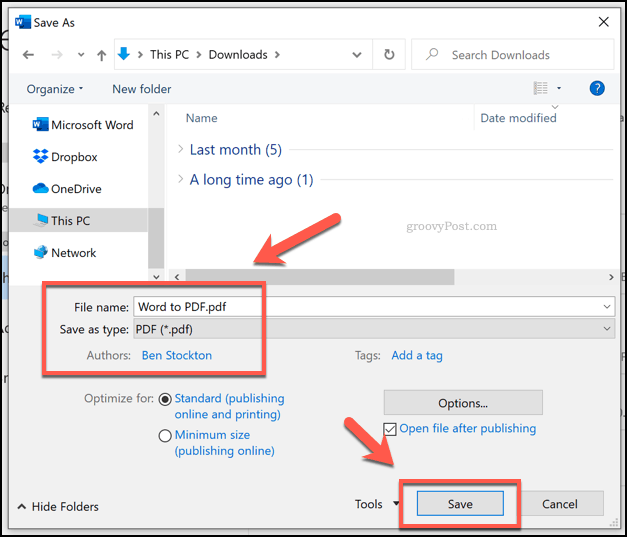
Μόλις αποθηκευτεί, μπορείτε να μετατρέψετε το PDF σε JPG χρησιμοποιώντας Foxit PhantomPDF, η οποία έρχεται με μια δοκιμή 14 ημερών.
Εναλλακτικά, μπορείτε να χρησιμοποιήσετε το Adobe Acrobat Reader, αλλά αυτό απαιτεί συνδρομή Adobe με πληρωμή για τη μετατροπή αρχείων. Θα μπορούσατε επίσης να χρησιμοποιήσετε μια ηλεκτρονική υπηρεσία, αλλά αυτό δεν είναι κάτι που θα συνιστούσαμε σε ευαίσθητα αρχεία.
Ανοίξτε το αρχείο μετατροπής Word-to-PDF χρησιμοποιώντας το PhantomPDF μόλις εγκατασταθεί. Από εκεί, κάντε κλικ στο Μετατροπή> Σε εικόνα> JPEG ή άλλη μορφή εικόνας όπως PNG.
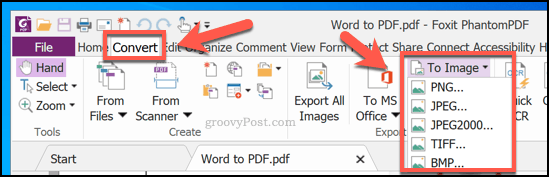
Στο Αποθήκευση ως , επιβεβαιώστε τις σελίδες που θέλετε να μετατρέψετε πατώντας Ρυθμίσεις, στη συνέχεια πατήστε Εντάξει> Αποθήκευση μόλις ολοκληρώσετε τη διαδικασία μετατροπής.
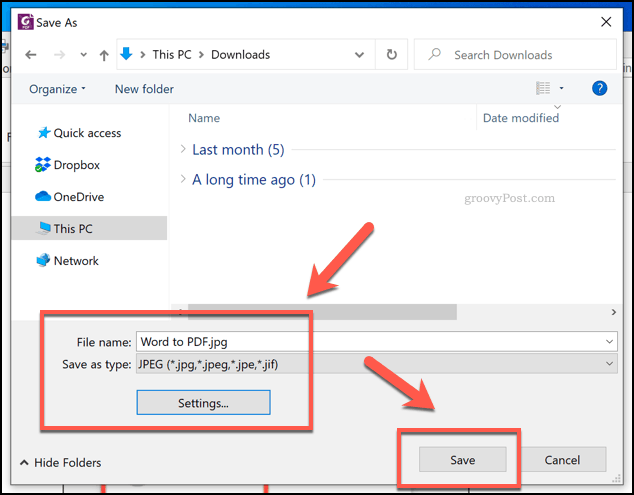
Το PhantomPDF θα μετατρέψει ολόκληρο το έγγραφο PDF σε μεμονωμένες εικόνες για κάθε σελίδα σε αυτό το σημείο. Κάθε εικόνα θα αριθμείται διαδοχικά, ξεκινώντας από το όνομα αρχείου που δίνεται στο Αποθήκευση ως κουτί διαλόγου.
Στη συνέχεια, μπορείτε να επεξεργαστείτε, να επεξεργαστείτε και να επαναχρησιμοποιήσετε τις εικόνες μόλις ολοκληρωθεί η διαδικασία.
Ανακύκλωση περιεχομένου εγγράφου Word
Δεν χρειάζεται να αποθηκεύσετε ένα έγγραφο του Word ως JPEG, αλλά αυτό σας επιτρέπει να ανακυκλώνετε εύκολα το περιεχόμενό σας. Μπορείτε να επικολλήσετε τις εικόνες σας σε μια παρουσίαση του PowerPoint, για παράδειγμα.
Οι αποθηκευμένες εικόνες JPEG μπορούν να περικοπούν, να τροποποιηθούν και να επεξεργαστούν με τρόπους που ένα τυπικό έγγραφο του Word απλά δεν μπορεί. Το Photoshop είναι μια καλή επιλογή, αλλά αν δεν έχετε εγκαταστήσει λογισμικό επεξεργασίας φωτογραφιών, μπορείτε ακόμη και επεξεργαστείτε τις εικόνες χρησιμοποιώντας το Word σε ένα νέο έγγραφο.