Πώς να δημιουργήσετε έναν πίνακα περιεχομένων στο Word
το γραφείο της Microsoft Microsoft Word Γραφείο Ήρωας Λέξη / / March 19, 2020
Τελευταία ενημέρωση στις
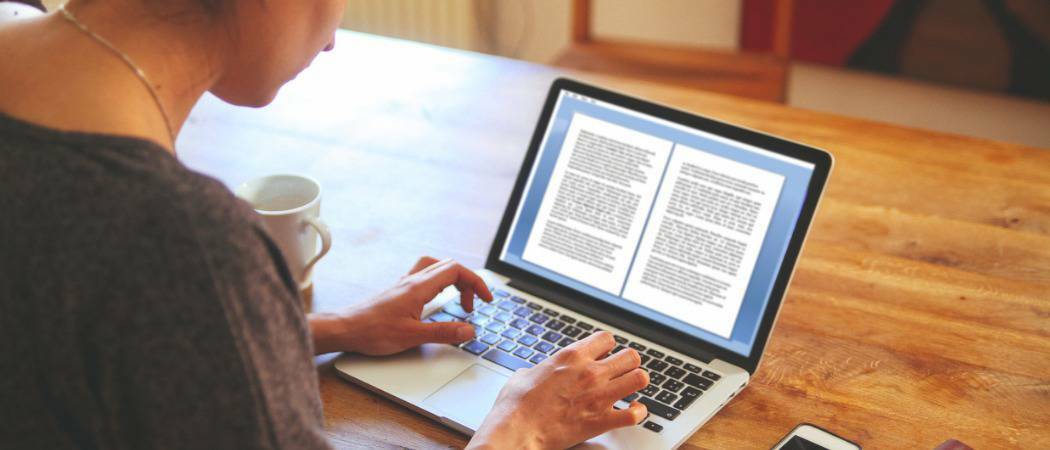
Τα μεγαλύτερα έγγραφα του Microsoft Word απαιτούν οργάνωση και ένας τρόπος είναι να χρησιμοποιήσετε έναν πίνακα περιεχομένων. Εδώ είναι πώς να κάνετε ένα στο Word.
Μια σελίδα Τα έγγραφα του Word δεν χρειάζονται πολύ κατεύθυνση - δεν χρειάζεται πολύ για έναν αναγνώστη να δουλεύει μέσα από έγγραφα αυτού του μεγέθους. Με μεγαλύτερα έγγραφα, ωστόσο, μπορεί να είναι καλύτερα να σπάσετε το έγγραφό σας σε τμήματα για να το κάνετε πιο εύκολο να το διαβάσετε.
Ένας καλός τρόπος να οργανώσετε μεγαλύτερα έγγραφα του Word είναι να δημιουργήσετε έναν πίνακα περιεχομένων. Μπορείτε να το κάνετε προσθέτοντας επικεφαλίδες και υποτομείς στο έγγραφό σας. Δείτε πώς μπορείτε να δημιουργήσετε έναν πίνακα περιεχομένων στο Word χρησιμοποιώντας αυτήν τη μέθοδο.
Σχεδίαση πίνακα περιεχομένων στο Word
Για να δημιουργήσετε έναν πίνακα περιεχομένων στο Word, θα χρειαστείτε ένα έγγραφο με επαρκές κείμενο. Μπορείτε να δημιουργήσετε έναν πίνακα περιεχομένων χρησιμοποιώντας μια μόνο σελίδα, φυσικά, αλλά δεν θα υπήρχε πολύ σημείο.
Ωστόσο, εάν το έγγραφό σας είναι αρκετά μεγάλο, μπορείτε να δημιουργήσετε έναν πίνακα περιεχομένων στο Microsoft Word χρησιμοποιώντας στυλ τίτλων.
Το Word εντοπίζει αυτόματα τις επικεφαλίδες για τις ενότητες χρησιμοποιώντας κείμενο με όνομα στυλ τίτλων Ονομασία 1 και τελειώνει Κατηγορία 5 εφαρμοσμένος. Στις περισσότερες περιπτώσεις, ωστόσο, θα θέλετε να χρησιμοποιήσετε το Οι επικεφαλίδες 2-4 στυλ.
Για να το κάνετε αυτό, επιλέξτε το κείμενο για τις επικεφαλίδες σας στο Word και, στη συνέχεια, κάντε κλικ στο Σπίτι στην καρτέλα της κορδέλας.
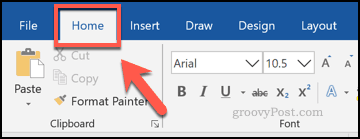
Από το Σπίτι καρτέλα, κάντε κλικ σε μία από τις καρτέλες Επικεφαλίδα επιλογές στυλ κάτω από το Στυλ Ενότητα.

Κάνετε αυτό σε όλο το έγγραφό σας για να το χωρίσετε σε σχετικές ενότητες. Ονομασία 1 χρησιμοποιείται συνήθως για τον τίτλο του εγγράφου σας ενώ Κατηγορία 2 χρησιμοποιείται για τα κύρια τμήματα. Στη συνέχεια, μπορείτε να διαχωρίσετε αυτές τις ενότητες χρησιμοποιώντας περαιτέρω Οι επικεφαλίδες 3-5.
Μόλις διαχωρίσετε το έγγραφό σας χρησιμοποιώντας τις επικεφαλίδες σας, μπορείτε να κάνετε προεπισκόπηση του πίνακα περιεχομένων. Θα χρειαστεί να ενεργοποιήσετε το Παράθυρο πλοήγησης για να το δείτε πρώτα.
Για να το κάνετε αυτό, κάντε κλικ στο Θέα στην καρτέλα της κορδέλας. Από εδώ, κάντε κλικ στο πλαίσιο ελέγχου δίπλα στο Παράθυρο πλοήγησης επιλογή στο προβολή Ενότητα.
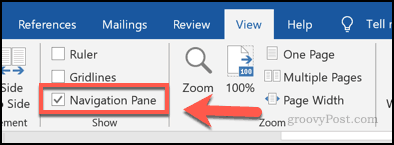
ο Παράθυρο πλοήγησης θα εμφανιστεί στα αριστερά, με το οργανωμένο έγγραφο να χωρίζεται σε τίτλο που εμφανίζεται κάτω από το Επικεφαλίδες αυτί.
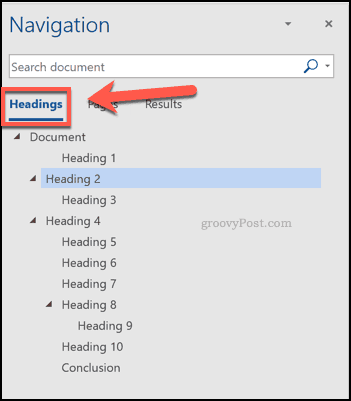
Αυτή είναι μόνο μια προεπισκόπηση του πίνακα περιεχομένων σας, αλλά θα πρέπει να σας επιτρέψει να διαμορφώσετε τις επικεφαλίδες σας πρώτα προτού εισαγάγετε έναν πίνακα περιεχομένων στο έγγραφό σας απευθείας.
Εισαγωγή πίνακα περιεχομένων στο Word
Για να εισαγάγετε έναν πραγματικό πίνακα περιεχομένων στο έγγραφο του Word, τοποθετήστε τον δρομέα που αναβοσβήνει σε μια κατάλληλη θέση στο έγγραφό σας.
Όταν είστε έτοιμοι, κάντε κλικ στο βιβλιογραφικές αναφορές στην καρτέλα της κορδέλας. Από εκεί, κάντε κλικ στο Πίνακας περιεχομένων κουμπί.
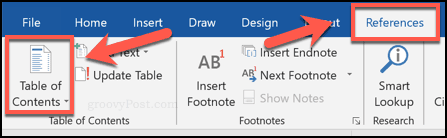
Αυτό θα φέρει διάφορες επιλογές στυλ. Μπορείτε να επιλέξετε ένα από αυτά τα στυλ για να δημιουργήσετε έναν πίνακα περιεχομένων ο οποίος, όταν επιλεγεί, θα εισαχθεί στο έγγραφο.
Πατήστε μία από τις διαθέσιμες επιλογές στο αναπτυσσόμενο μενού για να εισαγάγετε έναν πίνακα περιεχομένων χρησιμοποιώντας αυτό το στυλ.
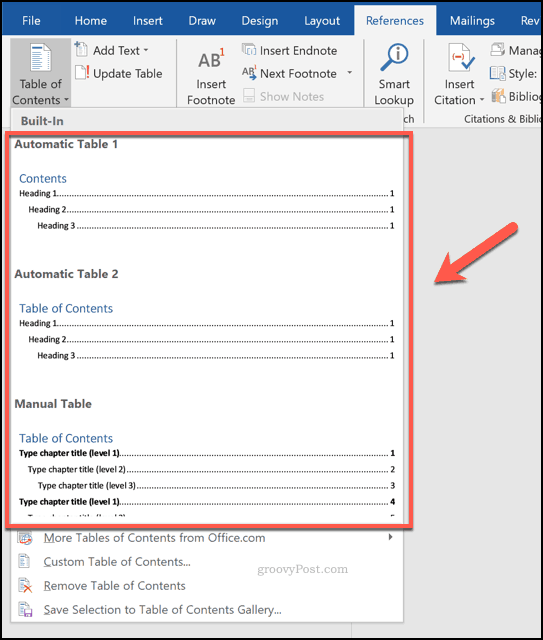
Ο πίνακας περιεχομένων θα εισαχθεί στο έγγραφό σας σε αυτό το σημείο.
Μπορείτε να αλλάξετε περαιτέρω το στυλ του πίνακα περιεχομένων επιλέγοντας το κείμενο και χρησιμοποιώντας τις επιλογές μορφοποίησης σύμφωνα με το Σπίτι στην καρτέλα της κορδέλας.
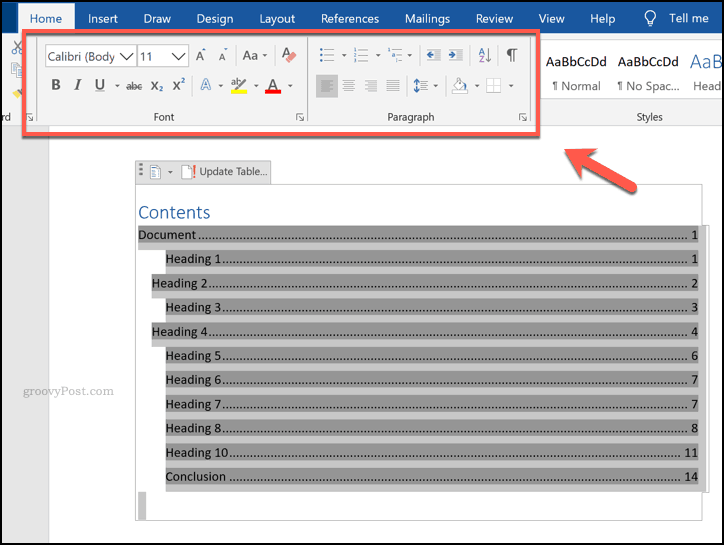
Εάν κάνετε αλλαγές στο έγγραφό σας και χρειάζεται να ενημερώσετε τον πίνακα περιεχομένων μετά, πατήστε το βιβλιογραφικές αναφορές στην καρτέλα της κορδέλας.
Από εδώ, κάντε κλικ στο Ενημέρωση πίνακα στο κουμπί Πίνακας περιεχομένων Ενότητα.
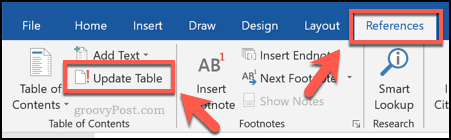
Το Microsoft Word θα σας ρωτήσει αν θέλετε να ενημερώσετε μόνο τους αριθμούς σελίδων και να αφήσετε τις επικεφαλίδες άθικτες ή να ενημερώσετε ολόκληρο τον πίνακα περιεχομένων.
Επιλέξτε ένα από τα Ενημερώστε μόνο τους αριθμούς σελίδων ή Ενημέρωση ολόκληρου του πίνακα και, στη συνέχεια, πατήστε το Εντάξει για να ενημερώσετε τον πίνακα σας.
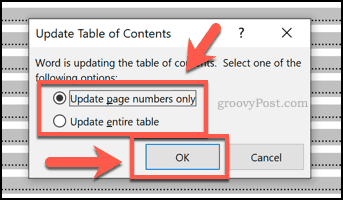
Δημιουργία μεγαλύτερων εγγράφων του Word
Η προσθήκη ενός πίνακα περιεχομένων είναι ένας μόνο τρόπος για να δημιουργήσετε μεγαλύτερα έγγραφα λέξεων χωρίς να συντρίψετε τον αναγνώστη. Μπορείτε να ξεκινήσετε από χρησιμοποιώντας δομικά στοιχεία στο Word για να βοηθήσετε να μορφοποιήσετε τα έγγραφά σας, ειδικά γράφετε με το ίδιο στυλ με συνέπεια.
Ποιες είναι οι συμβουλές σας για τη δημιουργία και την οργάνωση μεγαλύτερων εγγράφων στο Microsoft Word; Ενημερώστε μας στο τμήμα σχολίων.



