Πώς να μετεγκαταστήσετε τα αρχεία και τις ρυθμίσεις σας από έναν παλιό υπολογιστή στα Windows 10
των Windows 10 / / March 19, 2020
Τελευταία ενημέρωση στις

Όταν αγοράζετε έναν νέο υπολογιστή, είναι πάντα ένας πόνος που μετακινεί όλα τα παλιά σας αρχεία στη νέα σας. Αυτό το άρθρο περιγράφει λεπτομερώς πώς μπορείτε να απλοποιήσετε τη διαδικασία για τα Windows 10 χρησιμοποιώντας ένα δωρεάν εργαλείο από τη Microsoft.
Εάν αγοράζετε ένα νέο υπολογιστή, υπάρχει η δουλειά για τη μεταφορά των προσωπικών σας αρχείων και ρυθμίσεων. Εξετάσαμε ορισμένες επιλογές στο παρελθόν, όπως το εξαιρετικό ιστορικό αρχείου εργαλείο ενσωματωμένο στα Windows από τα Windows 8. Υπάρχει μια λύση που σχεδιάστηκε μόνο για τα Windows 10 τα οποία θα αναθεωρήσουμε μαζί σας λεπτομερώς, Laplink PC Mover Express.
Σε συνεργασία με τη Microsoft, η Laplink παρείχε ένα βασικό εργαλείο μεταφοράς δωρεάν για να βοηθήσει τους χρήστες να μεταφέρουν τα αρχεία και τις προσωπικές τους ρυθμίσεις σε νέο υπολογιστή με Windows 10. Το PCMover Express μπορεί να μεταφέρει αρχεία και ρυθμίσεις από υπολογιστές με Windows XP σε υπολογιστές με Windows 8.1 ή νεότερη έκδοση. Προηγουμένως, οι χρήστες εξαρτώνται από τον ενσωματωμένο οδηγό εύκολης μεταφοράς των Windows, αλλά αυτό δεν υποστηρίζεται πλέον. Σε αυτό το άρθρο, θα εξετάσω τη λήψη, την εγκατάσταση και τη μεταφορά των αρχείων σας χρησιμοποιώντας το PCMover Express.
Χρησιμοποιήστε το PCMover Express για τη μετεγκατάσταση προσωπικών αρχείων σε έναν νέο υπολογιστή ή συσκευή Windows 10
Το PCMover Express υποστηρίζει πολλές μεθόδους για τη μεταφορά των αρχείων σας σε νέο υπολογιστή. Για αυτό το σεμινάριο, θα χρησιμοποιήσω ένα ενσύρματο δίκτυο. Αυτό θα απαιτήσει τη δημιουργία ενός βασικού δικτύου μεταξύ του παλιού και του νέου υπολογιστή. Αν αυτό εμπλέκεται πολύ, μπορείτε να εξετάσετε τις άλλες διαθέσιμες επιλογές, όπως το ιδιόκτητο καλώδιο Laplink Ethernet ή το καλώδιο USB Laplink.
Εγκατάσταση και διαμόρφωση του PCMover Express Old PC
Αφού συνδέσετε τις συσκευές σας, μεταβείτε στο PCMover Express σελίδα, στη συνέχεια κάντε κλικ στο Κατεβάστε τώρα Σύνδεσμος. Μετά τη λήψη, ξεκινήστε το PCmoverExpressPersonalUse_EN αρχείο, προχωρήστε να το εγκαταστήσετε στους παλιούς και τους νέους υπολογιστές. Ο οδηγός του PC Mover Express απαιτεί την παροχή ορισμένων πληροφοριών για σκοπούς εγγραφής, οι οποίες απαιτούν πρόσβαση στο Internet.
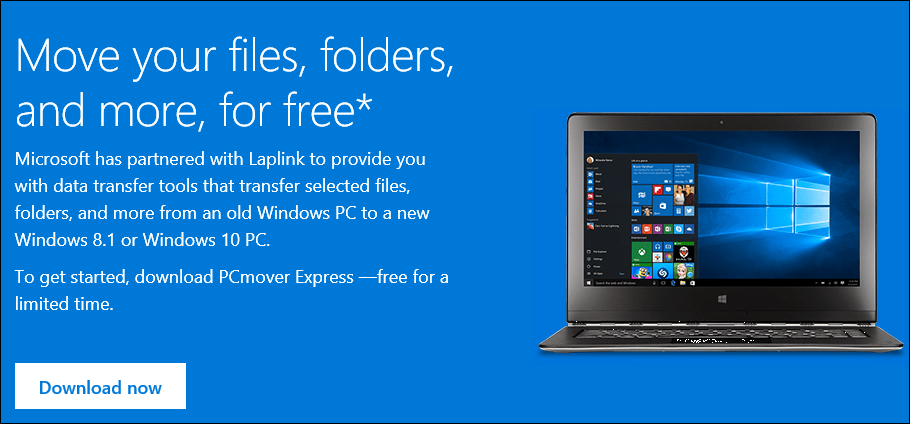
Κάντε κλικ στο Επόμενο για να ξεκινήσετε
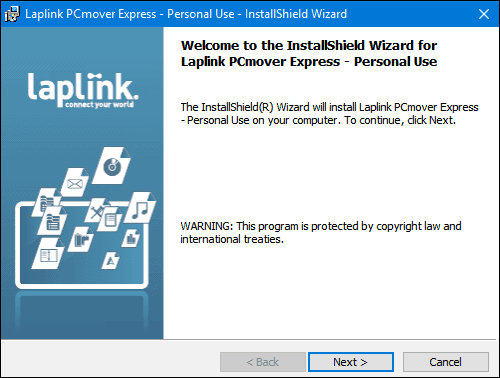
Αποδεχτείτε τη συμφωνία άδειας χρήσης
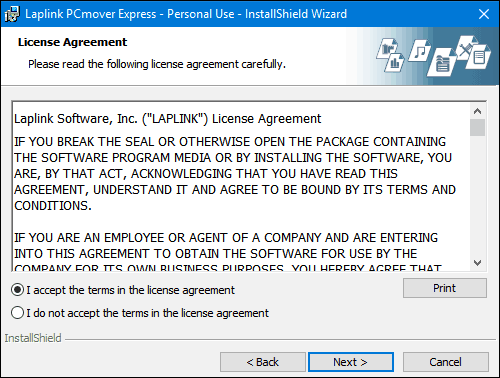
Καταχωρίστε τις πληροφορίες του πελάτη σας.
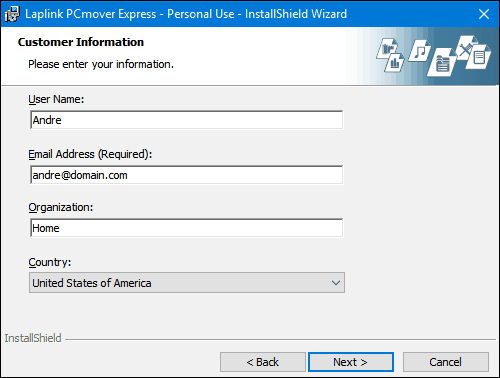
Κάντε κλικ στο κουμπί Επόμενο
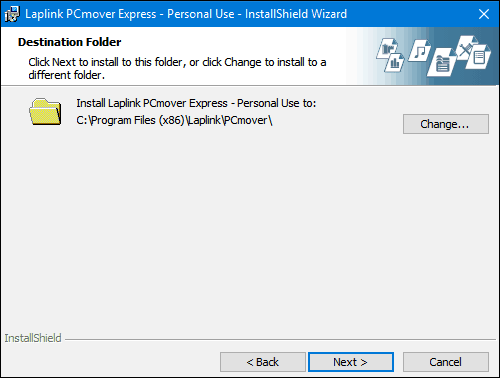
Κάντε κλικ στην επιλογή Εγκατάσταση
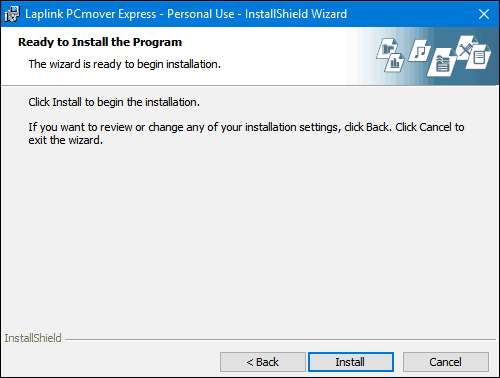
Κατά τη διάρκεια της μετά την εγκατάσταση, ο Laplink θα πάει σκληρά στο upsell, θα το αγνοήσει και στη συνέχεια θα κάνει κλικ στο Next.
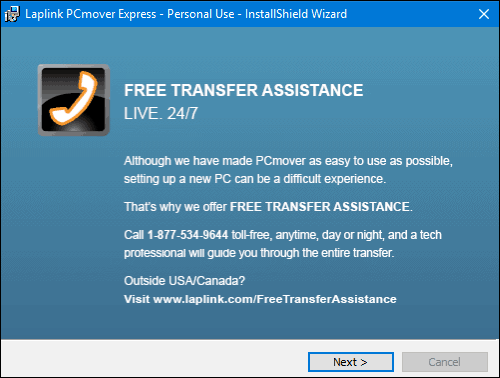
Κάντε κλικ στο κουμπί Τέλος
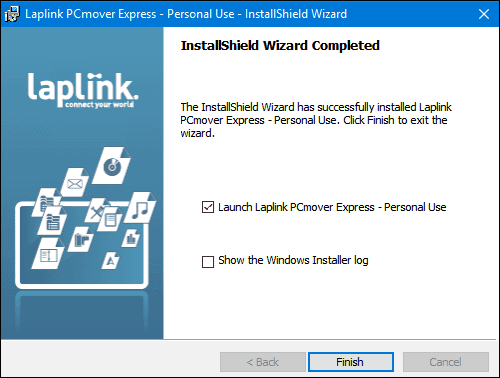
Η δωρεάν έκδοση του PCMover Express δεν μεταφέρει εφαρμογές. ο οδηγός θα σας προσφέρει να σας προωθήσει σε μια επαγγελματική έκδοση αν θέλετε αυτή την επιλογή. Αγνοήστε το και ακολουθήστε τις άλλες οδηγίες, όπως για παράδειγμα, βεβαιωθείτε ότι είναι συνδεδεμένες και οι δύο συσκευές. Εκτός αυτού, η επανεγκατάσταση εφαρμογών από τα αρχικά αρχεία εγκατάστασης και η εγκατάσταση δίσκων είναι πάντα καλύτερο. Εάν μεταφέρετε από έναν παλαιότερο υπολογιστή που εκτελεί Windows 10, ανατρέξτε στο άρθρο μας για οδηγίες σχετικά με την επανεγκατάσταση των εφαρμογών UWP που αγοράσατε από το Windows Store.
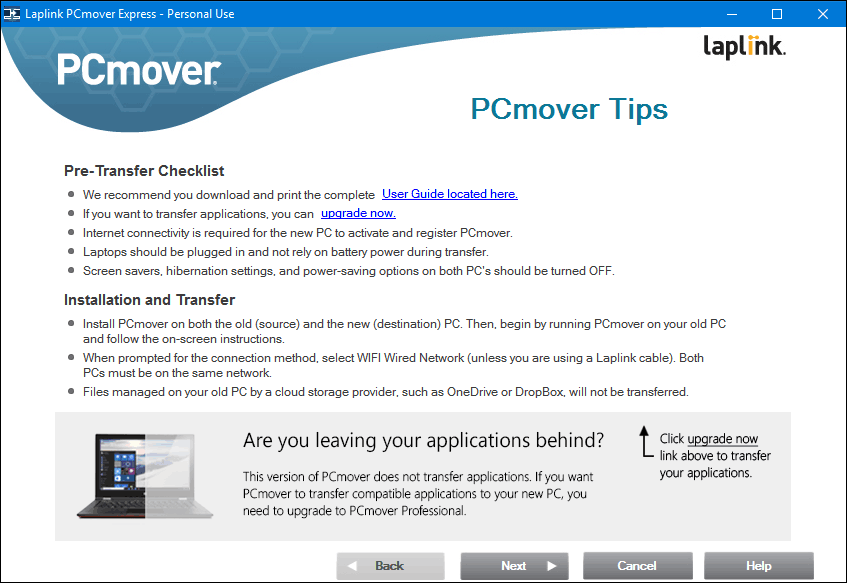
Επιλέξτε PC to PC Transfer και στη συνέχεια κάντε κλικ στο Next.
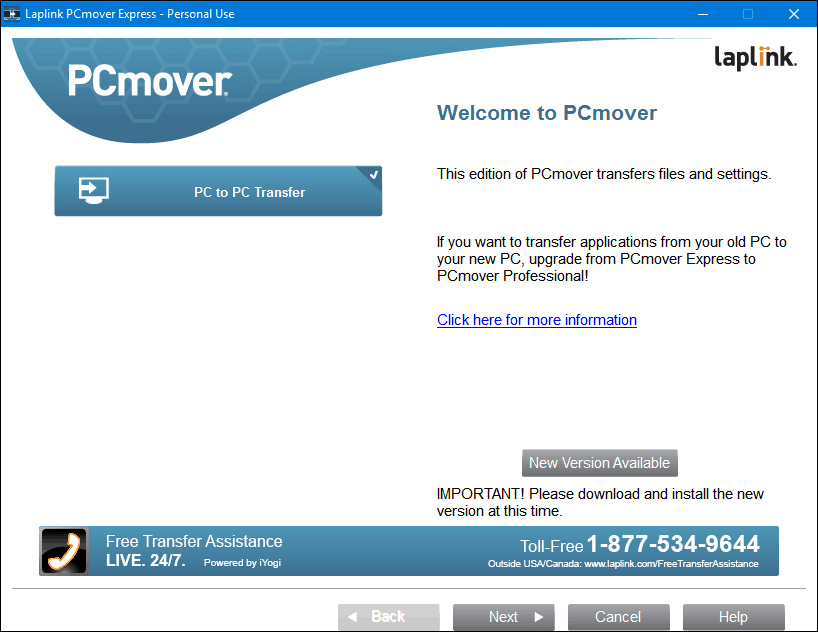
Κάντε κλικ στην επιλογή Παλιά και κατόπιν κάντε κλικ στο κουμπί Επόμενο
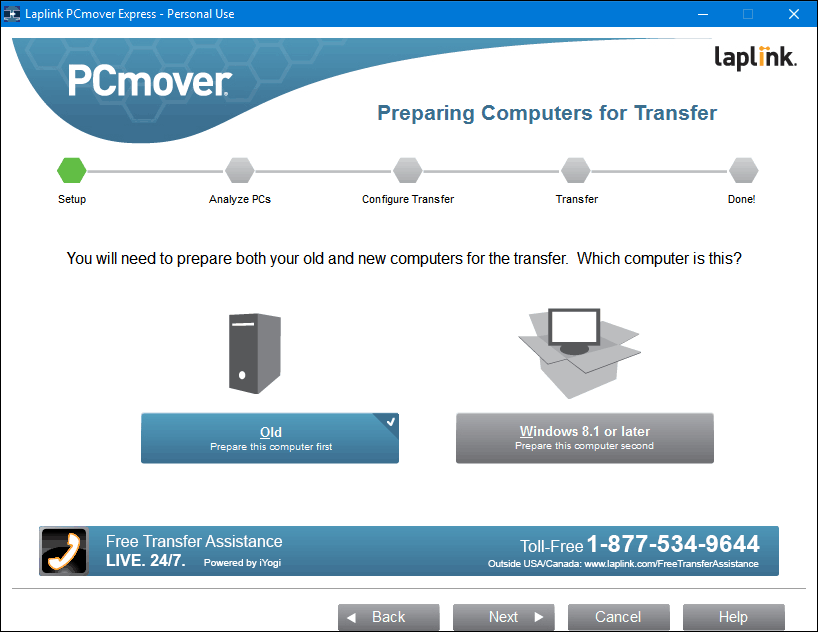
Περιμένετε έως ότου το PCMover Express αναλύσει τον παλιό σας υπολογιστή και κατόπιν το ρυθμίζει για να ξεκινήσει η μεταφορά.
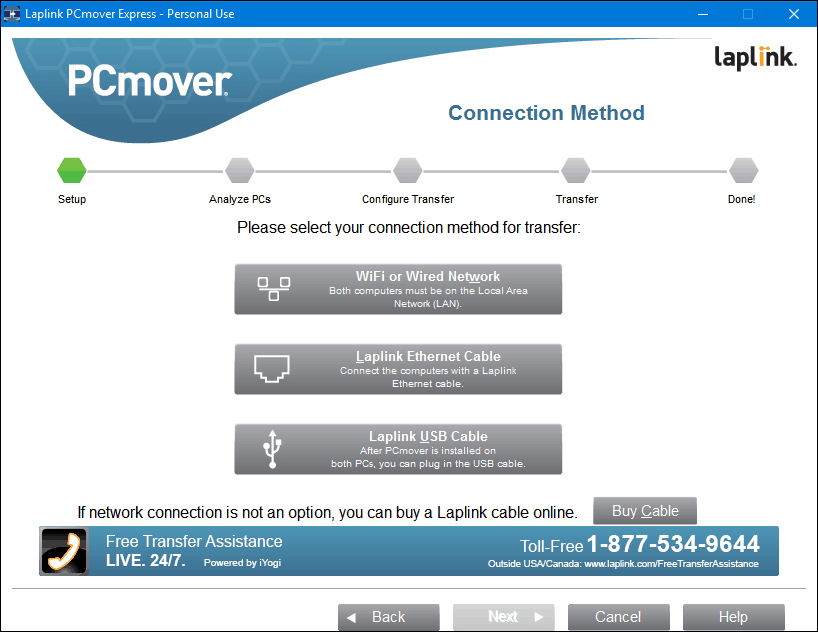
Διαμορφώστε το PCMover Express σε νέο υπολογιστή
Τώρα που έχουμε διαμορφώσει τον παλιό μας υπολογιστή, είμαστε έτοιμοι να μεταφέρουμε τα αρχεία μας. Εκκινήστε το PC Mover Express στον νέο υπολογιστή. Θα πρέπει να περάσετε μερικά από τα ίδια βήματα που έγιναν αρχικά στον παλιό υπολογιστή, όπως η εγγραφή. Στον νέο υπολογιστή, βεβαιωθείτε ότι έχετε επιλέξει τα Windows 8.1 ή μεταγενέστερα και στη συνέχεια κάντε κλικ στο κουμπί Επόμενο.
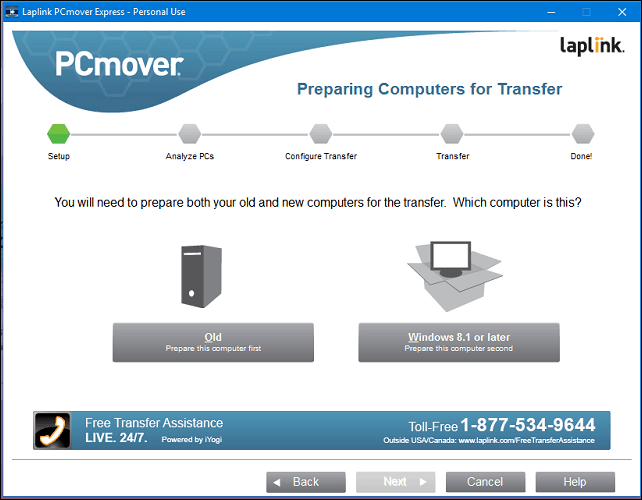
Το PCmover πρέπει να ανιχνεύσει αυτόματα τον παλιό υπολογιστή που ρύθμιζαν νωρίτερα. Αν δεν το βρείτε, κάντε κλικ στο Αναζήτηση, στο Δίκτυο και, στη συνέχεια, επιλέξτε τον υπολογιστή σας, αν είναι καταχωρισμένο. Κάντε κλικ στο κουμπί Επόμενο.
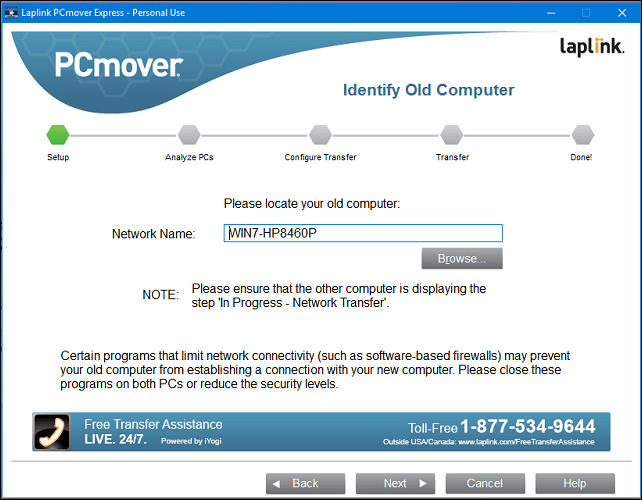
Οι υπολογιστές σας θα αναλυθούν για τα διαθέσιμα προς μεταφορά.
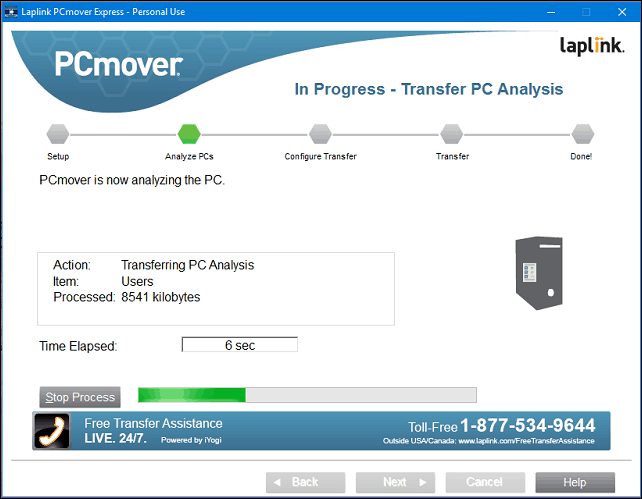
Εάν εντοπιστεί OneDrive, το PCMover Express θα σας δώσει την ευκαιρία να επιλέξετε ποιους φακέλους θέλετε να μεταφέρετε από την υπηρεσία αποθήκευσης cloud. Κάντε κλικ στο κουμπί Επόμενο.
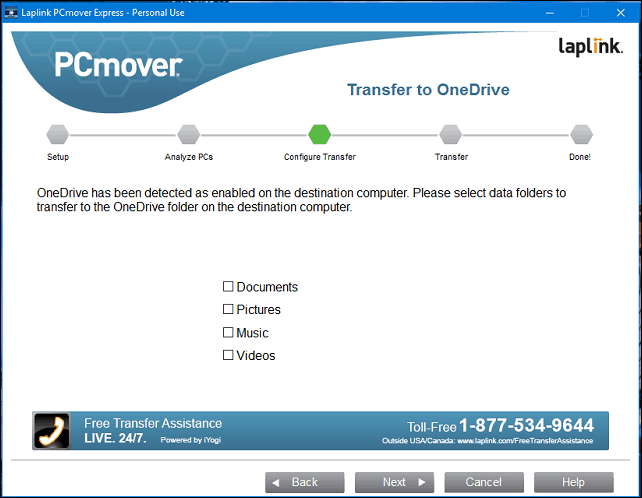
Η οθόνη εξαίρεσης σάς επιτρέπει να επιλέξετε τι δεν θέλετε να μεταναστεύσετε, όπως Λογαριασμοί χρηστών, Δίσκοι, Τύποι αρχείων και φακέλων.
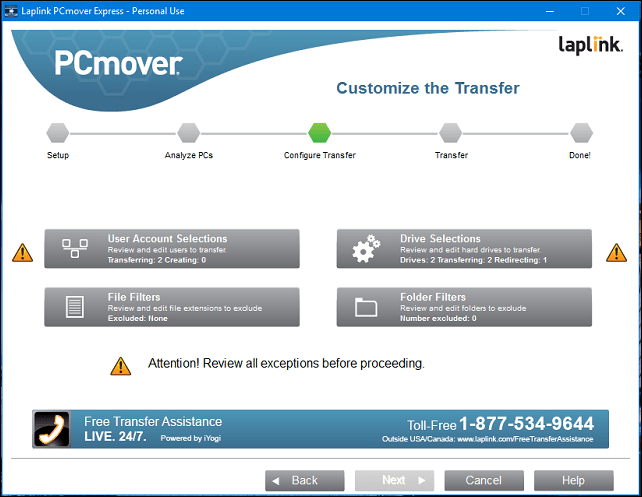
Οι επιλογές λογαριασμού χρήστη σας επιτρέπουν να επεξεργαστείτε και να επιλέξετε τους λογαριασμούς που θέλετε να μεταφέρετε. Επίσης, μπορείτε να μεταφέρετε τα περιεχόμενά του σε νέο λογαριασμό αντί του χρήστη που είναι συνδεδεμένος αυτήν τη στιγμή.
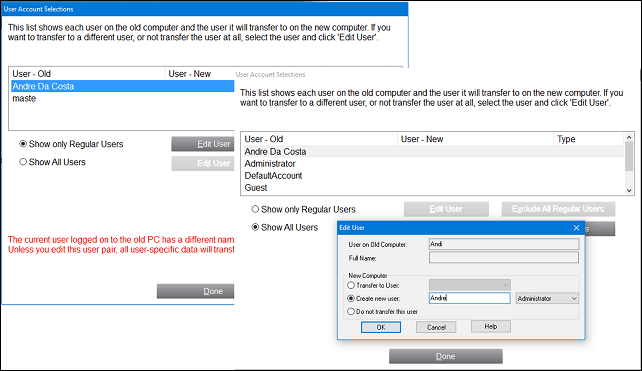
Τα χωρίσματα μπορούν επίσης να συμπεριληφθούν ή να εξαιρεθούν από τη μετάβασή σας.
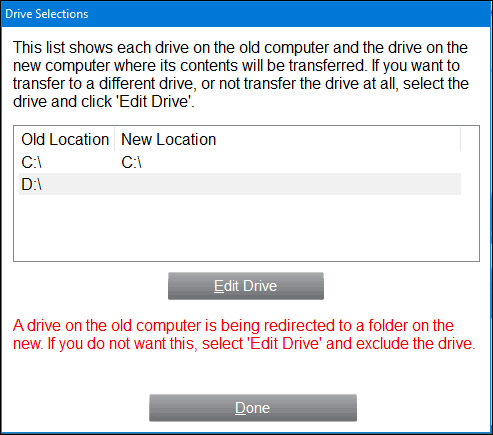
Εάν υπάρχουν συγκεκριμένοι φάκελοι που θέλετε να προσθέσετε ή να αποκλείσετε. τα φίλτρα φακέλων μπορούν να σας βοηθήσουν να το κάνετε.
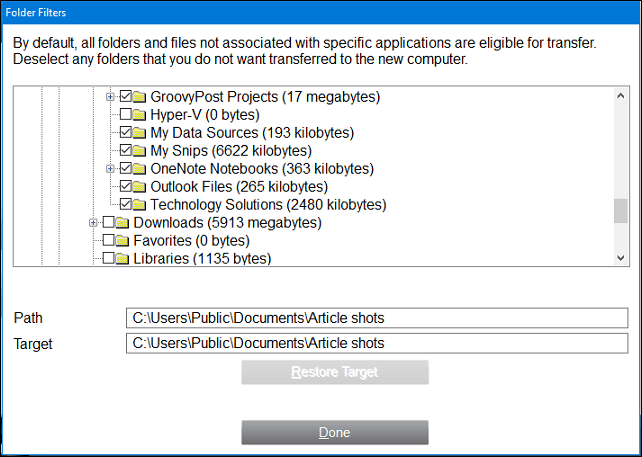
Μόλις καθορίσετε τους αποκλεισμούς σας, κάντε κλικ στο Επόμενο για να δείτε την περίληψη. Το PCMover θα παράσχει μια σύνοψη και εκτίμηση του χρόνου που θα χρειαστεί για τη μεταφορά. Εάν δεν είστε ικανοποιημένοι, κάντε κλικ στο κουμπί Πίσω για να κάνετε τις κατάλληλες αλλαγές. Κάντε κλικ στο κουμπί Επόμενο για να ξεκινήσει η μεταφορά.
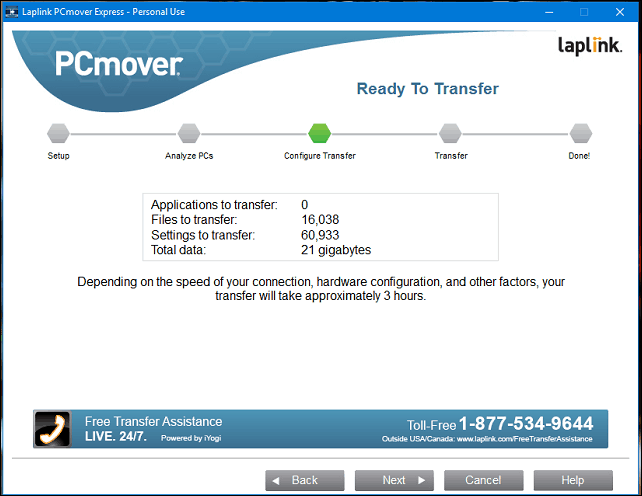
Περιμένετε ενώ το PCMover μεταφέρει τα αρχεία σας.
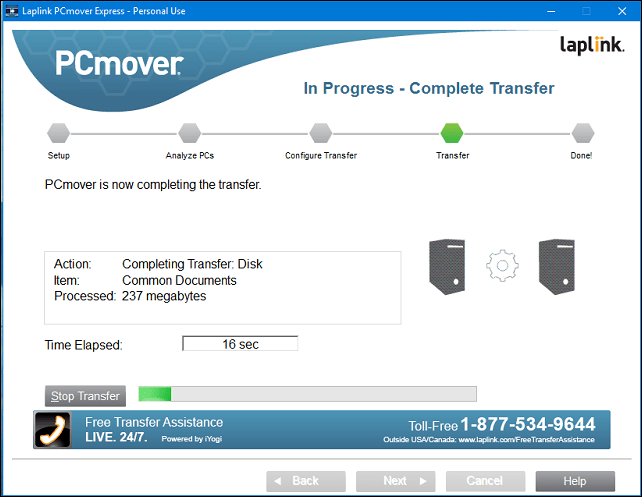
Όταν ολοκληρωθεί, κάντε κλικ στο κουμπί Τέλος για να γίνει επανεκκίνηση, έτσι ώστε οι αλλαγές να εγγραφούν στο δίσκο. Αυτό είναι.
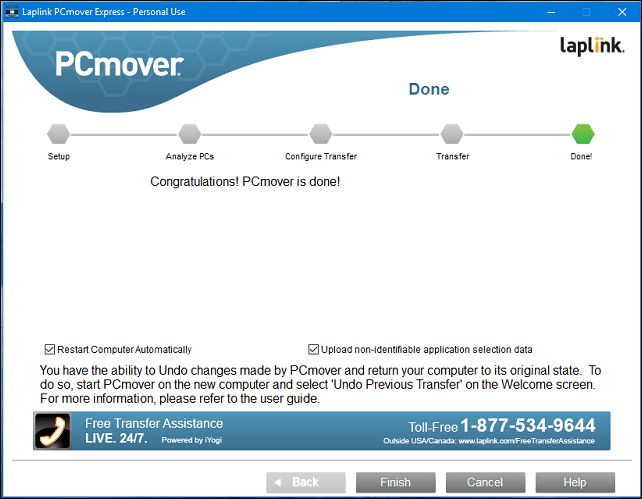
Είναι λίγο περισσότερο εμπλεκόμενο από άλλες επιλογές, αλλά είναι λεπτομερές και εύκολο να το ακολουθήσεις. Βεβαιωθείτε ότι έχετε δει τα άλλα άρθρα μας σχετικά με Δημιουργία αντιγράφων ασφαλείας των δεδομένων σας.
Πώς γίνεται η αναβάθμιση των Windows 10 μέχρι τώρα; Η αναβάθμιση ενός παλαιότερου υπολογιστή ή η προεγκατάσταση σε μια νέα συσκευή; Ενημερώστε μας στα σχόλια. Εάν αντιμετωπίζετε προβλήματα με την αναβάθμιση, ακολουθήστε μας στο Φόρουμ των Windows 10 για βοήθεια και υποστήριξη από ειδικούς.

