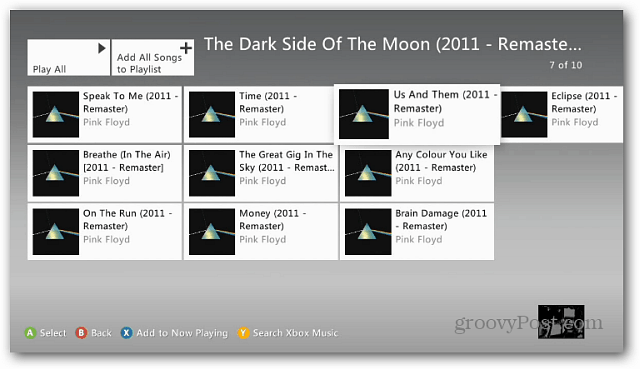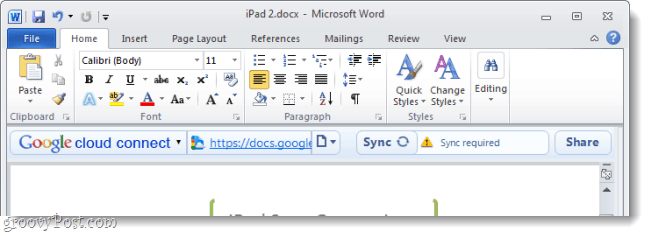Πώς να εξερευνήσετε τα περιεχόμενα ενός αρχείου .docx στα Windows 7
το γραφείο της Microsoft Microsoft Vindovs 7 / / March 19, 2020
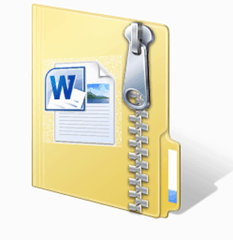 Εδώ είναι ένα λίγο γνωστό μυστικό: αρχεία .docx που δημιουργούνται από το Microsoft Office ή το Open Office δεν είναι μόνο ένα αρχείο. Πρόκειται για αρχεία κοντέινερ που περιέχουν αρχεία XML και άλλα αρχεία που συνθέτουν το έγγραφο του Word που έχετε δημιουργήσει και αποθηκεύσει. Μπορείτε να εξερευνήσετε και να εξαγάγετε τα περιεχόμενα ενός αρχείου .docx ακριβώς όπως θα κάνατε με ένα αρχείο .zip. Αυτό είναι βολικό για μια ποικιλία εργασιών, συμπεριλαμβανομένης της ανάκτησης δεδομένων από ένα κατεστραμμένο αρχείο .docx στην εξαγωγή εικόνων και άλλων μέσων από το .docx. Σε αυτό το σεμινάριο, θα σας δείξω έναν απίστευτα εύκολο τρόπο να εξερευνήσετε τα περιεχόμενα ενός αρχείου .docx.
Εδώ είναι ένα λίγο γνωστό μυστικό: αρχεία .docx που δημιουργούνται από το Microsoft Office ή το Open Office δεν είναι μόνο ένα αρχείο. Πρόκειται για αρχεία κοντέινερ που περιέχουν αρχεία XML και άλλα αρχεία που συνθέτουν το έγγραφο του Word που έχετε δημιουργήσει και αποθηκεύσει. Μπορείτε να εξερευνήσετε και να εξαγάγετε τα περιεχόμενα ενός αρχείου .docx ακριβώς όπως θα κάνατε με ένα αρχείο .zip. Αυτό είναι βολικό για μια ποικιλία εργασιών, συμπεριλαμβανομένης της ανάκτησης δεδομένων από ένα κατεστραμμένο αρχείο .docx στην εξαγωγή εικόνων και άλλων μέσων από το .docx. Σε αυτό το σεμινάριο, θα σας δείξω έναν απίστευτα εύκολο τρόπο να εξερευνήσετε τα περιεχόμενα ενός αρχείου .docx.
Βήμα 1
Εντοπίστε ένα αρχείο .docx στο σκληρό σας δίσκο. Σημείωση: Εάν δεν το έχετε ήδη κάνει, πρέπει να το κάνετε Ρυθμίστε τα Windows 7 για να εμφανίσετε τις επεκτάσεις αρχείων.
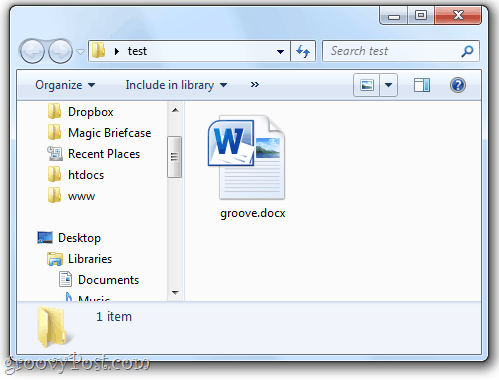
Βήμα 2
Κάντε δεξί κλικ το έγγραφο και επιλέξτε Μετονομάζω.
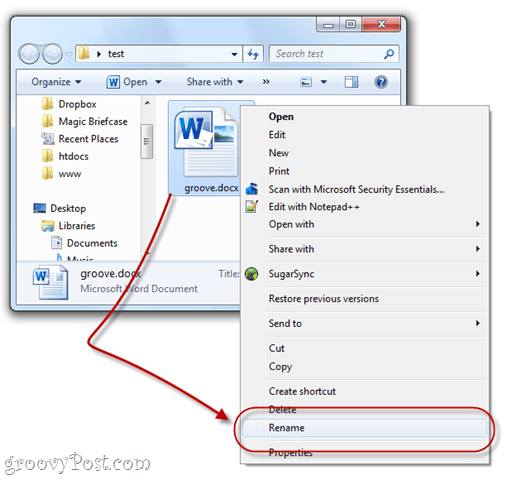
Βήμα 3
Πρόσθεσε το .φερμουάρ επέκταση στο όνομα αρχείου. Αφήστε το υπόλοιπο όνομα αρχείου ανέπαφο.
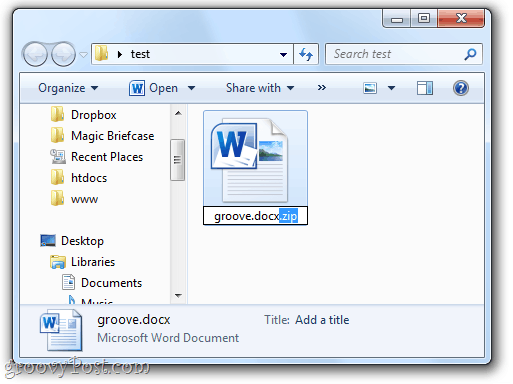
Βήμα 4
Όταν σας ζητάει τα Windows:
Αν αλλάξετε μια επέκταση ονόματος αρχείου, το αρχείο μπορεί να γίνει ασταθές. Είστε βέβαιοι ότι θέλετε να το αλλάξετε;
Κάντε κλικΝαί.
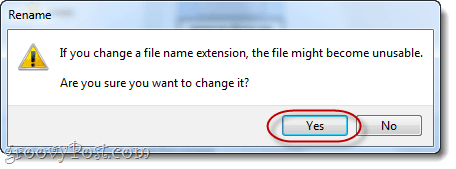
Βήμα 5
Θα παρατηρήσετε ότι το εικονίδιο του αρχείου θα αλλάξει σε ένα συμπιεσμένο φάκελο (zipped). Διπλό κλικ να το εξερευνήσετε.
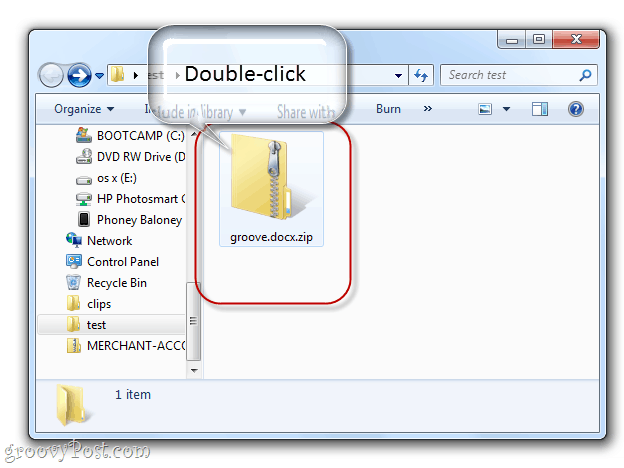
Θα δείτε τώρα τα περιεχόμενα του αρχείου .docx. Θα υπάρχουν μερικοί φάκελοι εδώ, συμπεριλαμβανομένων των _rels, docProps και word. Τα περισσότερα από τα καλά πράγματα είναι μέσα λέξη.
Βήμα 6
Εάν θέλετε να επεξεργαστείτε οποιοδήποτε από τα αρχεία .xml, θα πρέπει να εξαγάγετε ένα αντίγραφο του αρχείου .xml από μεταφορά και απόθεση σε άλλο φάκελο, όπως στην επιφάνεια εργασίας.

Χρησιμοποιήστε ένα πρόγραμμα όπως το Notepad.exe ή το Notepad ++ για να το επεξεργαστείτε σε απλό κείμενο.
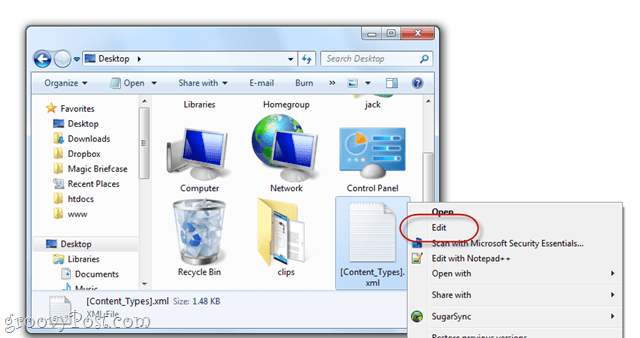
Σημείωση: Μπορείτε να ανοίξετε και να προβάλετε αρχεία .xml χωρίς να τα εξάγετε από το αρχείο .docx, αλλά όταν πηγαίνετε για να αποθηκεύσετε τις αλλαγές, θα πρέπει να το κάνετε εκτός του αρχείου ούτως ή άλλως.
Αφού κάνετε τις αλλαγές στο αρχείο .xml, σύρετε και αποθέστε το επεξεργασμένο αρχείο από το γραφείο σας πίσω στο φάκελο που προήλθε από το φάκελο .docx.
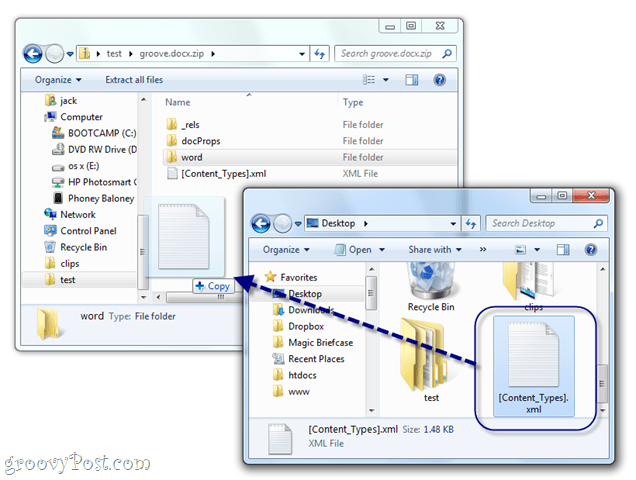
Όταν σας ζητηθεί, επιλέξτε Αντέγραψε και αντικατέστησε.
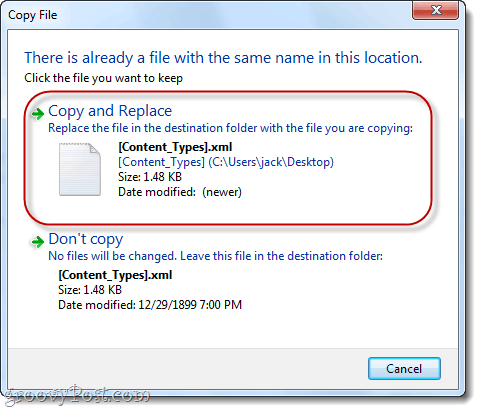
Βήμα 7
Όταν τελειώσετε να παίζετε στο αρχείο .docx, γυρίστε πίσω και μετονομάστε το ξανά, αλλά αυτή τη φορά αφαιρώ ο .φερμουάρ επέκταση.
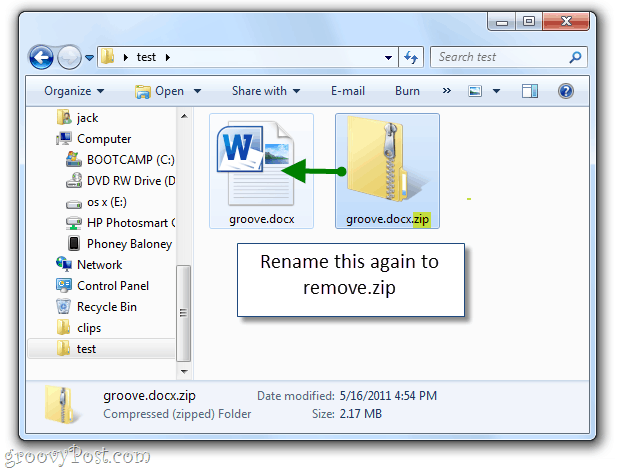
Τώρα μπορείτε να το ανοίξετε στο Word ή στο Open Office.
Έτσι, τώρα ξέρετε πώς να περιπλανηθείτε σε ένα αρχείο .docx. Μείνετε συντονισμένοι για το επόμενο groovyPost, όπου θα σας δείξω κάποιους χρήσιμους τρόπους για να επεξεργαστείτε τα αρχεία .docx και .xml με μη αυτόματο τρόπο.