Πώς να ελαχιστοποιήσετε το Google Cloud Connect για το Microsoft Office όταν δεν το χρησιμοποιείτε
το γραφείο της Microsoft Google / / March 19, 2020
 Google Cloud Connect είναι ο νέος και ευκολότερος τρόπος για το συγχρονισμό του Microsoft Office με τα Έγγραφα Google, αλλά προσθέτει μια τεράστια μπάρα ακριβώς κάτω από την κορδέλα εργαλείων. Εξαιτίας αυτού, από τη στιγμή που οι χρήστες της ημέρας έκδοσης έχουν ήδη άρχισε διαμαρτύρονται για το μεγάλο μέρος του χώρου που αναλαμβάνει, και η Google δεν έχει προσθέσει ακόμη μια δυνατότητα ελαχιστοποίησης. Ωστόσο, μπορείτε να εξοικονομήσετε χώρο όταν δεν χρειάζεστε τις δυνατότητες του Google Cloud Connect, απενεργοποιώντας το. Είναι γρήγορο, εύκολο και δεν χρειάζεται καν να το επανεγκαταστήσετε για να το επαναλάβετε.
Google Cloud Connect είναι ο νέος και ευκολότερος τρόπος για το συγχρονισμό του Microsoft Office με τα Έγγραφα Google, αλλά προσθέτει μια τεράστια μπάρα ακριβώς κάτω από την κορδέλα εργαλείων. Εξαιτίας αυτού, από τη στιγμή που οι χρήστες της ημέρας έκδοσης έχουν ήδη άρχισε διαμαρτύρονται για το μεγάλο μέρος του χώρου που αναλαμβάνει, και η Google δεν έχει προσθέσει ακόμη μια δυνατότητα ελαχιστοποίησης. Ωστόσο, μπορείτε να εξοικονομήσετε χώρο όταν δεν χρειάζεστε τις δυνατότητες του Google Cloud Connect, απενεργοποιώντας το. Είναι γρήγορο, εύκολο και δεν χρειάζεται καν να το επανεγκαταστήσετε για να το επαναλάβετε.
Εάν δεν το έχετε δει ακόμη σε δράση, δείτε το παρακάτω στιγμιότυπο οθόνης. Στην οθόνη του φορητού υπολογιστή μου, η γραμμή εργαλείων καταλαμβάνει περίπου 36 εικονοστοιχεία σε ύψος. Σε μια μέγιστη ανάλυση 1366 x 768 που ανέρχεται σε περίπου 5% του ύψους της οθόνης, δαπανάται σε κάτι που δεν χρειάζεται ποτέ να δω. (αυτό συγχρονίζεται αυτόματα όποτε εσείς Αποθηκεύσετε το έγγραφο) Έτσι μπορώ σίγουρα να καταλάβω από πού προέρχονται οι καταγγελίες, εννοώ - ποιος
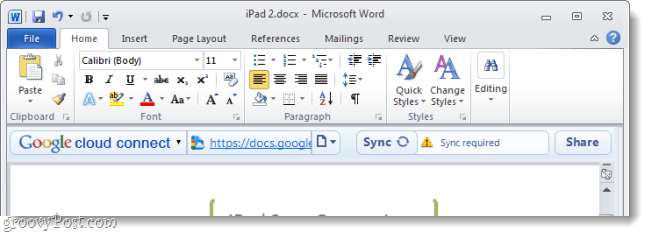
Δεν χρησιμοποιείτε τη γραμμή σύννεφων; Απλά απενεργοποιήστε το!
Παρόλο που δεν υπάρχει ακόμη λειτουργική ελαχιστοποίηση, μπορούμε ακόμα να απενεργοποιήσουμε το Cloud Connect χωρίς εγκατάσταση. Δεδομένου ότι δεν είναι πιθανό να συγχρονίσετε κάθε έγγραφο που εργάζεστε ποτέ ή χρειάζεται να συγχρονίσετε κάθε μικρή αλλαγή - αυτό θα μπορούσε να λειτουργήσει για εσάς μέχρι να ενημερώσει το Google Cloud Connect. Αν την απενεργοποιήσετε, θα καταργηθεί η γραμμή από την όραση και αν θέλετε να την ενεργοποιήσετε ξανά, αυτό διαρκεί μόνο λίγα δευτερόλεπτα. Ας αρχίσουμε.
Πώς να απενεργοποιήσετε το Google Cloud Connect και να το ελαχιστοποιήσετε ως αποτέλεσμα
Βήμα 1
Σε ένα πρόγραμμα του Microsoft Office (Χρησιμοποιώ το Word), Κάντε κλικ ο Αρχείο καρτέλα και ΕπιλέγωΕπιλογές.
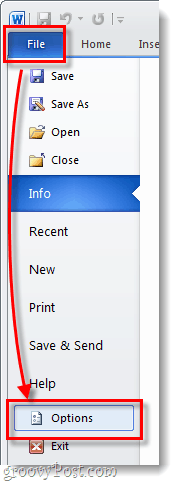
Βήμα 2
Στο μενού επιλογών Κάντε κλικ ο Πρόσθετα καρτέλα και στη συνέχεια Κάντε κλικ ο Πηγαίνω... κουμπί. *
*Βεβαιωθείτε ότι το μενού drop-down έχει οριστεί σε πρόσθετα COM, όπως θα έπρεπε να είναι από προεπιλογή.
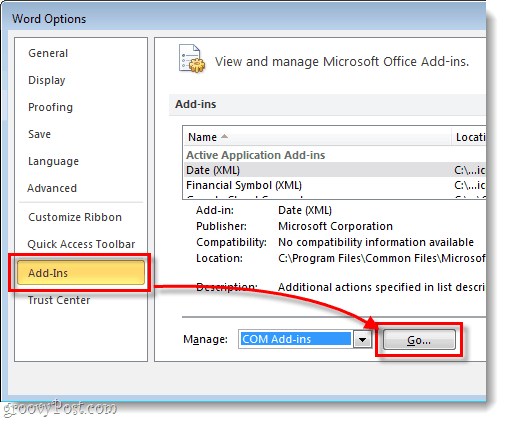
Βήμα 3
Το παράθυρο πρόσθετων COM πρέπει να αναδυθεί. Αποεπιλογή ο Google Cloud Connect κιβώτιο και Κάντε κλικΕντάξει.
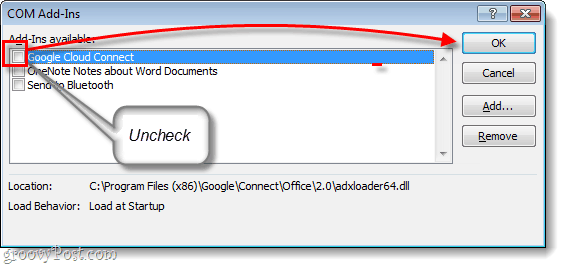
Ολοκληρώθηκε!
Τώρα, η γραμμή Cloud Connect δεν θα πρέπει πλέον να είναι ορατή στο πρόγραμμα του Microsoft Office. Το μόνο μειονέκτημα σε αυτό είναι ότι απενεργοποιεί εντελώς το πρόσθετο και έτσι δεν μπορείτε να συγχρονίσετε τα έγγραφά σας ενώ η γραμμή σύννεφων είναι απενεργοποιημένη. Αλλά, αν θέλετε να το χρησιμοποιήσετε και πάλι, το μόνο που έχετε να κάνετε είναι Ελέγξτε ξανά το κουτί στο Βήμα 3 και θα είναι σε λειτουργία. σημειώστε ότι χρειάζονται μόνο λίγα δευτερόλεπτα και κλικ για να αλλάξετε αυτό το θέμα. Μετά την κυκλοφορία της την προηγούμενη εβδομάδα, δοκιμάσαμε το Google Cloud Connect για το Microsoft Office. Έχει τα πλεονεκτήματα και τα μειονεκτήματα της, αλλά συνολικά είναι μόνο ένα από τα πολλά διαθέσιμα εργαλεία συγχρονισμού του Office.
