Πώς να συγχρονίσετε τον Firefox σε όλες τις συσκευές σας
Έλεγχος ταυτότητας δύο παραγόντων Firefox / / March 19, 2020
Τελευταία ενημέρωση στις

Χρησιμοποιείτε τον Firefox σε πολλές συσκευές; Εγγραφείτε για λογαριασμό του Firefox Sync και συγχρονίστε τα δεδομένα σας σε όλες τις συσκευές σας.
Με το σημερινό πολυάσχολο, on-the-go τρόπο ζωής, χρησιμοποιούμε διάφορες συσκευές για να παραμείνουμε συνδεδεμένοι και ενημερωμένοι. Μπορείτε να περιηγηθείτε στις αγαπημένες σας τοποθεσίες στο τηλέφωνό σας κατά τη διάρκεια του πρωινού και, στη συνέχεια, να συνεχίσετε να περιηγείστε στο φορητό σας υπολογιστή
Αρκετά από τα μεγάλα προγράμματα περιήγησης σήμερα προσφέρουν μια υπηρεσία συγχρονισμού που σας επιτρέπει να κρατάτε συγχρονισμένα στοιχεία σε όλες τις συσκευές σας, όπως τους σελιδοδείκτες, το ιστορικό, τις ανοιχτές καρτέλες, τις ρυθμίσεις και τις προτιμήσεις σας. Ο Firefox δεν αποτελεί εξαίρεση. Η υπηρεσία συγχρονισμού του Firefox συγχρονίζει τους σελιδοδείκτες, τους κωδικούς πρόσβασης, τις προτιμήσεις, τις ιστορίες 60 ημερών, τις ανοιχτές καρτέλες και τα πρόσθετα σε όλες τις συσκευές σας.
Σήμερα θα καλύψουμε τον τρόπο ρύθμισης του Firefox Sync έτσι ώστε να έχετε μια συνεπή εμπειρία περιήγησης στις συσκευές σας όπου κι αν πάτε. Ό, τι συγχρονίζετε είναι κρυπτογραφημένο και μπορείτε ακόμη να προσθέσετε έλεγχο ταυτότητας σε δύο βήματα.
Ρυθμίστε το λογαριασμό συγχρονισμού Firefox
Για να συγχρονίσετε τον Firefox μεταξύ των συσκευών σας, πρέπει να έχετε λογαριασμό Firefox Sync. Για να δημιουργήσετε ένα, κάντε κλικ στο κουμπί μενού του Firefox (τρεις οριζόντιες γραμμές) στην επάνω δεξιά γωνία του παραθύρου του Firefox. Στη συνέχεια, κάντε κλικ στο κουμπί Συνδεθείτε για συγχρονισμό.
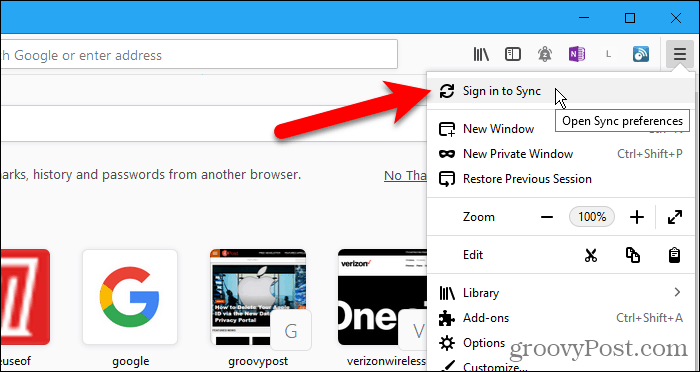
Στην οθόνη Λογαριασμός Firefox, κάντε κλικ στο Δεν έχετε λογαριασμό; Ξεκίνα Σύνδεσμος.
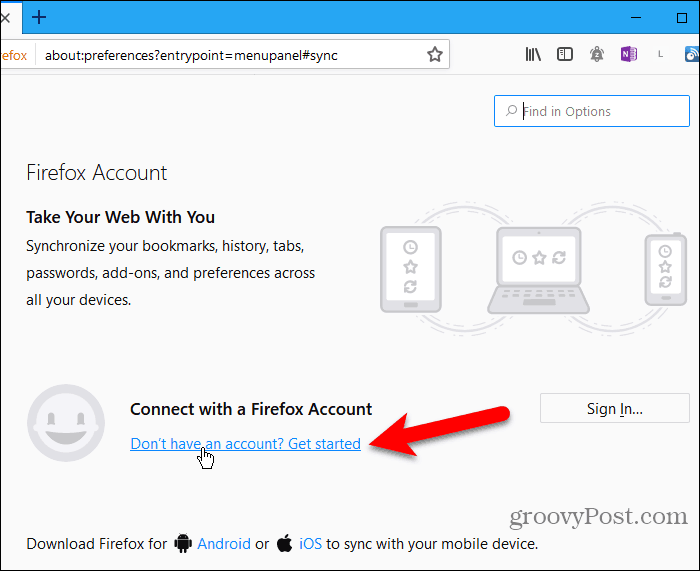
Εισαγάγετε τη διεύθυνση ηλεκτρονικού ταχυδρομείου σας, a ισχυρός κωδικός πρόσβασης δύο φορές και την ηλικία σας. Φροντίστε να ακολουθήσετε τις συμβουλές για τον κωδικό πρόσβασης που εμφανίζονται όταν εισαγάγετε τον κωδικό πρόσβασής σας.
Κάντε κλικ Δημιουργήστε λογαριασμό.
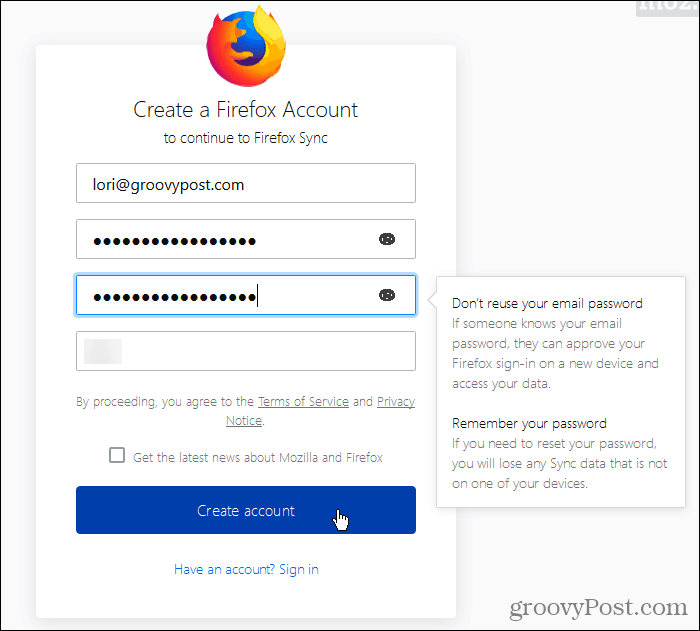
Ο Firefox μπορεί να σας ρωτήσει εάν θέλετε να αποθηκεύσετε αυτές τις συνδέσεις. Μπορείτε, αν θέλετε, αλλά σας συνιστούμε να αποθηκεύσετε τα στοιχεία σύνδεσής σας σε έναν διαχειριστή κωδικών πρόσβασης 1Password ή Κρατήστε.
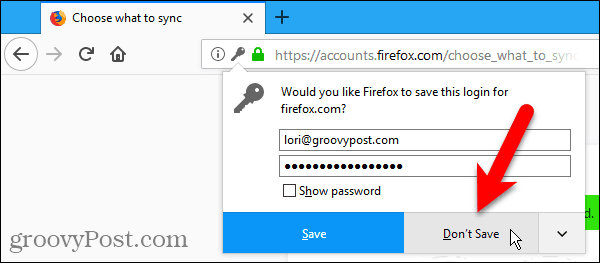
Από προεπιλογή, ο Firefox συγχρονίζει όλα όσα εμφανίζονται στο πλαίσιο Επιλέξτε τι συγχρονίζετε. Καταργήστε την επιλογή των στοιχείων που δεν θέλετε να συγχρονίσετε και κάντε κλικ Αποθήκευση ρυθμίσεων.
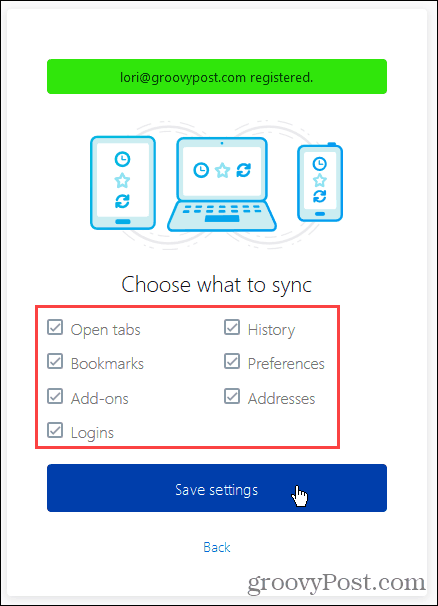
Ο Firefox στέλνει έναν σύνδεσμο επαλήθευσης στο email που χρησιμοποιήσατε για την εγγραφή σας. Κάντε κλικ στο σύνδεσμο στο μήνυμα ηλεκτρονικού ταχυδρομείου που λαμβάνετε για να συνεχίσετε τη ρύθμιση του λογαριασμού σας στο Firefox Sync.
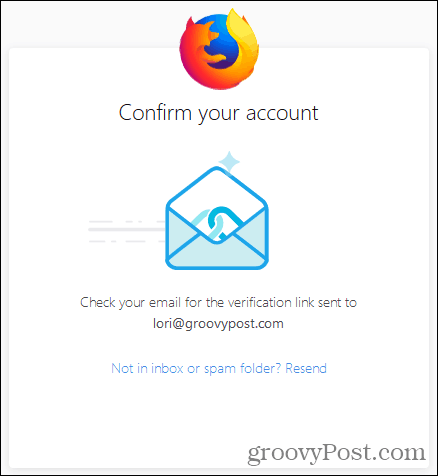
Θα δείτε ένα μήνυμα που λέει ότι αυτός ο Firefox είναι συνδεδεμένος.
Επειδή ο σκοπός του Firefox Sync είναι ο συγχρονισμός μεταξύ συσκευών, πρέπει να συνδεθείτε στο λογαριασμό σας στο Firefox Sync σε άλλη συσκευή για να ολοκληρώσετε τη ρύθμιση. Θα μιλήσουμε γι 'αυτό στο επόμενο τμήμα.
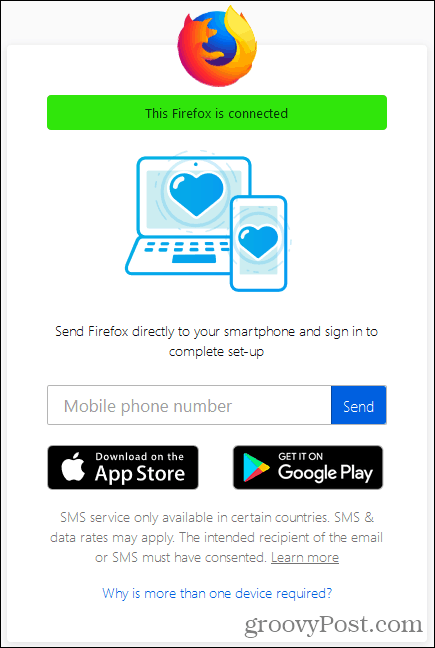
Συγχρονίστε τον Firefox σε όλες τις συσκευές σας
Τώρα που διαθέτετε λογαριασμό Firefox Sync, μπορείτε να συνδεθείτε σε όλες τις συσκευές σας για να έχετε συνεπή και συνεχή εμπειρία περιήγησης.
Πρόκειται να δείξουμε τον τρόπο συγχρονισμού του Firefox για iOS και Android. Οι εικόνες όμως εμφανίζουν το Firefox για iOS. Ο Firefox για Linux λειτουργεί το ίδιο με τον Firefox για Windows.
Ανοίξτε τον Firefox για iOS και πατήστε το κουμπί μενού στην κάτω δεξιά γωνία της οθόνης (τρεις οριζόντιες γραμμές).
Στο Firefox για Android, πατήστε το κουμπί μενού στην επάνω δεξιά γωνία της οθόνης (τρεις κάθετες κουκκίδες). Στη συνέχεια, πατήστε Ρυθμίσεις.
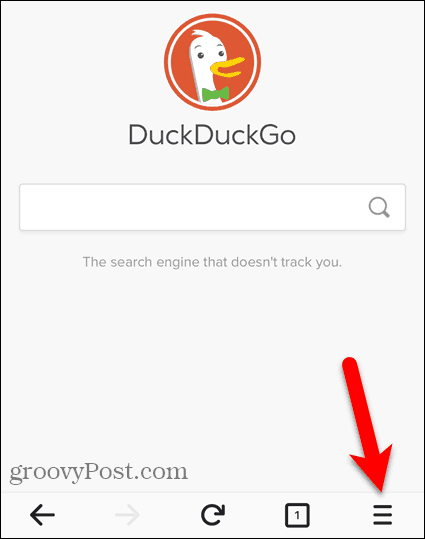
Στο Firefox για iOS, πιέστε Συνδεθείτε για συγχρονισμό στο αναδυόμενο μενού.
Στο Firefox για Android, πιέστε Συνδεθείτε στην κορυφή του Ρυθμίσεις οθόνη.
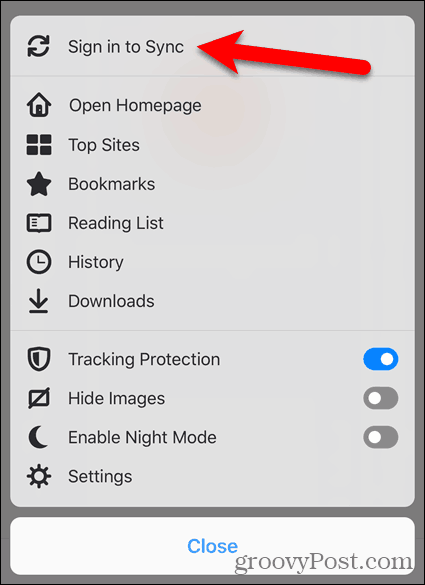
Εισάγετε το ΗΛΕΚΤΡΟΝΙΚΗ ΔΙΕΥΘΥΝΣΗ και Κωδικός πρόσβασης για το λογαριασμό συγχρονισμού Firefox και πατήστε Συνδεθείτε. Αυτή η οθόνη είναι η ίδια για iOS και Android.
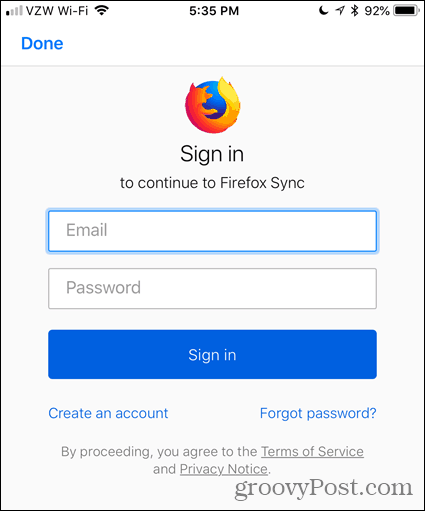
Κάθε συσκευή σας πρέπει να συγχρονίζεται αυτόματα όταν αλλάζουν τα πράγματα σε άλλες συσκευές. Στα Windows, Linux και iOS, μπορείτε επίσης να κάνετε κλικ ή να πατήσετε το εικονίδιο συγχρονισμού για χειροκίνητο συγχρονισμό.
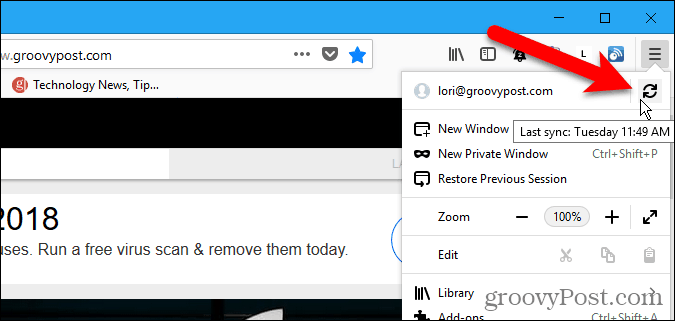
Καταργήστε μια συσκευή από το λογαριασμό συγχρονισμού Firefox
Για να καταργήσετε μια συσκευή από το λογαριασμό σας στο Firefox Sync, ανοίξτε τον Firefox σε αυτήν τη συσκευή.
Εάν αφαιρείτε ένα iPhone ή iPad, πατήστε το μενού Firefox (τρεις οριζόντιες γραμμές) στην κάτω δεξιά γωνία της οθόνης. Στη συνέχεια, πατήστε τη διεύθυνσή σας ηλεκτρονικού ταχυδρομείου.
Εάν καταργείτε μια συσκευή Android, πατήστε το κουμπί μενού στην επάνω δεξιά γωνία της οθόνης (τρεις κάθετες κουκίδες) και πατήστε Ρυθμίσεις. Στη συνέχεια, αγγίξτε τον λογαριασμό Firefox (με τη διεύθυνση email σας) στο επάνω μέρος του Ρυθμίσεις οθόνη.
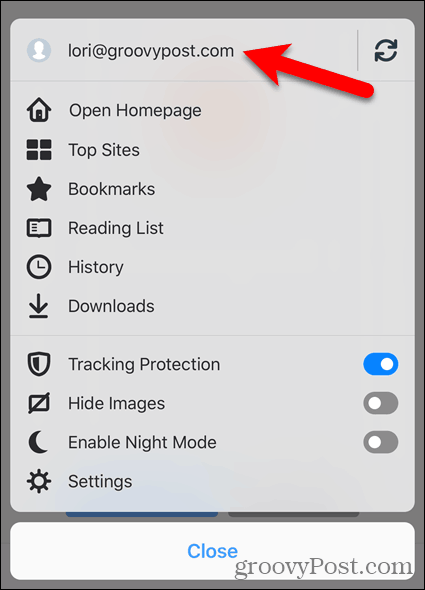
Παρακέντηση Αποσύνδεση συγχρονισμού στο Λογαριασμός Firefox στην οθόνη Firefox για iOS.
Στο Firefox για Android, πιέστε Διαχωρίζω στο Συγχρονισμός οθόνη.
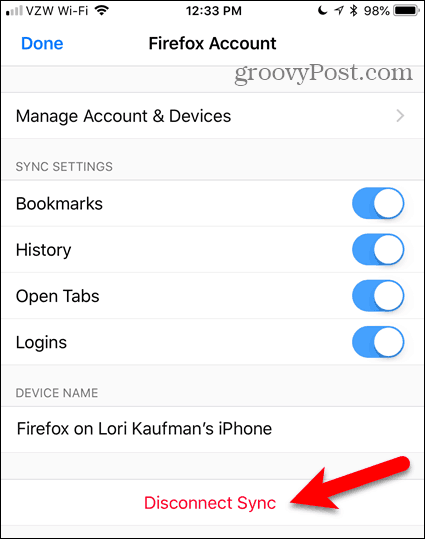
Για να αποσυνδέσετε τον υπολογιστή σας από το λογαριασμό σας στο Firefox Sync, κάντε κλικ στο μενού Firefox στην επάνω δεξιά γωνία του παραθύρου. Στη συνέχεια, κάντε κλικ στην ηλεκτρονική σας διεύθυνση στο επάνω μέρος του μενού.
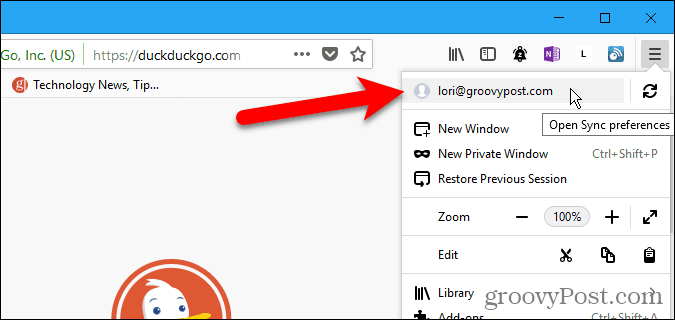
Στο Λογαριασμός Firefox οθόνη, κάντε κλικ στο κουμπί Διαχωρίζω. Στη συνέχεια, κάντε κλικ στο κουμπί Διαχωρίζω στο παράθυρο διαλόγου επιβεβαίωσης.
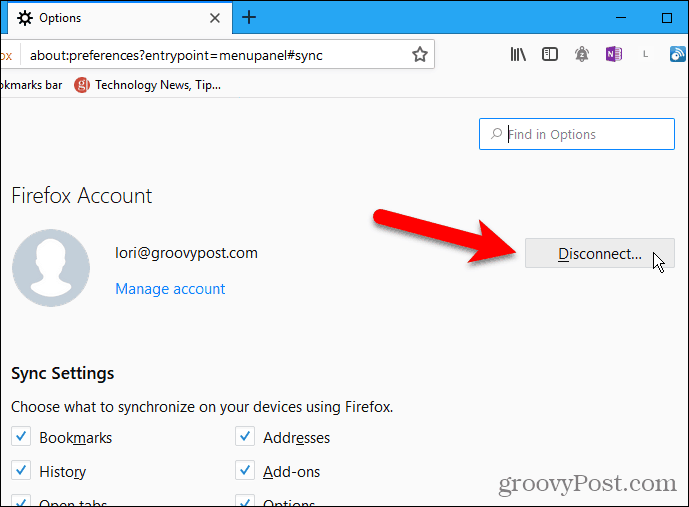
Μπορείτε επίσης να καταργήσετε μια συσκευή από το λογαριασμό σας στο Firefox Sync χρησιμοποιώντας μια άλλη συσκευή που είναι συνδεδεμένη με το λογαριασμό σας. Για παράδειγμα, μπορείτε να καταργήσετε το iPhone από το λογαριασμό σας στο Firefox Sync χρησιμοποιώντας τον Firefox για Windows.
Ανοίξτε το μενού Firefox και κάντε κλικ στη διεύθυνση ηλεκτρονικού ταχυδρομείου σας. Στη συνέχεια, κάντε κλικ στο κουμπί Διαχείριση λογαριασμού.
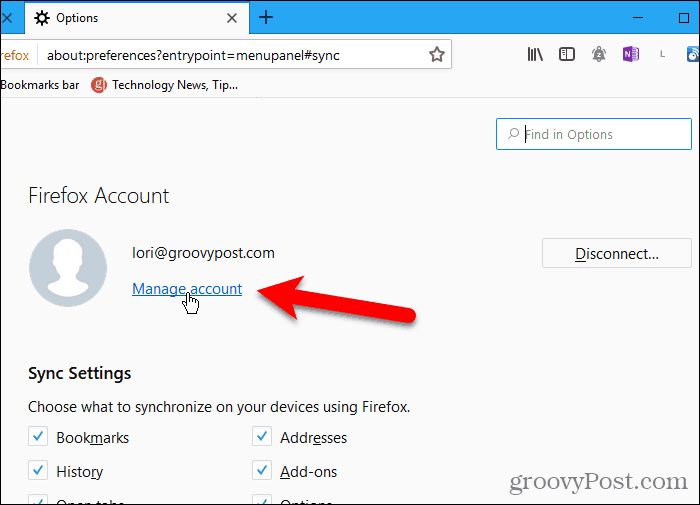
Κάντε κλικ προβολή στα δεξιά του Συσκευές και εφαρμογές στο Λογαριασμοί του Firefox οθόνη.
Αυτή η οθόνη είναι διαθέσιμη στο Firefox για Linux και iOS, αλλά όχι για το Android. Έτσι, μπορείτε επίσης να χρησιμοποιήσετε τον υπολογιστή Linux ή το iPhone ή το iPad για να καταργήσετε συσκευές από το λογαριασμό σας στο Firefox Sync.
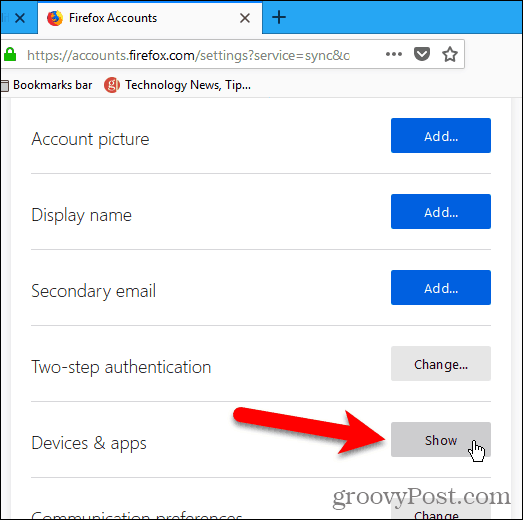
Όλες οι συσκευές που έχουν συνδεθεί στον λογαριασμό σας στο Firefox Sync εμφανίζονται κάτω από Συσκευές και εφαρμογές. Κάντε κλικ Διαχωρίζω για οποιεσδήποτε συσκευές θέλετε να καταργήσετε από το λογαριασμό σας.
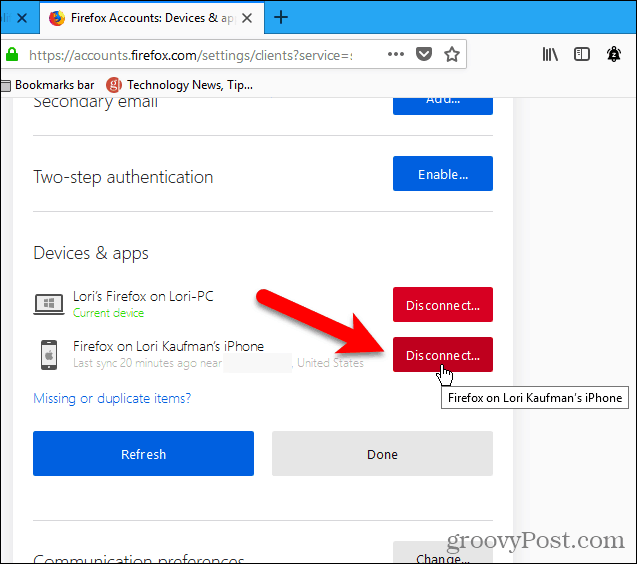
Ασφάλεια και κρυπτογράφηση
Ο Firefox κρυπτογραφεί όλα τα δεδομένα που έχουν συγχρονιστεί σε όλες τις συσκευές σας.
Εάν οι λογαριασμοί Firefox ανιχνεύουν ασυνήθιστη δραστηριότητα στο λογαριασμό σας, ενδέχεται να λάβετε "έχει αποκλειστεί για λόγους ασφαλείας"Και λάβετε ένα μήνυμα ηλεκτρονικού ταχυδρομείου στη διεύθυνση που καταχωρίσατε και σας ζητούσε να εισαγάγετε τον κωδικό επαλήθευσης από αυτό το μήνυμα ηλεκτρονικού ταχυδρομείου.
Μπορείτε επίσης να προσθέσετε επιπλέον ασφάλεια στο λογαριασμό σας με έλεγχο ταυτότητας σε δύο βήματα.
Ενεργοποιήστε τον έλεγχο ταυτότητας σε δύο βήματα
Έλεγχος ταυτότητας σε δύο βήματα για τον λογαριασμό του Firefox Sync λειτουργεί με μια εφαρμογή ελέγχου ταυτότητας όπως Authy, Google Authenticator ή Εφαρμογή επαληθευτή της Microsoft.
Για να ρυθμίσετε τον έλεγχο ταυτότητας σε δύο βήματα για το λογαριασμό σας στο Firefox Sync, ανοίξτε το μενού Firefox και κάντε κλικ στη διεύθυνση ηλεκτρονικού ταχυδρομείου σας. Στη συνέχεια, κάντε κλικ στο κουμπί Διαχείριση λογαριασμού.
Στο Λογαριασμοί του Firefox οθόνη, κάντε κλικ στο κουμπί επιτρέπω δίπλα στο Έλεγχος ταυτότητας σε δύο βήματα.

Ανοίξτε την εφαρμογή ελέγχου ταυτότητας που θέλετε να χρησιμοποιήσετε και σαρώστε τον κώδικα QR που εμφανίζεται στον Firefox στον υπολογιστή σας.
Η εφαρμογή ελέγχου ταυτότητας προσθέτει μια νέα καταχώρηση για το λογαριασμό σας στο Firefox Sync. Καταχωρίστε τον κώδικα από τη νέα αυτή καταχώρηση στο πλαίσιο κάτω από τον κωδικό QR και κάντε κλικ στο κουμπί Επιβεβαιώνω.
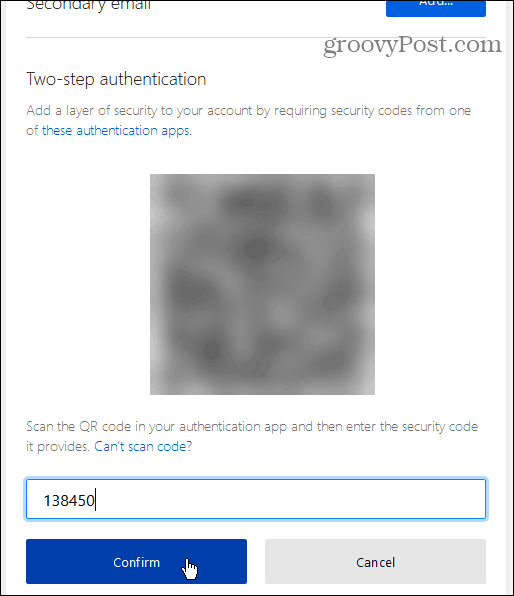
Ο Firefox σας δίνει ένα σύνολο Κωδικοί ανάκτησης. Αυτά σας επιτρέπουν να συνδεθείτε στο λογαριασμό σας στο Firefox Sync εάν χάσετε την πρόσβαση στην κινητή συσκευή σας και την εφαρμογή ελέγχου ταυτότητας που έχετε ρυθμίσει.
Μπορείς Κατεβάστε, αντίγραφο, ή Τυπώνω αυτούς τους κωδικούς. Η πιο ασφαλή επιλογή είναι να αντίγραφο και να τα επικολλήσετε σε έναν διαχειριστή κωδικών πρόσβασης.
Μόλις δημιουργήσετε αντίγραφο ασφαλείας των κωδικών ανάκτησης, κάντε κλικ στην επιλογή Ολοκληρώθηκε.
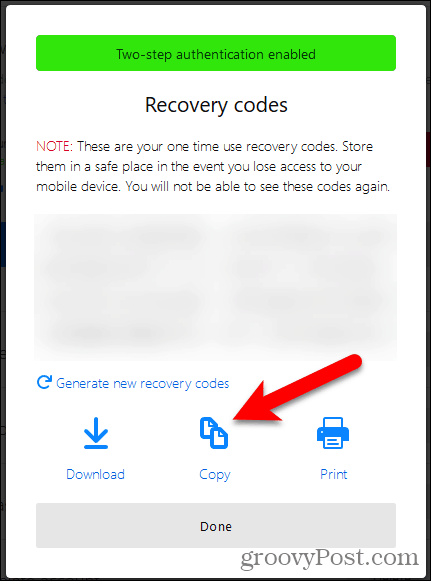
Τα δικα σου Τρέχουσα κατάσταση δείχνει ως Ενεργοποιήθηκε υπό Έλεγχος ταυτότητας σε δύο βήματα.
Για να απενεργοποιήσετε τον έλεγχο ταυτότητας σε δύο βήματα για τον λογαριασμό σας στο Firefox Sync, κάντε κλικ στην επιλογή Καθιστώ ανίκανο.
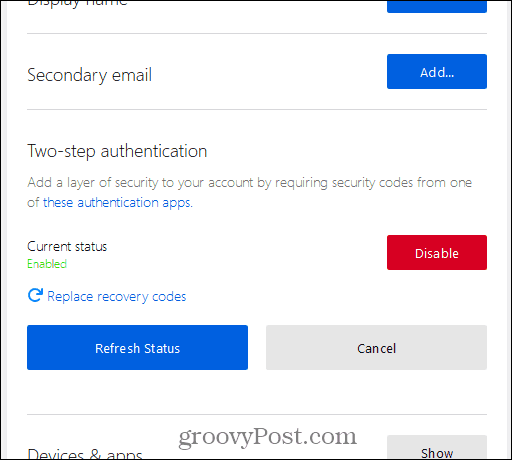
Πώς συγκρίνεται ο συγχρονισμός του Firefox με τον συγχρονισμό Chrome;
Το Chrome προσφέρει επίσης μια υπηρεσία συγχρονισμού παρόμοια με το Firefox Sync, αλλά με κάποιες διαφορές.
Τόσο ο Firefox όσο και το Chrome συγχρονίζουν το ιστορικό περιήγησης. Αλλά ο Firefox συγχρονίζει μόνο τις τελευταίες 60 ημέρες. Το Chrome δεν παραθέτει ένα όριο για το ιστορικό περιήγησης που συγχρονίζει.
Το Chrome συγχρονίζει τις αγαπημένες επιλογές, αλλά ο συγχρονισμός του Firefox δεν έχει ακόμη ολοκληρωθεί. Σχεδιάζουν να το προσθέσουν στο μέλλον.
Το Firefox Sync προσφέρει έλεγχο ταυτότητας σε δύο βήματα. Το Chrome Sync δεν το κάνει. Χρησιμοποιείτε μια διεύθυνση Gmail για να συγχρονίζετε το Chrome σε όλες τις συσκευές και μπορείτε να προσθέσετε μια φράση πρόσβασης που προστατεύει τα συγχρονισμένα δεδομένα. Τα δεδομένα που συγχρονίζονται με τη χρήση του Firefox Sync προστατεύονται με τον κωδικό πρόσβασης στο λογαριασμό σας συν την πρόσθετη προστασία της επαλήθευσης σε δύο βήματα.
Συνεχής περιήγηση όπου κι αν βρίσκεστε
Το Firefox Sync είναι ένας βολικός και ασφαλής τρόπος για να περιηγηθείτε στον ιστό οπουδήποτε και αν βρίσκεστε σε οποιαδήποτε από τις συσκευές σας.
Συγχρονίζετε τα δεδομένα του προγράμματος περιήγησης σε όλες τις συσκευές σας; Χρησιμοποιείτε το Firefox Sync ή κάποια άλλη μέθοδο; Μοιραστείτε τις σκέψεις και τις προτάσεις σας στα παρακάτω σχόλια!

