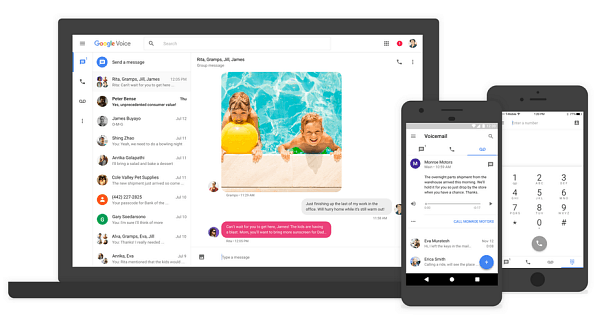Οδηγός εγκατάστασης του BIOS / UEFI: Εκκίνηση από CD, DVD, μονάδα USB ή κάρτα SD
των Windows 10 Bios / / March 19, 2020
Τελευταία ενημέρωση στις
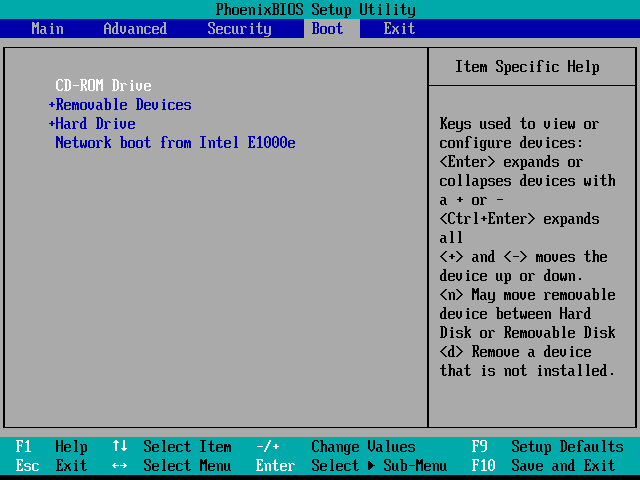
Η εκκίνηση από μια μονάδα USB ή CD / DVD μπορεί να είναι δύσκολη, ανάλογα με τη ρύθμιση του BIOS / UEFI του υπολογιστή σας. Σε αυτόν τον οδηγό, θα το καταλάβουμε βήμα-βήμα.
Τα Windows τρέχουν σε χιλιάδες διαμορφώσεις υπολογιστών, αλλά η εγκατάσταση ενός νέου λειτουργικού συστήματος όπως τα Windows 10 για την ποικιλία των διαμορφώσεων που υπάρχουν είναι ένα άλλο πράγμα. Τα βήματα μπορεί να είναι διαφορετικά ανάλογα με το αν ο υπολογιστής σας διαθέτει ήδη υπάρχουσα εγκατάσταση των Windows 10 αυτό, μια παλαιότερη έκδοση των Windows σε αυτήν ή ένα εντελώς διαφορετικό λειτουργικό σύστημα σε αυτό, όπως macOS ή Linux. Σε κάθε περίπτωση, η εγκατάσταση των Windows 10 βασίζεται στην εκκίνηση από μια συσκευή διαφορετική από την κύρια μονάδα σκληρού δίσκου (HDD) ή τη μονάδα SSD (SSD). Για να το κάνετε αυτό, πρέπει να έχετε πρόσβαση στη σελίδα εγκατάστασης BIOS ή UEFI. Μερικές φορές, αυτό είναι πιο εύκολο να πούμε παρά να γίνει.
Σε αυτόν τον οδηγό, θα ακολουθήσουμε τα βασικά βήματα που ισχύουν για τα περισσότερα σενάρια. Στη συνέχεια, θα συζητήσουμε μερικές μεθόδους αντιμετώπισης προβλημάτων και εναλλακτικές μεθόδους, σε περίπτωση που η απλή προσέγγιση δεν λειτουργήσει για εσάς.
Σύνοψη οδηγιών: Εκκίνηση του υπολογιστή σας από μονάδα CD / DVD / USB / SD
- BIOS εναντίον UEFI: Ποια είναι η διαφορά;Προαιρετικός. Σε περίπτωση που θέλετε μερικές πληροφορίες στο παρασκήνιο σχετικά με το τι είναι το UEFI και γιατί κάνει τα πράγματα δύσκολα.
- Πώς να αποκτήσετε πρόσβαση στην οθόνη εγκατάστασης του BIOS / UEFI. Περιλαμβάνει τις εντολές πληκτρολογίου που χρειάζεστε για να αποκτήσετε πρόσβαση στην οθόνη ρύθμισης BIOS ή UEFI.
- Πλοηγηθείτε στην οθόνη ρύθμισης BIOS / UEFI. Βρείτε το δρόμο σας χωρίς μια τυπική διασύνδεση πληκτρολογίου / ποντικιού.
- Πώς να αλλάξετε τη σειρά εκκίνησης στο BIOS / UEFI. Αυτές είναι οι ρυθμίσεις που πρέπει να αλλάξετε στο BIOS / UEFI για να επιτρέψετε στον υπολογιστή σας να εκκινήσει από USB ή CD.
- Εκκίνηση από μονάδα USB / CD / DVD ή κάρτα SD. Αφού ρυθμίσετε σωστά το BIOS / UEFI, δείτε τι πρέπει να κάνετε.
Το καλύτερο σενάριο, τα βήματα αυτά θα σας κάνουν να λειτουργούν. Αν όχι, δείτε μας Αντιμετώπιση προβλημάτων Ενότητα. Αυτό περιλαμβάνει λεπτομέρειες για την αλλαγή της σειράς εκκίνησης σε μια συσκευή Surface της Microsoft και την εκκίνηση από άλλη συσκευή σε Mac.
Δενμι: Μόλις ολοκληρώσετε τα βήματα για την εκκίνηση του υπολογιστή σας από ένα USB ή CD / DVD, μπορείτε να το χρησιμοποιήσετε για την εκκίνηση άλλων λειτουργικών συστημάτων ή εκκινήσιμων ζωντανών συνθηκών στο μηχάνημά σας.
BIOS εναντίον UEFI: Ποια είναι η διαφορά;
Κάθε υπολογιστής, είτε είναι DELL, HP, Acer ή ακόμα και ένα προσαρμοσμένο ενσωματωμένο σύστημα, είναι ένα νησί για τον εαυτό του πριν ξεκινήσουν τα Windows 10 (ή κάποιο άλλο λειτουργικό σύστημα). Από τη δεκαετία του 1980, οι προμηθευτές υλικού συνεργάστηκαν για την τυποποίηση γύρω από συνήθεις ρουτίνες πρόσβασης και εντολές για τη διαχείριση των επιλογών εκκίνησης του BIOS. Το BIOS, το οποίο αντιπροσωπεύει το Basic In Output System, είναι ένα κρίσιμο κομμάτι κώδικα χαμηλού επιπέδου που αποθηκεύεται στο μη πτητική μνήμη που χρησιμοποιεί ο υπολογιστής σας για τη διαχείριση του υλικού σας και τη φόρτωση των Windows 10 ή άλλου λειτουργικό σύστημα.
Ένα νέο πρότυπο που ονομάζεται UEFI ή Universal Extensible Firmware Interface τέθηκε σε απευθείας σύνδεση πριν από μια δεκαετία και έγινε το πρότυπο για νέους υπολογιστές και συσκευές προεγκατεστημένες με Windows 8 ή νεότερη έκδοση. Το UEFI προσφέρει πιο προχωρημένες επιλογές από το BIOS, με υποστήριξη για χαρακτηριστικά όπως γραφικό περιβάλλον χρήστη και υποστήριξη ποντικιού, διευκολύνοντας τη ρύθμιση των ρυθμίσεων εκκίνησης και υλικού. Το UEFI υποστηρίζει επίσης τα πρόσφατα πρότυπα ασφαλείας που απαιτούνται από τα Windows 10 και προηγούμενες εκδόσεις όπως το Secure Boot, το οποίο διατηρεί την ακεραιότητα της κατάστασης ενός υπολογιστή και εμποδίζει τον κακόβουλο κώδικα να θέτει σε κίνδυνο το σύστημά σας κατά την εκκίνηση. Μετά από δεκαετίες συστημάτων που χρησιμοποιούν το BIOS, το κακόβουλο λογισμικό έχει γίνει πιο εξελιγμένο, όπου είναι ακόμη πιθανό ο κακόβουλος κώδικας να μολύνει εύκολα τον βασικό κώδικα λειτουργικού συστήματος, όπως το Master Boot Record.
Πώς να αποκτήσετε πρόσβαση στην οθόνη ρύθμισης BIOS ή UEFI
Λόγω της ποικιλίας των μαρκών και των διαμορφώσεων και των συνεχιζόμενων αναθεωρήσεων αυτών των συστημάτων, το άρθρο αυτό δεν είναι εξαντλητικό. Τούτου λεχθέντος, τα ακόλουθα παρέχουν μια πλήρη λίστα των κοινών μεθόδων για εκκίνηση στις διεπαφές firmware BIOS ή UEFI.
Για να μπείτε στο BIOS, πρέπει να πατήσετε ένα συγκεκριμένο πλήκτρο ή συνδυασμό πλήκτρων ενώ ο υπολογιστής σας εκκινεί. Συνήθως, το παράθυρό σας για να το κάνετε αυτό είναι πολύ σύντομο - πρέπει να πατήσετε το κουμπί όταν εμφανιστεί η οθόνη εκκίνησης με το λογότυπο του κατασκευαστή. Εάν φαίνεται ότι ο υπολογιστής σας μπότες πάρα πολύ γρήγορα για να έχετε την ευκαιρία να χτυπήσει το κουμπί, μπορεί να χρειαστεί να απενεργοποιήστε την γρήγορη εκκίνηση.
Ακολουθεί μια λίστα με τις κοινές λειτουργίες ή τις εντολές για τη φόρτωση του BIOS. Σημειώστε ότι στην οθόνη του BIOS ενδέχεται να εμφανιστεί μια υπόδειξη για να υποδείξετε το κατάλληλο πλήκτρο λειτουργίας για τη φόρτωση του υλικολογισμικού. Ξεκινήστε τον υπολογιστή σας και στη συνέχεια προχωρήστε στο πλήκτρο του κατάλληλου κλειδιού ή εντολής για να φορτώσετε το BIOS. Μετά τη φόρτωση του BIOS ή του UEFI, συνδέστε το μέσο USB ή συνδέστε τα μέσα εγκατάστασης DVD.
| Μάρκα / Κατασκευαστής | Κλειδί |
| Acer (Aspire, Altos, Extensa, Ferrari, Power, Veriton, TravelMate) | F2 / Διαγραφή |
| Acer (παλαιότερα μοντέλα) | F1 / Ctrl + Alt + Esc |
| ASRock | F2 / Διαγραφή |
| Asus | Διαγράφω |
| Biostar | Διαγράφω |
| Chaintech | Διαγράφω |
| Compaq (Deskpro, Portable, Presario, Prolinea, Systempro) | F10 |
| Compaq (παλαιότερα μοντέλα) | F1 / F2 / F10 / Διαγραφή |
| Dell (Dimension, Inspiron, Latitude, OptiPlex, Precision, Vostro, XPS) | F2 |
| Dell (παλαιότερα ή άλλα μοντέλα) | Ctrl + Alt + Enter / Fn + Esc / Fn + F1 / Διαγραφή / Επαναφορά δύο φορές |
| eMachines (eMonster, eTower, eOne, σειρά S, σειρά Τ) | Καρτέλα / Διαγραφή |
| eMachines (παλαιότερα μοντέλα) | F2 |
| Foxconn | Διαγράφω |
| Fujitsu | F2 |
| Gigabyte | Διαγράφω |
| HP (Εναλλακτικά, Tablet PC) | Esc / F2 / F10 / F12 |
| HP (OmniBook, Pavilion, Tablet, TouchSmart, Vectra) | F1 |
| Intel | F2 |
| Lenovo (σειρές 3000, IdeaPad, ThinkCentre, ThinkPad, ThinkStation) | F1 / F2 |
| Lenovo (παλαιότερα μοντέλα) | Ctrl + Alt + F3 / Ctrl + Alt + Ins / Fn + F1 |
| MSI | Διαγράφω |
| Pegatron | F2 / F10 / Διαγραφή |
| Samsung | F2 |
| Sony | F1 / F2 / F3 |
| Toshiba | F1 / Esc |
Πλοήγηση του BIOS / UEFI Setup
Κάθε BIOS ή UEFI φαίνεται διαφορετικό και λειτουργεί διαφορετικά, αλλά οι περισσότεροι μοιράζονται βασικές αρχές για την πλοήγηση. Για διεπαφές BIOS ή UEFI με μενού, τα πλήκτρα βέλους του πληκτρολογίου χρησιμοποιούνται για την πρόσβαση και την εισαγωγή μενού. Οι ρυθμίσεις για τη ρύθμιση παραμέτρων επιλογών εκκίνησης κρύβονται μερικές φορές στα υπομενού, τα οποία θα πρέπει να πλοηγηθείτε χρησιμοποιώντας αυτά τα πλήκτρα.
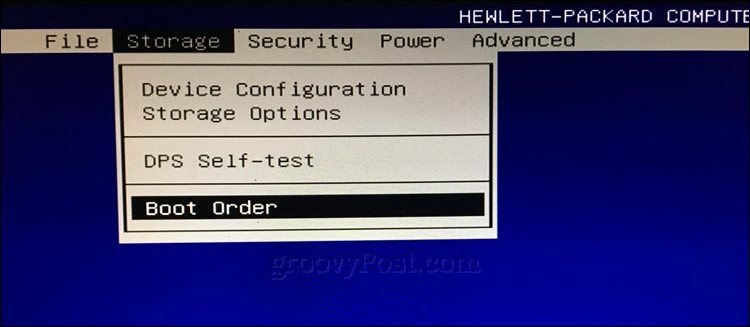
Στην επιφάνεια εργασίας HP, η επιλογή αλλαγής της σειράς εκκίνησης του συστήματος βρίσκεται κάτω από Αποθήκευση > Σειρά εκκίνησης. Στον άλλο υπολογιστή μου, ένα HP Elitebook, καλείται η εντολή εκκίνησης Επιλογές εκκίνησης που βρίσκεται κάτω από το Διαμόρφωση συστήματος tab, η οποία χρησιμοποιεί μια γραφική διεπαφή. Έτσι, η εμπειρία θα ποικίλει ανάλογα με το σύστημα που χρησιμοποιείτε. ακόμη και αν είναι τα ίδια εμπορικά σήματα. Περιηγηθείτε σε αυτές τις διεπαφές περιηγώντας και αναζητώντας λογικές ετικέτες που θα μπορούσαν να σας προτείνουν αυτό που ψάχνετε - αποθήκευση, εκκίνηση, δίσκοι κ.λπ.
Πώς να αλλάξετε την εντολή εκκίνησης του BIOS / UEFI για εκκίνηση από μονάδα USB / CD
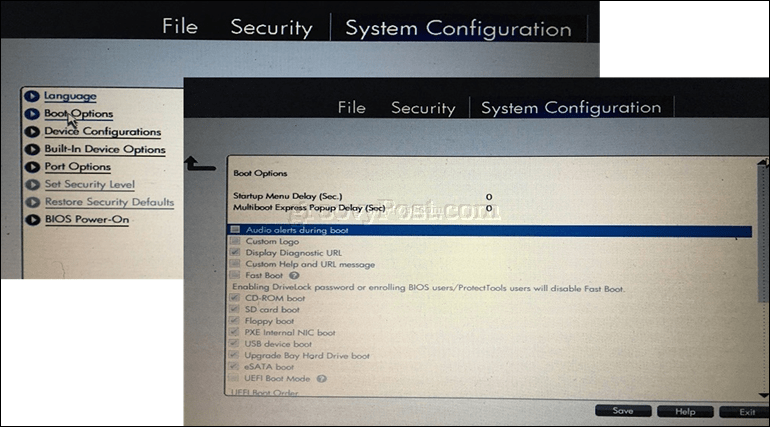
Μόλις βρείτε το Σειρά εκκίνησης στο μενού θα εμφανιστούν μενού που εμφανίζουν τη δομή της σειράς εκκίνησης. Η σειρά εκκίνησης καθορίζει τις συσκευές που ο υπολογιστής σας θα προσπαθήσει να εκκινήσει από την πρώτη, τη δεύτερη, κ.λπ. όταν την ενεργοποιείτε. Τις περισσότερες φορές, η πρώτη συσκευή εκκίνησης είναι ο σκληρός δίσκος ή το SSD που περιέχει τα Windows 10. Μπορείτε επίσης να έχετε τη μονάδα δίσκου DVD, CD ή USB, που έχει οριστεί ως η πρώτη συσκευή εκκίνησης χωρίς να επηρεάζει τη φόρτωση των Windows 10 στην κύρια μνήμη. Εάν έχετε τοποθετήσει μια αφαιρούμενη συσκευή αποθήκευσης ως την πρώτη σας συσκευή εκκίνησης, το BIOS θα ελέγξει αν υπάρχει αποσπώμενο αποθηκευτικό χώρο στο πλαίσιο του POST (Power On Self Test). Εάν ανιχνευτεί μονάδα δίσκου USB ή αντίχειρα USB, το σύστημα θα σας ζητήσει να εκκινήσετε από αυτό πριν φορτώσετε οποιαδήποτε υπάρχοντα λειτουργικά συστήματα στον τοπικό δίσκο.
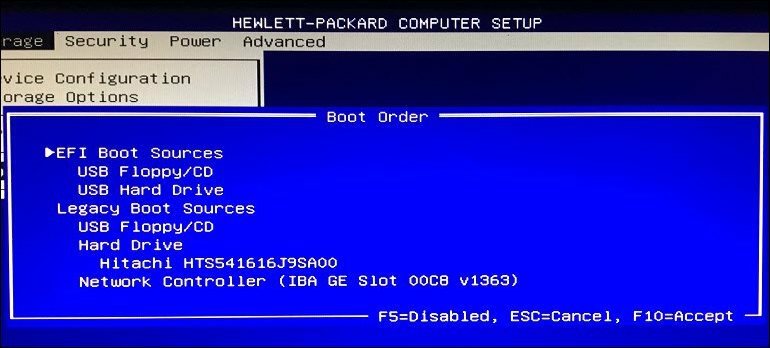
Η μετακίνηση μέσω των επιλογών θα απαιτήσει τη χρήση των πλήκτρων με βέλη. Εάν δεν εμφανίζεται στη λίστα η συνδεδεμένη συσκευή USB, επιλέξτε την αποθήκευση USB που αναφέρεται στις πηγές EFI ή Legacy. Χρησιμοποιήστε το κάτω βέλος για να μεταβείτε στην επιλογή. ορισμένες παλαιότερες διεπαφές BIOS θα απαιτούν τη χρήση πλήκτρων λειτουργιών, όπως F5 και F6, για να πλοηγηθείτε πάνω και κάτω στη σειρά εκκίνησης. Αφού επιλέξετε την κατάλληλη επιλογή, θα πρέπει να επιβεβαιώσετε αυτές τις αλλαγές. πατώντας F10 τα αποθηκεύετε συνήθως. Εάν όχι, διαβάστε τις οδηγίες στην οθόνη, οι οποίες θα προσδιορίσουν το κατάλληλο πλήκτρο λειτουργίας για την αποθήκευση ή την αποδοχή αλλαγών.
Εκκίνηση από μονάδα USB ή CD / DVD
Μόλις επιλεγεί και επιβεβαιωθεί η επιθυμητή επιλογή, ανάλογα με τον τύπο μέσων εγκατάστασης που χρησιμοποιείτε, ενδέχεται να δείτε διαφορετικές επιλογές. Το μέσο εκτύπωσης USB θα εκκινήσει αμέσως σε ένα Windows Boot Manager, υποκινώντας την επιλογή της αρχιτεκτονικής των Windows 10 - 32 ή 64 bit - θα θέλατε να εγκαταστήσετε.
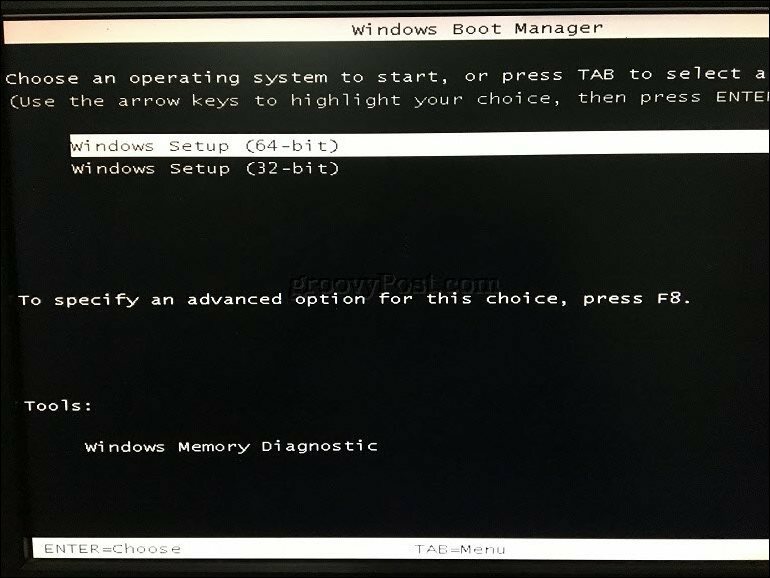
Εάν εγκαθιστάτε από μέσα πολυμέσων DVD, η εγκατάσταση των Windows 10 θα σας ζητήσει να χτυπήσετε οποιοδήποτε πλήκτρο στο πληκτρολόγιό σας για να φορτώσετε την εγκατάσταση.

Από εκεί, θα πρέπει να είστε δωρεάν στο σπίτι. Εφόσον δημιουργήσατε το δικό σας εκκινήσιμα μέσα εγκατάστασης σωστά, οι οδηγίες στην οθόνη θα σας καθοδηγήσουν στην υπόλοιπη διαδικασία.
Αντιμετώπιση προβλημάτων των επιλογών εκκίνησης
Ορισμένα συστήματα ενδέχεται να αντιμετωπίζουν προβλήματα κατά την προσπάθεια εκκίνησης από αφαιρούμενα μέσα. Αν ακολουθείτε τα παραπάνω βήματα σε ένα Τ και εξακολουθείτε να έχετε προβλήματα, δείτε μερικά από τα παρακάτω.
- Πρόσβαση στη σελίδα εγκατάστασης του UEFI σε μια συσκευή Surface της Microsoft. Τα βήματα για την πρόσβαση στη σελίδα BIOS / UEFI στις συσκευές Surface είναι λίγο διαφορετικά. Δείτε τα παρακάτω βήματα για Ρύθμιση του UEFI σε μια επιφάνεια της Microsoft.
- Αλλαγή των ρυθμίσεων UEFI σε μια συσκευή Windows 8 ή Windows 10 εκτός πλαισίου. Για υπολογιστές που αγοράζετε με προεγκατεστημένα Windows 8 ή Windows 10, μπορεί να είναι δύσκολη η πρόσβαση στο UEFI / BIOS. Δείτε τα παρακάτω βήματα για Ρύθμιση του UEFI σε υπολογιστές Windows 8 ή Windows 10.
- Τι γίνεται με το Mac; Οι υπολογιστές της Apple υποστηρίζουν την εγκατάσταση των Windows, αλλά δεν διαθέτουν σελίδα εγκατάστασης BIOS / UEFI όπως ο τυπικός υπολογιστής σας. Δείτε το τμήμα μας εγκατάσταση των Windows σε Mac παρακάτω.
- Βεβαιωθείτε ότι το μέσο εκκίνησης δημιουργήθηκε σωστά. Τα ζητήματα εκκίνησης μπορούν μερικές φορές να αποδοθούν στον τρόπο διαμόρφωσης ή προετοιμασίας του μέσου εγκατάστασης. Για παράδειγμα, στα συστήματα που βασίζονται σε UEFI - συστήματα σχεδιασμένα για Windows 8 ή νεότερη έκδοση - προετοιμασία του μέσου εγκατάστασης, αν γίνει λήψη από τη σελίδα λογισμικού της Microsoft, θα χρειαστεί να χρησιμοποιήσετε το Το εργαλείο δημιουργίας μέσων της Microsoft ή α χρησιμότητα τρίτων όπως το Rufus.
- Ενεργοποίηση πηγών εκκίνησης παλαιού τύπου. Εάν εγκαθιστάτε σε έναν παλαιότερο υπολογιστή χρησιμοποιώντας το BIOS, επιλέγοντας την επιλογή Πηγές εκκίνησης παλαιού τύπου ή Legacy USB θα σας επιτρέψει να ξεκινήσετε τη ρύθμιση των Windows από μια μονάδα USB ή CD.
- Απενεργοποίηση ασφαλούς εκκίνησης. Οι τεχνολογίες ασφάλειας που περιλαμβάνονται στο UEFI, όπως το Secure Boot, μπορούν να είναι ένας αποκλεισμός και να αποτρέψουν το σύστημα από την εκκίνηση εξωτερικών πηγών αποθήκευσης. Η απενεργοποίηση της Ασφαλούς εκκίνησης, προσωρινά - συνήθως προσβάσιμη από το μενού ασφαλείας ή την καρτέλα - θα λύσει συχνά αυτό.
- Απενεργοποιήστε την γρήγορη εκκίνηση. Εάν δεν μπορείτε να έχετε πρόσβαση στο BIOS, ίσως χρειαστεί να το κάνετε απενεργοποιήστε την γρήγορη εκκίνηση, αν είναι ενεργοποιημένη.
- Επαναφορά ρυθμίσεων του BIOS. Ορισμένες οθόνες εγκατάστασης του BIOS / UEFI διαθέτουν επιλογή επαναφοράς εργοστασιακών ρυθμίσεων. Αυτό μπορεί μερικές φορές να είναι μια γρήγορη λύση, αλλά προχωρήστε με προσοχή. Αν έχετε ενεργοποιήσει τη μονάδα BitLocker της μονάδας δίσκου σας με δυνατότητα ενεργοποίησης του TPM, αυτό μπορεί να καταστήσει την υπάρχουσα μονάδα συστήματος ακατάλληλη. Φυσικά, αυτό είναι ένα μη-ζήτημα εάν ο στόχος σας είναι να επανεγκαταστήσετε το λειτουργικό σας σύστημα από την αρχή.
Απενεργοποίηση γρήγορης εκκίνησης
Εάν επιχειρείτε να φορτώσετε το υλικολογισμικό σε έναν υπολογιστή που εκτελεί ήδη Windows, αυτό μπορεί να αποδειχθεί δύσκολο λόγω της δυνατότητας γρήγορης εκκίνησης που μπορεί να ενεργοποιηθεί. Η γρήγορη εκκίνηση παρουσιάστηκε για πρώτη φορά στα Windows 8 ως ένας τρόπος για να γίνουν τα Windows ταχύτερα μετά την τερματισμό λειτουργίας, με την προσωρινή αποθήκευση κλειδιών στο λειτουργικό σύστημα.
Εάν αντιμετωπίζετε προβλήματα κατά τη φόρτωση του BIOS ή του UEFI ή την αλλαγή της σειράς εκκίνησης, ξεκινήστε τα Windows και, στη συνέχεια, απενεργοποιήστε την γρήγορη εκκίνηση.
- Τύπος Το κλειδί των Windows + Χ
- Κάντε κλικ Επιλογές ενέργειας
- Κάντε κλικ Επιλέξτε τι κάνουν τα κουμπιά τροφοδοσίας
- Κάντε κλικ στο σύνδεσμο Αλλάξτε τις ρυθμίσεις που δεν είναι διαθέσιμες αυτήν τη στιγμή
- Υπό Ρυθμίσεις τερματισμού λειτουργίας, καταργήστε την επιλογή Ενεργοποιήστε την γρήγορη εκκίνηση (συνιστάται)
Μενού συσκευής εκκίνησης / Παράκαμψη εκκίνησης
Μερικοί υπολογιστές θα σας επιτρέψουν να πατήσετε ένα πλήκτρο λειτουργίας που σας μεταφέρει σε ένα άμεσο μενού όπου μπορείτε να επιλέξετε άμεσα, ποια ένταση: μονάδα USB thumb, κάρτα SD, εξωτερικός σκληρός δίσκος, τοπικός δίσκος ή οπτικά μέσα που θέλετε να εκκινήσετε από. Τα συστήματα Dell και HP, για παράδειγμα, θα παρουσιάσουν μια επιλογή για εκκίνηση από USB ή DVD μετά από να χτυπήσουν τα πλήκτρα F12 ή F9 αντίστοιχα. Αυτό το μενού συσκευής εκκίνησης έχει πρόσβαση όταν έχετε ήδη εισέλθει στην οθόνη εγκατάστασης του BIOS ή του UEFI.

Ακολουθεί μια λίστα εντολών για την πρόσβαση στο μενού άμεσης εκκίνησης σε δημοφιλή εμπορικά σήματα:
Μάρκα |
Εντολή |
Acer |
Esc / F9 / F12 |
| Asrock | F11 |
| Asus | Esc / F8 |
| Compaq | Esc / F9 |
| Μικρή και στενή κοιλάδα | F12 |
| Fujitsu | F12 |
| Gigabyte | F12 |
| ιπποδύναμη | Esc / F9 |
| Intel | F10 |
| Lenovo | F12 |
| MSI | F11 |
| Packard Bell | F8 |
| Samsung | Esc |
| Sony Vaio | F11 |
| Toshiba | F12 |
Επιφάνεια της Microsoft και σύγχρονες συσκευές Windows 10
Η επιφάνεια της Microsoft χρησιμοποιεί τη δική της μοναδική διασύνδεση για εκκίνηση στη διεπαφή υλικολογισμικού UEFI.
Πρώτον, πρέπει να έχετε πρόσβαση στο βοηθητικό πρόγραμμα εγκατάστασης BIOS / UEFI στην επιφάνεια σας.
- Βεβαιωθείτε ότι το Surface ή Surface Pro είναι πλήρως ενεργοποιημένο.
- Πατήστε και κρατήστε πατημένο το κουμπί αύξησης της έντασης που βρίσκεται στην αριστερή πλευρά της συσκευής.
- Πατήστε και κρατήστε πατημένο το κουμπί τροφοδοσίας για πέντε δευτερόλεπτα που βρίσκεται στο πάνω μέρος της συσκευής.
- Αφήστε το κουμπί τροφοδοσίας μετά από πέντε δευτερόλεπτα, αλλά συνεχίστε να κρατάτε πατημένο το κουμπί έντασης ήχου μέχρι να δείτε το BIOS UEFI.
Η επιφάνεια χρησιμοποιεί ένα συνδυασμό διεπαφής με κείμενο, αφής και ποντικιού για να τροποποιήσει τις ρυθμίσεις εκκίνησης. Πλοηγηθείτε προς τα κάτω στην επιλογή Ρύθμιση παραγγελίας εκκίνησης εναλλακτικού συστήματος χρησιμοποιώντας το κάτω βέλος. Πατήστε το πλήκτρο Enter, το οποίο θα φορτώσει ένα υπομενού. χρησιμοποιήστε τα βέλη πάνω και κάτω για να επιλέξετε την πρώτη συσκευή εκκίνησης και στη συνέχεια πατήστε Enter.
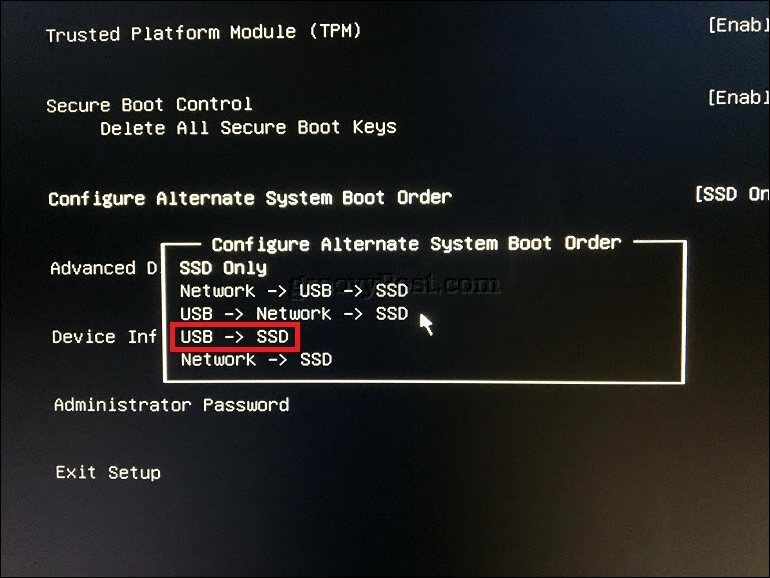
Πλοηγηθείτε προς τα κάτω στο μενού εγκατάστασης εξόδου, πατήστε Enter, χρησιμοποιήστε τα αριστερά ή τα δεξιά βέλη για να επιλέξετε ναι και στη συνέχεια πατήστε Enter.
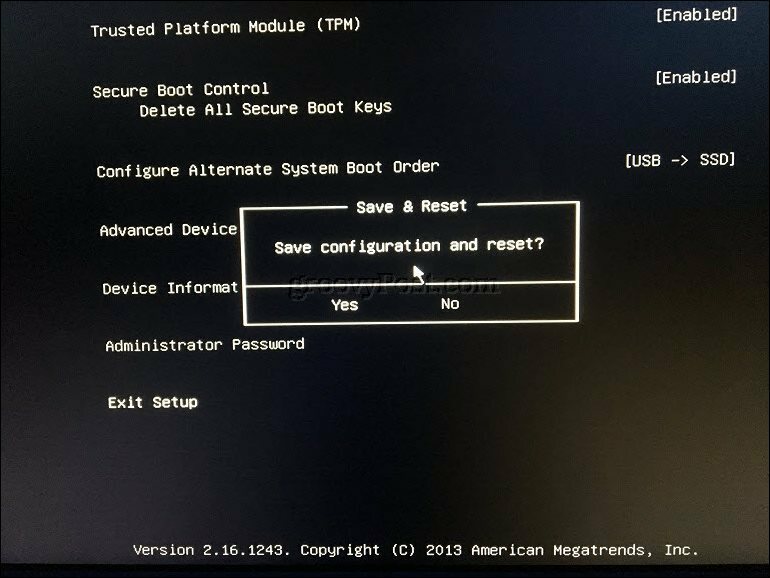
Ρύθμιση του UEFI σε υπολογιστές Windows 8 ή Windows 10
Εάν ο υπολογιστής ή η συσκευή σας εκτελεί ήδη μια υπάρχουσα έκδοση των Windows 8 ή των Windows 10, ενδέχεται να μπορείτε να ξεκινήσετε την εκκίνηση από αφαιρούμενο χώρο αποθήκευσης μέσα από το λειτουργικό σύστημα. Κάντε κλικ Αρχή > Ρυθμίσεις > Ενημέρωση & ασφάλεια > Ανάκτηση. Στη συνέχεια, στην ενότητα Σύνθετη εκκίνηση, κάντε κλικ στην επιλογή Επανεκκίνηση τώρα.
Εάν αυτή η επιλογή δεν είναι διαθέσιμη, αποσυνδεθείτε από τα Windows 10, κατόπιν κρατήστε πατημένο το πλήκτρο Shift, κάντε κλικ στο μενού Ισχύς και, στη συνέχεια, κάντε κλικ στην επιλογή Επανεκκίνηση. Συνεχίστε να κρατάτε πατημένο το πλήκτρο Shift και περιμένετε μέχρι να φορτωθεί το περιβάλλον αποκατάστασης. ο Διάλεξε μια επιλογή Το μενού σας επιτρέπει να έχετε πρόσβαση και εκκίνηση από αφαιρούμενα μέσα που είναι συνδεδεμένα στο σύστημα.
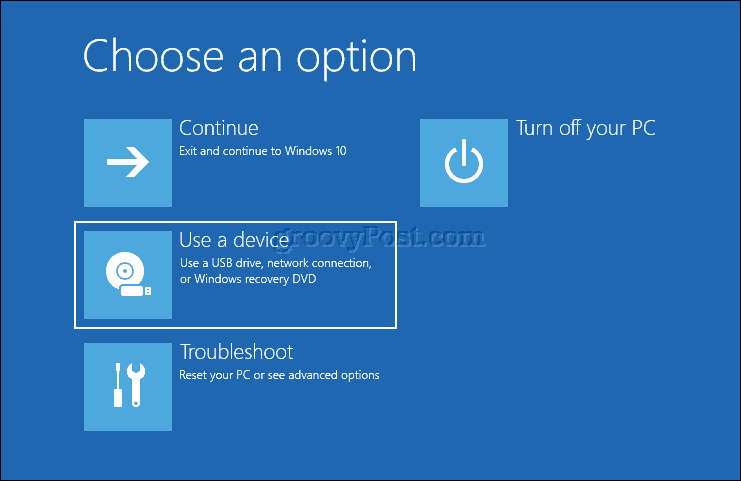
Εάν χρειάζεστε πρόσβαση σε προχωρημένες επιλογές εκκίνησης, κάντε κλικ στην εντολή Αντιμετώπιση προβλημάτων και, στη συνέχεια, κάντε κλικ στο κουμπί Ρυθμίσεις υλικολογισμικού UEFI να προβείτε σε περαιτέρω αλλαγές.
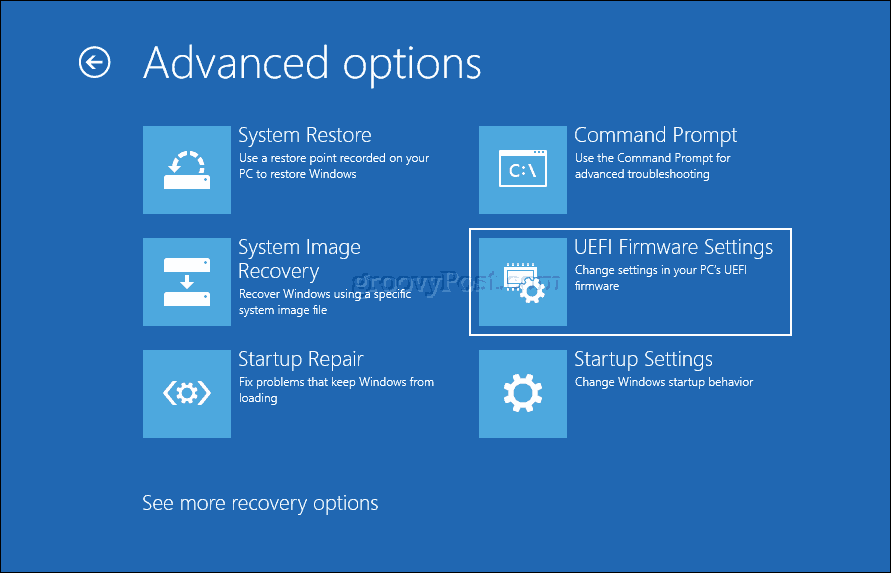
Τι είναι η Mac;
Τα τελευταία 10 χρόνια, οι υπολογιστές Macintosh που βασίζονται στην Intel έχουν υποστηρίξει τα Windows. Οι περισσότεροι Mac θα σας επιτρέψουν να εκκινήσετε από ένα CD πατώντας και κρατώντας πατημένο το C κατά την εκκίνηση. Η εκκίνηση ενός λειτουργικού συστήματος διαφορετικού από το λειτουργικό σύστημα OS X ή macOS από μια μονάδα USB είναι λίγο περισσότερο εμπλεκόμενο. Προηγουμένως έχουμε καλύψει την προετοιμασία του Mac σας για την εγκατάσταση των Windows 10 χρησιμοποιώντας το Οδηγός εκκίνησης σε MacOS. Αφού προετοιμάσετε το διαμέρισμα της καμπίνας εκκίνησης και εγκαταστήσετε πολυμέσα, η εκκίνηση από αυτό είναι τόσο απλή όσο το πάτημα του Επιλογή κλειδιού πριν ακούσετε τον ήχο εκκίνησης.
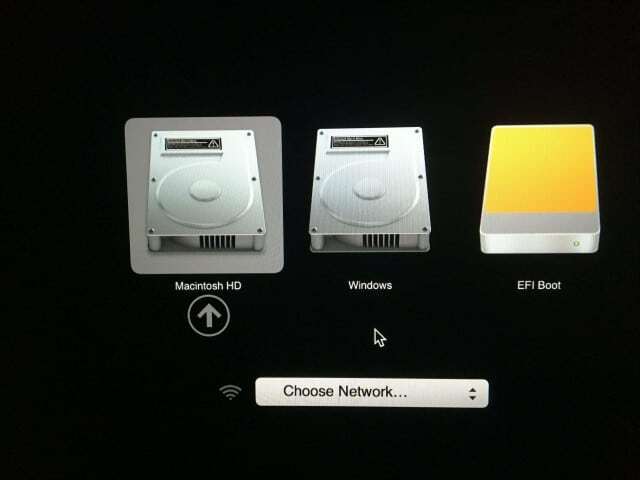
συμπέρασμα
Ένα από τα μαθήματα που οι χρήστες θα μάθουν από αυτό είναι ότι δεν είναι όλες οι διαμορφώσεις ηλεκτρονικών υπολογιστών παρόμοιες, ακόμα κι αν προέρχονται από το ίδιο εμπορικό σήμα. Ας ελπίσουμε ότι η ανάγνωση αυτού του οδηγού σας έδωσε αρκετές γνώσεις σχετικά με τη διαδικασία να σας βοηθήσουν να διαμορφώσετε το συγκεκριμένο σας σύστημα ή τουλάχιστον να ρωτήσετε τις σωστές ερωτήσεις εάν συναντήσετε ταλαιπωρία.
Ενημερώστε μας τι πιστεύετε στα σχόλια. Εάν δεν βλέπετε το συγκεκριμένο μοντέλο υπολογιστή σας ή περιγράφετε σε αυτό το άρθρο, ενημερώστε μας, ώστε να το βρούμε για εσάς.