Πώς να επεξεργαστείτε εικόνες στο Microsoft Word
το γραφείο της Microsoft Microsoft Word Ήρωας Λέξη / / March 19, 2020
Τελευταία ενημέρωση στις

Το Microsoft Word περιλαμβάνει πολλά εργαλεία επεξεργασίας εικόνας που σας επιτρέπουν να κάνετε αλλαγές στις εικόνες στα έγγραφά σας. Ακολουθεί ο τρόπος χρήσης τους.
Δεν χρειάζεστε ακριβό λογισμικό επεξεργασίας φωτογραφιών, όπως το Photoshop, για να επεξεργαστείτε φωτογραφίες και άλλες εικόνες για έγγραφα του Microsoft Word. παρόλο που το Διαχείριση αρχείων Microsoft Office έχει αποσυρθεί, υπάρχουν ακόμα πολλά ενσωματωμένα εργαλεία για την επεξεργασία εικόνων στο Word.
Το Microsoft Word σάς επιτρέπει να μορφοποιείτε τα χρώματα και τη φωτεινότητα, να προσθέτετε περιγράμματα, να περικόψετε τα μεγέθη της εικόνας, να προσθέτετε ειδικά εφέ και πολλά άλλα, οπότε μπορείτε να το κάνετε αυτό. Ενώ οι οδηγίες μπορεί να διαφέρουν, αυτές οι οδηγίες θα πρέπει να δουλεύουν για το Word 2016 και μετά, συμπεριλαμβανομένου του Office 365 και του Online.
Περικοπή εικόνων στο Microsoft Word
Υπάρχουν μερικοί τρόποι για να περικόψετε μια εικόνα στο Microsoft Word. Ξεκινήστε εισάγοντας την εικόνα στο έγγραφό σας στο Word (
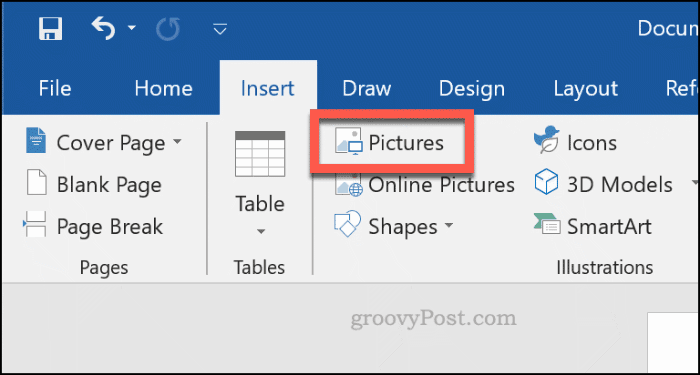
Για να αρχίσετε να μορφοποιείτε την επιλεγμένη εικόνα, κάντε κλικ στο Μορφή> Καλλιέργεια (ή Μορφή> Περικοπή> Περικοπή). Μπορείτε επίσης να εισάγετε τη λειτουργία περικοπής εικόνας από το κάντε δεξί κλικ την εικόνα και την επιλογή Καλλιέργεια.
Αυτό θα αλλάξει το περίγραμμα γύρω από την εικόνα σας από την αλλαγή μεγέθους στην περικοπή.
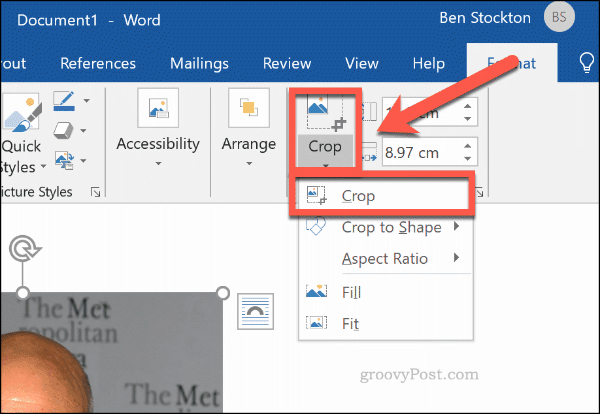
Μετακινήστε τα εργαλεία περιγράμματος περικοπής γύρω από την εικόνα σας, για να μειώσετε την περιοχή εικόνας στο τελικό της μέγεθος. Οι περιοχές με γκρι χρώμα θα αφαιρεθούν από την τελική εικόνα μόλις επιβεβαιωθεί η επεξεργασία της καλλιέργειας.
Μόλις είστε χαρούμενοι, κάντε κλικ μία φορά έξω από την εικόνα ή πατήστε Εισαγω στο πληκτρολόγιό σας.
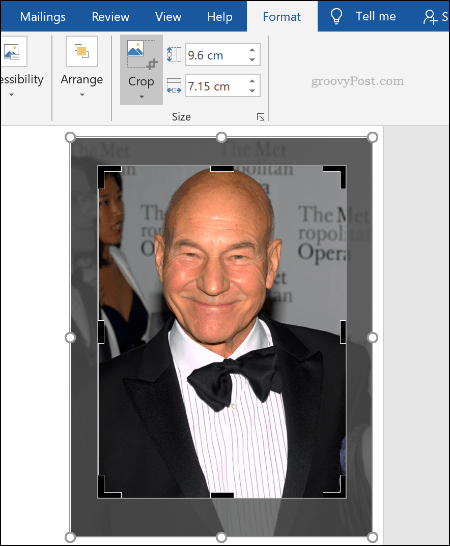
Μορφοποίηση των χρωμάτων της εικόνας
Το Word σάς επιτρέπει να μορφοποιήσετε τα χρώματα που χρησιμοποιούνται στην εικόνα σας χωρίς να χρειάζεται να τα εξάγετε πρώτα σε έναν επεξεργαστή φωτογραφιών. Μπορείτε να προσαρμόσετε τα επίπεδα ευκρίνειας, φωτεινότητας, κορεσμού, τόνου και αντίθεσης, είτε με το χέρι είτε με ένα από τα διάφορα προκαθορισμένα φίλτρα.
Για να αποκτήσετε πρόσβαση στα εργαλεία μορφοποίησης εικόνας, κάντε δεξί κλικ στην εικόνα και πατήστε Μορφοποίηση εικόνας στον πάτο.
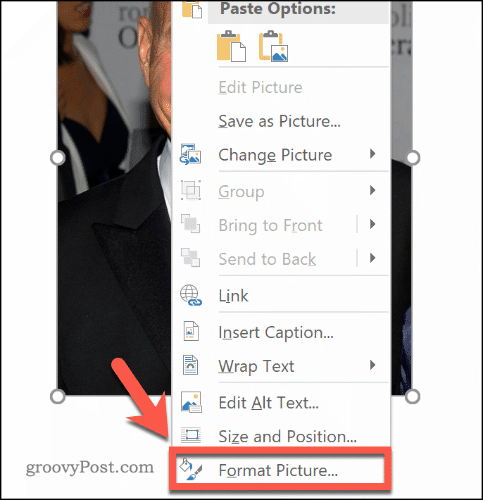
Με αυτόν τον τρόπο θα εμφανιστεί το μενού Μορφή εικόνας στη δεξιά πλευρά. Κάντε κλικ στο Εικόνα για να αποκτήσετε πρόσβαση στα εργαλεία επεξεργασίας χρωμάτων της εικόνας.
Υπό Διορθώσεις εικόνων, μετακινήστε τα ρυθμιστικά για κάθε κατηγορία για να ακονίσετε ή να μαλακώσετε μια εικόνα ή για να αυξήσετε ή να μειώσετε τα επίπεδα φωτεινότητας και αντίθεσης. Μπορείτε επίσης να κάνετε κλικ Προεπιλογές για κάθε κατηγορία, επιλέγοντας μία από τις μικρογραφίες για να εφαρμόσετε αυτές τις αλλαγές στην εικόνα σας.
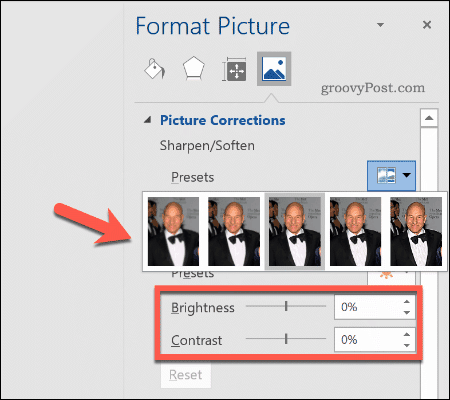
Υπό Χρώμα εικόνας, μπορείτε να αλλάξετε τα επίπεδα τόνου και κορεσμού για την επιλεγμένη εικόνα. Μετακινήστε τα ρυθμιστικά για κάθε επιλογή αριστερά ή δεξιά για να αυξήσετε ή να μειώσετε κάθε επίπεδο.
Κάντε κλικ Προεπιλογές για να ορίσετε αυτά τα επίπεδα χρησιμοποιώντας μία από τις προρρυθμισμένες επιλογές.
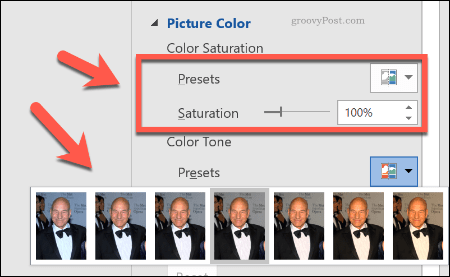
Εάν δεν είστε ικανοποιημένοι με οποιαδήποτε από τις αλλαγές χρώματος που έχετε κάνει, κάντε κλικ στο Επαναφορά κάτω από κάθε κατηγορία για να επιστρέψετε την εικόνα στην αρχική της κατάσταση.
Προσθέτοντας ειδικά εφέ στις εικόνες
Το Microsoft Word περιλαμβάνει επίσης ένα πλήθος ειδικών εφέ που μπορούν εύκολα να εφαρμοστούν στις εικόνες. Αυτές περιλαμβάνουν τη σκιά της εικόνας, τη λάμψη και την αντανάκλαση, τις μαλακές άκρες, καθώς και ένα εφέ τρισδιάστατης κλίσης.
Για να προσθέσετε αυτά τα ειδικά εφέ, εισαγάγετε το Μορφοποίηση εικόνας μενού (κάντε δεξί κλικ> Μορφοποίηση εικόνας) και κάντε κλικ στο Υπάρχοντα εικονίδιο (δεύτερο από αριστερά). Κάντε κλικ σε κάθε υποκατηγορία για να αποκτήσετε πρόσβαση σε κάθε ρύθμιση.
Για να προσθέσετε μια σκιά στην εικόνα σας, κάντε κλικ στην επιλογή Σκιά και μετακινήστε τα ρυθμιστικά για να ορίσετε τη διαφάνεια, το μέγεθος, τη γωνία, το χρώμα κλπ. Μπορείτε επίσης να κάνετε κλικ Προεπιλογή για να κάνετε προεπισκόπηση και να προσθέσετε μια σκιά σταγόνας που έχει οριστεί από το Word.
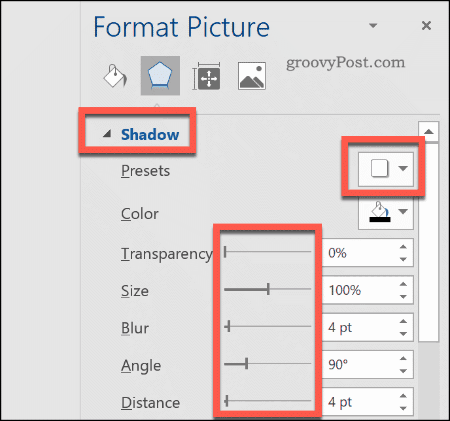
Κάντε κλικ Αντανάκλαση και ακολουθήστε τις ίδιες οδηγίες για να προσθέσετε μια προσαρμοσμένη ή προκαθορισμένη αντανάκλαση της εικόνας στην εικόνα σας. Κάνετε το ίδιο Λάμψη για να προσθέσετε μια λάμψη εικόνας, και Μαλακές άκρες για να μαλακώσετε τις άκρες γύρω από την εικόνα σας.
Για να προσθέσετε ένα εφέ τρισδιάστατης κλίσης στην εικόνα σας, πατήστε Μορφή 3-D. Επιλέξτε το εφέ που θέλετε τόσο για τα επάνω όσο και για τα κάτω τμήματα της εικόνας σας κάνοντας κλικ Top Bevel και Κάτω λοξοτομή, επιλέγοντας μία από τις προκαθορισμένες επιλογές.
Μπορείτε επίσης να προσαρμόσετε το βάθος, το περίγραμμα, το εφέ υλικού και τα επίπεδα φωτισμού για το εφέ τρισδιάστατης κλίσης χρησιμοποιώντας τα αναπτυσσόμενα μενού και τα πλαίσια επιλογών.
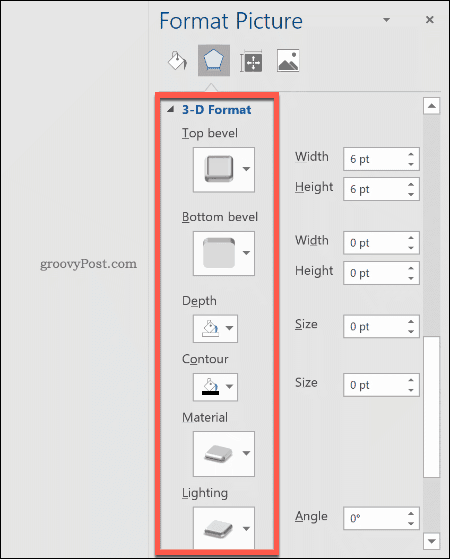
Μπορείτε επίσης να προσθέσετε ένα από τα πολλά προκαθορισμένα καλλιτεχνικά εφέ στην εικόνα σας. Αυτά συνδυάζουν διάφορα εφέ σε ένα για να αλλάξετε το σχεδιασμό της εικόνας σας.
Για να το κάνετε αυτό, κάντε κλικ στο Καλλιτεχνικά εφέ υπο-κατηγορία, στη συνέχεια κάντε κλικ στο Καλλιτεχνικά εφέ εικόνισμα. Επιλέξτε μία από τις προρυθμισμένες επιλογές χρησιμοποιώντας το ποντίκι για να την εφαρμόσετε στην εικόνα σας.
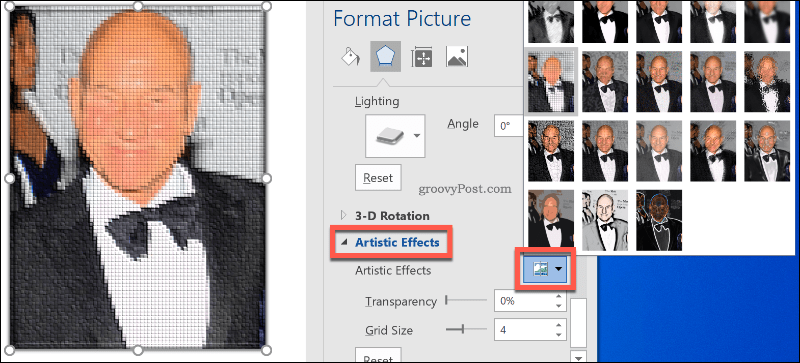
Συμπίεση εικόνων στο Microsoft Word
Η προσθήκη εικόνων σε ένα έγγραφο του Word μπορεί να αυξήσει σημαντικά το μέγεθος του. Με συμπιέζοντας τις εικόνες, μπορείτε να μειώσετε το μέγεθος αρχείου του εγγράφου σας στο σύνολό του.
Για να διαμορφώσετε μια εικόνα, κάντε κλικ στο κουμπί Μορφή> Συμπίεση εικόνων και βεβαιωθείτε ότι το Εφαρμόστε μόνο σε αυτήν την εικόνα είναι ενεργοποιημένο. Αν θέλετε να συμπιέσετε όλες τις συνημμένες εικόνες, κάντε κλικ για να καταργήσετε την επιλογή αυτού του πλαισίου ελέγχου.
Η συμπίεση των εικόνων θα μειώσει την ποιότητα σε συρόμενη κλίμακα από ποιότητα HD (330 εικονοστοιχεία ανά ίντσα) σε βασική ποιότητα ηλεκτρονικού ταχυδρομείου (96 εικονοστοιχεία ανά ίντσα).
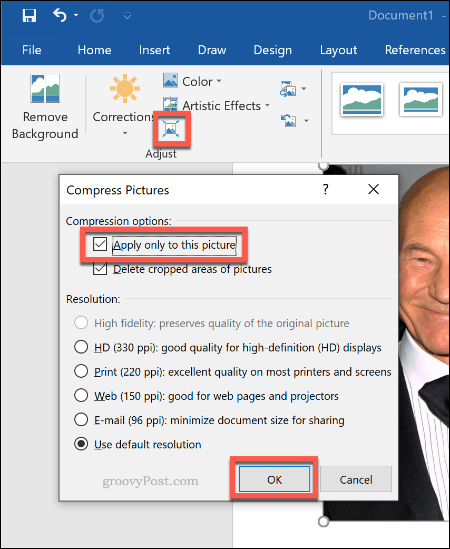
Όσο υψηλότερη είναι η ποιότητα, τόσο μεγαλύτερο είναι το αρχείο Word, οπότε επιλέξτε την προτιμώμενη ποιότητα και μετά κάντε κλικ Εντάξει για να συμπιέσετε τις εικόνες σας.
Η βασική επεξεργασία εικόνας έγινε εύκολη
Αυτά τα εργαλεία επεξεργασίας καθιστούν εύκολη την πραγματοποίηση βασικών αλλαγών στις εικόνες στο Microsoft Word. Μπορείτε επίσης να να αλλάξετε το μέγεθος των εικόνων στα Windows 10 χωρίς να χρειάζεστε έναν επεξεργαστή εικόνων.
Εάν διαπιστώσετε ότι χρειάζεται να κάνετε μεγαλύτερες αλλαγές στις εικόνες σας, μπορείτε να δοκιμάσετε μερικές από αυτές δωρεάν εναλλακτικές Photoshop αντι αυτου.



