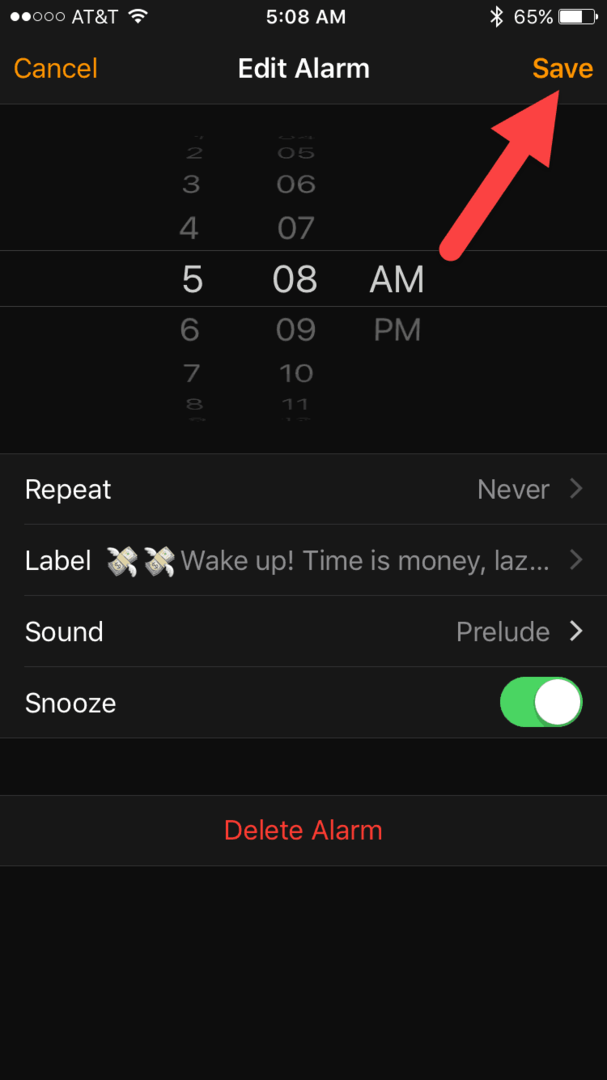Τελευταία ενημέρωση στις
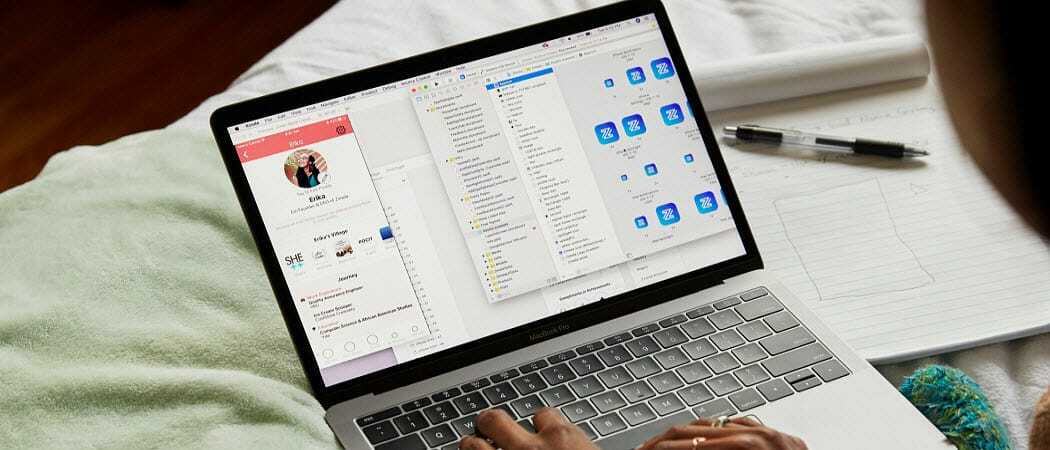
Η επαναφορά των διαγραμμένων αρχείων στο macOS δεν είναι δύσκολη, αλλά εξαρτάται από τη μέθοδο διαγραφής. Δείτε πώς μπορείτε να τα επαναφέρετε.
Δεν είναι όλα τα αρχεία στον υπολογιστή σας προορίζονται για τα σκουπίδια, αλλά αυτό δεν σημαίνει ότι δεν είναι όπου θα καταλήξουν. Εάν έχετε διαγράψει αρχεία στο Mac σας και θέλετε να τα επαναφέρετε, υπάρχουν μερικοί τρόποι να το κάνετε.
Ορισμένες μέθοδοι είναι ευκολότερες από άλλες, αλλά αν θέλετε να επαναφέρετε τα διαγραμμένα αρχεία στο macOS, δείτε πώς.
Ελέγξτε το φάκελο Κάδος απορριμμάτων
Όταν διαγράφετε ένα αρχείο στο macOS, συνήθως οδηγεί στο Σκουπίδια φάκελο (με όνομα Αποθήκη σε ορισμένες τοποθεσίες). Όπως και ο Κάδος Ανακύκλωσης στα Windows, αυτό λειτουργεί ως χώρος αποθήκευσης αρχείων πριν τελικά διαγραφούν.
Εάν έχετε διαγράψει ένα αρχείο σε Mac, αλλά δεν έχετε αδειάσει το φάκελο "Κάδος", μπορείτε να επαναφέρετε φακέλους από αυτό. Ο φάκελος "Απορρίμματα" εμφανίζεται ως μια εφαρμογή στο Dock για να έχετε πρόσβαση.
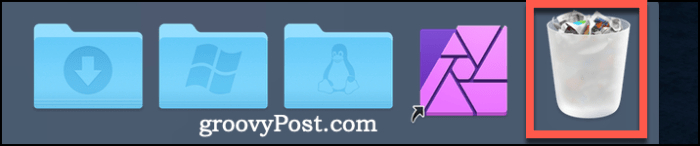
Κάνε κλικ στο Εικονίδιο φακέλου κάδων στο Dock για να έχετε πρόσβαση σε αυτήν. Για να επαναφέρετε ένα στοιχείο από τον Κάδο απορριμμάτων, κάντε δεξί κλικ σε ένα αρχείο και κάντε κλικ στο κουμπί Βάζω πίσω για να το επαναφέρετε.
Μπορείτε να το κάνετε αυτό για πολλά στοιχεία επιλέγοντάς τα πρώτα, τα οποία μπορείτε να κάνετε κρατώντας το Πλήκτρο Shift στο πληκτρολόγιό σας και κάνοντας κλικ σε κάθε αρχείο, στη συνέχεια κάντε δεξί κλικ> Πίσω για την αποκατάστασή τους.
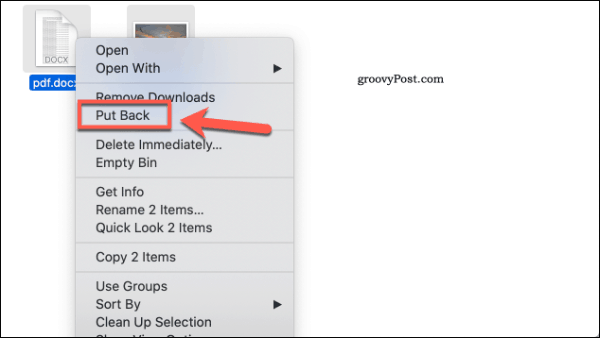
Εάν έχετε ήδη διαγράψει το αρχείο από τον Κάδο απορριμμάτων ή διαφορετικά θα τον εκκενώσετε, θα πρέπει να σκεφτείτε την αποκατάσταση του αρχείου από ένα αντίγραφο ασφαλείας. Εάν δεν έχετε δημιουργήσει αντίγραφα ασφαλείας των αρχείων σας, μπορείτε να δοκιμάσετε το Δράπανο δίσκου app για να τα δοκιμάσετε και να τα επαναφέρετε.
Αποκαταστήστε τα διαγραμμένα αρχεία στο macOS με το δίσκο
Όταν διαγράφετε αρχεία από το φάκελο "Κάδος απορριμμάτων", δεν καταργεί εντελώς όλα τα ίχνη αυτών των αρχείων από τη μονάδα δίσκου. Αφαιρεί πληροφορίες σχετικά με το αρχείο, αλλά τα περιεχόμενα γενικά παραμένουν στη θέση του στη μονάδα σας μέχρι να αντικατασταθούν από άλλα αρχεία.
Αυτό επιτρέπει σε εφαρμογές αποκατάστασης αρχείων, όπως Disk Drill και άλλα, για την αποκατάσταση των αρχείων σας. Το Disk Drill δεν είναι ανθεκτικό και δεν μπορεί πάντα να επαναφέρει τα διαγραμμένα αρχεία, ειδικά αν είχαν διαγραφεί πριν από λίγο καιρό.
Η καλύτερη πιθανότητα επιτυχίας είναι να χρησιμοποιήσετε το Disk Drill για να επαναφέρετε αρχεία που μόλις διαγράψατε. Είναι ελεύθερο να χρησιμοποιήσετε το Disk Drill για να σαρώσετε τα διαγραμμένα αρχεία, αλλά θα πρέπει να πληρώσετε για το Disk Drill Pro για να μπορέσετε να τα επαναφέρετε. Αξίζει επίσης να κάνετε όσο το δυνατόν λιγότερες αλλαγές στο δίσκο σας προτού εκτελέσετε την εφαρμογή.
Που περιλαμβάνει κατεβάζοντας την εφαρμογή "Δίσκος" χρησιμοποιώντας άλλο υπολογιστή ή Mac και τρέχοντας από μια μονάδα flash USB, όπου είναι δυνατόν.
Όταν εκτελείτε για πρώτη φορά την εφαρμογή "Δίσκος", θα σας ζητηθεί να χορηγήσετε πλήρη πρόσβαση στο δίσκο. Μπορείτε να το κάνετε αυτό από Επιλογές συστήματος, την οποία μπορείτε να έχετε πρόσβαση από το Launchpad ή ως εικονίδιο στο δικό σας Προκυμαία.
Από εκεί, κάντε κλικ στο Ασφάλεια & Απόρρητο> Απόρρητο> Πλήρης πρόσβαση στο δίσκο και να επιτραπεί η πρόσβαση σε Δράπανο δίσκου και BackService.
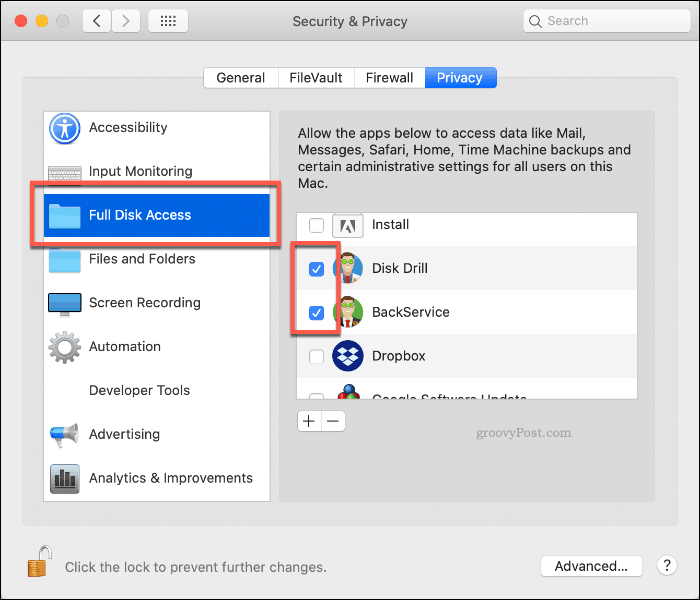
Μόλις το Disk Drill έχει τα σωστά δικαιώματα για εκτέλεση, εκτελέστε ξανά την εφαρμογή. Εμφανίζεται μια λίστα με τις ανιχνευμένες μονάδες δίσκου και τα διαμερίσματα στο μενού "Δράση δίσκου".
Για να ξεκινήσετε την ανάκτηση αρχείων από τη μονάδα, κάντε κλικ στο Αναρρώνω κουμπί δίπλα σε αυτό.
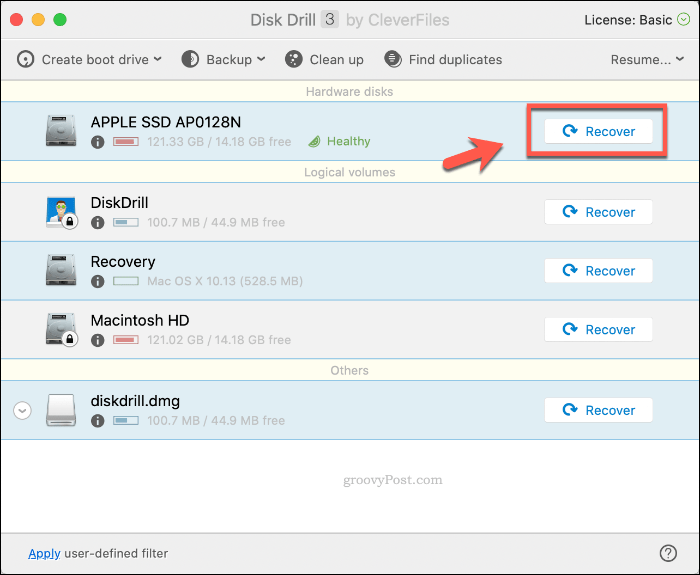
Η δισκέτα θα χρειαστεί λίγο χρόνο για να σαρώσει τη μονάδα δίσκου σας και να ανακτήσει τυχόν πιθανά αρχεία. Μόλις ολοκληρωθεί η διαδικασία, το Disk Drill θα σας δείξει τι έχει βρει. Πολλά από τα αρχεία μπορεί να είναι ανεπιθύμητα αρχεία που μπορείτε να αγνοήσετε, αλλά να παρακολουθείτε τα αρχεία που ίσως θέλετε να ανακτήσετε.
Κάντε δεξί κλικ οποιοδήποτε αρχείο θέλετε να επαναφέρετε και κάντε κλικ Αναρρώνω για να τα ανακτήσετε. Επιλέξτε από πού θέλετε να αποθηκεύσετε τα αρχεία και, στη συνέχεια, κάντε κλικ στην επιλογή Επιλέγω να σώσω.
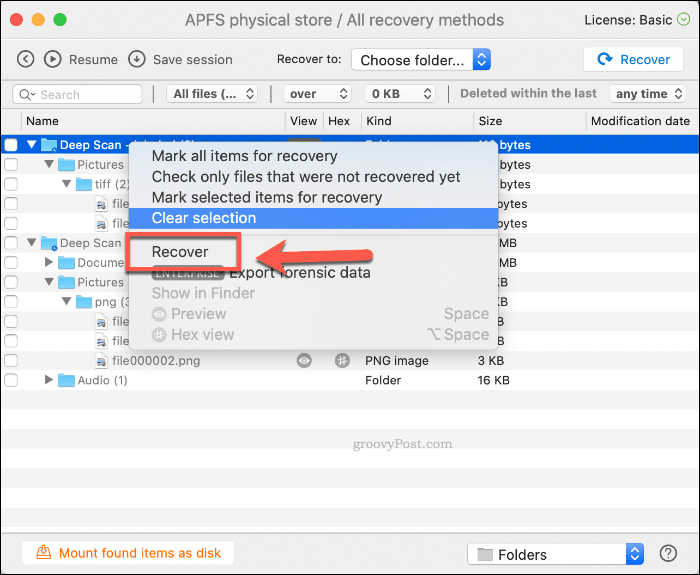
Τα διαγραμμένα αρχεία σας θα πρέπει τώρα να εμφανίζονται στον φάκελο που έχετε επιλέξει και να είστε έτοιμοι να χρησιμοποιήσετε ξανά.
Προστασία ευαίσθητων αρχείων στο macOS
Η δημιουργία αντιγράφων ασφαλείας των ευαίσθητων αρχείων σας είναι ο καλύτερος τρόπος αποφυγής της απώλειας τους. Για τους ιδιοκτήτες Mac, τη ρύθμιση του Time Machine στο macOS είναι μια καλή επιλογή. Το Time Machine σάς επιτρέπει να επαναφέρετε τα αρχεία Mac και την εγκατάστασή σας σε προηγούμενη ημερομηνία, αποκαθιστώντας τυχόν χαμένα αρχεία στη διαδικασία.
Φυσικά, η κατοχύρωση εφεδρικών αντιγράφων Time Machine είναι μόνο ένα μέρος της δημιουργίας ενός ευρύτερου στρατηγική δημιουργίας αντιγράφων ασφαλείας δεδομένων για το macOS. Διατηρήστε ασφαλή τα τοπικά αντίγραφα ασφαλείας, αλλά μην ξεχάσετε να δημιουργήσετε αντίγραφα ασφαλείας των αρχείων σας σε ένα φορέα αποθήκευσης cloud όπως το Backblaze ή το Apple iCloud ή το Google Drive για τη δική σας ειρήνη.