Ο πλήρης οδηγός για τη μετάβαση από MacOS σε Windows 10
των Windows 10 Αντιγράφων ασφαλείας Mac Os / / March 19, 2020
Τελευταία ενημέρωση στις

Ψάχνετε για έναν λεπτομερή οδηγό που μπορεί να σας βοηθήσει να μετεγκαταστήσετε από Mac σε Windows 10; Αυτός ο οδηγός θα σας δείξει όλα τα βήματα.
Πολλοί χρήστες Mac επιδιώκουν να επιστρέψουν στα Windows, αλλά έχουν περάσει χρόνια από τότε που έκαναν κλικ σε ένα μενού "Έναρξη" ή ίσως δεν έχουν χρησιμοποιήσει ποτέ ακόμη και έναν υπολογιστή με Windows. Στην πραγματικότητα, την τελευταία φορά που πολλοί πιθανώς χρησιμοποιούσαν έναν υπολογιστή με Windows ήταν είτε τα Windows XP είτε και τα Windows 95. Αυτό το άρθρο βουίζει στον κόσμο της μετανάστευσης και σας δείχνει τα πλεονεκτήματα, τα μειονεκτήματα, τα βήματα και τις συμβουλές για να ξεπεράσετε την άλλη πλευρά χωρίς τις παγίδες. Είτε πρόκειται για δημιουργία αντιγράφων ασφαλείας αρχείων, για τη μετεγκατάσταση εφαρμογών, ακόμα και για την εκμάθηση των βασικών στοιχείων των επιτραπέζιων υπολογιστών των Windows 10 και των ορολογιών. Προσέξτε, αυτή δεν είναι μια εργασία μίας ημέρας, πιθανότατα δεν θα αρχίσετε να χρησιμοποιείτε τα Windows 10 σαν επαγγελματίας την ημέρα - μην λέγοντας ότι δεν μπορείτε. Για μερικούς, θα χρειαστεί λίγος χρόνος για να γίνει άνετος. Σας δείχνουμε πώς.
Μετεγκατάσταση αρχείων και εφαρμογών από macOS στα Windows 10
Η Microsoft εντείνει το παιχνίδι της, τόσο στο λειτουργικό σύστημα όσο και στα τμήματα υλικού. Αυτό κάνει έναν υπολογιστή Windows πιο ελκυστικό από ποτέ. Η πολωτική της Apple MacBook οι ενημερώσεις τα τελευταία χρόνια και η έλλειψη ανταγωνιστικών προσφορών υπολογιστών γραφείου συμβάλλουν πιθανώς και αυτό. Ο υπολογιστής Windows 10 δεν ήταν ποτέ καλύτερος, όχι μόνο επειδή είναι πιο προσιτός αλλά πολύ ισχυρός. Μπορείτε να πάρετε τα καλύτερα σε προσαρμογείς γραφικών τάξη, mega γρήγορα CPU, τρεμούλιασμα RAM και τόνοι αποθήκευσης SSD - φθηνά. Ταυτόχρονα, εάν θέλετε φθηνά και βασικά, διαθέσιμες επιλογές. Τα Windows 10 και τα macOS είναι εκπληκτικά παρόμοια στη συμπεριφορά. Ναι, υπάρχουν διαφορές ως προς τον τρόπο με τον οποίο λειτουργούν ορισμένα τμήματα του περιβάλλοντος χρήστη. Αλλά είναι και οι δύο γραφικές διεπαφές χρήστη σε σημείο-και-κλικ στον πυρήνα τους.
Η μετακίνηση από Mac σε Windows είναι μια διαδικασία δύο σταδίων. Πρώτον, θα χρειαστεί να πάρετε όλα τα σημαντικά δεδομένα και αρχεία μακριά από το Mac σας. Στη συνέχεια, θα ρυθμίσετε τον υπολογιστή Windows 10, θα εισαγάγετε τα δεδομένα σας και θα εξοικειωθείτε με το νέο περιβάλλον επιφάνειας εργασίας σας. Εδώ θα καλύψουμε:
- Πριν ξεκινήσετε: Ρυθμίστε τα Windows 10 στο Mac σας για μια δοκιμαστική λειτουργία
- Μετεγκατάσταση προσωπικών αρχείων από το Mac σας
- Δημιουργία αντιγράφων ασφαλείας αρχείων σε ηλεκτρονική αποθήκευση - OneDrive, Google Backup, Sync ή Dropbox
- Δημιουργία αντιγράφων ασφαλείας τοπικών αρχείων σε εξωτερική μονάδα δίσκου
- Δημιουργήστε αντίγραφα ασφαλείας της βιβλιοθήκης φωτογραφιών σας
- Δημιουργία αντιγράφων ασφαλείας ηλεκτρονικού ταχυδρομείου, προγράμματος περιήγησης στο Web και σελιδοδεικτών
- Ξεκινώντας με τα Windows 10
- Εισαγωγή των αρχείων σας στα Windows 10
- Οι εφαρμογές που θα χρειαστείτε
- Παιχνίδια
- iTunes Μουσική, Spotify, Πανδώρα
- Πλοήγηση στο νέο σπίτι σας
- Συντομεύσεις πληκτρολογίου
- Touchpad και Ποντίκια
- Συμπεριφορά εφαρμογών
- Εγκατάσταση και κατάργηση εγκατάστασης εφαρμογών
- Υλικό - iPhone και iPad
- Συντήρηση - Ενημερώσεις Windows, Ενημερώσεις λειτουργιών, Δημιουργία αντιγράφων ασφαλείας
Ρυθμίστε τα Windows 10 στο Mac σας για μια δοκιμαστική λειτουργία
Πριν βγείτε έξω και αγοράσετε ένα νέο Windows 10 PC ή να δημιουργήσετε ένα, ίσως είναι καλύτερο να το δοκιμάσετε. Η Microsoft το κάνει πολύ εύκολο. Από πλευράς υλικού, ένα από τα μεγάλα πράγματα που χρησιμοποίησαν για να χωρίσουν τους υπολογιστές των Windows και της Apple ήταν ο επεξεργαστής. Ξεκινώντας περίπου 10 χρόνια πριν, οι Mac άρχισαν να χρησιμοποιούν έναν CPU Intel x86. Αυτό σημαίνει ότι το Mac σας είναι ακριβώς όπως οποιοδήποτε άλλο PC εκεί έξω που μπορεί να τρέξει τα Windows. Εάν έχετε αρκετό χώρο στο Mac σας, θα σας συνιστούσα να κατεβάσετε ένα αντίγραφο αξιολόγησης του Δοκιμαστική δοκιμή των Windows 10 Enterprise 90 ημερών και να δώσει ένα γύρισμα μόνο για να πάρετε μια αρχική αίσθηση του τι Windows είναι όπως το 2017. Μπορείτε να το εγκαταστήσετε είτε σε Σκάφος εκκίνησης ή μια χρησιμότητα εικονικής μηχανής όπως VMWare Fusion ή ακόμα και το VirtualBox. Προτιμώ το Boot Camp, επειδή εκμεταλλεύεται πλήρως το υλικό, ενώ μια εικονική μηχανή μπορεί να υποφέρει από προβλήματα επιδόσεων και να σας δώσει μια κακή εμπειρία. Μόλις σηκωθείτε και τρέχετε με εγκαθιστώντας τα Windows 10 με το Boot Camp στο Mac σας, θα συναντήσετε την εμπειρία του κουτιού. Για βήμα προς βήμα οδηγίες για αυτό, δείτε το άρθρο μας Πώς να ρυθμίσετε και να διαμορφώσετε ένα νέο υπολογιστή Windows 10
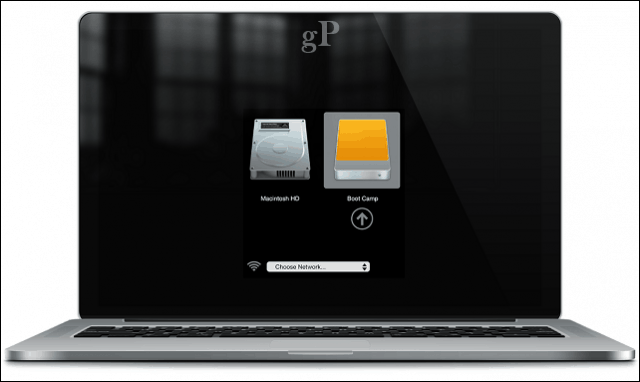
Μετεγκατάσταση των προσωπικών αρχείων σας
Υπάρχουν πολλοί τρόποι με τους οποίους μπορείτε να μεταφέρετε τα προσωπικά σας αρχεία από MacOS σε Windows 10. Αυτό εξαρτάται από ένα συνδυασμό παραγόντων, αν σκοπεύετε να μετατρέψετε το Mac σας σε υπολογιστή με Windows ή να μεταναστεύσετε σε έναν εντελώς νέο υπολογιστή. Αυτές οι επιλογές περιλαμβάνουν:
- Αντιγράψτε τα αρχεία σας σε έναν εξωτερικό σκληρό δίσκο. Μπορείτε επίσης να κάνετε εγγραφή σε ένα σύνολο κενών DVD ή CD, αλλά δεν το συνιστώ για μεγάλους όγκους αρχείων.
- Ρυθμίστε ένα δίκτυο μεταξύ του υπολογιστή σας Mac και Windows 10 και, στη συνέχεια, αντιγράψτε τα. Για λεπτομέρειες, δείτε το άρθρο μας Πώς να κάνετε Network Windows 10 και OS X και Κοινόχρηστα αρχεία
- Χρησιμοποιήστε μια υπηρεσία συγχρονισμού αρχείων Cloud όπως OneDrive, Google Drive, Dropbox ή και τα τρία.
Δημιουργία αντιγράφων ασφαλείας αρχείων σε ηλεκτρονική αποθήκευση - OneDrive, Google Backup & Sync ή Dropbox
Το σύννεφο εξαλείφει πολλά σημεία πόνου που ενέχονται στη μετανάστευση. Εάν χρησιμοποιείτε ήδη υπηρεσίες αποθήκευσης στο διαδίκτυο, όπως το Dropbox, Google Backup και συγχρονισμός ή OneDrive, αυτό μειώνει πολύ το έργο. Το μόνο που χρειάζεται να κάνετε είναι να κατεβάσετε τους εγγενείς πελάτες των Windows, στη συνέχεια συνδεθείτε και τα αρχεία σας θα εμφανιστούν μαγικά. Η Apple iCloud επίσης λειτουργεί με τα Windows 10, οπότε αν θέλετε να συνεχίσετε να χρησιμοποιείτε αυτό, μπορείτε να το κάνετε. αλλά δεν είναι τόσο μεγάλη πλατφόρμα για την υποστήριξη μεγάλων όγκων αρχείων. Για μια καλύτερη εναλλακτική λύση, ελέγξτε τον οδηγό μας μετάβαση από το iCloud σε υπηρεσίες όπως το OneDrive και το Google Drive.
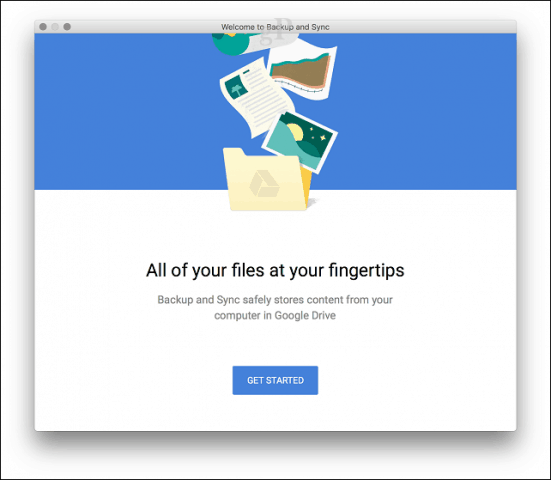
Δημιουργία αντιγράφων ασφαλείας τοπικών αρχείων σε εξωτερική μονάδα δίσκου
Αφού ρυθμίσετε την εξωτερική σας μονάδα δίσκου, ανοίξτε τον αρχικό φάκελο στο Finder και, στη συνέχεια, αντιγράψτε κάθε φάκελο που περιέχει προσωπικά αρχεία. Σας συνιστούμε να παραλείψετε το φάκελο "Φωτογραφίες" με την εξαίρεση αν διατηρείτε τις εικόνες εκεί εκτός της Βιβλιοθήκης φωτογραφιών σας. Δείτε την παρακάτω ενότητα σχετικά με τη δημιουργία αντιγράφων ασφαλείας της βιβλιοθήκης φωτογραφιών σας.
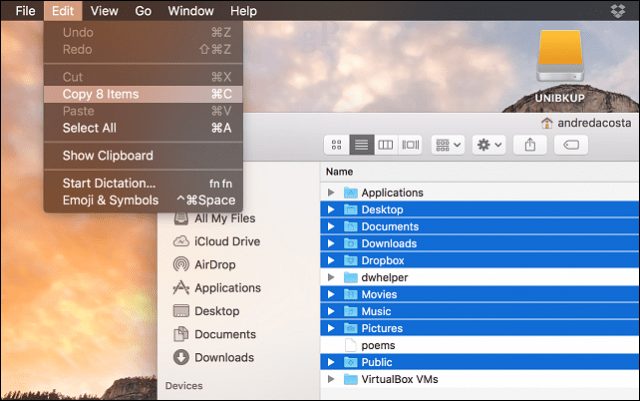
Ανοίξτε την εξωτερική σας μονάδα δίσκου και, στη συνέχεια, δημιουργήστε ένα νέο φάκελο και επισημάνετε την Αρχεία αντιγράφων ασφαλείας. Ανοίξτε το φάκελο και, στη συνέχεια, κάντε κλικ στην επιλογή Επεξεργασία> Επικόλληση ή πατήστε Command + V. Ανάλογα με το μέγεθος του συνόλου δεδομένων σας, αυτό μπορεί να διαρκέσει λίγο.
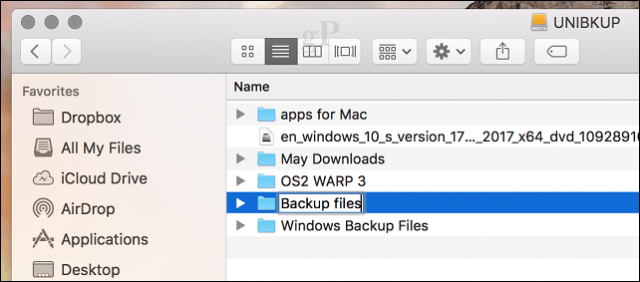
Δημιουργήστε αντίγραφα ασφαλείας της βιβλιοθήκης φωτογραφιών σας
Η εφαρμογή Photos στο MacOS είναι γνωστή ως αποκλειστική ιδιοκτησία και η Apple δεν θέλει να την αφήσετε πίσω, επειδή είναι στενά ενσωματωμένη με άλλες συσκευές της Apple, όπως το iPhone και το iPad. Ωστόσο, μπορείτε να εξαγάγετε τις φωτογραφίες σας από αυτό. Εδώ είναι πώς το κάνετε. Αρχικά, δημιουργήστε ένα νέο φάκελο και επισημάνετε το Φωτογραφίες στο Αρχεία αντιγράφων ασφαλείας φάκελο που δημιουργήσαμε προηγουμένως.
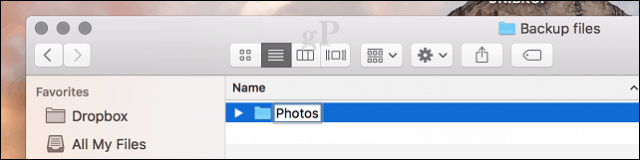
Εκκινήστε την εφαρμογή Φωτογραφίες, επιλέξτε όλες τις φωτογραφίες σας στην πλαϊνή γραμμή. Κάντε κλικ στην επιλογή Επεξεργασία> Επιλογή όλων. Κάντε κλικ στην επιλογή Αρχείο> Εξαγωγή> Εξαγωγή μη τροποποιημένου πρωτοτύπου για ...
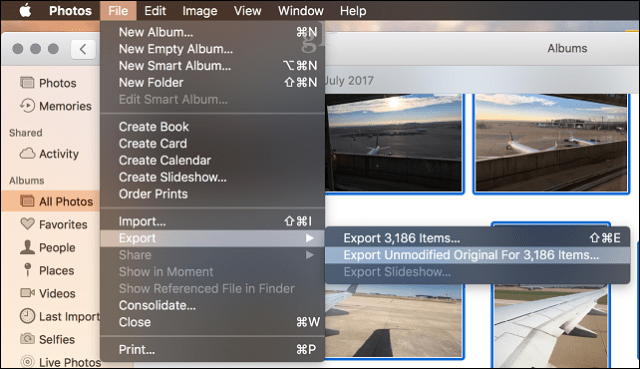
Κάντε ξανά κλικ στην επιλογή Εξαγωγή.
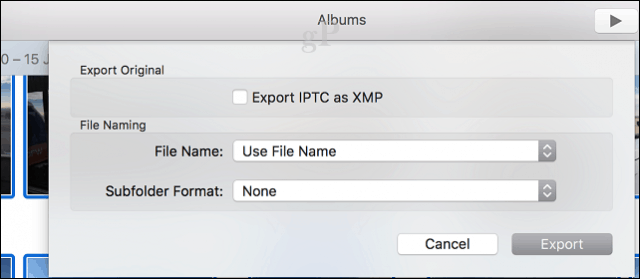
Επιλέξτε την εξωτερική μονάδα δίσκου σας, ανοίξτε το φάκελο Αρχεία αντιγράφων ασφαλείας> Φωτογραφίες και έπειτα κάντε κλικ στην επιλογή Εξαγωγή πρωτοτύπων.
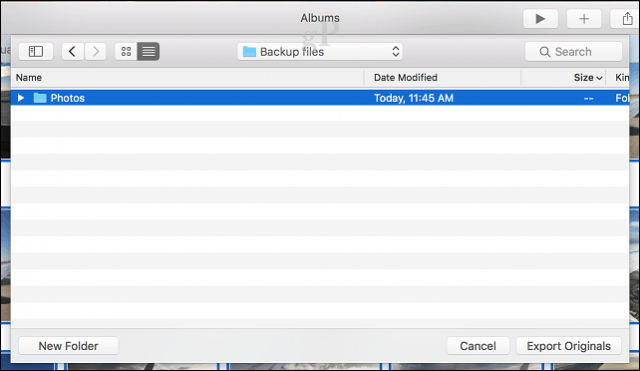
Μπορείτε επίσης να δημιουργήστε αντίγραφα ασφαλείας των φωτογραφιών σας στο δικό σας OneDrive αν έχετε χώρο.
Δημιουργία αντιγράφων ασφαλείας ηλεκτρονικού ταχυδρομείου, προγράμματος περιήγησης στο Web και σελιδοδεικτών
Το Apple Mail και το Safari δεν διαθέτουν εκδόσεις των Windows 10, οπότε θα πρέπει να επιλέξετε ένα νέο πρόγραμμα-πελάτη ηλεκτρονικού ταχυδρομείου και πρόγραμμα περιήγησης ιστού. Το Mozilla Thunderbird και το Mozilla Firefox είναι εξαιρετικές επιλογές, αλλά οι εφαρμογές Windows 10, Windows Mail και Microsoft Edge, θα σας βοηθήσουν επίσης. Αν θέλετε να φέρετε μαζί σας τα εισερχόμενα και τους σελιδοδείκτες σας, ανατρέξτε σε αυτά τα δύο άρθρα:
- Πώς να μετεγκαταστήσετε μηνύματα αλληλογραφίας της Apple στα Windows 10
- Πώς να μεταφέρετε σελιδοδείκτες Safari σε ένα πρόγραμμα περιήγησης Web των Windows 10
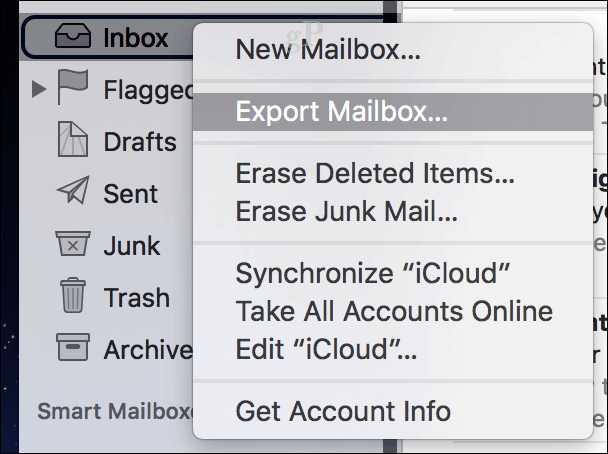
Ξεκινώντας με τα Windows 10
Καλώς ήλθατε, πρώην χρήστες Mac! Εάν είσαστε απλώς ενωμένοι, είμαστε στη μέση ενός οδηγού Πώς να μεταβείτε από MacOS σε Windows 10. Αν δεν το έχετε ήδη, επιστρέψτε και διαβάστε τη σελίδα 1 αυτής της δημοσίευσης.
Εδώ είναι που χάσατε:
- Πριν ξεκινήσετε: Ρυθμίστε τα Windows 10 στο Mac σας για μια δοκιμαστική λειτουργία
- Μετεγκατάσταση προσωπικών αρχείων από το Mac σας
- Δημιουργία αντιγράφων ασφαλείας αρχείων σε ηλεκτρονική αποθήκευση - OneDrive, Google Backup, Sync ή Dropbox
- Δημιουργία αντιγράφων ασφαλείας τοπικών αρχείων σε εξωτερική μονάδα δίσκου
- Δημιουργήστε αντίγραφα ασφαλείας της βιβλιοθήκης φωτογραφιών σας
- Δημιουργία αντιγράφων ασφαλείας ηλεκτρονικού ταχυδρομείου, προγράμματος περιήγησης στο Web και σελιδοδεικτών
Και εδώ είναι το εξής:
- Ξεκινώντας με τα Windows 10
- Εισαγωγή των αρχείων σας στα Windows 10
- Οι εφαρμογές που θα χρειαστείτε
- Παιχνίδια
- iTunes Μουσική, Spotify, Πανδώρα
- Πλοήγηση στο νέο σπίτι σας
- Συντομεύσεις πληκτρολογίου
- Touchpad και Ποντίκια
- Συμπεριφορά εφαρμογών
- Εγκατάσταση και κατάργηση εγκατάστασης εφαρμογών
- Υλικό - iPhone και iPad
- Συντήρηση - Ενημερώσεις Windows, Ενημερώσεις λειτουργιών, Δημιουργία αντιγράφων ασφαλείας
Σε αυτό το σημείο, θα έχετε όλα τα δεδομένα macOS σας υποστηρίζονται σε μια εξωτερική μονάδα δίσκου ή μια υπηρεσία αποθήκευσης σύννεφο. Αν δεν το έχετε κάνει ήδη, προχωρήστε και ρυθμίστε τον νέο σας υπολογιστή Windows 10, τότε ελέγξτε τις παρακάτω ενότητες.
Εισαγωγή των αρχείων σας στα Windows 10
Τα αρχεία μας υποστηρίζονται και είμαστε έτοιμοι να τα εισαγάγουμε στα Windows 10. Μετά την εκκίνηση στην επιφάνεια εργασίας των Windows 10, συνδεθείτε, κάντε κλικ στο Έναρξη> Εξερεύνηση αρχείων και, στη συνέχεια, κάντε κλικ στην επιλογή Αυτό το PC. Αυτός ο υπολογιστής είναι ισοδύναμος με τον φάκελο "Υπολογιστής" στο Mac. Αυτός είναι ο τόπος όπου θα βρείτε όλες τις τοπικές και συνημμένες συσκευές αποθήκευσης όπως ο σκληρός δίσκος, η μονάδα οπτικού δίσκου, οι εξωτερικές μονάδες και οι μονάδες αντίχειρα.
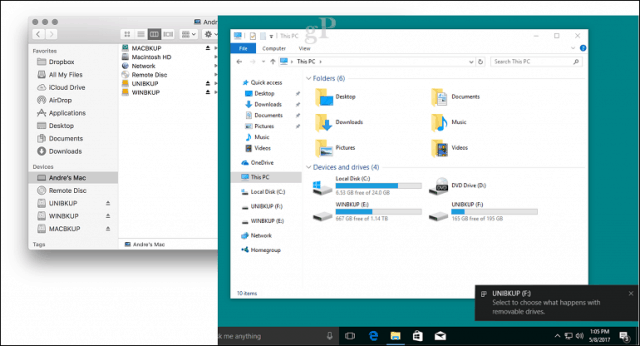
Κάντε κλικ στο μενού breadcrumb για να μεταβείτε στον προσωπικό σας φάκελο που είναι ισοδύναμος με τον αρχικό σας φάκελο στο Mac.
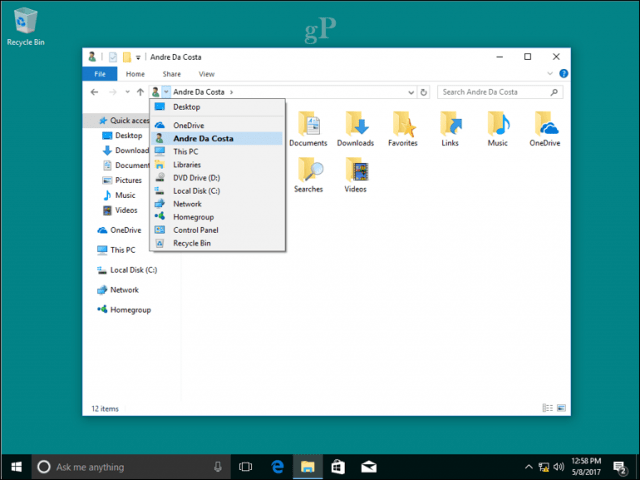
Τώρα που γνωρίζετε τα βασικά στοιχεία της δομής καταλόγου, μπορείτε να ξεκινήσετε την εισαγωγή ορισμένων από τα προσωπικά σας αρχεία. Συνεχίστε να συνδέετε την εξωτερική μονάδα δίσκου και, στη συνέχεια, ενεργοποιήστε την. Τα Windows 10 θα σας ζητήσουν μια ενέργεια όταν εντοπιστεί η εξωτερική μονάδα δίσκου. Μπορείτε να διαμορφώσετε τη μονάδα δίσκου ως εφεδρική συσκευή, να την ανοίξετε και να προβάλετε τα περιεχόμενά της ή να μην προβείτε σε καμία ενέργεια. Αφού θέλουμε να αντιγράψουμε αρχεία από αυτό, κάντε κλικ στο κουμπί Ανοίξτε το φάκελο για προβολή αρχείων.
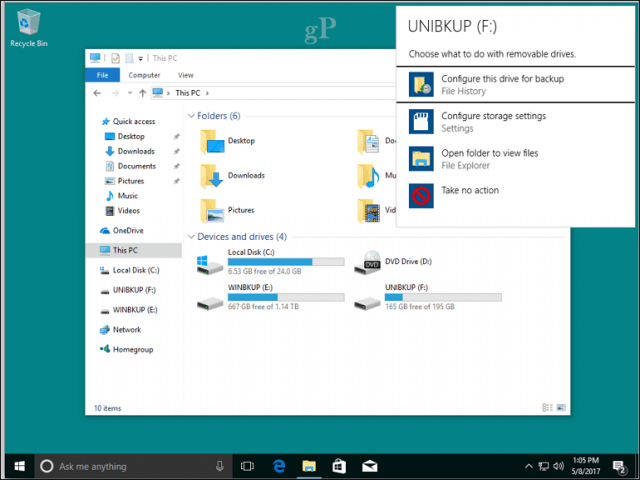
Ανοίξτε το φάκελο που περιέχει τα έγγραφά σας, επιλέξτε την καρτέλα Αρχική σελίδα, κάντε κλικ στην επιλογή Επιλογή όλων, κάντε κλικ στην επιλογή Αντιγραφή.
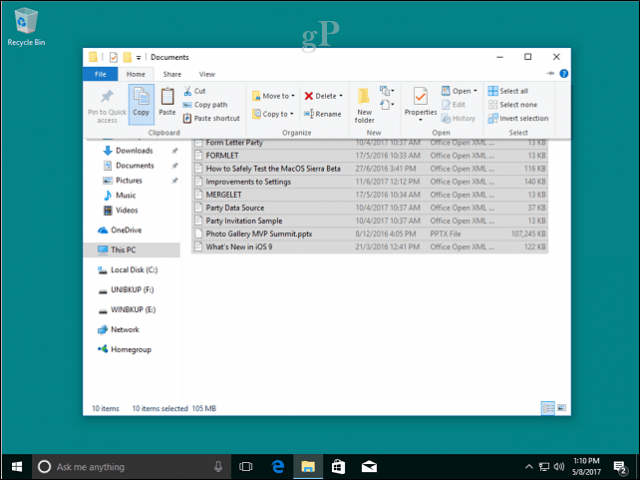
Μεταβείτε στο φάκελο "Έγγραφα", από τον οποίο μπορείτε να αποκτήσετε πρόσβαση από το πλαίσιο Γρήγορη πρόσβαση στο παράθυρο περιήγησης. Επιλέξτε την καρτέλα Αρχική σελίδα και στη συνέχεια κάντε κλικ στην επιλογή Επικόλληση. Μπορείτε να επαναλάβετε αυτό το βήμα για άλλους φακέλους που περιέχουν αρχεία που θέλετε να αντιγράψετε.
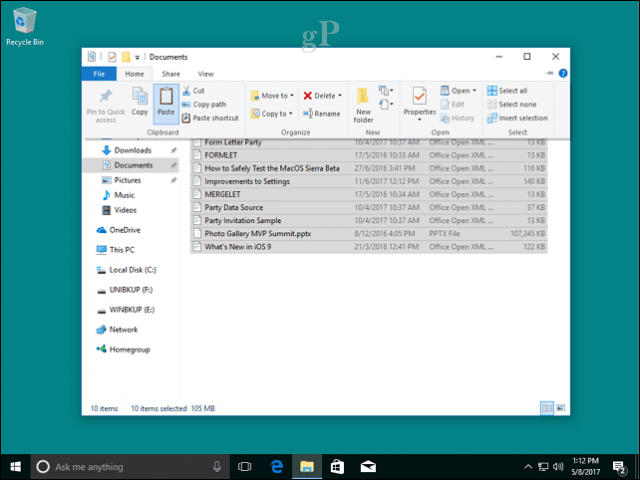
Για τις Φωτογραφίες, αντιγράψτε ολόκληρο το φάκελο "Φωτογραφίες" στο φάκελο "Εικόνες". Οι φωτογραφίες σας θα εμφανιστούν αυτόματα στην εφαρμογή Φωτογραφίες. Εάν θέλετε να μάθετε περισσότερα σχετικά με την εφαρμογή Φωτογραφίες, ανατρέξτε στο σεμινάριο του Brian κοινή χρήση και φωτογραφίες και βίντεο στα Windows 10.
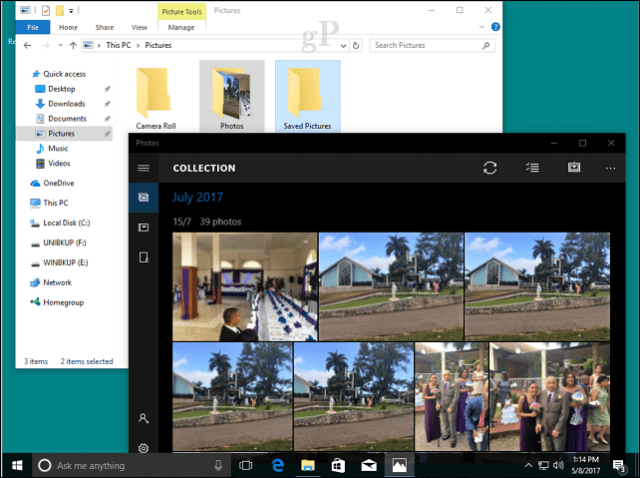
Οι εφαρμογές που θα χρειαστείτε
το macOS έρχεται με μια καλή επιλογή εφαρμογών - δυστυχώς, είναι ασύμβατα με τα Windows 10. Υπάρχουν ισοδύναμα στα Windows 10 αν και? τόσο από τη Microsoft όσο και από τρίτους προγραμματιστές. Ορισμένα είναι δωρεάν, ενώ μερικά πληρώνονται εφαρμογές. Ακολουθεί ένας πίνακας ισοδυνάμων ή υποκατάστατων:
| Mac App | Εφαρμογή των Windows |
| Siri | Cortana |
| Σαφάρι | Το Microsoft Edge, το Mozilla Firefox, το Google Chrome ή την Όπερα |
| Ταχυδρομείο | Outlook Mail, Outlook.com, Gmail, Outlook 2016, Mozilla Thunderbird, iCloud.com |
| Επαφές | Εφαρμογές ατόμων |
| iMovie | Φωτογραφίες / Story Remix, Kden Live (Ελεύθερος) |
| Ημερολόγιο | Ημερολόγιο του Outlook, Outlook 2016 |
| Σημειώσεις | Μπλοκ ΣΗΜΕΙΩΣΕΩΝ, Microsoft To-Do, Sticky Notes, Cortana |
| Υπενθυμίσεις | Microsoft To-Do, Cortana |
| Χάρτες | Χάρτες, Χάρτες Google (ιστός) |
| Φωτογραφίες | Φωτογραφίες |
| Μηνύματα | Skype |
| FaceTime | Skype |
| Σελίδες, Αριθμοί, Keynote | Microsoft Office Online (δωρεάν web), Γραφείο Libre, Office 365 |
| Επεξεργασία κειμένου | Σημειωματάριο, WordPad |
| iTunes | iTunes, Groove, Spotify, Google Play, Πανδώρα |
| iBooks | Microsoft Edge, Amazon Kindle app |
| App Store | Κατάστημα Windows |
| Τερματικό | Command Prompt, PowerShell, Υποσύστημα Windows 10 για Linux |
| Παρακολούθηση δραστηριότητας | Διαχειριστής εργασιών |
| Βοηθητικό πρόγραμμα δίσκου | Διαχείριση δίσκου |
| Αρπάζω | Πλήκτρο Windows + Shift + S (Εργαλείο αποκοπής) |
Τώρα, αυτά τα ισοδύναμα δεν θα είναι ακριβή αντίγραφα αυτού που βρίσκετε στο Mac, αλλά είναι εξίσου ικανά και σε ορισμένες περιπτώσεις πιο ισχυρά και ευέλικτα. Δεν θα λειτουργούν όπως οι εκδόσεις Mac και αυτό είναι κάτι που θα πρέπει να συνηθίσετε. Τα Windows 10 είναι η δική του πλατφόρμα και υπάρχουν διάφοροι τρόποι να κάνεις πράγματα. Η προσπάθεια μάθησης τους αξίζει τον κόπο.
Για ορισμένες εφαρμογές που καταβάλλονται, μπορεί να χρειαστεί να αγοράσετε ξεχωριστή άδεια των Windows 10. Υπάρχουν όμως κάποιες από τις οποίες μπορείτε να αποκτήσετε μια άδεια ανταλλαγής πλατφόρμας από τον προγραμματιστή. Η Adobe, για παράδειγμα, παρέχει πλατφόρμα ανταλλαγής για παλαιότερες εκδόσεις του Adobe Creative Suite. έκδοση 5 και 6. Εάν έχετε μεταναστεύσει σε εκδόσεις συνδρομής του Adobe, του Microsoft Office και του λογισμικού Autodesk, τότε μόνο που πρέπει να κάνετε είναι να συνδεθείτε και να λάβετε τις εκδόσεις των Windows από τις αντίστοιχες πύλες τους.
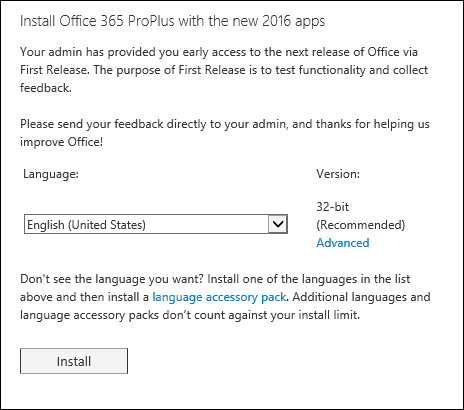
Για τις παλαιότερες εκδόσεις του Microsoft Office για Mac, όπως το 2011, θα πρέπει να έχετε ήδη αναβαθμίσει σε νεότερη έκδοση, αφού η Microsoft σύντομα τελική υποστήριξη για αυτό. Δεν θέλετε να αγοράσετε μια νέα έκδοση σε πλήρη τιμή; Λοιπόν, τότε θα πρέπει να γίνετε δημιουργικοί. Θα μπορούσατε πιθανώς να προσπαθήσετε να πάρετε τα ισοδύναμα έκδοσης από έναν ιστότοπο δημοπρασιών όπως το eBay ή το Amazon Marketplace. Το Office 2011 για Mac θα είναι περίπου την ίδια ηλικία με το Office 2010 για Windows, το οποίο εξακολουθεί να υποστηρίζεται στα Windows 10 - αλλά όχι για πολύ καιρό. Για ορισμένες εφαρμογές, θα χρειαστεί να αγοράσετε τις εκδόσεις των Windows και επίσης να μετατρέψετε αρχεία δεδομένων για να δουλέψετε στις εκδόσεις των Windows. Για παράδειγμα, Intuit, προγραμματιστές του Λογιστικό πακέτο Quickbooks εκχωρεί ξεχωριστά τις εκδόσεις των Windows και Mac. Προσφέρουν μια online υπηρεσία συνδρομής που παρέχει πρόσβαση σε εκδόσεις Mac και Windows. Αν επενδύσατε σε μια άδεια διαρκούς πώλησης λιανικής, ίσως να θέλετε να το εξετάσετε. Intuits σπίτι οικονομικό πακέτο, Quicken είναι α παρόμοια ιστορία όταν πρόκειται για αρχεία δεδομένων, αλλά χρησιμοποιώντας την έκδοση των Windows θα φαίνεται σαν μια ανακούφιση.
Παιχνίδια
Αυτό είναι πιθανότατα όπου τα Windows πάντα έλαμψαν περισσότερο. Θα παρατηρήσετε προφανώς ότι οι επιλογές σας επεκτείνονται εκθετικά. Μπορείτε να επιλέξετε από μια μεγάλη γκάμα παιχνιδιών και υπηρεσιών PC όπως XBOX Live ή Ατμός όπου μπορείτε να κατεβάσετε και να παίξετε πολλούς δημοφιλείς τίτλους.
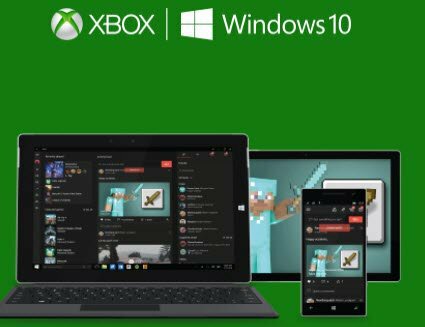
iTunes Μουσική, Spotify, Πανδώρα
Ίσως φυλάξατε τη μουσική σας βιβλιοθήκη στο iTunes της Apple. Αν αντιγράψατε ολόκληρο το φάκελο "Μουσική" από το Mac, τότε το μόνο που χρειάζεται να κάνετε είναι να το αντιγράψετε και να το επικολλήσετε στο φάκελο "Μουσική" στα Windows 10 και στη συνέχεια κατεβάστε και εγκαταστήστε το iTunes. Εκκινήστε το iTunes και η μουσική, η λίστα αναπαραγωγής και το άλλο περιεχόμενο που έχετε αγοράσει θα είναι ακριβώς εκεί που το αφήσατε στο Mac. Εάν χρησιμοποιούσατε υπηρεσίες ροής όπως Spotify ή Πανδώρα; κάντε λήψη των αντίστοιχων εφαρμογών από το Windows Store και στη συνέχεια συνδεθείτε στο λογαριασμό σας.
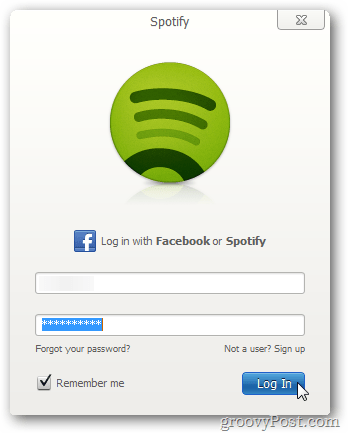
Πλοήγηση στο νέο σπίτι σας
Μέχρι στιγμής, εξετάσαμε ορισμένα βασικά καθήκοντα σχετικά με τη μετάβαση, αλλά τα Windows 10 χρησιμοποιούν διαφορετικές προσεγγίσεις για την εκτέλεση παρόμοιων εργασιών που θα χρησιμοποιούσατε σε Mac. Από το 1984, ο Mac έχει χρησιμοποιήσει το ίδιο κλασσικό μοντέλο επιφάνειας εργασίας: παγκόσμια γραμμή μενού, Finder και δίσκους στην επιφάνεια εργασίας. Αλλά υπάρχουν ομοιότητες μεταξύ των σύγχρονων εκδόσεων του macOS και των Windows 10. Ας δούμε τα ισοδύναμα στα Windows 10.
| Μακ | Windows 10 |
| Ευρίσκων | Εξερεύνηση αρχείων |
| Αρχική φάκελο | Προσωπικός φάκελος |
| Dock & Launchpad | Γραμμή εργασιών και μενού "Έναρξη" |
| Επιλογές συστήματος | Ρυθμίσεις |
| Επιφάνεια εργασίας | Επιφάνεια εργασίας |
| Ψευδώνυμο | Συντομότερος τρόπος |
| Σκουπίδια | Κάδος ανακύκλωσης |
| Ντοσιέ | Ντοσιέ |
| Έκθεση και πίνακας εργαλείων | Προβολή εργασιών |
| Πλευρική γραμμή | Παράθυρο πλοήγησης |
| Μενού κατάστασης | Περιοχή ειδοποιήσεων |
| Spotlight / Siri | Άμεση αναζήτηση / Cortana |
| Κέντρο ειδοποιήσεων | Κέντρο ενεργειών |
- Εξερεύνηση αρχείων - αυτό βρίσκετε, αποθηκεύετε αρχεία και διαχειρίζεστε τους πόρους του υπολογιστή σας, όπως το συνημμένο αποθηκευτικό χώρο.
- Προσωπικός φάκελος - περιέχει φακέλους για την οργάνωση και την αποθήκευση αρχείων όπως έγγραφα, εικόνες, μουσική, λήψεις, βίντεο.
- Γραμμή εργασιών & μενού "Έναρξη" - σας επιτρέπει να διαχειρίζεστε τα τρέχοντα προγράμματα, να αποθηκεύετε συντομεύσεις για τις εφαρμογές που έχετε πρόσβαση πιο συχνά. Το μενού "Έναρξη" είναι το σημείο όπου βρίσκετε ολόκληρη τη βιβλιοθήκη εγκατεστημένων προγραμμάτων. Είναι παρόμοιο με το Launchpad ή το φάκελο Applications στο Finder.
- Ρυθμίσεις - όταν θέλετε να προσαρμόσετε τον υπολογιστή σας, να αλλάξετε το φόντο της επιφάνειας εργασίας σας, να ρυθμίσετε ένα δίκτυο, να δημιουργήσετε λογαριασμούς χρήστη, να καταργήσετε τις εγκατεστημένες εφαρμογές, αυτό είναι όπου το κάνετε.
- Επιφάνεια εργασίας - η επιφάνεια εργασίας σας είναι ο τόπος όπου μπορείτε να προβάλετε και να αλληλεπιδράσετε με τις εφαρμογές που εκτελούνται.
- Alias - παρέχει συνδέσμους γρήγορης πρόσβασης σε αγαπημένα προγράμματα και αρχεία.
- Recycle Bin - προσωρινή τοποθεσία για την αποθήκευση αρχείων.
- Φάκελος - μια εικονογραφική αναπαράσταση του πού οργανώνονται και αποθηκεύονται τα αρχεία.
- Προβολή εργασιών - ένας τρόπος διαχείρισης πολλών επιτραπέζιων υπολογιστών και οργάνωσης προγραμμάτων που εκτελούνται.
- Παράθυρο πλοήγησης - ένα μενού γρήγορης πρόσβασης σε κοινόχρηστους χώρους του συστήματος.
- Περιοχή ειδοποιήσεων - προβολή ρολογιού, διαχείριση ειδοποιήσεων εφαρμογών, συνδεδεμένη εξωτερική αποθήκευση, ένταση, κατάσταση μπαταρίας, συνδέσεις δικτύου.
- Αναζήτηση / Cortana - βρείτε αρχεία στον υπολογιστή σας, πληροφορίες στο Internet και ζητήστε βοήθεια ή δημιουργήστε υπενθυμίσεις.
- Κέντρο δράσης - διαχείριση των εισερχομένων ειδοποιήσεων, επερχόμενων συμβάντων και δραστηριοτήτων του συστήματος.
Συντομεύσεις πληκτρολογίου
Οι εντολές πληκτρολογίου μπορούν εύκολα να σας απαλλάξουν κατά τη μετάβαση σε μια νέα πλατφόρμα λειτουργικού συστήματος. Θυμάμαι όταν άρχισα να παίζω με ένα Mac πριν από 10 χρόνια. μου έδωσε μια ημικρανία μόλις μάθω τα βασικά της αντιγραφής και επικόλλησης. Τα Windows 10 χρησιμοποιούν παρόμοιες εντολές που είναι λογικά ισοδύναμα με εκείνες που θα βρείτε στο Mac. Εδώ είναι μερικά από αυτά που πρέπει να ξέρετε.
| Μακ | Windows |
| Επιλογή | Alt |
| Alt Key | Ελεγχος |
| Πλήκτρο εντολών (τετράφυλλο τριφύλλι) | Ελεγχος |
| Αποθήκευση αρχείου - Εντολή + S | Έλεγχος + S |
| Ανοίξτε ένα αρχείο - Command + O | Έλεγχος + Ο |
| Δημιουργία νέου φακέλου - Shift + Command + N | Έλεγχος + Shift + N |
| Αποκτήστε το Info - Command + I | Ιδιότητες - Alt + Enter |
| Εκτύπωση - εντολή + P | Έλεγχος + P |
| Εύρεση - εντολή + F | Κλειδί Windows + F, 'Hey, Cortana', κλειδί των Windows + C |
Touchpad και Ποντίκια
Η Apple έχει αποκτήσει επαίνους για τις ενσωματωμένες χειρονομίες touchpad στη σειρά MacBook notebooks της. Δύο ή τρία σκουπίδια δάχτυλων σας επιτρέπουν να μετακινείτε εύκολα μεταξύ πολλών επιτραπέζιων υπολογιστών, να πιέζετε και να μεγεθύνετε για να εμφανίσετε την επιφάνεια εργασίας. Στα Windows 10, αυτό εξαρτάται από την υποστήριξη του προμηθευτή υλικού. Το κάλυμμα τύπου Surface Pro 3 περιλαμβάνει, για παράδειγμα Microsoft Precision Touchpad υποστήριξη. Έτσι, μπορώ να εκτελέσω παρόμοιες χειρονομίες. Οι χρήστες ίσως χρειαστεί να επενδύσουν σε μια υποστηριζόμενη συσκευή ποντικιών ή touchpad για παρόμοια λειτουργικότητα. Δεν θα βρείτε τα πάντα, όπως το να μπορείτε να ορίσετε ζεστές γωνιακές ενέργειες, αλλά αυτές μπορούν να αντικατασταθούν από συντομεύσεις ή εργαλεία τρίτων.
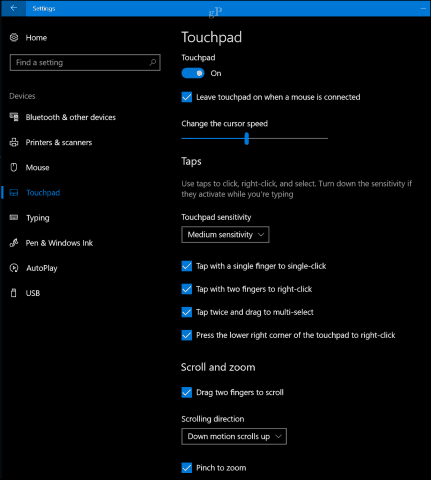
Συμπεριφορά εφαρμογών
Οι εφαρμογές συμπεριφέρονται λίγο διαφορετικά στα Windows 10. Για παράδειγμα, τα μενού αρχείων αποτελούν μέρος του ενεργού προγράμματος. Στο macOS, η γενική γραμμή μενού αλλάζει ανάλογα με το ενεργό πρόγραμμα. Θα πρέπει να είναι πολύ πιο εύκολο να πάρει το κρεμάσει.
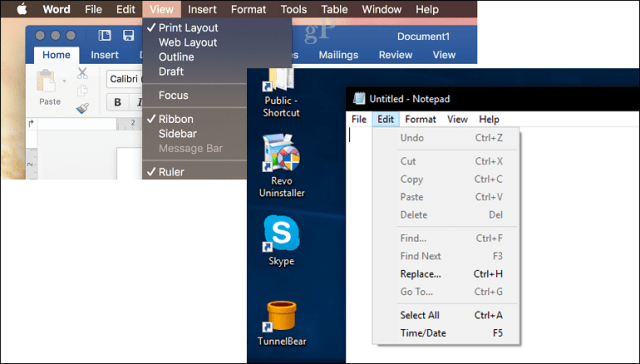
Ορισμένα προγράμματα στα Windows 10, που ονομάζονται Παγκόσμιες εφαρμογές μην χρησιμοποιείτε αναπτυσσόμενα μενού, αντίθετα, κάποιες λειτουργίες είναι κρυμμένες σε αυτό που ονομάζεται μενού χάμπουργκερ. Μπορείτε να δείτε τον οδηγό μας για να μάθετε περισσότερα σχετικά με πώς συμπεριφέρονται οι εφαρμογές των Windows 10 και το διαφορές μεταξύ κλασικών και σύγχρονων εφαρμογών.
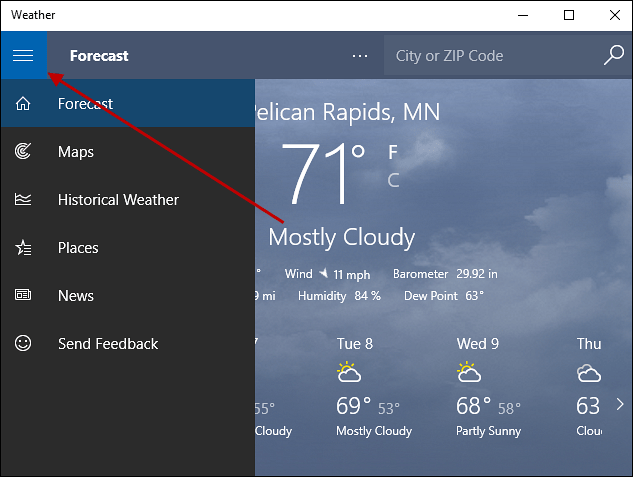
Εγκατάσταση και κατάργηση εγκατάστασης εφαρμογών
Στο macOS, μπορείτε να εγκαταστήσετε εφαρμογές χρησιμοποιώντας είτε έναν οδηγό προγράμματος, μεταφορά και απόθεση στο φάκελο της εφαρμογής ή λήψη από το App Store. Για ορισμένες εφαρμογές, τα Windows 10 χρησιμοποιούν a οδηγό προγράμματος (κυρίως για κλασικές εφαρμογές για υπολογιστές). Οι νεότερες εφαρμογές Universal μπορούν να εγκατασταθούν απευθείας από το Κατάστημα Windows.
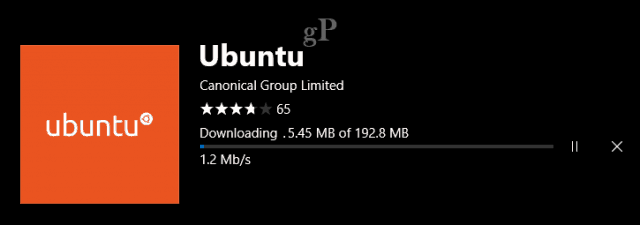
Οι εφαρμογές μπορούν να απεγκατασταθούν κάνοντας δεξί κλικ πάνω τους, κάνοντας κλικ στην επιλογή απεγκατάστασης ή ανοίγοντας Ρυθμίσεις> Εφαρμογές> Εφαρμογές και λειτουργίες. Επιλέξτε την εφαρμογή σας και κάντε κλικ στην επιλογή απεγκατάστασης. Διαβάστε την προηγούμενη ανάρτησή μας για να μάθετε περισσότερα σχετικά διαχείριση των εφαρμογών σας στα Windows 10.
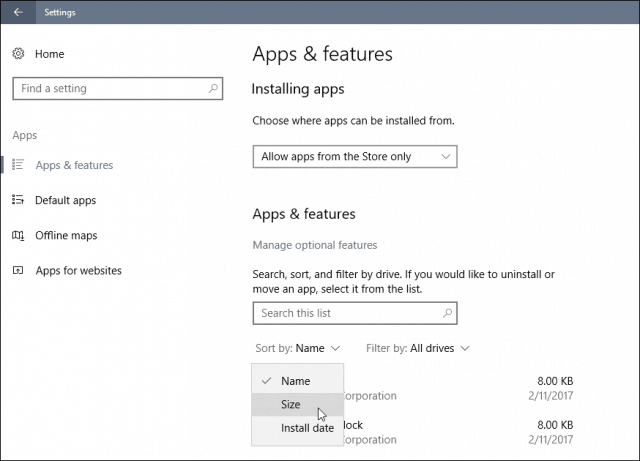
Υλικό - iPhone και iPad
Κατά τη διάρκεια της τελευταίας δεκαετίας, η Apple κυκλοφόρησε δύο πολύ δημοφιλείς συσκευές συνοδείας που λειτουργούν με το Mac σας. Και οι δύο συσκευές λειτουργούν εξαιρετικά καλά με τα Windows 10, επίσης, και η Microsoft καταβάλλει πολύ περισσότερες προσπάθειες για να εξασφαλίσει ότι λειτουργούν εξαιρετικά.
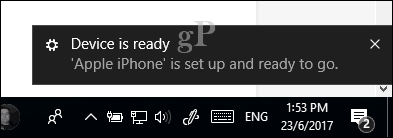
Το iTunes για Windows σας διευκολύνει ήδη να συγχρονίσετε τη μουσική, τις εικόνες και τα βίντεο στις συσκευές Apple. Μπορείτε εύκολα να τα συνδέσετε και να εισαγάγετε σε εφαρμογές όπως οι Φωτογραφίες. Ορισμένες λειτουργίες που κανονικά θα βρείτε στο Mac σας, όπως η κλήση ή η συνέχεια δεν είναι διαθέσιμες. Μια εναλλακτική λύση είναι Συνεχίστε στον υπολογιστή, η οποία λειτουργεί μόνο με ιστοσελίδες αυτή τη στιγμή, αλλά είναι πιθανό να επεκταθεί και σε άλλες εφαρμογές και υπηρεσίες στο μέλλον. Έχω χρησιμοποιήσει τα iPod και iPhones μου με τα Windows εδώ και χρόνια και ήταν μια μεγάλη εμπειρία. Υπάρχουν πολλές εφαρμογές από τη Microsoft που μπορούν να κάνουν ακόμα καλύτερα τις συσκευές σας της Apple με τις υπηρεσίες της Microsoft. Εδώ είναι μερικά που πρέπει να κατεβάσετε:
- OneDrive
- Skype
- Αποψη
- Κάμερα της Microsoft
- Microsoft Selfie
- Microsoft To-Do
- Cortana
- Bing
- Microsoft Authenticator
Δεν είμαι μεροληπτική απέναντι μόνο στις εφαρμογές της Microsoft, υπάρχουν και μερικές από τις μεγάλες από το Google:
- Χρώμιο
- Φωτογραφίες
- Gmail / Εισερχόμενα
- Οδηγώ
- Βοηθός
- Επαληθευτής
Η προσαρμογή της επιφάνειας εργασίας των Windows 10 αποτελεί σημαντικό μέρος της εμπειρίας των χρηστών σας. Θα βρείτε ότι υπάρχουν πολύ περισσότερες διαθέσιμες επιλογές από το κουτί. Ελέγξτε μας θέματα και χρώμα για περισσότερες λεπτομέρειες.
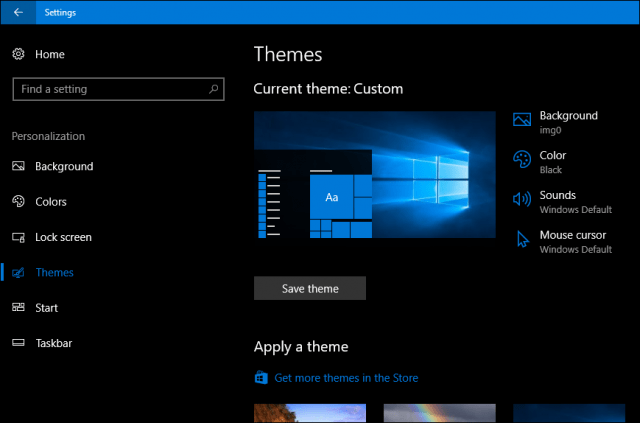
Συντήρηση - Ενημερώσεις Windows, Ενημερώσεις λειτουργιών, Δημιουργία αντιγράφων ασφαλείας
Τα Windows 10 κάνουν πολλή δουλειά για να διατηρήσουν το σύστημά σας σε κορυφαία μορφή. Δεν χρειάζεται να ανησυχείτε για δραστηριότητες όπως το Fragment Disk, ειδικά σε ένα SSD. Οι ενημερώσεις των Windows μεταφορτώνονται και εγκαθίστανται αυτόματα, μαζί με προστασία ασφαλείας. Εάν έχετε εγκαταστήσει τα Windows 10 σε μια μικρή συσκευή αποθήκευσης, μπορείτε να αφήσετε τα Windows 10 να διαχειριστούν και να διαγράψουν αυτόματα τα παλαιότερα αρχεία που δεν χρησιμοποιείτε μια λειτουργία που ονομάζεται Αίσθηση αποθήκευσης.

Σημαντικό μέρος των απαιτήσεων συντήρησης των Windows 10 είναι οι Ενημερώσεις χαρακτηριστικών. Όταν η Microsoft ανακοίνωσε τα Windows 10, περιέγραψε τη λειτουργία ως Λογισμικό ως Υπηρεσία, δηλαδή, νέες ενημερώσεις και αναθεωρήσεις θα παρέχονται τακτικά σε ταχύτητα Internet. Δεδομένου ότι τα Windows 10 ξεκίνησαν τον Ιούλιο του 2015, υπήρξαν τρεις σημαντικές ενημερώσεις χαρακτηριστικών: 1511, 1607, 1703 και η επόμενη έκδοση από αυτό το γράψιμο, 1709. Αυτά τα Ελεύθερος οι ενημερώσεις λειτουργιών αποτελούν σημαντικό μέρος της διατήρησης της ασφάλειας των Windows 10. Όχι μόνο περιέχουν νέα συναρπαστικά χαρακτηριστικά, αλλά προστατεύουν επίσης από επιθέσεις τόσο γνωστές όσο και άγνωστες. Οι ενημερώσεις χαρακτηριστικών παραδίδονται αυτόματα μέσω του Windows Update και μπορούν επίσης να εγκατασταθούν με μη αυτόματο τρόπο. Νέες κυκλοφορίες αναμένονται δύο φορές το χρόνο, την άνοιξη (Μάρτιο) και την πτώση (Σεπτέμβριος).
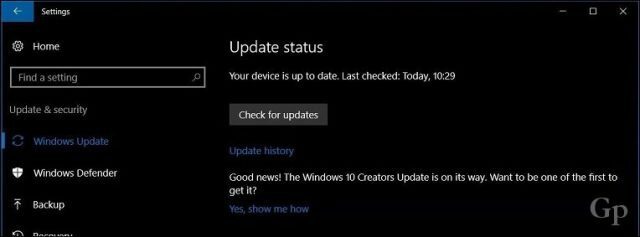
Η δημιουργία αντιγράφων ασφαλείας είναι ένα άλλο σημαντικό μέρος της συντήρησης του υπολογιστή σας. Τα Windows 10 περιλαμβάνουν πολλά εργαλεία δημιουργίας αντιγράφων ασφαλείας, όπως: Εικόνα συστήματος, Ιστορικό αρχείου, και δημιουργία αντιγράφων ασφαλείας και επαναφορά. Και οι τρεις θα είναι απογοητευμένος σε μια ενημερωμένη έκδοση για τα άγνωστα μελλοντικά χαρακτηριστικά. Μέχρι τότε, είναι βιώσιμες λύσεις, αλλά υπάρχουν και δωρεάν επιλογές, οι οποίες περιλαμβάνουν το Macrium Reflect ή το Easeus ToDo Backup, και οι δύο δωρεάν. Προσφέρουν αντίγραφα ασφαλείας εικόνας καθώς και διαφορικά και διαφορικά αντίγραφα ασφαλείας. Το μέλλον της δημιουργίας αντιγράφων ασφαλείας στα Windows περιλαμβάνει τόσο τοπική όσο και λύση που βασίζεται σε σύννεφο, οπότε αυτό είναι κάτι που πρέπει να σκεφτούμε. Έχω προσωπικά τα αντίγραφα ασφαλείας μου σε πολλαπλές υπηρεσίες cloud στο διαδίκτυο, όπως το OneDrive, το Google και το Dropbox. Δείτε τον πλήρη οδηγό μας εδώ για περισσότερες λεπτομέρειες σχετικά με τη διατήρηση των δεδομένων σας.
συμπέρασμα
Δεν περιμένω να κάνετε κάθε βήμα αμέσως, αλλά αυτός ο οδηγός μπορεί να βοηθήσει μέσω των σεναρίων όταν έρθει η ώρα. Τα Windows 10 έχουν προχωρήσει πολύ από το ντεμπούτο του και με κάθε ενημέρωση χαρακτηριστικών, οι βελτιώσεις αποδεικνύουν περαιτέρω ότι ο κύκλος ανάπτυξης της Microsoft είναι ο σωστός. Δεν είναι μόνο χρηστικότητα, αλλά και ασφάλεια. Τα Windows 10 δεν είναι όπως προηγούμενες εκδόσεις, υπάρχει σημαντική τεχνολογία για να εξασφαλιστεί ότι το λειτουργικό σύστημα είναι έτοιμο να αντιμετωπίσει εξελιγμένες επιθέσεις. Πριν από πολλά χρόνια, η φήμη των Windows ήταν το μητρώο, IRQs, BSODs, DDOS και DLL. Όχι πια, λοιπόν, μην το προσεγγίζετε με καμία ανησυχία. Η εμπειρία σας θα είναι μεγάλη. Τα Windows 10 μετατρέπουν την παλίρροια. περισσότεροι χρήστες επιστρέφουν στον υπολογιστή Windows για τις περισσότερες από τις ανάγκες τους. Η πτώση των δισκίων, όπως το iPad, και τα πρακτικά οφέλη των συσκευών 2 σε 1, όπως το Surface Pro. έχει νόημα, οι χρήστες θέλουν να κάνουν πράγματα, και να το κάνουν με τρόπο που δεν κοστίζει ένα χέρι και ένα πόδι.
Ενδιαφέρομαι να γνωρίζω τις σκέψεις σας εάν είστε χρήστης του Mac στο φράχτη που σκέφτεστε να πηδήξετε στο στρατόπεδο των Windows 10. Υπάρχει κάτι που χάσαμε, που θα μπορούσε να κάνει την εμπειρία σας ακόμη καλύτερη; Ενημερώστε μας στα σχόλια.

