Πώς να διορθώσετε σπασμένα ή λείπει εικονίδια και μικρογραφίες στα Windows 10
Microsoft των Windows 10 / / March 18, 2020
Τελευταία ενημέρωση στις
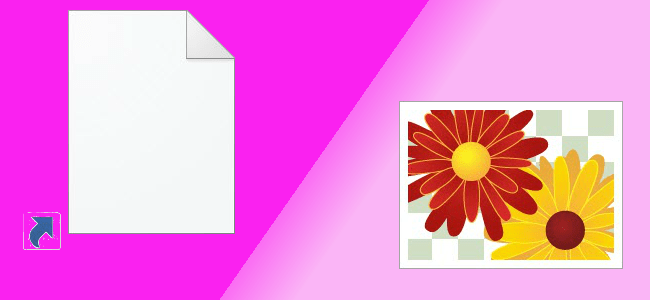
Δεν εμφανίζονται σωστά τα εικονίδια της επιφάνειας εργασίας και οι μικρογραφίες εικόνων; Εδώ είναι ένας τρόπος που μπορείτε να τα διορθώσετε στα Windows 10.
Μία από τις κοινές δουλειές "Είναι ακόμα τα Windows" που πρέπει να κάνουμε κάθε φορά είναι η επαναφορά του εικονιδίου και της προσωρινής μνήμης thumbnail. Εάν τα εικονίδια σας είναι αλλοιωμένα με κάποιο τρόπο - κενά, αναληφθούν από μια άλλη εφαρμογή ή δεν εμφανίζονται όπως συνήθως κάνουν - τότε η επαναφορά της προσωρινής μνήμης εικονιδίων μπορεί να διορθώσει το πρόβλημα.
Το ίδιο ισχύει και για την προσωρινή μνήμη μικρογραφιών, η οποία διατηρεί μια προεπισκόπηση των εικόνων, των βίντεο και των εγγράφων. Υπάρχουν διάφοροι τρόποι για να γίνει αυτό. Το πιο κοινό περιλαμβάνει τη χρήση της γραμμής εντολών. Ή μπορείτε να χρησιμοποιήσετε δωρεάν βοηθητικό πρόγραμμα τρίτου μέρους. Θα εξετάσουμε και τις δύο επιλογές.
Επαναφορά του εικονιδίου και των μικρογραφιών μικρογραφίας
Εάν τα εικονίδια σας είναι κατεστραμμένα ή δεν εμφανίζονται σωστά, μπορείτε να επαναφέρετε την προσωρινή μνήμη εικονιδίων των Windows 10 για να τα διορθώσετε.
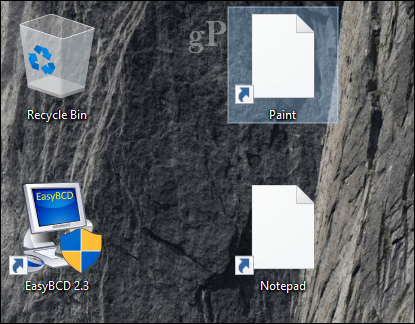
Ο ευκολότερος τρόπος να το κάνετε είναι να χρησιμοποιήσετε το δωρεάν Winaero Tweaker χρησιμότητα. Αυτό το δωρεάν βοηθητικό πρόγραμμα παρέχει μια ποικιλία επιλογών για τον καθορισμό των κοινών προβλημάτων που θα αντιμετωπίζουν οι χρήστες στα Windows 10 από καιρό σε καιρό. Είναι απλώς μια λήψη 2 MB. Μετά τη λήψη, εξαγάγετε το winaerotweaker.zip και στη συνέχεια ξεκινήστε το αρχείο εγκατάστασης του Winaero Tweaker, κάντε κλικ στο κουμπί Επόμενο, επιλέξτε Κανονική λειτουργία και αποδεχτείτε τη συμφωνία άδειας χρήσης.
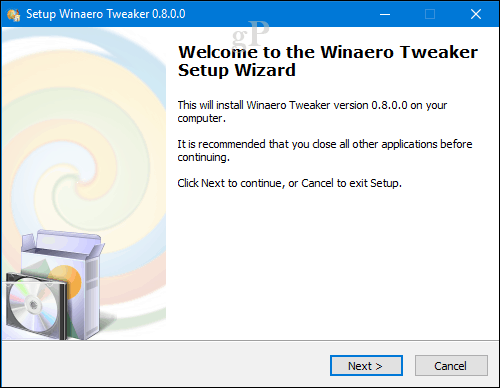
Μετά την ολοκλήρωση της ρύθμισης, εκκινήστε το Winaero Tweaker, μετακινηθείτε προς τα κάτω στην ομάδα Εργαλεία, επιλέξτε Επαναφορά της προσωρινής μνήμης εικονιδίων στη συνέχεια κάντε κλικ στο κουμπί Επαναφορά της προσωρινής μνήμης εικονιδίων. Αυτό είναι; τα εικονίδια σας θα πρέπει να επανέλθουν στο κανονικό.
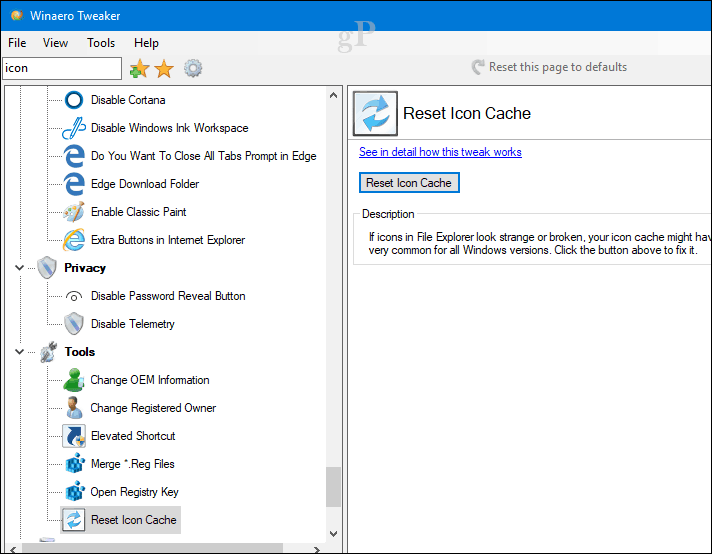
Επιδιόρθωση εικονιδίων και μικρογραφιών από την εκτέλεση ή τη γραμμή εντολών
Εάν δεν θέλετε να περάσετε από μια εφαρμογή τρίτου μέρους, μπορείτε να δοκιμάσετε την επαναφορά πολλών τρόπων. Από την εντολή Run, πληκτρολογήστε: ie4uinit -show στη συνέχεια πατήστε Enter.
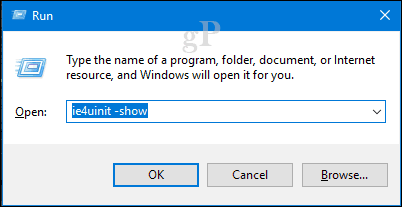
Ακόμα δεν βλέπω αυτά τα εικονίδια; Στη συνέχεια, πηδούμε στη γραμμή εντολών και βγάλουμε τα χέρια μας. Πρώτον, θα πρέπει να απενεργοποιήσετε το Explorer.exe. Πατήστε το πλήκτρο Windows + X και έπειτα κάντε κλικ στο Task Manager (ή πατήστε Control + Shift + Esc). Από την καρτέλα Διαδικασίες, επιλέξτε την Εξερεύνηση των Windows, κάντε δεξί κλικ και, στη συνέχεια, κάντε κλικ στην επιλογή Τερματισμός εργασίας.
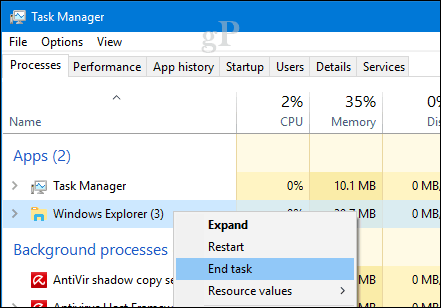
Κάντε κλικ στην επιλογή Αρχείο> Εκτέλεση νέας εργασίας, πληκτρολογήστε: CMD, κρατήστε πατημένο το Βάρδια κάντε κλικ στο κουμπί OK. Αυτό θα ανοίξει τη γραμμή εντολών με δικαιώματα διαχειριστή.
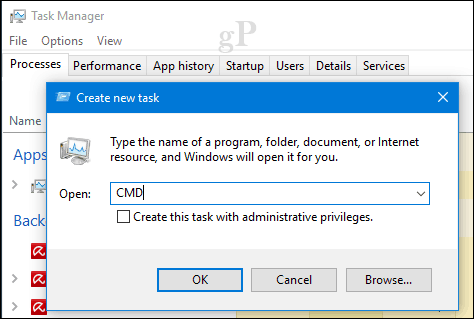
Πληκτρολογήστε κάθε εντολή και στη συνέχεια πατήστε Enter.
cd% homepath% \ AppData \ Τοπικό \ Microsoft \ Windows \ Explorer
dir iconcache *
del iconcache *
dir iconcache *
Τύπος explorer.exe για να επανεκκινήσετε την Εξερεύνηση των Windows.
Έξοδος από τη γραμμή εντολών στη συνέχεια επαληθεύστε ότι τα εικονίδια σας λειτουργούν ξανά.
Επαναφέρετε την προσωρινή μνήμη μικρογραφιών σας
Ένα παρόμοιο ζήτημα μπορεί να συμβεί όταν κάνετε προεπισκόπηση των μικρογραφιών σας. Αντί να βλέπετε μια προεπισκόπηση της πραγματικής εικόνας, του βίντεο ή του εγγράφου σας, μπορείτε να δείτε μόνο ένα γενικό εικονίδιο.
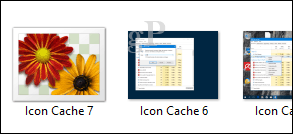
Ο καθορισμός αυτού θα πρέπει να είναι πολύ ευκολότερος. Πατήστε το πλήκτρο Windows + R, πληκτρολογήστε: cleanmgr.exe στη συνέχεια πατήστε Enter. Κάντε κύλιση προς τα κάτω και, στη συνέχεια, επιλέξτε το πλαίσιο δίπλα στο Μικρογραφίες στη συνέχεια, κάντε κλικ στο OK.
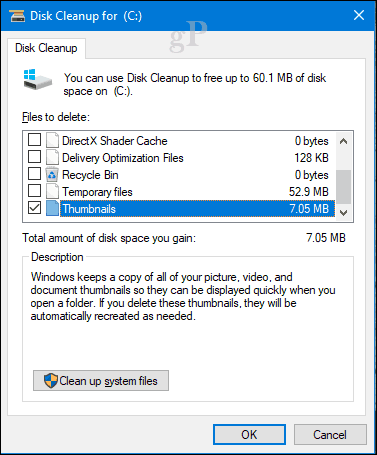
Λοιπόν, αυτές είναι οι επιλογές σας, αν τα εικονίδια σας αρχίσουν να κάνουν κακή συμπεριφορά. Ενημερώστε μας ποια μέθοδος προτιμάτε να χρησιμοποιείτε.



