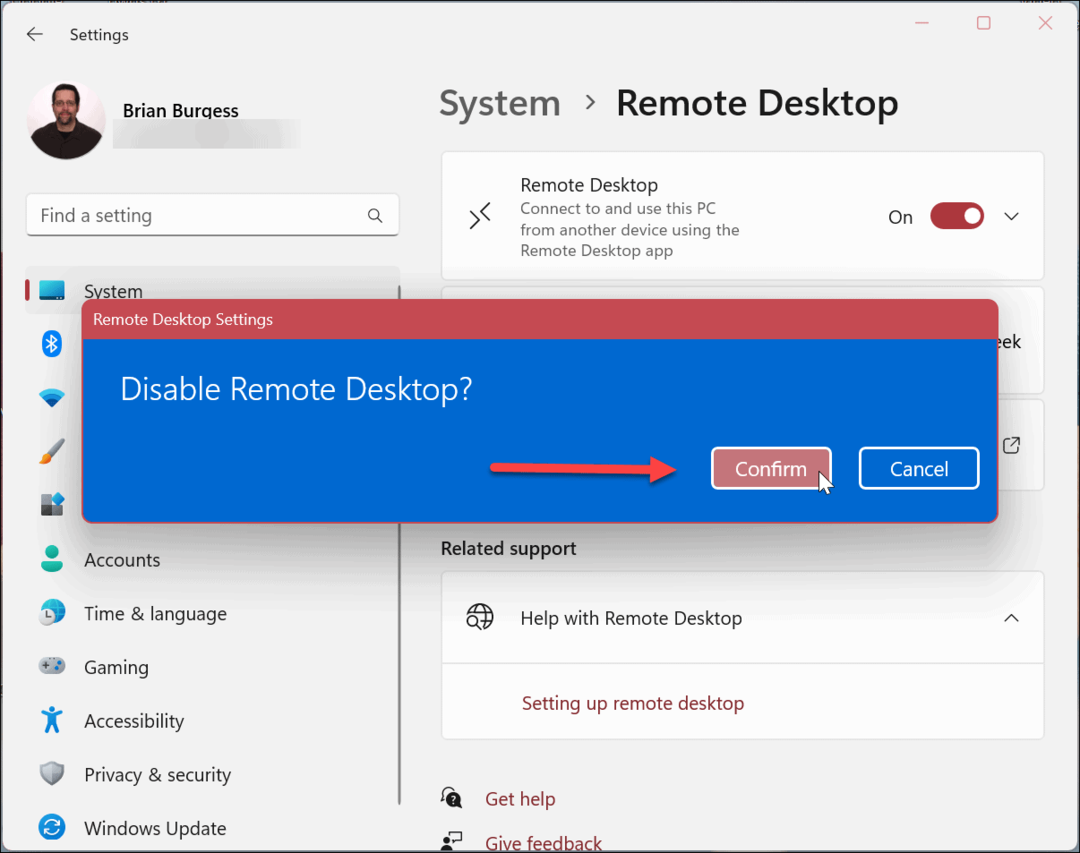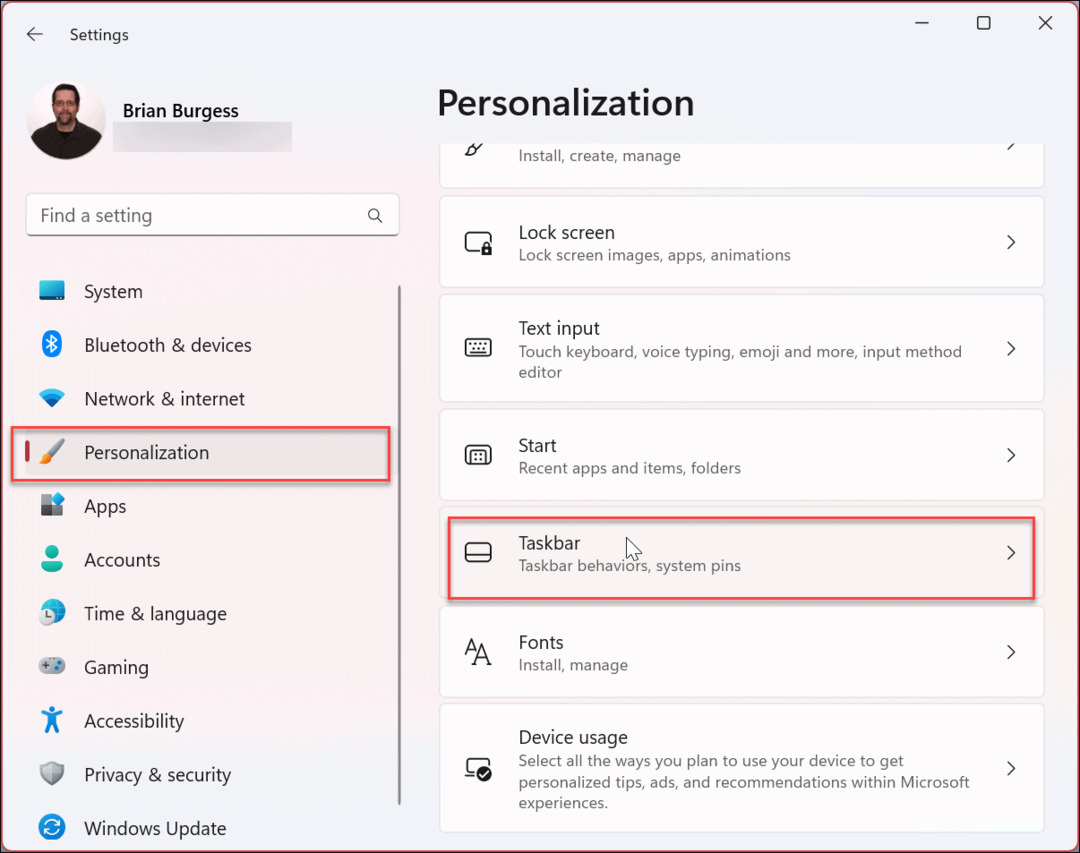Πώς να σταματήσετε το άνοιγμα εφαρμογών κατά την εκκίνηση σε Windows και Mac
των Windows 10 Windows 11 Ήρωας Mac Os / / October 24, 2023

Δημοσίευσε

Διαπιστώνετε ότι ορισμένες ανεπιθύμητες εφαρμογές ανοίγουν όταν ξεκινάτε τον υπολογιστή σας; Μάθετε πώς μπορείτε να σταματήσετε το άνοιγμα των εφαρμογών κατά την εκκίνηση σε Windows και Mac.
Διαπιστώνετε ότι ο υπολογιστής ή το Mac σας χρειάζεται διαρκώς η εκκίνηση; Μπορείτε να δείτε την αρχική οθόνη σας, αλλά δεν μπορείτε να κάνετε τίποτα παραγωγικό, καθώς ο υπολογιστής σας φαίνεται να είναι εστιασμένος σε άλλα πράγματα. Αν αυτό σας φαίνεται γνωστό, μπορεί να οφείλεται στο ότι υπάρχουν εφαρμογές που είναι ρυθμίστε να ανοίγει αυτόματα όταν ξεκινάτε τον υπολογιστή σας. Εάν υπάρχουν πάρα πολλές από αυτές τις εφαρμογές που ξεκινούν κατά την εκκίνηση, μπορεί να επιβραδύνει τα πράγματα. Ευτυχώς, μπορείτε να αποφασίσετε ποιες εφαρμογές ανοίγουν κατά την εκκίνηση και ποιες όχι. Δείτε πώς μπορείτε να σταματήσετε το άνοιγμα των εφαρμογών κατά την εκκίνηση σε Windows και Mac.
Πώς να απενεργοποιήσετε τις εφαρμογές εκκίνησης στα Windows
Εάν εκτελείτε Windows, υπάρχουν πολλοί διαφορετικοί τρόποι με τους οποίους μπορείτε να απενεργοποιήσετε τις εφαρμογές εκκίνησης. Η ακριβής μέθοδος που χρησιμοποιείτε θα διαφέρει ανάλογα με το αν χρησιμοποιείτε Windows 10 ή Windows 11.
Πώς να απενεργοποιήσετε τις εφαρμογές εκκίνησης στα Windows 11
Ο ευκολότερος τρόπος για να απενεργοποιήσετε τις εφαρμογές εκκίνησης στα Windows 11 είναι μέσω του Ρυθμίσεις εφαρμογή, αν και είναι δυνατό να απενεργοποιήσετε τις εφαρμογές εκκίνησης μέσω του Task Manager, πολύ.
- Κάντε δεξί κλικ στο Αρχή κουμπί.
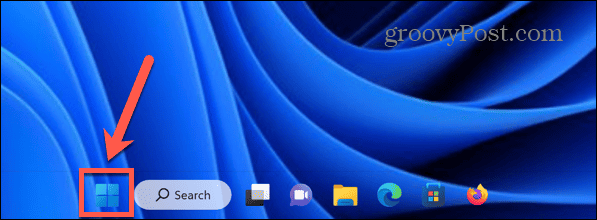
- Επιλέγω Ρυθμίσεις.
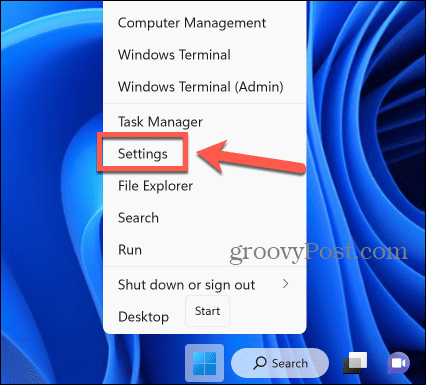
- Μπορείτε επίσης να χρησιμοποιήσετε τη συντόμευση πληκτρολογίου Windows + I προς άνοιξε το Ρυθμίσεις εφαρμογή.
- Στο αριστερό μενού, επιλέξτε Εφαρμογές.
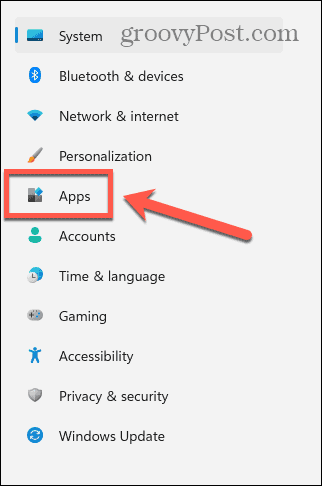
- Κάντε κλικ Ξεκίνα.
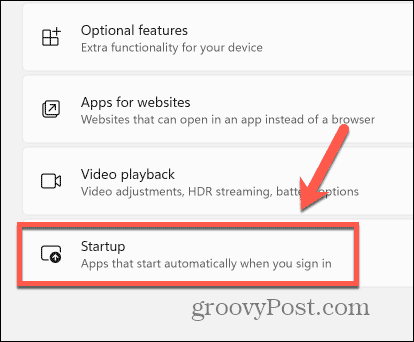
- Θα δείτε μια λίστα με εγκατεστημένες εφαρμογές. οποιαδήποτε που εμφανίζεται ως Επί θα ξεκινήσει αυτόματα κατά την εκκίνηση.
- Για να απενεργοποιήσετε την εκκίνηση μιας εφαρμογής κατά την εκκίνηση, αλλάξτε το διακόπτη Μακριά από για αυτήν την εφαρμογή.
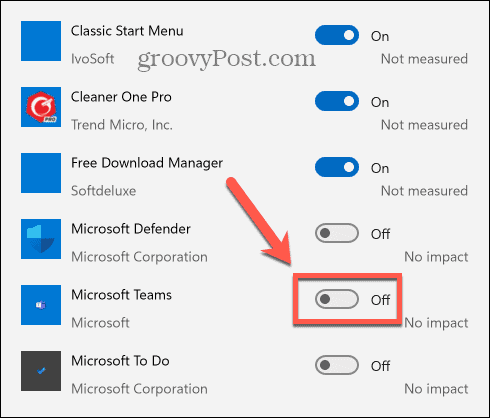
- Επαναλάβετε για όλες τις εφαρμογές που θέλετε να απενεργοποιήσετε από την εκκίνηση κατά την εκκίνηση.
- Κατά την επόμενη εκκίνηση του υπολογιστή σας, οι απενεργοποιημένες εφαρμογές δεν θα ξεκινούν πλέον αυτόματα.
Πώς να απενεργοποιήσετε τις εφαρμογές εκκίνησης στα Windows 10
Μπορείτε να απενεργοποιήσετε τις εφαρμογές εκκίνησης στα Windows 10 μέσω του Ξεκίνα ρυθμίσεις, αν και είναι επίσης δυνατό να το κάνετε μέσω του Task Manager.
- Κάντε κλικ στο Αρχή κουμπί.
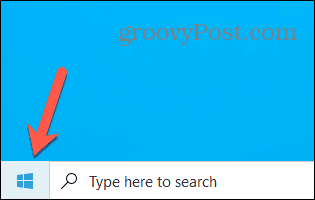
- Κάντε κλικ στο Ρυθμίσεις εικόνισμα.

- Εναλλακτικά, χρησιμοποιήστε τη συντόμευση πληκτρολογίου Windows + I.
- Κάντε κλικ Εφαρμογές.

- Στο αριστερό μενού, επιλέξτε Ξεκίνα.

- Θα δείτε μια λίστα εφαρμογών με διακόπτες εναλλαγής.
- Για να απενεργοποιήσετε την εκκίνηση εφαρμογών κατά την εκκίνηση, εναλλάξτε τον σχετικό διακόπτη Μακριά από.
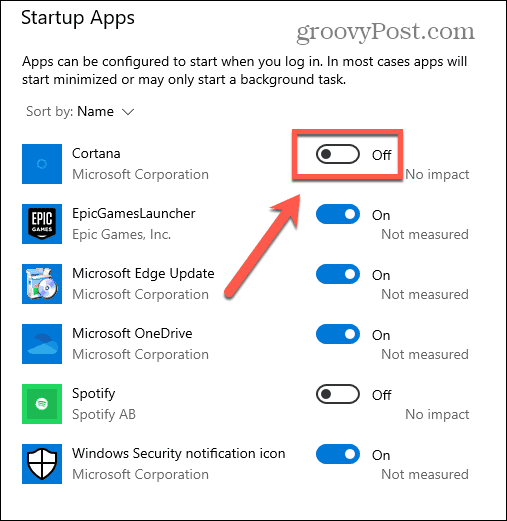
- Επαναλάβετε για όλες τις εφαρμογές που θέλετε να απενεργοποιήσετε.
- Όταν ξεκινάτε τον υπολογιστή σας, οι απενεργοποιημένες εφαρμογές δεν ανοίγουν από προεπιλογή.
Πώς να σταματήσετε το άνοιγμα εφαρμογών κατά την εκκίνηση σε Mac
Εάν χρησιμοποιείτε Mac, μπορείτε επίσης να σταματήσετε την εκκίνηση των εφαρμογών κατά τη σύνδεση. Η μέθοδος για να το κάνετε αυτό είναι διαφορετική ανάλογα με την έκδοση του macOS που χρησιμοποιείτε.
Πώς να σταματήσετε το άνοιγμα εφαρμογών κατά την εκκίνηση σε macOS Ventura ή νεότερο
Εάν χρησιμοποιείτε macOS Ventura ή macOS Sonoma, θα βρείτε τις εφαρμογές που ξεκινούν κατά την εκκίνηση στο Γενικός τμήμα του Ρυθμίσεις συστήματος. Από εδώ, μπορείτε να προσθέσετε ή να αφαιρέσετε εφαρμογές από τη λίστα εκκίνησης.
- Κάντε κλικ στο μήλο λογότυπο στη γραμμή μενού.
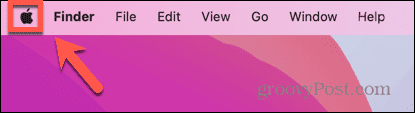
- Επιλέγω Ρυθμίσεις συστήματος.
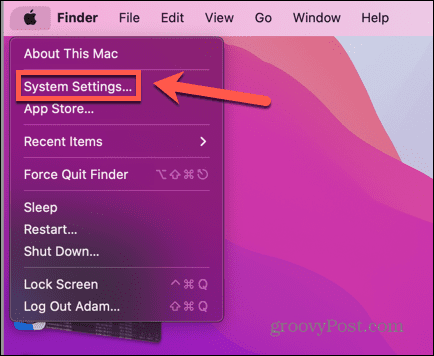
- Στο αριστερό μενού, επιλέξτε Γενικός.
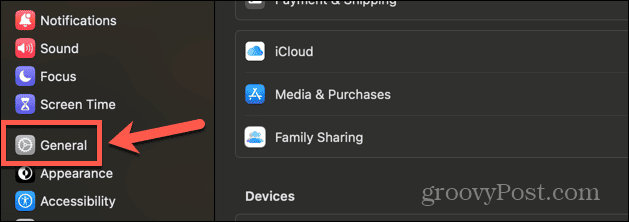
- Κάντε κλικ Στοιχεία σύνδεσης.
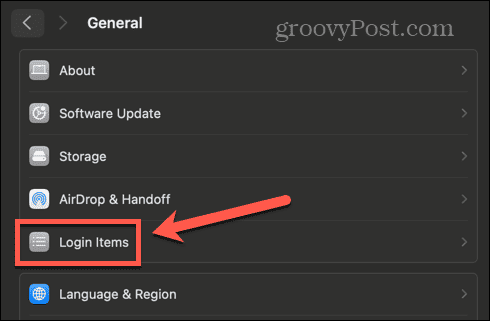
- Σύμφωνα με το Ανοίξτε στο Login στην ενότητα, μπορείτε να δείτε όλες τις εφαρμογές που ξεκινούν αυτόματα όταν συνδέεστε στον λογαριασμό σας κατά την εκκίνηση.
- Για να αφαιρέσετε μια εφαρμογή από αυτήν τη λίστα, επιλέξτε την και μετά κάντε κλικ στο - (μείον) κουμπί στο κάτω μέρος της λίστας.
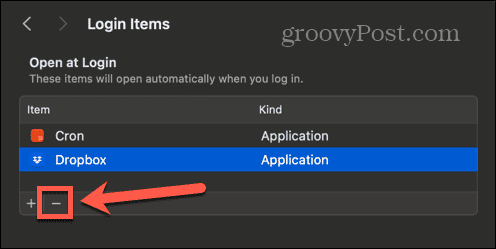
- Αυτό αφαιρεί την εφαρμογή από τα στοιχεία σύνδεσης.
- Επαναλάβετε για οποιεσδήποτε άλλες εφαρμογές θέλετε να απενεργοποιήσετε.
- Όταν ξεκινάτε το Mac σας, οι απενεργοποιημένες εφαρμογές δεν θα ανοίγουν πλέον αυτόματα.
Πώς να σταματήσετε το άνοιγμα εφαρμογών κατά την εκκίνηση στο macOS Monterey ή νωρίτερα
Εάν τρέχετε macOS Monterey ή νωρίτερα, θα βρείτε τις εφαρμογές σύνδεσης στο Χρήστες & Ομάδες τμήμα του Επιλογές συστήματος. Μπορείτε να προσθέσετε ή να διαγράψετε εφαρμογές εκκίνησης όπως θέλετε.
- Κάντε κλικ στο μήλο λογότυπο.
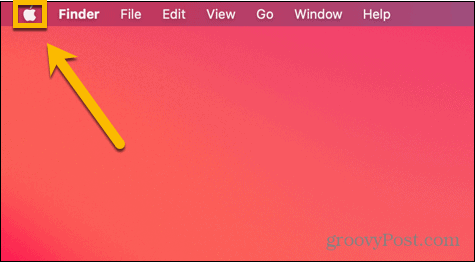
- Επιλέγω Επιλογές συστήματος.
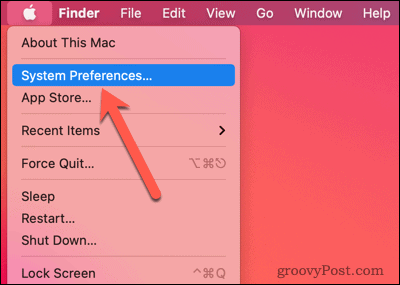
- Κάντε κλικ στο Χρήστες & Ομάδες εικόνισμα.
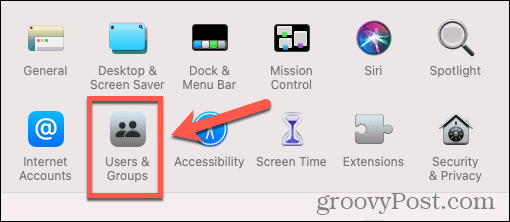
- Επίλεξε το Στοιχεία σύνδεσης αυτί.
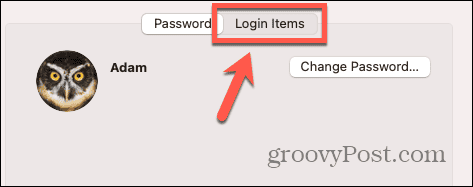
- Για να αφαιρέσετε μια εφαρμογή από τη λίστα των εφαρμογών που θα εκκινηθούν κατά την εκκίνηση, επιλέξτε την εφαρμογή και κάντε κλικ στο - (μείον) κουμπί.
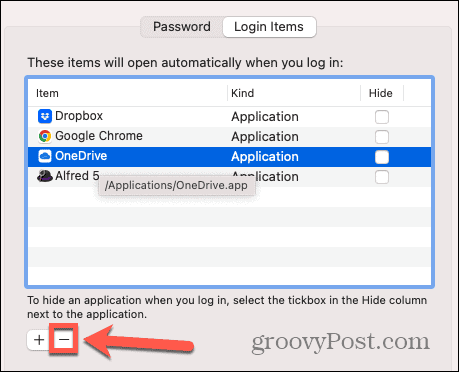
- Επαναλάβετε για όποιες άλλες εφαρμογές θέλετε να καταργήσετε.
- Μόνο οι εφαρμογές που απομένουν στη λίστα θα ανοίξουν κατά την εκκίνηση.
Πώς να σταματήσετε πιο εύκολα την εκκίνηση εφαρμογών χρησιμοποιώντας το Cleaner One Pro Startup Manager
Μπορείτε να ελέγξετε ποιες εφαρμογές ξεκινούν κατά την εκκίνηση ακόμη πιο εύκολα χρησιμοποιώντας την εφαρμογή Cleaner One Pro, ένα εργαλείο για το οποίο έχουμε μιλήσει στο παρελθόν. Αυτή η εφαρμογή είναι ένα all-in-one εργαλείο καθαρισμού και βελτιστοποίησης τόσο για Windows όσο και για Mac που σας επιτρέπει να ελευθερώσετε χώρο αποθήκευσης στον υπολογιστή σας και να τον κάνετε να λειτουργεί πιο ομαλά. Διαθέτει επίσης ένα χρήσιμο Startup Manager που σας επιτρέπει να ενεργοποιείτε και να απενεργοποιείτε τις εφαρμογές εκκίνησης με λίγα μόνο κλικ.
Για να σταματήσετε την εκκίνηση εφαρμογών πιο εύκολα με το Cleaner One Pro Startup Manager
- Λήψη και εγκατάσταση Cleaner One Pro.
- Εκτόξευση Cleaner One Pro.
- Στο αριστερό μενού, επιλέξτε Startup Manager.
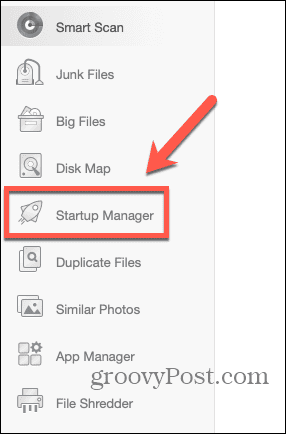
- Κάντε κλικ στο Σάρωση κουμπί.
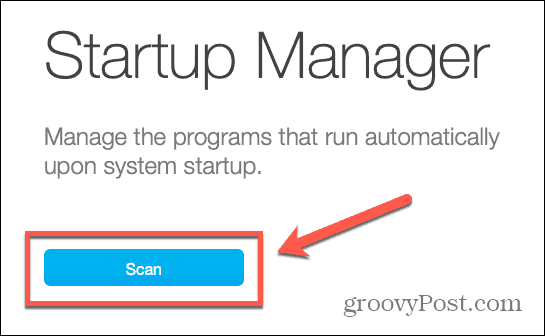
- Θα δείτε μια λίστα με Στοιχεία σύνδεσης.
- Για να απενεργοποιήσετε την εκκίνηση μιας εφαρμογής κατά τη σύνδεση, αλλάξτε το διακόπτη Μακριά από.

- Επαναλάβετε για όποιες άλλες εφαρμογές θέλετε να απενεργοποιήσετε.
- Όταν ξεκινάτε τον υπολογιστή σας, οι εφαρμογές που έχετε απενεργοποιήσει δεν θα εκκινούνται πλέον αυτόματα.
Πάρτε περισσότερο έλεγχο του υπολογιστή σας
Η εκμάθηση πώς να σταματήσετε το άνοιγμα εφαρμογών κατά την εκκίνηση σε Windows και Mac διασφαλίζει ότι δεν εκτελείτε εφαρμογές που δεν θέλετε και βοηθά στην επιτάχυνση της εκκίνησης του υπολογιστή σας. Μπορείτε να χρησιμοποιήσετε τις ρυθμίσεις του υπολογιστή σας για να απενεργοποιήσετε τις εφαρμογές εκκίνησης ή για μια γρήγορη και εύκολη μέθοδο, να χρησιμοποιήσετε ένα πρόγραμμα όπως π.χ. Cleaner One Pro για να ελέγξετε ποιες εφαρμογές ανοίγουν αυτόματα κατά την εκκίνηση του υπολογιστή σας.
Υπάρχουν πολλοί άλλοι τρόποι για να αποκτήσετε περισσότερο έλεγχο της συμπεριφοράς του υπολογιστή σας. Για παράδειγμα, εάν αντιμετωπίζετε προβλήματα με την εκκίνηση του υπολογιστή σας, ακόμη και μετά την απενεργοποίηση εφαρμογών εκκίνησης, τότε ίσως θέλετε να μάθετε πώς να απενεργοποιήστε τη γρήγορη εκκίνηση στα Windows 11. Αυτή η δυνατότητα κάνει την εκκίνηση του υπολογιστή σας πιο γρήγορα, αλλά μπορεί να προκαλέσει ορισμένα προβλήματα. Η απενεργοποίησή του μπορεί να διορθώσει τα προβλήματα εκκίνησης.