Πώς να απενεργοποιήσετε τις εφαρμογές που αναβοσβήνουν στη γραμμή εργασιών των Windows 11
Microsoft Windows 11 Ήρωας / / April 03, 2023

Τελευταία ενημέρωση στις

Ένας υπολογιστής με Windows 11 είναι γεμάτος ειδοποιήσεις και άλλους περισπασμούς, συμπεριλαμβανομένων εφαρμογών που αναβοσβήνουν στη γραμμή εργασιών. Μπορείτε να απενεργοποιήσετε αυτήν τη δυνατότητα χρησιμοποιώντας αυτόν τον οδηγό.
Τα Windows 11 έχουν διαφορετικούς τύπους ειδοποιήσεων. Για παράδειγμα, θα δείτε ειδοποιήσεις για τοστ με πτήσεις στην κάτω δεξιά γωνία της γραμμής εργασιών. Μπορείτε να δείτε ειδοποιήσεις αλληλογραφίας και ημερολογίου, ειδοποιήσεις κατασκευαστών υπολογιστή και άλλες ειδοποιήσεις συστήματος.
Τα καλά νέα είναι ότι μπορείτε να προσαρμόσετε τις ειδοποιήσεις χρησιμοποιώντας το Λειτουργία Focus Assist ή συνολικά απενεργοποιήστε τις ειδοποιήσεις ενημέρωσης. Οι εφαρμογές που χρησιμοποιείτε μπορούν επίσης να παρέχουν επιλεγμένες ειδοποιήσεις.
Όλες αυτές οι ειδοποιήσεις μπορεί να καταλήξουν να γίνουν λίγο συντριπτικές. Κάτι που μπορείτε να κάνετε για να διορθώσετε το πρόβλημα είναι να απενεργοποιήσετε τις εφαρμογές που αναβοσβήνουν στη γραμμή εργασιών των Windows 11. Δείτε πώς να το κάνετε.
Πώς να απενεργοποιήσετε τις εφαρμογές που αναβοσβήνουν στη γραμμή εργασιών των Windows 11
Οι ειδοποιήσεις μπορεί να είναι πολύτιμες, αλλά μπορεί επίσης να αποσπούν την προσοχή ενώ προσπαθείτε να ολοκληρώσετε τα πράγματα. Για παράδειγμα, οι εφαρμογές θα αναβοσβήνουν στη γραμμή εργασιών σε πολλά διαφορετικά σενάρια, όπως κατά την εκκίνηση ή εάν χρειάζεται την προσοχή σας για ένα νέο ή μη αναγνωσμένο μήνυμα.
Η απενεργοποίηση εφαρμογών που αναβοσβήνουν στη γραμμή εργασιών είναι απλή και δεν απαιτεί πλέον να χακάρετε το Μητρώο. Αντίθετα, μπορείτε να τα κάνετε όλα από την εφαρμογή Ρυθμίσεις.
Για να σταματήσετε να αναβοσβήνουν εφαρμογές στη γραμμή εργασιών των Windows 11:
- Κάντε κλικ στο Κουμπί εκκίνησης ή πατήστε το κλειδί Windows και ανοιχτό Ρυθμίσεις. Εναλλακτικά, μπορείτε να χρησιμοποιήσετε τη συντόμευση πληκτρολογίου Πλήκτρο Windows + I για να ανοίξετε απευθείας τις Ρυθμίσεις.
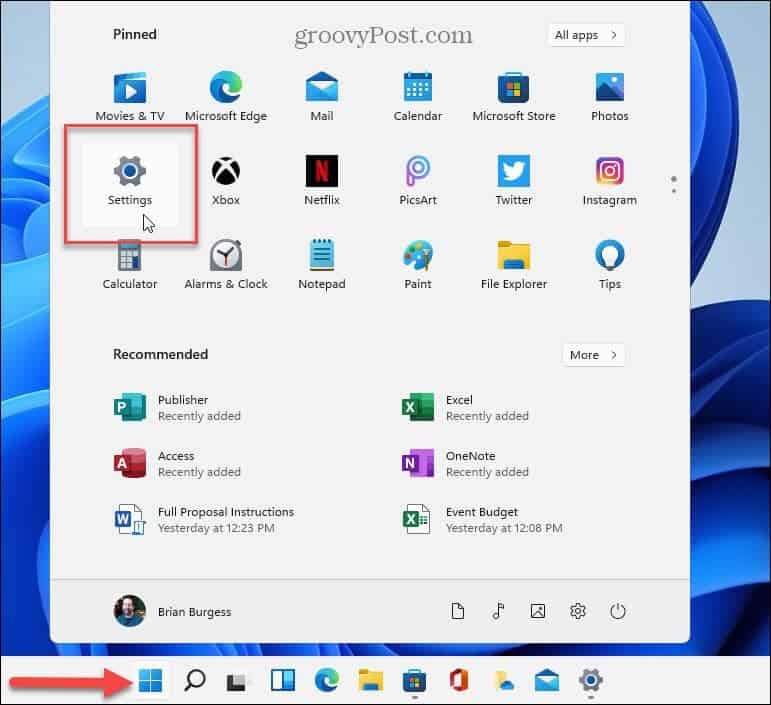
- Οταν ο Ρυθμίσεις εκκινεί η εφαρμογή, επιλέξτε Εξατομίκευση στον αριστερό πίνακα και κάντε κλικ στο Γραμμή εργασιών επιλογή στα δεξιά.
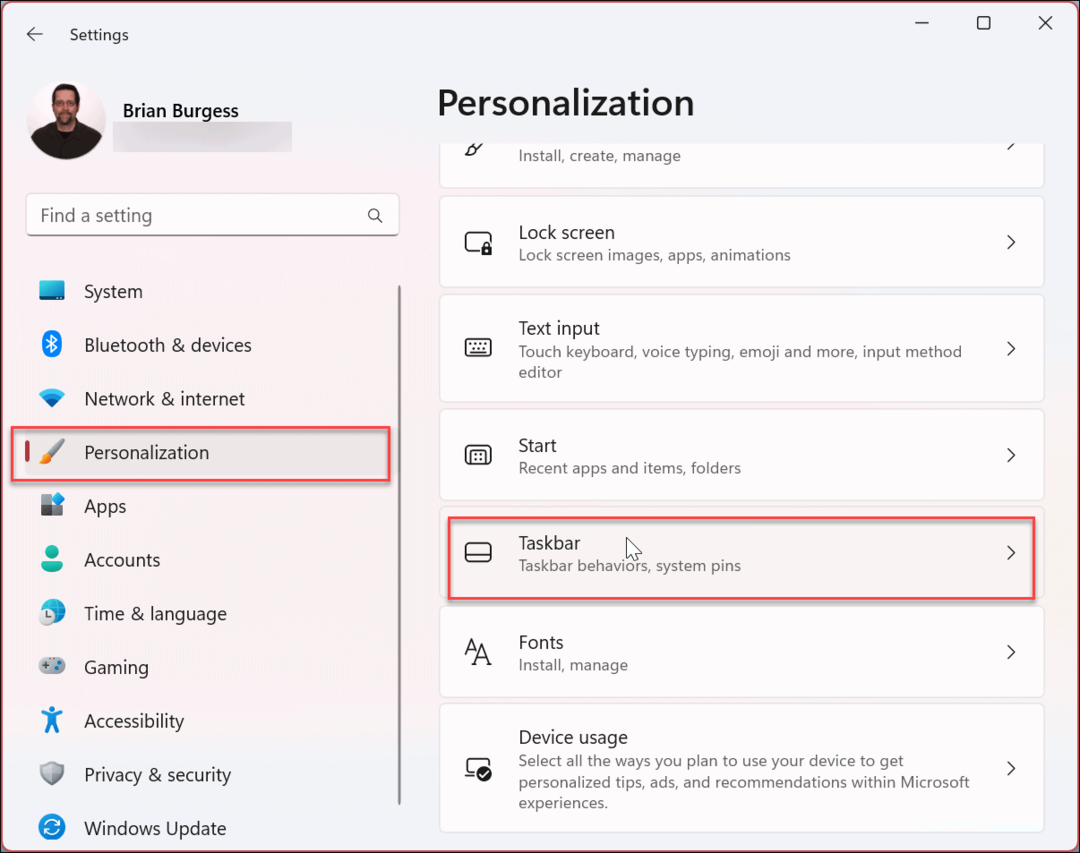
- Οταν ο Γραμμή εργασιών ανοίξτε τις επιλογές, κάντε κύλιση προς τα κάτω και κάντε κλικ Συμπεριφορές στη γραμμή εργασιών για να επεκτείνετε τη λίστα επιλογών.
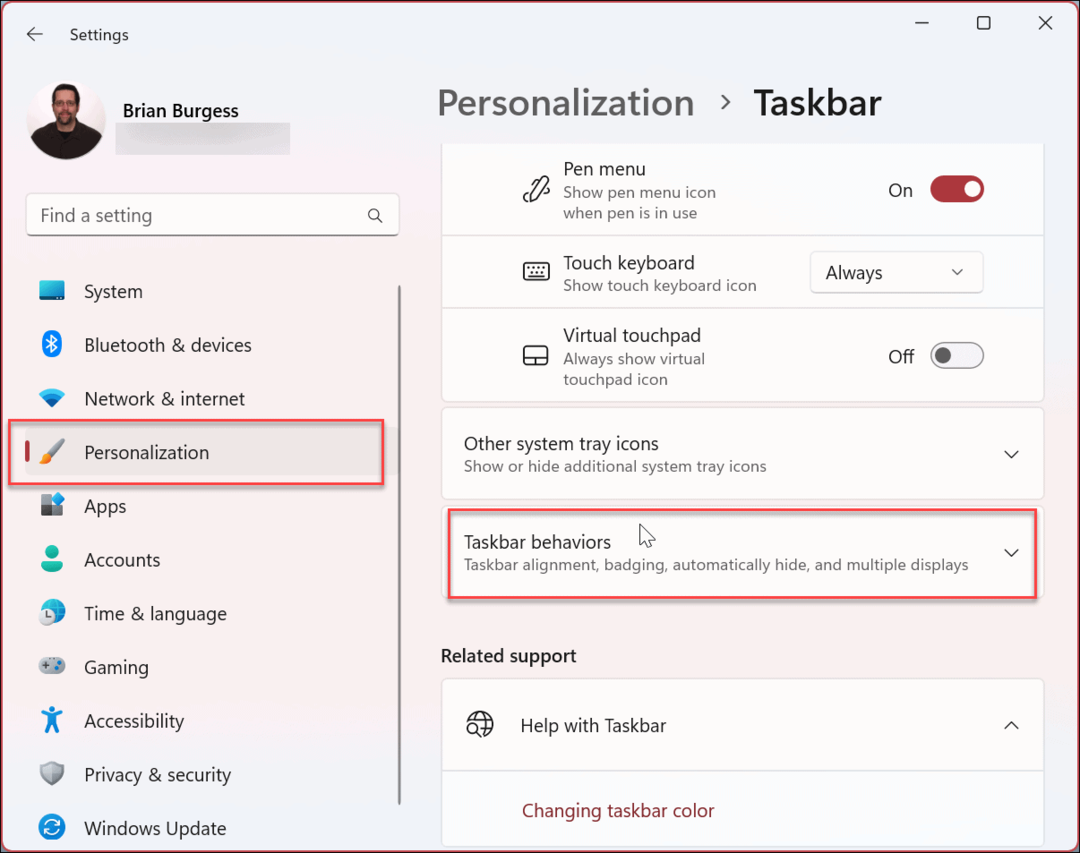
- Μετά την επέκταση του Γραμμή εργασιών μενού, μετακινηθείτε προς τα κάτω και αποεπιλέξτε το Εμφάνιση που αναβοσβήνει στις εφαρμογές της γραμμής εργασιών επιλογή.
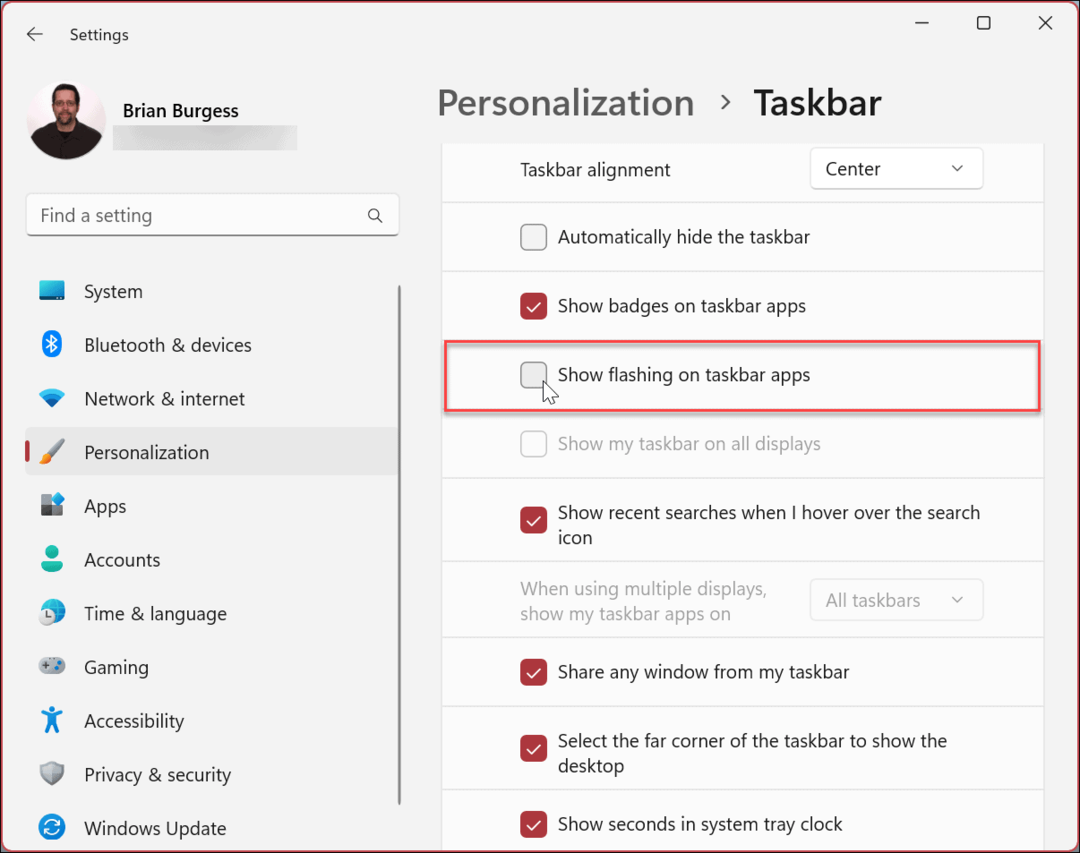
Αφού ακολουθήσετε τα παραπάνω βήματα, απενεργοποιείτε τις εφαρμογές που αναβοσβήνουν στη γραμμή εργασιών των Windows 11. Δεν θα υπάρξει ειδοποίηση επιβεβαίωσης, ώστε να μπορείτε να προχωρήσετε και να κλείσετε την εφαρμογή Ρυθμίσεις.
Προσαρμογή της γραμμής εργασιών των Windows 11
Οι ειδοποιήσεις και οι ειδοποιήσεις μπορεί να είναι χρήσιμες αλλά και ενοχλητικές ταυτόχρονα. Για παράδειγμα, εάν δείτε πάρα πολύ εφαρμογές και άλλες ειδοποιήσεις που αναβοσβήνουν στη γραμμή εργασιών, η απενεργοποίηση της επιλογής θα επιτρέψει μια εμπειρία χωρίς περισπασμούς.
Με λιγότερους περισπασμούς, θα είστε σε θέση να ολοκληρώσετε τα πράγματα καθώς μπορείτε να εργαστείτε και να μην διατηρήσετε τόνους αναλαμπών και ήχων. Μπορεί να σας ενδιαφέρει πώς να απενεργοποιήστε τους ήχους ειδοποίησης εφαρμογής Επόμενο.
Όσον αφορά τις ειδοποιήσεις στα Windows 10, έχετε επιλογές. Για παράδειγμα, μπορείτε να χρησιμοποιήσετε Focus Assist στα Windows 11 ή στήσιμο Ενεργές Ώρες για να αποφύγετε τις ειδοποιήσεις επανεκκίνησης ενημερώσεων. Επιπλέον, μπορεί να σας ενδιαφέρουν άλλα βήματα που μπορείτε να ακολουθήσετε διαχείριση ειδοποιήσεων στα Windows 10.
Μπορεί επίσης να σας ενδιαφέρει πώς να απόκρυψη της γραμμής εργασιών στα Windows 11 ή μάθετε πώς να το κάνετε απόκρυψη του εικονιδίου αναζήτησης στη γραμμή εργασιών των Windows 11.
Πώς να βρείτε το κλειδί προϊόντος των Windows 11
Εάν πρέπει να μεταφέρετε τον αριθμό-κλειδί προϊόντος των Windows 11 ή απλά το χρειάζεστε για να κάνετε μια καθαρή εγκατάσταση του λειτουργικού συστήματος,...
Πώς να εκκαθαρίσετε την προσωρινή μνήμη, τα cookies και το ιστορικό περιήγησης του Google Chrome
Το Chrome κάνει εξαιρετική δουλειά στην αποθήκευση του ιστορικού περιήγησής σας, της προσωρινής μνήμης και των cookie για τη βελτιστοποίηση της απόδοσης του προγράμματος περιήγησής σας στο διαδίκτυο. Δικό της πώς να...

