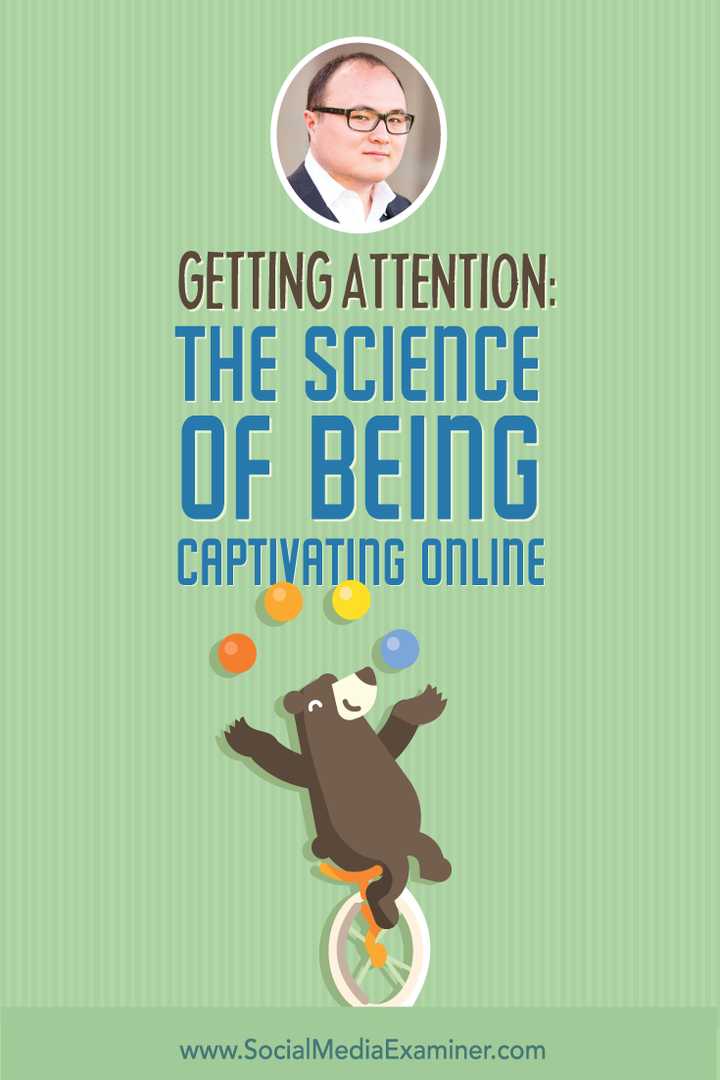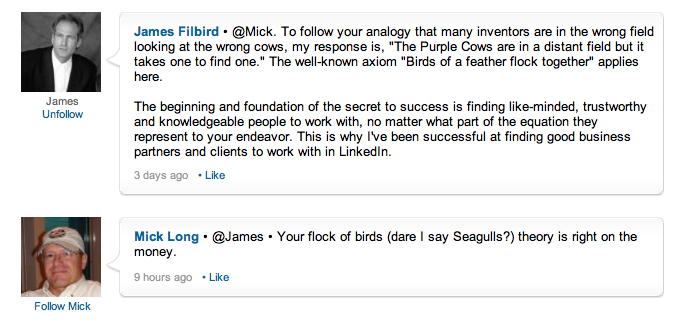Πώς να αντιγράψετε ένα σχέδιο διαφάνειας στο PowerPoint
το γραφείο της Microsoft Microsoft Powerpoint Ήρωας / / October 14, 2023

Δημοσίευσε
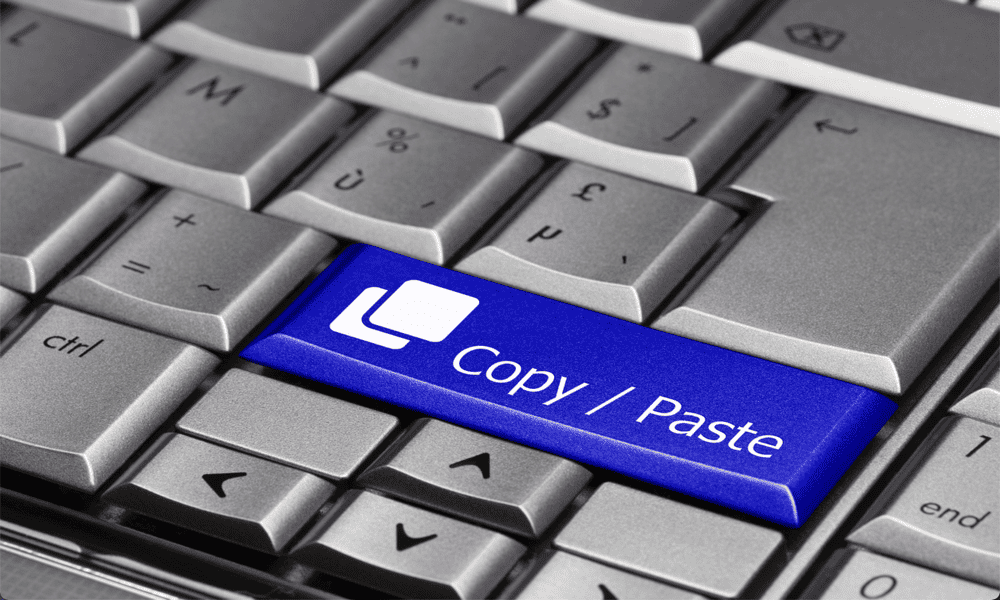
Όταν δημιουργείτε μια παρουσίαση παρουσίασης, δεν χρειάζεται να εφεύρετε ξανά τον τροχό. Μάθετε πώς να αντιγράφετε ένα σχέδιο διαφάνειας στο PowerPoint.
Η δημιουργία μιας εξαιρετικής παρουσίασης PowerPoint μπορεί να πάρει χρόνο. Η δημιουργία των τέλειων διαφανειών, η επιλογή των σωστών μεταβάσεων και η προσθήκη κομψών στυλ διαφανειών που είναι συνεπή σε όλη την παρουσίασή σας μπορεί να είναι μια επίπονη διαδικασία. Όταν έχετε δημιουργήσει μια εξαιρετική παρουσίαση, το τελευταίο πράγμα που θέλετε να κάνετε είναι να περάσετε ξανά από την ίδια διαδικασία.
Ευτυχώς, μπορεί να μην χρειαστεί. Είναι δυνατό να αντιγράψετε και να επικολλήσετε διαφάνειες στην παρουσίασή σας στο PowerPoint ή να τις επικολλήσετε σε ένα νέο έγγραφο PowerPoint. Μπορείτε ακόμη και να κάνετε τις επικολλημένες διαφάνειές σας ώστε να ταιριάζουν με το στυλ των άλλων διαφανειών στην παρουσίασή σας. Το λογισμικό θα αντιγραφεί ακόμη και τις ρυθμίσεις μετάβασης έχετε διαμορφώσει τόσο επιδέξια. Εάν θέλετε να εξοικονομήσετε πολύ χρόνο κατά τη δημιουργία των παρουσιάσεών σας, δείτε πώς μπορείτε να αντιγράψετε ένα σχέδιο διαφάνειας στο PowerPoint.
Πώς να αντιγράψετε μια μεμονωμένη διαφάνεια στο PowerPoint
Εάν θέλετε απλώς να αντιγράψετε μια διαφάνεια από το ένα PowerPoint σε ένα άλλο ή απλά θέλετε να αντιγράψετε μια διαφάνεια στην ίδια παρουσίαση, τότε είναι αρκετά εύκολο να το κάνετε. Μπορείτε να επιλέξετε αν θα διατηρήσετε το στυλ της αρχικής διαφάνειας ή θα το ταιριάξετε με το στυλ της παρουσίασης στην οποία την επικολλάτε.
Για να αντιγράψετε μια μεμονωμένη διαφάνεια στο PowerPoint:
- Ανοίξτε το έγγραφο του PowerPoint που περιέχει τη διαφάνεια που θέλετε να αντιγράψετε.
- Κάντε κλικ στο Θέα μενού.
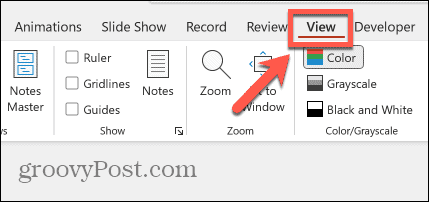
- Επιλέγω Κανονικός από το Προβολές παρουσίασης.
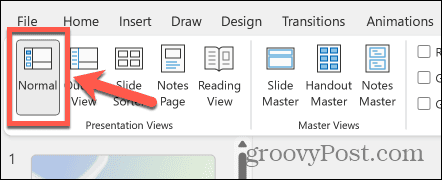
- Στις μικρογραφίες στα αριστερά, κάντε δεξί κλικ στη διαφάνεια που θέλετε να αντιγράψετε.
- Επιλέγω αντίγραφο.
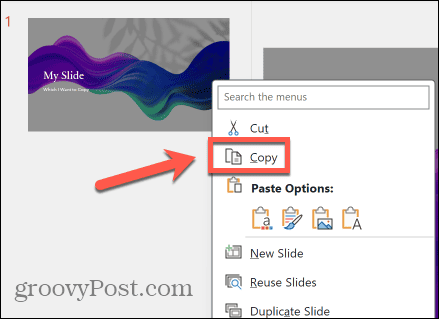
- Εάν κάνετε επικόλληση σε διαφορετική παρουσίαση, ανοίξτε το έγγραφο του PowerPoint στο οποίο θέλετε να επικολλήσετε τη διαφάνεια.
- Κάντε κλικ Προβολή > Κανονικό για να δείτε τις μικρογραφίες στα αριστερά της οθόνης.
- Κάντε δεξί κλικ στη διαφάνεια από την οποία θέλετε να επικολληθεί η αντιγραμμένη διαφάνεια.
- Για να κάνετε την επικολλημένη διαφάνεια ώστε να ταιριάζει με το στυλ του τρέχοντος θέματος, επιλέξτε το Χρησιμοποιήστε το Θέμα Προορισμού εικόνισμα.
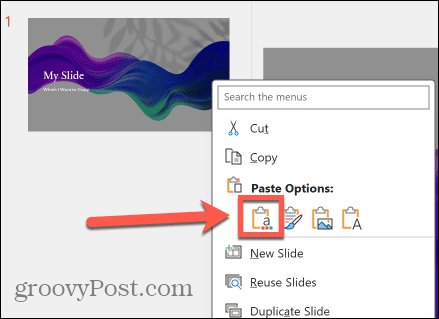
- Το PowerPoint θα τροποποιήσει αυτόματα την επικολλημένη διαφάνεια για να προσπαθήσει να ταιριάζει με το στυλ των τρεχουσών διαφανειών στην παρουσίαση.
- Για να διατηρήσετε το στυλ της αντιγραμμένης διαφάνειας, επιλέξτε το Διατήρηση μορφοποίησης πηγής εικόνισμα.
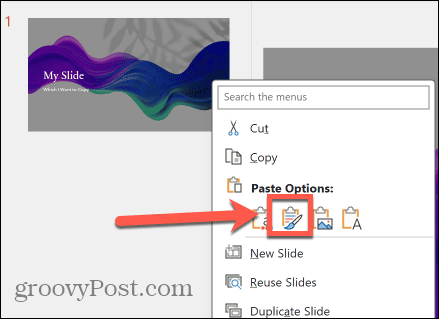
- Η διαφάνεια θα επικολληθεί ακριβώς όπως έχει αντιγραφεί.
Πώς να αντιγράψετε πολλές διαφάνειες στο PowerPoint
Εκτός από την αντιγραφή και επικόλληση μιας μεμονωμένης διαφάνειας, μπορείτε να επιλέξετε να αντιγράψετε και να επικολλήσετε πολλές διαφάνειες ταυτόχρονα. Μπορείτε να επιλέξετε να επιλέξετε διαδοχικές διαφάνειες ή μπορείτε να επιλέξετε έναν αριθμό μεμονωμένων διαφανειών από την παρουσίασή σας. Αυτό είναι πραγματικά χρήσιμο αφού έχετε μπει στον κόπο Κάντε όλες τις εικόνες στο ίδιο μέγεθος στις διαφάνειές σας.
Για να αντιγράψετε πολλές διαφάνειες στο PowerPoint:
- Ανοίξτε την παρουσίαση του PowerPoint που περιέχει τις διαφάνειες που θέλετε να αντιγράψετε.
- Κάντε κλικ Θέα.
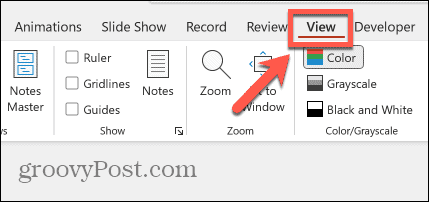
- Επιλέγω Κανονικός.
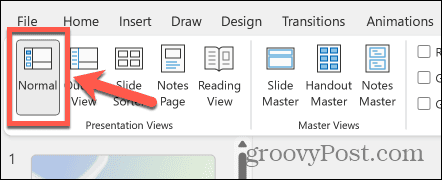
- Για να επιλέξετε διαδοχικές διαφάνειες, στο αριστερό παράθυρο των μικρογραφιών, κάντε κλικ στην πρώτη διαφάνεια που θέλετε να αντιγράψετε.
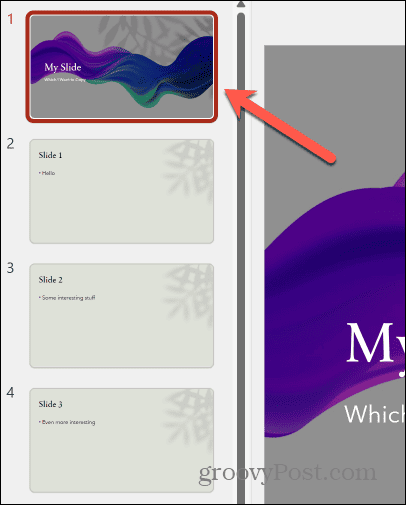
- Κρατήστε πατημένο το Βάρδια πληκτρολογήστε και κάντε κλικ στην τελευταία διαφάνεια που θέλετε να αντιγράψετε.
- Θα επιλεγούν όλες οι ενδιάμεσες διαφάνειες.
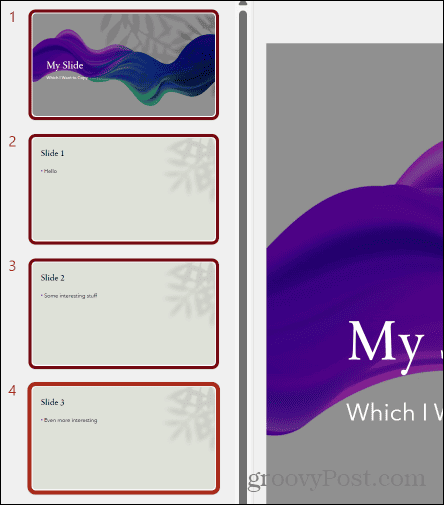
- Για να επιλέξετε μη διαδοχικές διαφάνειες, κρατήστε πατημένο Ctrl σε Windows ή Cmd σε Mac και κάντε κλικ στις μεμονωμένες διαφάνειες που θέλετε να αντιγράψετε.
- Κάντε δεξί κλικ σε οποιαδήποτε από τις επιλεγμένες διαφάνειες και επιλέξτε αντίγραφο.
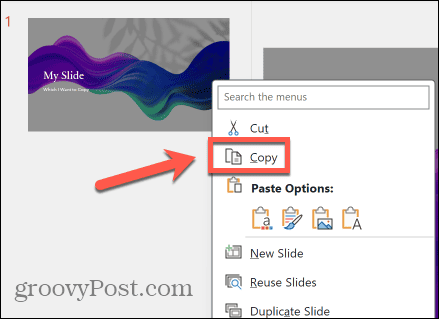
- Ανοίξτε την παρουσίαση όπου θέλετε να επικολλήσετε τις διαφάνειες, εάν δεν τις επικολλάτε στο ίδιο έγγραφο.
- Κάντε κλικ Προβολή > Κανονικό εάν οι μικρογραφίες δεν είναι ορατές στα αριστερά της οθόνης.
- Κάντε δεξί κλικ στη μικρογραφία της διαφάνειας κάτω από την οποία θέλετε να επικολλήσετε τις διαφάνειές σας.
- Κάντε κλικ στο Χρησιμοποιήστε το Θέμα Προορισμού κουμπί για να ταιριάζει με το στυλ της τρέχουσας παρουσίασης.
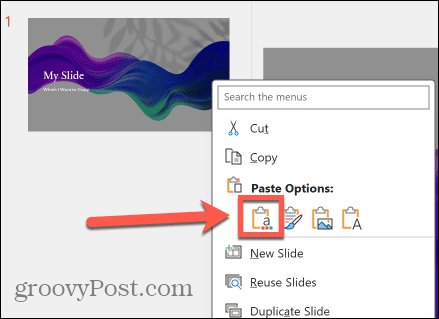
- Κάντε κλικ στο Διατήρηση μορφοποίησης πηγής κουμπί για να επικολλήσετε τις διαφάνειες ακριβώς όπως έχουν αντιγραφεί.
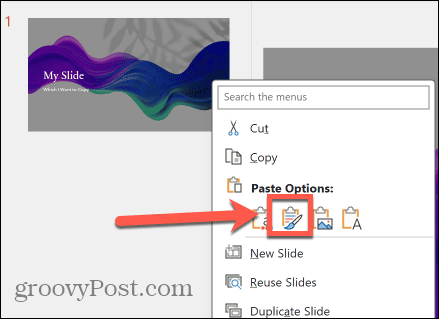
- Οι διαφάνειες θα επικολληθούν με τη σειρά που αντιγράφηκαν.
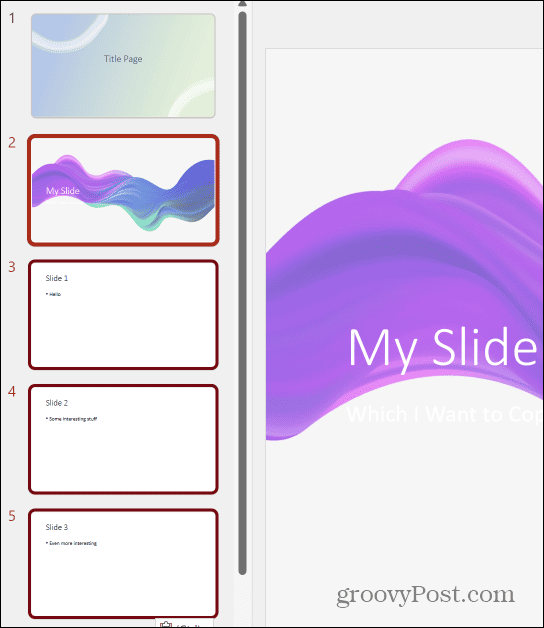
Διατηρήστε τις παρουσιάσεις σας στο PowerPoint συνεπείς
Η εκμάθηση του τρόπου αντιγραφής ενός σχεδίου διαφάνειας στο PowerPoint σάς επιτρέπει να αντιγράφετε γρήγορα διαφάνειες σε μια παρουσίαση ή να αντιγράφετε ολόκληρες ενότητες ενός εγγράφου του PowerPoint σε ένα άλλο. Μπορείτε να διατηρήσετε το στυλ της παρουσίασης που επικολλάτε επιλέγοντας το Χρησιμοποιήστε το Θέμα Προορισμού επιλογή, η οποία θα προσπαθήσει να αντιστοιχίσει τις επικολλημένες διαφάνειες με το στυλ των άλλων διαφανειών της παρουσίασης.
Εάν θέλετε να διατηρήσετε τις παρουσιάσεις σας στο PowerPoint συνεπείς, ένας πολύ καλός τρόπος για να το κάνετε είναι να το κάνετε δημιουργήστε μια κύρια διαφάνεια στο PowerPoint. Δημιουργώντας μια κύρια διαφάνεια, τυχόν νέες διαφάνειες που προσθέτετε στην παρουσίασή σας θα ακολουθούν τη μορφοποίηση και το θέμα που δημιουργήσατε στο slide master σας, διασφαλίζοντας ότι όλες οι διαφάνειές σας είναι συνεπείς σε ολόκληρο το slide παρουσίαση. Μπορείτε ακόμη και να επιλέξετε από διαφορετικές μορφές διαφανειών που όλες παραμένουν στο ίδιο στυλ με το slide master.