Πώς να διορθώσετε τον ορθογραφικό έλεγχο που δεν λειτουργεί στο Microsoft Word
το γραφείο της Microsoft Microsoft Word Ήρωας / / October 09, 2023

Δημοσίευσε

Πάρα πολλά ορθογραφικά και γραμματικά λάθη; Ίσως χρειαστεί να αλλάξετε τις ρυθμίσεις ορθογραφικού ελέγχου εάν ο ορθογραφικός έλεγχος δεν λειτουργεί στο Word. Δείτε πώς.
Ξεκινήσατε να πληκτρολογείτε σε ένα έγγραφο του Word, απλώς για να ανακαλύψετε ότι ο ορθογραφικός έλεγχος δεν λειτουργεί; Εάν βλέπετε κόκκινες, σαθρές γραμμές κάτω από λέξεις που απλώς γνωρίζετε ότι είναι σωστές ή βλέπετε προφανή ορθογραφικά λάθη που χάνονται από τον ορθογραφικό έλεγχο, θα πρέπει να διερευνήσετε το πρόβλημα.
Δυστυχώς, δεν υπάρχει προφανής απάντηση στο γιατί ο ορθογραφικός έλεγχος δεν λειτουργεί στο Microsoft Word—εκτός εάν απενεργοποίησε τη δυνατότητα κατά λάθος. Αντίθετα, θα πρέπει να ακολουθήσετε ορισμένα βήματα αντιμετώπισης προβλημάτων για να προσπαθήσετε να εντοπίσετε την αιτία. Περιγράψαμε μερικά από τα πιο συνηθισμένα παρακάτω.
Ελέγξτε τις ρυθμίσεις ορθογραφίας και γραμματικής του Word
Το πρώτο πράγμα που πρέπει να κάνετε είναι να βεβαιωθείτε ότι οι σωστές ρυθμίσεις ορθογραφίας και γραμματικής είναι ενεργοποιημένες στο Word. Αυτές οι ρυθμίσεις ελέγχουν τον τρόπο με τον οποίο το Word ελέγχει το έγγραφό σας για σφάλματα και ποιες επιλογές σας προσφέρει για να τα διορθώσετε.
Εάν δεν μπορείτε ελέγξτε για ορθογραφικά λάθη, θα μπορούσε να υποδεικνύει ένα πρόβλημα με αυτές τις ρυθμίσεις. Θα χρειαστεί να ελέγξετε εάν είναι ενεργοποιημένες ή ρυθμισμένες σωστά στις ρυθμίσεις του Word.
Για να ελέγξετε τις ρυθμίσεις ορθογραφίας και γραμματικής στο Word:
- Ανοίξτε το Word και πατήστε Αρχείο > Επιλογές.
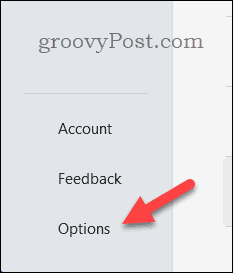
- Στο Επιλογές Word πλαίσιο, επιλέξτε Μόνωση.
- Βεβαιωθείτε ότι το Ελέγξτε την ορθογραφία καθώς πληκτρολογείτε και Σημειώστε τα γραμματικά λάθη καθώς πληκτρολογείτε τα πλαίσια είναι επιλεγμένα. Αυτές οι επιλογές θα επιτρέψουν στο Word να επισημαίνει σφάλματα καθώς πληκτρολογείτε και να προτείνει διορθώσεις.
- Μπορείτε επίσης να προσαρμόσετε άλλες ρυθμίσεις που σχετίζονται με την ορθογραφία και τη γραμματική, όπως το πώς χειρίζεται το Word επαναλαμβανόμενες λέξεις, τη χρήση κεφαλαίων και τα σημεία στίξης σε αυτήν την ενότητα. Βεβαιωθείτε ότι οι ρυθμίσεις ταιριάζουν με τις απαιτήσεις σας.
- Κάντε κλικ Εντάξει για να αποθηκεύσετε τις αλλαγές σας. Ίσως χρειαστεί να κλείσετε και να ανοίξετε ξανά το έγγραφό σας για να δείτε τις αλλαγές να ισχύουν πλήρως.
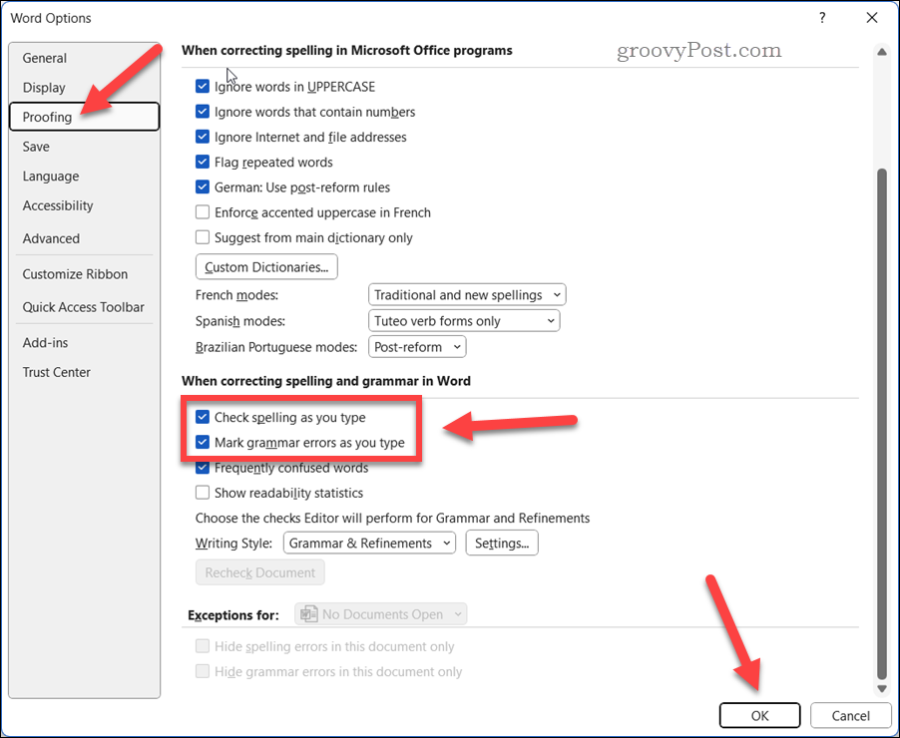
Ελέγξτε τις ρυθμίσεις γλώσσας του Word
Ένας άλλος πιθανός λόγος για τον οποίο ο ορθογραφικός έλεγχος δεν λειτουργεί στο Word είναι ότι οι ρυθμίσεις γλώσσας δεν είναι σωστές για το έγγραφο που γράφετε αυτήν τη στιγμή.
Το Word χρησιμοποιεί τις προεπιλεγμένες ρυθμίσεις γλώσσας για να καθορίσει ποιο λεξικό θα χρησιμοποιήσει για ορθογραφικό και γραμματικό έλεγχο. Εάν οι ρυθμίσεις γλώσσας δεν ταιριάζουν με γλώσσα του εγγράφου σας, Το Word ενδέχεται να μην αναγνωρίζει ορισμένες λέξεις ή να τις επισημάνει ως σφάλματα.
Για να ελέγξετε τις ρυθμίσεις γλώσσας στο Word:
- Επιλέξτε το κείμενο που θέλετε να ελέγξετε για σφάλματα. Εάν θέλετε να ελέγξετε ολόκληρο το έγγραφο, πατήστε Ctrl + A για να τα επιλέξετε όλα.
- Στη γραμμή κορδέλας, πατήστε το Ανασκόπηση καρτέλα και επιλέξτε Γλώσσα > Ρυθμίστε τη γλώσσα διόρθωσης.
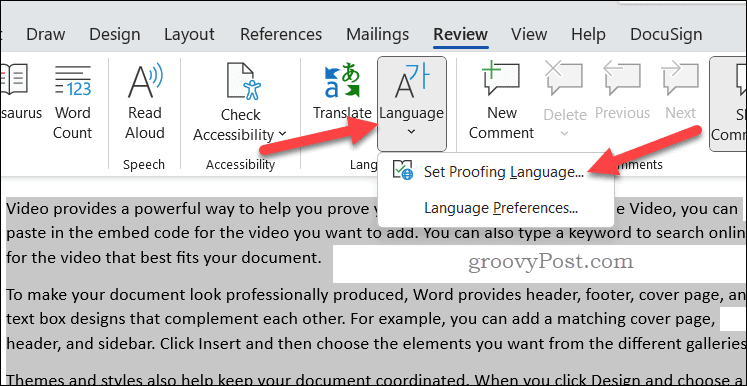
- Στο Γλώσσα πλαίσιο, βεβαιωθείτε ότι έχει επιλεγεί η σωστή γλώσσα για το κείμενό σας. Μπορείτε επίσης να επιλέξετε το πλαίσιο δίπλα Μην ελέγχετε την ορθογραφία ή τη γραμματική εάν θέλετε να απενεργοποιήσετε τον ορθογραφικό έλεγχο για το επιλεγμένο κείμενο.
- Κάντε κλικ Εντάξει για να εφαρμόσετε τις αλλαγές σας.
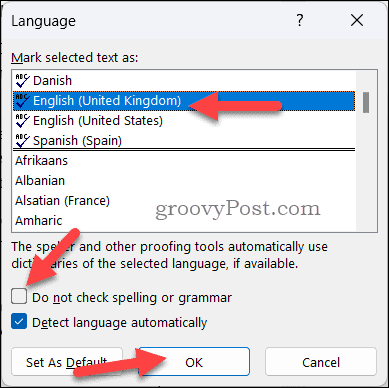
Ελέγξτε για εξαιρέσεις απόδειξης
Μερικές φορές, ο ορθογραφικός έλεγχος μπορεί να μην λειτουργεί στο Word λόγω εξαιρέσεων που εσείς ή κάποιος άλλος έχετε ορίσει για το έγγραφό σας στο παρελθόν. Αυτές οι εξαιρέσεις μπορούν να παρακάμψουν τις προεπιλεγμένες ρυθμίσεις και να αποτρέψουν το Word από τον έλεγχο ορισμένων τμημάτων του εγγράφου σας για σφάλματα.
Για να ελέγξετε για εξαιρέσεις ελέγχου στο Word:
- Στο έγγραφο του Word, πατήστε Αρχείο > Επιλογές.
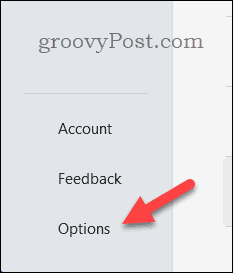
- Στο Επιλογές Word πλαίσιο, επιλέξτε Μόνωση.
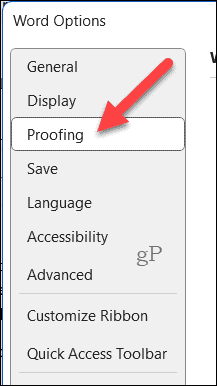
- Κάτω από Εξαιρέσεις για, βεβαιωθείτε ότι το όνομα του εγγράφου σας είναι επιλεγμένο στην αναπτυσσόμενη λίστα.
- Βεβαιωθείτε ότι κανένα από τα πλαίσια ελέγχου για Απόκρυψη ορθογραφικών λαθών μόνο σε αυτό το έγγραφο ή Απόκρυψη γραμματικών σφαλμάτων μόνο σε αυτό το έγγραφο ελέγχονται. Αυτές οι επιλογές θα κρύψουν τυχόν σφάλματα που εντοπίζει το Word στο έγγραφό σας.
- Κάντε κλικ Εντάξει για να αποθηκεύσετε τις αλλαγές σας.
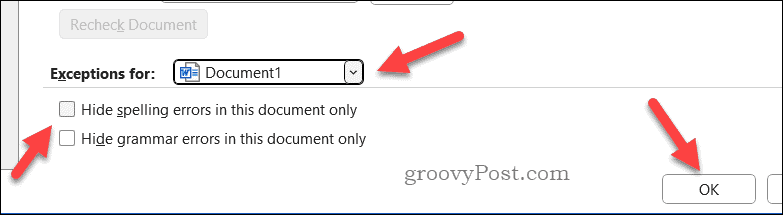
Εκκινήστε το Microsoft Word σε ασφαλή λειτουργία
Εάν καμία από τις παραπάνω λύσεις δεν λειτουργεί, ενδέχεται να υπάρχει πρόβλημα ένα από τα πρόσθετα που έχετε εγκαταστήσει στο Word. Τα πρόσθετα είναι επιπλέον λειτουργίες που βελτιώνουν τη λειτουργικότητα του Word, αλλά ένα αδίστακτο πρόσθετο μπορεί να σας προκαλέσει προβλήματα.
Για να μάθετε εάν ένα πρόσθετο προκαλεί τη διακοπή λειτουργίας του ορθογραφικού ελέγχου στο Word, μπορείτε να δοκιμάσετε εκκίνηση του Word σε ασφαλή λειτουργία. Αυτό θα απενεργοποιήσει όλα τα πρόσθετα και θα σας επιτρέψει να ελέγξετε εάν ο ορθογραφικός έλεγχος λειτουργεί χωρίς αυτά.
Για να ξεκινήσετε το Word σε ασφαλή λειτουργία:
- Βεβαιωθείτε ότι το Word δεν εκτελείται.
- Κάντε δεξί κλικ στο μενού Έναρξη και επιλέξτε Τρέξιμο.
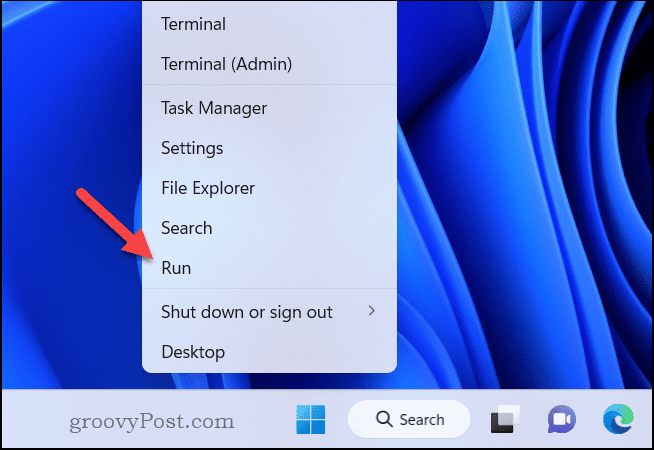
- Στο Τρέξιμο κουτί, τύπος winword /ασφαλής και κάντε κλικ Εντάξει.
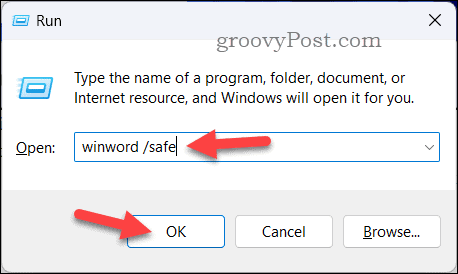
Το Word θα ανοίξει σε ασφαλή λειτουργία αμέσως μετά—θα δείτε τον τίτλο του παραθύρου να εμφανίζεται ως Microsoft Word – Ασφαλής λειτουργία επιβεβαιώνοντας αυτό.
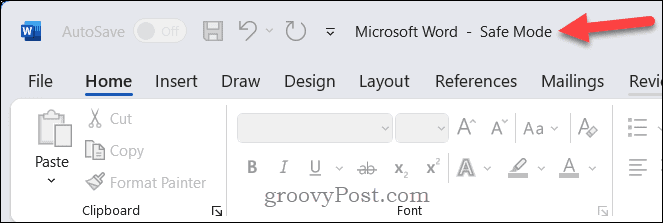
Ανοίξτε το έγγραφό σας και ελέγξτε εάν ο ορθογραφικός έλεγχος λειτουργεί όπως αναμένεται. Εάν συμβαίνει, τότε ένα από τα πρόσθετά σας είναι πιθανό να προκαλεί το πρόβλημα.
Απενεργοποιήστε τα πρόσθετα ένα προς ένα
Εάν έχετε επιβεβαιώσει ότι ένα πρόσθετο προκαλεί τη διακοπή λειτουργίας του ορθογραφικού ελέγχου στο Word, μπορείτε να δοκιμάσετε να απενεργοποιήσετε τα πρόσθετα ένα προς ένα για να μάθετε ποιο είναι υπεύθυνο.
Για να απενεργοποιήσετε τα πρόσθετα στο Word:
- Ξεκινήστε το Word κανονικά—όχι σε ασφαλή λειτουργία.
- Επιλέγω Αρχείο > Επιλογές.
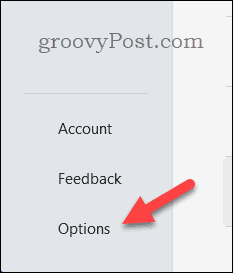
- Στο Επιλογές Word πλαίσιο, κάντε κλικ Πρόσθετα στα αριστερά.

- Στη συνέχεια, επιλέξτε Πρόσθετα COM στο Διαχειρίζονται αναπτυσσόμενη λίστα στο κάτω μέρος και, στη συνέχεια, πατήστε Πηγαίνω.
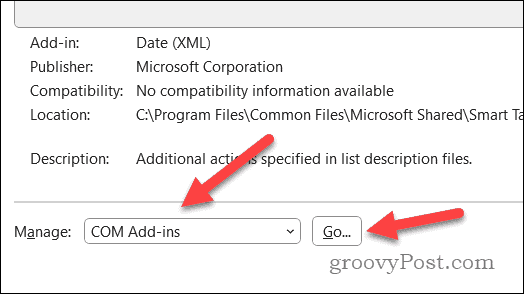
- Στο Πρόσθετα COM πλαίσιο, καταργήστε την επιλογή του πλαισίου δίπλα σε ένα από τα πρόσθετα και κάντε κλικ Εντάξει.
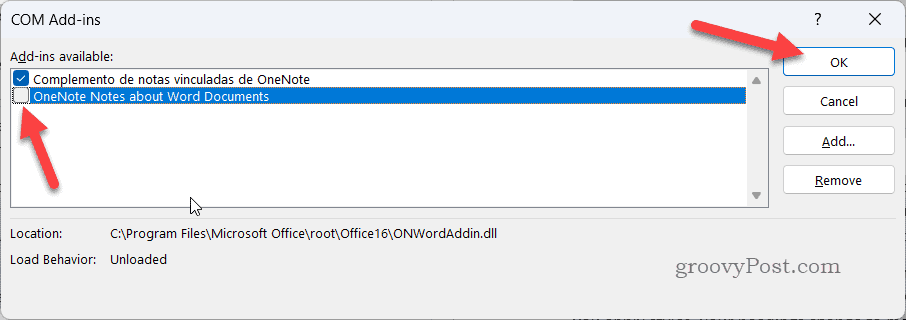
- Επανεκκινήστε το Word και ελέγξτε αν ο ορθογραφικός έλεγχος λειτουργεί. Εάν συμβαίνει, τότε έχετε βρει τον ένοχο - αφήστε το πρόσθετο απενεργοποιημένο. Εάν όχι, επαναλάβετε τη διαδικασία με ένα άλλο πρόσθετο μέχρι να βρείτε αυτό που προκαλεί το πρόβλημα.
- Αφού εντοπίσετε το προβληματικό πρόσθετο, μπορείτε είτε να το αφήσετε απενεργοποιημένο είτε να επικοινωνήσετε με τον προγραμματιστή του για υποστήριξη.
Μετονομάστε το προεπιλεγμένο πρότυπο
Εάν καμία από τις παραπάνω λύσεις δεν λειτουργεί, μπορεί να υπάρχει κάποιο πρόβλημα με το προεπιλεγμένο πρότυπο του Word, το οποίο ονομάζεται κανονικό.dotm. Αυτό το πρότυπο αποθηκεύει τις προσαρμοσμένες ρυθμίσεις και τις προτιμήσεις σας για το Word, αλλά μπορεί επίσης να καταστραφεί ή να καταστραφεί με την πάροδο του χρόνου.
Η μετονομασία του προτύπου θα αναγκάσει το Word να δημιουργήσει ένα νέο με προεπιλεγμένες ρυθμίσεις. Αυτό θα επαναφέρει (ελπίζουμε) τη λειτουργία ορθογραφικού ελέγχου στο Word, εάν οι ρυθμίσεις σας έχουν καταστραφεί.
Για να μετονομάσετε το προεπιλεγμένο πρότυπο στο Word, ακολουθήστε τα εξής βήματα:
- Κλείστε τυχόν ανοιχτές εμφανίσεις του Word.
- Ανοιξε Εξερεύνηση αρχείων και μεταβείτε στον παρακάτω φάκελο: Γ:\Χρήστες\
\AppData\Roaming\Microsoft\Templates . Αντικαθιστώ με τον πραγματικό φάκελο του προφίλ χρήστη σας. - Εντοπίστε το αρχείο με το όνομα κανονικό.dotm, κάντε δεξί κλικ πάνω του και επιλέξτε Μετονομάζω από το μενού.
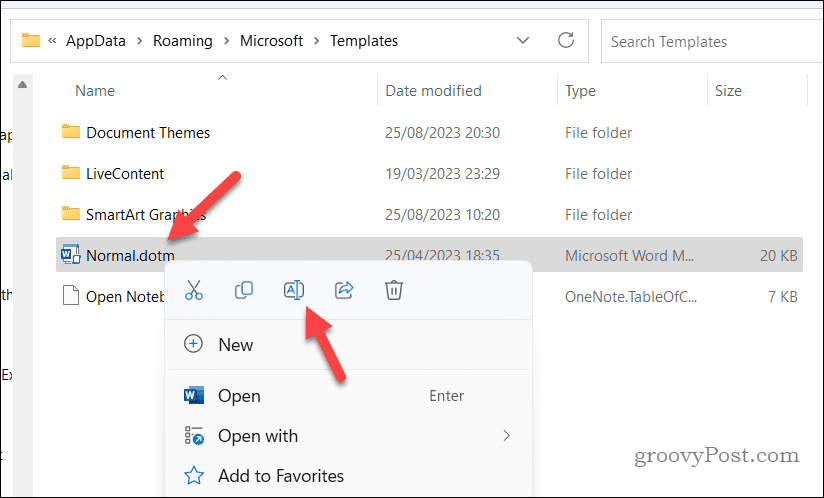
- Πληκτρολογήστε ένα νέο όνομα για το αρχείο, όπως π.χ κανονικό-παλιό.dotmκαι πατήστε Εισαγω.
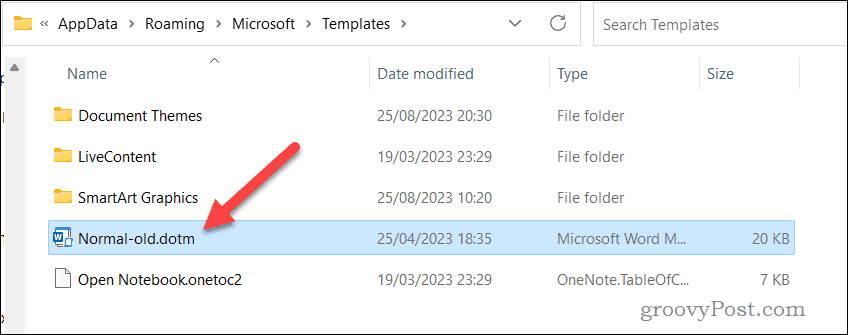
- Επανεκκινήστε το Microsoft Word. Κατά την εκκίνηση του Word, το Word θα δημιουργήσει ένα νέο αρχείο normal.dotm με προεπιλεγμένες ρυθμίσεις.
- Ανοίξτε τα έγγραφά σας και ελέγξτε ότι ο ορθογραφικός έλεγχος λειτουργεί τώρα στο Word και ότι το έγγραφό σας δεν περιέχει σφάλματα.
Διόρθωση σφαλμάτων στο Microsoft Word
Εάν ο ορθογραφικός έλεγχος δεν λειτουργεί στο Microsoft Word, θα δημιουργήσετε ένα έγγραφο με σφάλματα. Χάρη στα παραπάνω βήματα, ωστόσο, θα πρέπει να μπορείτε να επιλύσετε το πρόβλημα εάν σας συμβεί.
Θέλετε να γράψετε καλύτερα έγγραφα του Word; Μπορείς χρησιμοποιήστε το Microsoft Editor στο Word για να σας βοηθήσει, με επιλογές για τη βελτίωση του στυλ και της ροής του περιεχομένου σας. Υπάρχουν άλλες συμβουλές για το Word θα μπορούσατε όμως να δοκιμάσετε όπως π.χ ενσωμάτωση άλλων τύπων αρχείων στο έγγραφο του Word για χρήση από το κοινό σας.
