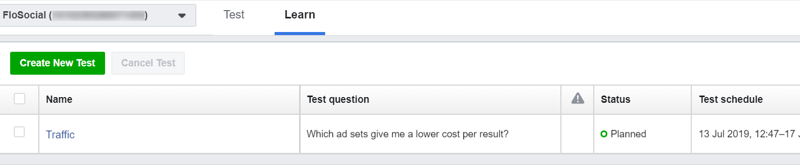Το FileApp για iOS σας επιτρέπει να μεταφέρετε δεδομένα χωρίς να συνδέετε τη συσκευή σας με έναν υπολογιστή και χρησιμοποιώντας το iTunes. Δείτε μια δωρεάν έκδοση για iPhone και iPad.
 Πολλοί χρήστες του iOS δεν τους αρέσει να συνδέουν το iPhone ή το iPad τους σε έναν υπολογιστή για να μεταφέρουν αρχεία. Το FileApp για iOS σας επιτρέπει να μεταφέρετε αρχεία και φωτογραφίες χωρίς να συνδέετε τη συσκευή σας με έναν υπολογιστή και χρησιμοποιώντας το iTunes. Είναι ένας διαχειριστής αρχείων που σας επιτρέπει να προβάλλετε μορφές αρχείων ήχου, βίντεο και εγγράφων.
Πολλοί χρήστες του iOS δεν τους αρέσει να συνδέουν το iPhone ή το iPad τους σε έναν υπολογιστή για να μεταφέρουν αρχεία. Το FileApp για iOS σας επιτρέπει να μεταφέρετε αρχεία και φωτογραφίες χωρίς να συνδέετε τη συσκευή σας με έναν υπολογιστή και χρησιμοποιώντας το iTunes. Είναι ένας διαχειριστής αρχείων που σας επιτρέπει να προβάλλετε μορφές αρχείων ήχου, βίντεο και εγγράφων.
Ξέρω ότι πολλοί άνθρωποι σκέφτονται "γιατί να μην χρησιμοποιήσετε το Dropbox ή το Skydrive;" Λοιπόν, έχετε δίκιο. Αυτή είναι μια τέλεια επιλογή ενώ βρίσκεστε εν κινήσει, αλλά όταν βρίσκομαι στο τοπικό μου δίκτυο, το FileApp σάς επιτρέπει να ανοίξω μια διεύθυνση ftp στον Windows Explorer και να αντιγράψετε / επικολλήσετε απευθείας τα αρχεία. Παίρνει τον "μεσαίο άνθρωπο" ενώ βρίσκεται στο ίδιο δίκτυο WiFi.
Χρησιμοποιώντας το FileApp στο iPhone με τα Windows
Πρώτα εγκαταστήστε FileApp στη συσκευή σας από το App Store.
Όταν ξεκινήσει, το FileApp εμφανίζει τον πίνακα ελέγχου που σας επιτρέπει να διαχειρίζεστε αρχεία στη συσκευή σας iOS. Πρώτα θα προσθέσω αρχεία από το iPhone μου που πρέπει να αντιγραφούν στον υπολογιστή μου. Από τη συσκευή σας, πατήστε Φωτογραφίες και βίντεο, δώστε την πρόσβαση στην εφαρμογή σας Φωτογραφίες. Στη συνέχεια, απλά επιλέξτε τις εικόνες που θέλετε να προσθέσετε.
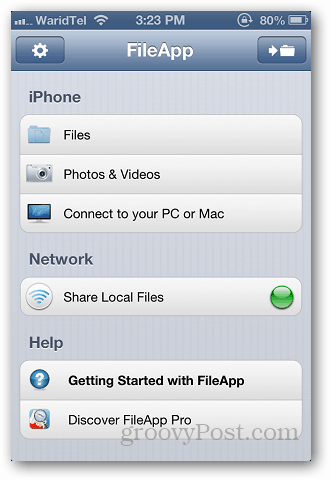
Κάντε κλικ στα Αρχεία από τον πίνακα ελέγχου και δείτε τα αποθηκευμένα αρχεία κάτω από το φάκελο "Εισαγόμενα αρχεία".
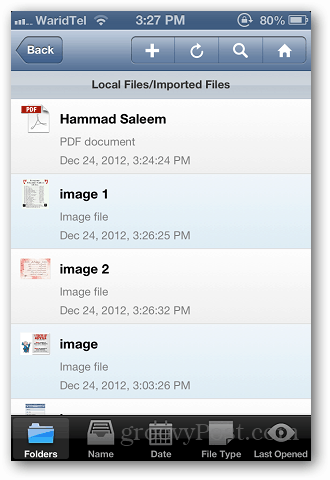
Αφού έχετε τα αρχεία που θέλετε να μεταφέρετε, επιστρέψτε στον πίνακα ελέγχου και αγγίξτε το στοιχείο Κοινή χρήση τοπικών αρχείων.
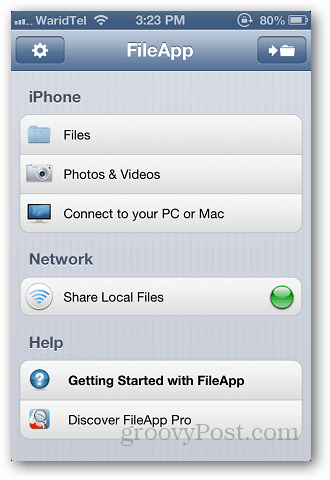
Ενεργοποιήστε την Κοινή χρήση FTP και σημειώστε τη διεύθυνση ftp και τον αριθμό θύρας από εκεί.
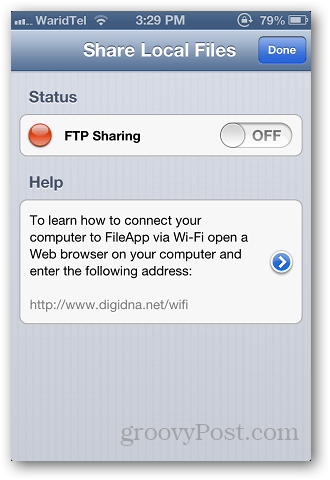
Τώρα, ανοίξτε την Εξερεύνηση των Windows και επικολλήστε τη διεύθυνση που αντιγράψατε από την εφαρμογή. Βεβαιωθείτε ότι το FileApp εκτελείται και στη συσκευή σας. Πληκτρολογήστε τη διεύθυνση ως ftp: //xxx.xxx.xx.xx: θύρα # και πατήστε Enter.

Ανοίξτε το φάκελο των εισαγόμενων αρχείων, επιλέξτε τα αρχεία που θέλετε να αντιγράψετε και επικολλήστε στον υπολογιστή. Στη συνέχεια, μπορείτε να μεταφέρετε αρχεία από τον υπολογιστή σας στο iPhone ή στο iPad.
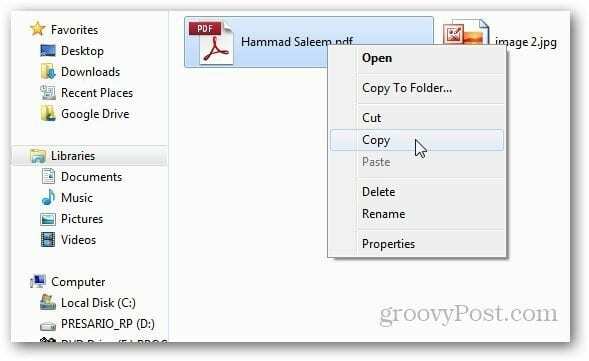
Το καλύτερο που μου αρέσει σχετικά με αυτήν την εφαρμογή είναι ότι μπορείτε να ανοίξετε πολλές διαφορετικές μορφές αρχείων που δεν υποστηρίζονται εγγενώς. Κατά τη διάρκεια των δοκιμών μου, άνοιξα τα αρχεία PDF και το Microsoft Office DOCX χωρίς κανένα πρόβλημα. Αλλά για τα βίντεο, μπορείτε να παίξετε μόνο τις τυπικές μορφές iPhone - H.264 και MPEG-4.
Το FileApp είναι δωρεάν, αλλά υπάρχει και ένα Pro έκδοση για $ 5.99 που προσφέρει υποστηριζόμενες λειτουργίες όπως η ταυτόχρονη μετακίνηση πολλαπλών αρχείων, μετονομασία φακέλων, καταγραφή φωνητικών σημείων και πολλά άλλα.