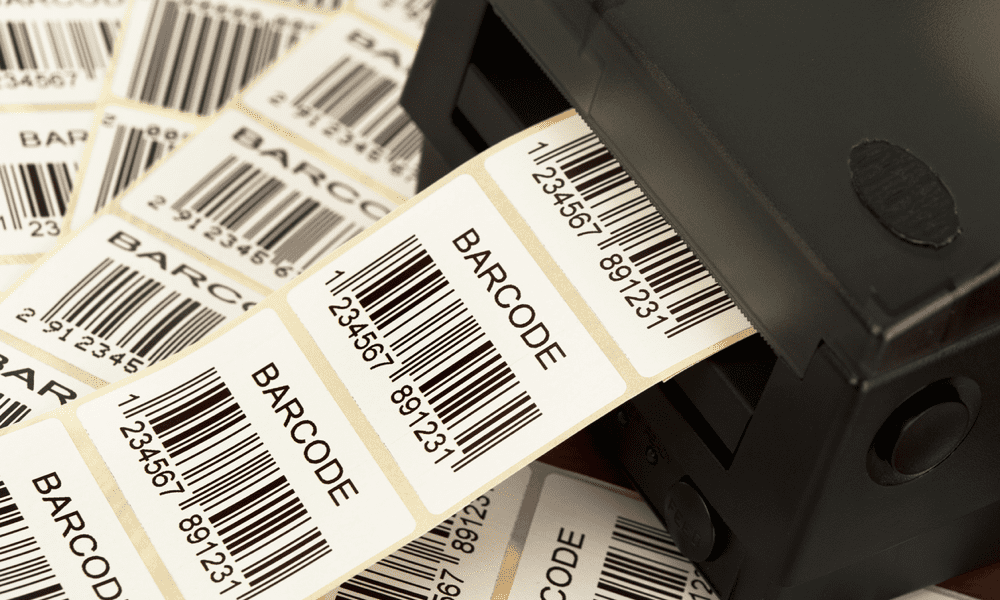Δημοσίευσε

Θέλετε να αποκρύψετε τη λειτουργία Γρήγορες σημειώσεις στο Mac σας; Αυτός ο οδηγός θα εξηγήσει τα βήματα που πρέπει να ακολουθήσετε.
Το Mac σας έχει μερικές πραγματικά χρήσιμες λειτουργίες που έχουν σχεδιαστεί για να κάνουν τη ζωή σας πιο εύκολη. Μπορείς χρησιμοποιήστε την εφαρμογή Freeform για τις συνεδρίες καταιγισμού ιδεών σας ή χρησιμοποιήστε συντομεύσεις Mac για να αυτοματοποιήσετε τις πιο συχνές εργασίες σας. Μπορείτε ακόμη και να ανοίξετε γρήγορα μια σημείωση για να σημειώσετε μερικές ιδέες που δεν θέλετε να ξεχάσετε, χρησιμοποιώντας τη λειτουργία Γρήγορης σημείωσης.
Μερικές φορές, ωστόσο, αυτό το χαρακτηριστικό μπορεί να γίνει περισσότερο εμπόδιο παρά βοήθεια. Μπορεί να διαπιστώσετε ότι συνεχίζετε να ανοίγετε τις Γρήγορες Σημειώσεις χωρίς να το έχετε νόημα. Αυτό θα διακόψει τη ροή εργασίας σας και θα εμποδίσει να απολαύσετε το τελευταίο επεισόδιο της αγαπημένης σας εκπομπής.
Εάν έχετε βαρεθεί τις σημειώσεις που εμφανίζονται σε όλο το Mac σας όταν δεν τις θέλετε, τότε δείτε πώς μπορείτε να απενεργοποιήσετε το Quick Note στο Mac σας.
Τι είναι το Quick Note σε Mac;
Γρήγορη Σημείωση είναι ένα χαρακτηριστικό που εμφανίστηκε για πρώτη φορά στο macOS Monterey. Σας επιτρέπει να σημειώνετε γρήγορα σημειώσεις παρέχοντας έναν πιο γρήγορο τρόπο για να ανοίξετε μια σημείωση από την απλή εκκίνηση της εφαρμογής Σημειώσεις.
Αυτό σημαίνει ότι μπορείτε να σημειώσετε κάτι μόλις το σκεφτείτε, απλώς μετακινώντας τον κέρσορα στο κατάλληλο μέρος της οθόνης.
Πώς να χρησιμοποιήσετε το Quick Note σε Mac
Μπορείτε να ανοίξετε μια γρήγορη σημείωση χρησιμοποιώντας τη λειτουργία Hot Corners στο Mac σας. Από προεπιλογή, το Quick Note έχει οριστεί στην κάτω δεξιά γωνία της οθόνης σας.
Για να ανοίξετε μια γρήγορη σημείωση στο Mac σας:
- Μετακινήστε το ποντίκι σας στην κάτω δεξιά γωνία της οθόνης σας.
- Θα δείτε να εμφανίζεται η γωνία μιας σημείωσης.
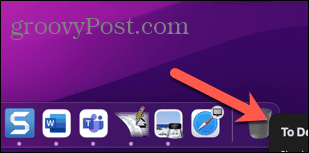
- Κάντε κλικ στη σημείωση—η Γρήγορη σημείωση θα εμφανιστεί.
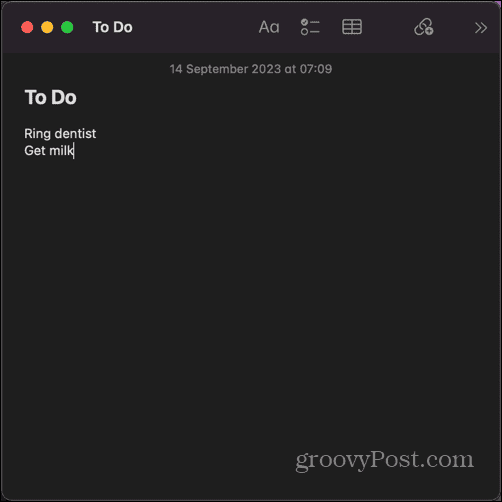
- Εισαγάγετε οτιδήποτε θέλετε στο Quick Note σας. Όταν τελειώσετε, απλώς κλείστε το—οι αλλαγές θα αποθηκευτούν αυτόματα. Ακόμα κι αν δεν κλείσετε την τρέχουσα Γρήγορη σημείωση, μπορείτε να επιστρέψετε σε αυτήν μετακινώντας τον κέρσορα στην κάτω δεξιά γωνία.
Πώς να ανοίγετε μια νέα γρήγορη σημείωση κάθε φορά
Από προεπιλογή, η ίδια γρήγορη σημείωση θα ανοίγει κάθε φορά που μετακινείτε το ποντίκι σας στην κάτω δεξιά γωνία της οθόνης, επιτρέποντάς σας να προσθέτετε όλο και περισσότερες πληροφορίες στη σημείωση. Ωστόσο, μπορεί να προτιμάτε να δημιουργείτε μια νέα σημείωση κάθε φορά, για να κρατάτε τις ιδέες ή τις πληροφορίες σας ξεχωριστές.
Για να ανοίγετε μια νέα Γρήγορη Σημείωση κάθε φορά σε Mac:
- Ανοιξε το Σημειώσεις εφαρμογή.
- Στη γραμμή μενού, κάντε κλικ Σημειώσεις.
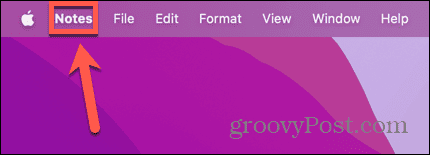
- Επιλέγω Ρυθμίσεις.

- Καταργήστε την επιλογή Συνέχιση πάντα στην τελευταία γρήγορη σημείωση.
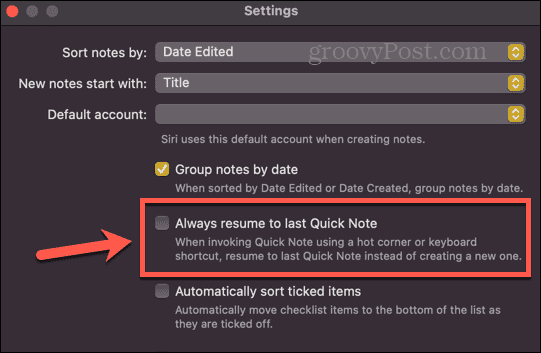
- Τώρα θα δημιουργείτε μια νέα Γρήγορη σημείωση κάθε φορά που μετακινείτε τον κέρσορα στην κάτω δεξιά γωνία.
Πώς να απενεργοποιήσετε το Quick Note σε Mac
Εάν διαπιστώσετε ότι συνεχίζετε να ανοίγετε κατά λάθος μια γρήγορη σημείωση όταν χρησιμοποιείτε το Mac σας, μπορείτε να απενεργοποιήσετε τη λειτουργία. Αυτό σημαίνει ότι ακόμη και όταν ο κέρσορας βρίσκεται στην κάτω δεξιά γωνία της οθόνης, η Γρήγορη σημείωση δεν θα εμφανίζεται.
Για να απενεργοποιήσετε τις Γρήγορες Σημειώσεις στο Mac σας:
- Κάντε κλικ στο μήλο εικονίδιο στη γραμμή μενού.
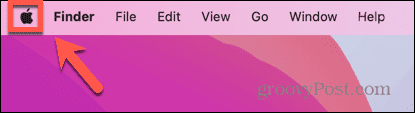
- Επιλέγω Ρυθμίσεις συστήματος.
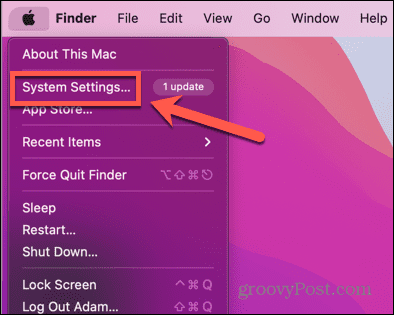
- Από το αριστερό μενού, επιλέξτε Desktop & Dock.
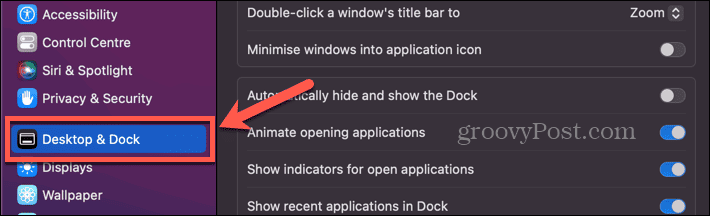
- Κάντε κύλιση στο κάτω μέρος της οθόνης και κάντε κλικ στο Hot Corners κουμπί.
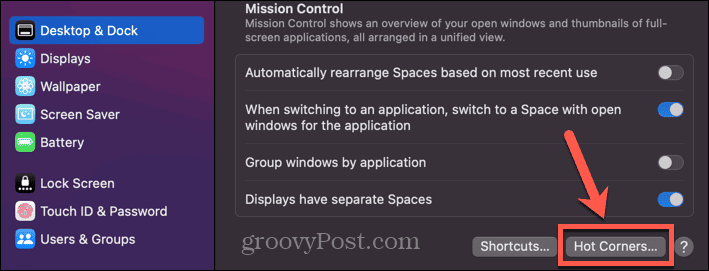
- Κάντε κλικ στο αναπτυσσόμενο μενού για την κάτω δεξιά γωνία.
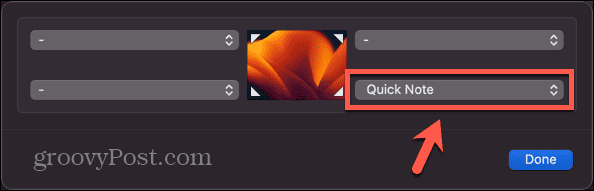
- Επίλεξε το ρεφλαμουριά επιλογή στο κάτω μέρος.
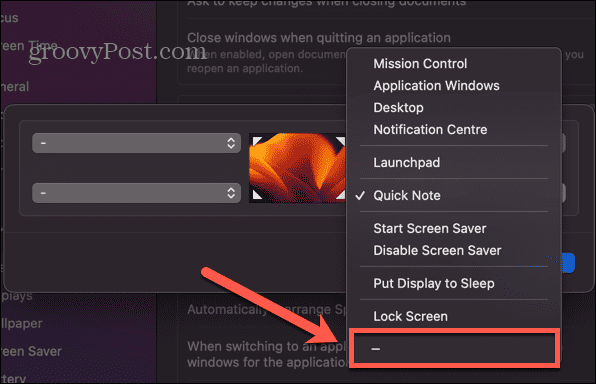
- Κάντε κλικ Εγινε.
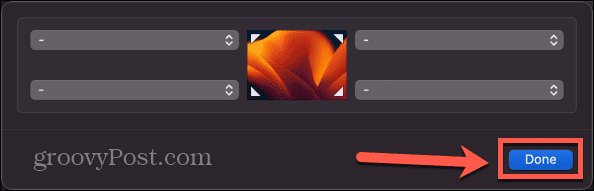
- Το Quick Note δεν θα εμφανίζεται πλέον όταν μετακινείτε τον κέρσορα στην κάτω δεξιά γωνία της οθόνης σας.
Πώς να προσθέσετε ένα πλήκτρο πρόσβασης για γρήγορη σημείωση
Εάν θέλετε να χρησιμοποιείτε τη Γρήγορη Σημείωση περιστασιακά, αλλά συνεχίζει να εμφανίζεται πιο συχνά από ό, τι θέλετε, μπορείτε να αντιστοιχίσετε ένα πρόσθετο πλήκτρο πρόσβασης που απαιτείται για την εμφάνιση μιας Γρήγορης σημείωσης.
Για παράδειγμα, μπορείτε να αλλάξετε τις ρυθμίσεις έτσι ώστε να πρέπει να κρατήσετε πατημένο το Cmd πληκτρολογήστε όταν μετακινείτε τον κέρσορα στην κάτω δεξιά γωνία για να εμφανιστεί η Γρήγορη σημείωση. Εάν μετακινήσετε τον κέρσορα στη γωνία χωρίς το πλήκτρο πρόσβασης προς τα κάτω, το Quick Note δεν θα εμφανιστεί.
Για να προσθέσετε ένα πλήκτρο πρόσβασης για γρήγορη σημείωση:
- Κάντε κλικ στο μήλο λογότυπο στη γραμμή μενού.
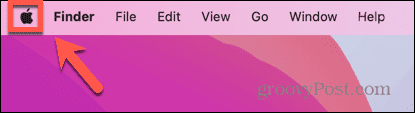
- Κάντε κλικ Ρυθμίσεις συστήματος.
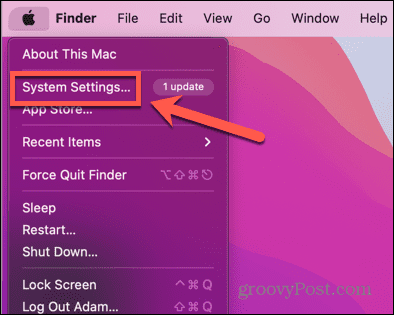
- Επιλέγω Desktop & Dock από το αριστερό μενού.
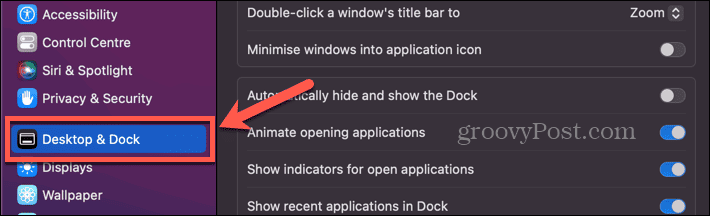
- Κάντε κύλιση στο κάτω μέρος της οθόνης και κάντε κλικ Hot Corners.
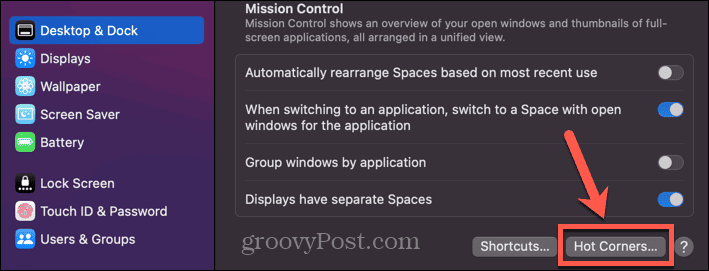
- Επιλέξτε το αναπτυσσόμενο μενού για την κάτω δεξιά γωνία.
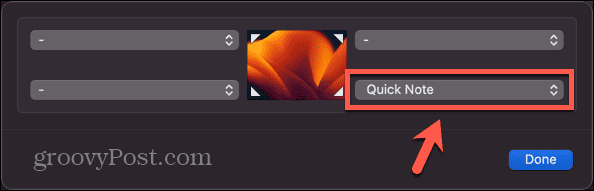
- Πριν κάνετε την επιλογή σας, κρατήστε πατημένο Cmd, Option, Shift, ή Ctrl.
- Οι επιλογές θα αλλάξουν τώρα για να εμφανιστεί το κλειδί που κρατάτε πατημένο μπροστά από τις επιλογές της καυτής γωνίας.
- Επιλέξτε την επιλογή Γρήγορη σημείωση που θα έχει τώρα το επιλεγμένο πλήκτρο πρόσβασης μπροστά της και, στη συνέχεια, κάντε κλικ Εγινε.
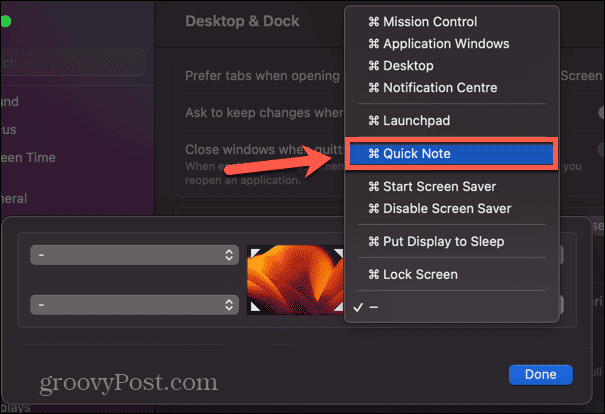
- Τώρα η Γρήγορη Σημείωση θα εμφανίζεται μόνο εάν κρατήσετε πατημένο το επιλεγμένο πλήκτρο πρόσβασης πριν μετακινήσετε τον κέρσορα στην κάτω δεξιά γωνία.
- Εάν ο κέρσορας βρίσκεται ήδη στην κάτω δεξιά γωνία, κρατώντας πατημένο το πλήκτρο πρόσβασης δεν θα εμφανιστεί μια γρήγορη σημείωση. πρέπει να το κρατήσετε πατημένο πριν μετακινήσετε τον κέρσορα στη γωνία.
Να είστε παραγωγικοί στο Mac σας
Γνωρίζοντας πώς να απενεργοποιήσετε το Quick Note σε Mac διασφαλίζετε ότι δεν θα συνεχίσετε να ανοίγετε κατά λάθος τα Quick Notes όταν δεν τα θέλετε. Μπορείτε να επιλέξετε να απενεργοποιήσετε πλήρως τις Γρήγορες Σημειώσεις ή να προσθέσετε ένα πλήκτρο πρόσβασης, ώστε οι Γρήγορες Σημειώσεις να μην εμφανίζονται κατά λάθος.
Υπάρχουν πολλές άλλες εξαιρετικές δυνατότητες στο Mac σας που μπορείτε να εκμεταλλευτείτε. Μπορείτε να μάθετε πώς να χρήση υπαγόρευσης σε Mac για να εξοικονομήσετε πληκτρολόγηση όλη την ώρα. Μπορείτε να μάθετε πώς να χρησιμοποιήστε το Stage Manager σε Mac για γρήγορη εναλλαγή μεταξύ εφαρμογών. Και μπορείτε ακόμη και να γίνετε πιο παραγωγικοί χρησιμοποιώντας μερικά από αυτά καλύτερες εφαρμογές παραγωγικότητας Mac.