Πώς να αντιγράψετε ένα πλαίσιο βίντεο από ένα βίντεο YouTube
Google Chrome Google Ήρωας / / September 07, 2023

Δημοσίευσε
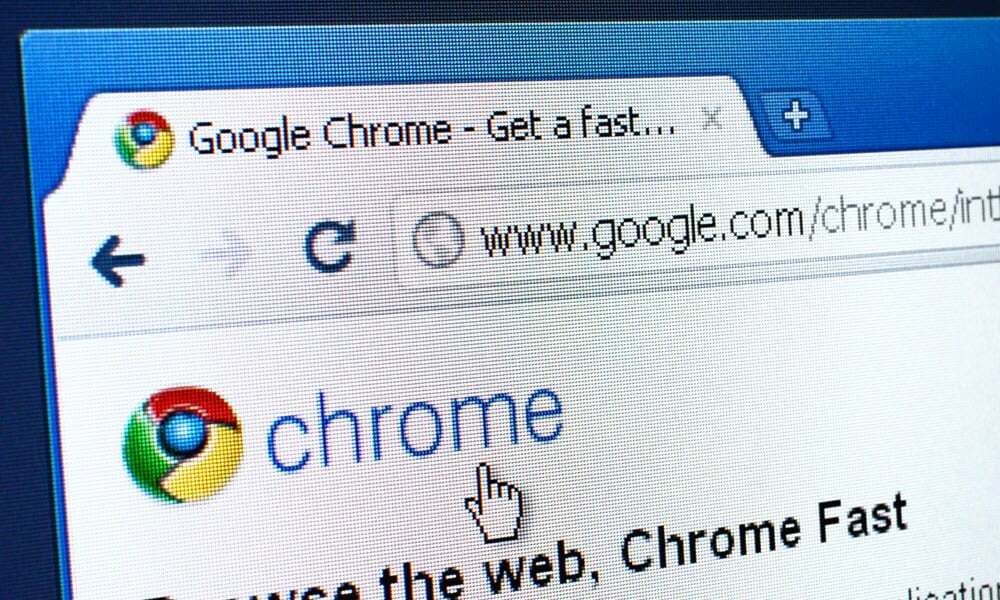
Θέλετε να τραβήξετε μια ακίνητη εικόνα από ένα βίντεο YouTube; Δεν χρειάζεστε λογισμικό τρίτων αν χρησιμοποιείτε Chrome ή Edge. Δείτε πώς.
Θα μπορούσατε προηγουμένως στιγμιότυπο οθόνης ενός βίντεο YouTube όταν έπρεπε να τραβήξετε ένα συγκεκριμένο καρέ βίντεο. Τώρα υπάρχει καλύτερος τρόπος—η Google ενημέρωσε το Chrome για να συμπεριλάβει μια λειτουργία που σας επιτρέπει να τραβάτε στατικές εικόνες υψηλής ανάλυσης από βίντεο.
Αυτή η απλή δυνατότητα λειτουργεί στα περισσότερα προγράμματα περιήγησης επιτραπέζιου υπολογιστή που βασίζονται σε Chromium, συμπεριλαμβανομένων των Chrome και Edge σε Windows και Mac. Σας επιτρέπει να τραβήξετε μια λήψη ενός πλαισίου χωρίς επικάλυψη από το βίντεο προέλευσης χωρίς να χρειάζεστε επιπλέον λογισμικό τρίτων.
Εάν χρειάζεται να τραβήξετε μια φωτογραφία από ένα βίντεο YouTube για οποιοδήποτε έργο εργάζεστε, μπορείτε να χρησιμοποιήσετε αυτήν τη λειτουργία για να σας βοηθήσει. Δείτε πώς μπορείτε να αντιγράψετε ένα πλαίσιο βίντεο από ένα βίντεο YouTube.
Πώς να αντιγράψετε ένα πλαίσιο βίντεο από το YouTube
Είτε χρειάζεστε μια λήψη ενός βίντεο για σημειώσεις, μια παρουσίαση, έναν ιστότοπο ή ένα έγγραφο, καταγράφοντας το Η τέλεια εικόνα είναι πιο εύκολη από ποτέ, χρησιμοποιώντας τα παρακάτω βήματα για να αντιγράψετε ένα καρέ βίντεο από το YouTube κατευθείαν.
ο Αντιγραφή καρέ βίντεο Η επιλογή στο YouTube σάς παρέχει μια εικόνα υψηλότερης ποιότητας από τις προηγούμενες επιλογές στιγμιότυπου οθόνης του YouTube. Η ανάλυση της λήψης που θα αντιγράψετε είναι επίσης ανώτερη από τη χρήση μιας επέκτασης ή ενός εργαλείου λήψης οθόνης όπως SnagIt ή Εργαλείο αποκοπής των Windows. Είναι δυνατό να τραβήξετε λήψεις ακόμη υψηλότερης ανάλυσης όταν ανεβάζετε την ποιότητα βίντεο YouTube στα 1080p ή Ανάλυση 4K (όπου υπάρχει).
Για να αντιγράψετε ένα πλαίσιο βίντεο στο YouTube:
- Εκκίνηση είτε Google Chrome ή Microsoft Edge στον υπολογιστή σου.
- Κατευθυνθείτε προς το Ιστότοπος YouTube και παίξτε ένα βίντεο από το οποίο θέλετε ένα κλιπ.
-
Κάντε δεξί κλικ το βίντεο δύο φορές όταν εμφανιστεί το καρέ που θέλετε και επιλέξτε Αντιγραφή καρέ βίντεο από το μενού περιβάλλοντος.
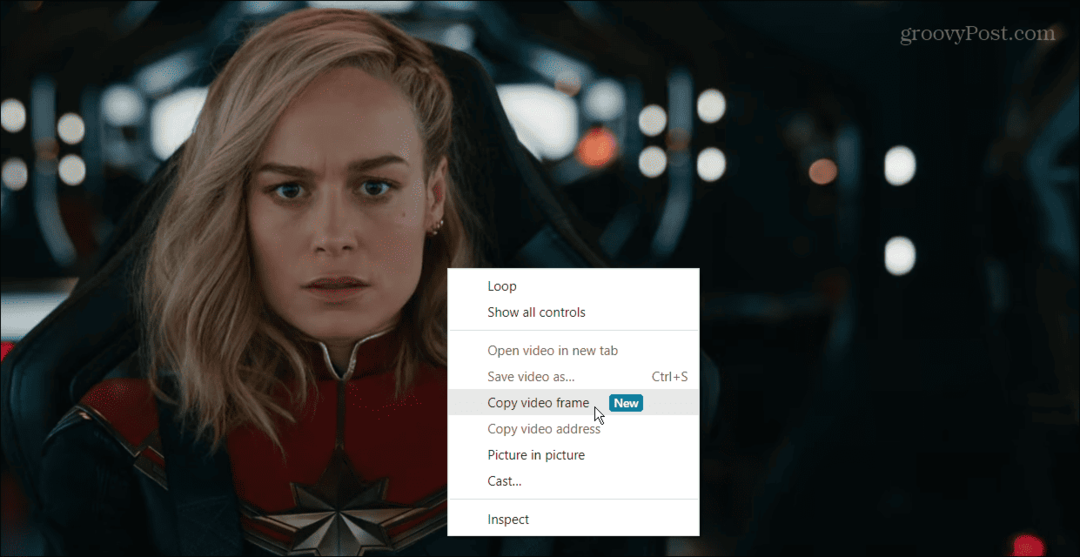
- Μόλις διαλέξετε την επιλογή αντιγραφής του καρέ βίντεο, θα αντιγραφεί στο πρόχειρό σας. Στη συνέχεια, μπορείτε να επικολλήσετε το πλαίσιο βίντεο στο Word ή σε άλλη εφαρμογή στην οποία θέλετε να χρησιμοποιήσετε το βίντεο.
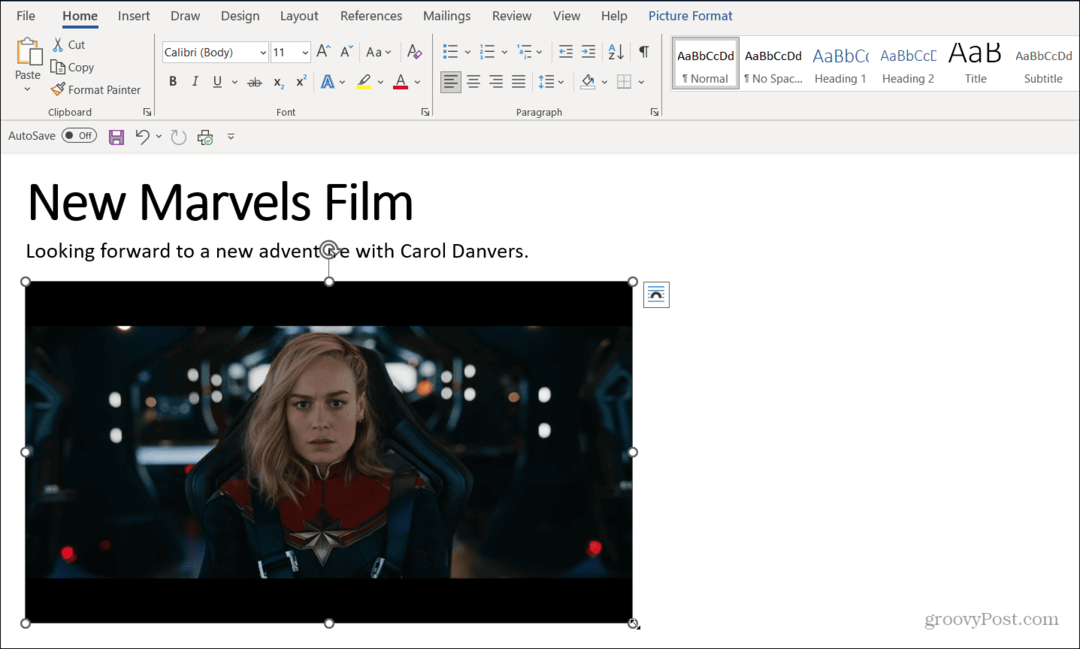
Η λειτουργία λειτουργεί με τον ίδιο τρόπο Microsoft Edge (κάντε δεξί κλικ στο βίντεο δύο φορές), αλλά η εμφάνιση του μενού περιβάλλοντος ποικίλλει. Ωστόσο, εξακολουθείτε να κάνετε κλικ στο Αντιγραφή καρέ βίντεο επιλογή να το αντιγράψετε στο πρόχειρό σας.
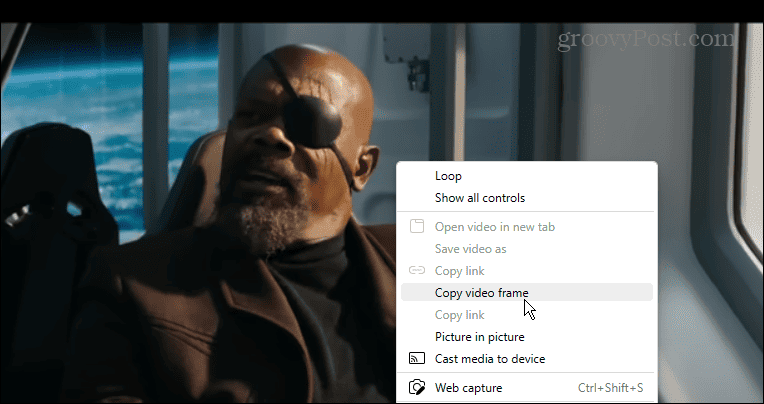
Χρησιμοποιώντας την επιλογή Αντιγραφή Video Frame στο YouTube
Είναι επίσης σημαντικό να σημειωθεί ότι ενώ η παύση του βίντεο διασφαλίζει ότι λαμβάνετε το καρέ που χρειάζεστε, δεν χρειάζεται να το διακόψετε για να τραβήξετε ένα καρέ. Ωστόσο, εάν πρόκειται για μια γρήγορη σκηνή, μπορεί να θέλετε να την θέσετε σε παύση σε ένα συγκεκριμένο σημείο—θα είναι ευκολότερο να τραβήξετε το στιγμιότυπο οθόνης χρησιμοποιώντας αυτήν τη μέθοδο.
Μόλις έχετε τη λήψη, μπορείτε να χρησιμοποιήσετε και επεξεργαστείτε την εικόνα όπως άλλες φωτογραφίες ή εικόνες που προσθέτετε σε έγγραφα, σημειώσεις ή παρουσιάσεις. Για παράδειγμα, μπορείτε αναποδογυρίστε την εικόνα στο Word για να προσαρμόσετε τον προσανατολισμό και την ευθυγράμμισή του.
Εάν δεν βλέπετε το Αντιγραφή καρέ βίντεο επιλογή, φροντίστε να ενημερώστε το Google Chrome. Για να το κάνετε αυτό γρήγορα, πατήστε το κουμπί μενού με τρεις κουκκίδες επάνω δεξιά και επιλέξτε Βοήθεια > Σχετικά με το Google Chrome. Το Chrome θα κατεβάσει αυτόματα τις διαθέσιμες ενημερώσεις—εκκινήστε ξανά το πρόγραμμα περιήγησης για να ολοκληρώσετε τη διαδικασία ενημέρωσης.
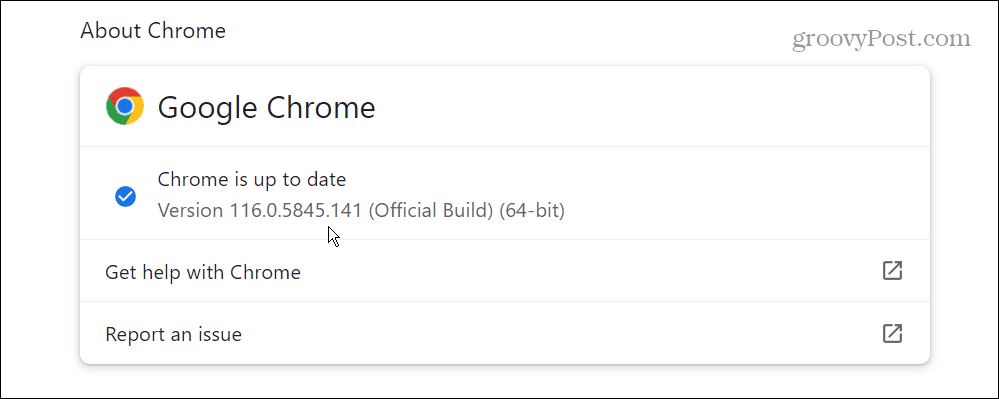
Χρήση του YouTube στο Google Chrome
Εάν πρέπει να αποκτήσετε ένα υψηλής ποιότητας, χωρίς επικάλυψη καρέ από ένα βίντεο YouTube, το Αντιγραφή καρέ βίντεο Η επιλογή που δείξαμε παραπάνω κάνει εξαιρετική δουλειά. Μόλις αντιγραφεί η φωτογραφία στο πρόχειρό σας, μπορείτε να την επικολλήσετε στην εφαρμογή για την οποία χρειάζεστε την εικόνα.
Η Google προσθέτει συνεχώς νέες δυνατότητες στο πρόγραμμα περιήγησής της. Για παράδειγμα, εάν θέλετε να περιορίσετε την παρακολούθηση διαφημίσεων, μπορείτε να προσαρμόσετε Βελτιωμένες ρυθμίσεις απορρήτου του Chrome.
Εάν θέλετε να χρησιμοποιήσετε τον ιστό χωρίς άλλους περισπασμούς της εφαρμογής, μπορείτε κάντε το Chrome ανοιχτό σε λειτουργία πλήρους οθόνης. Και αν δυσκολεύεστε να δείτε μικρό κείμενο σε έναν ιστότοπο, μπορείτε μεγέθυνση και σμίκρυνση χρησιμοποιώντας το Chrome.


