Πώς να διορθώσετε το Spotify δεν ήταν δυνατή η εκκίνηση (Κωδικός σφάλματος 17)
Spotify Ήρωας / / August 14, 2023

Δημοσίευσε
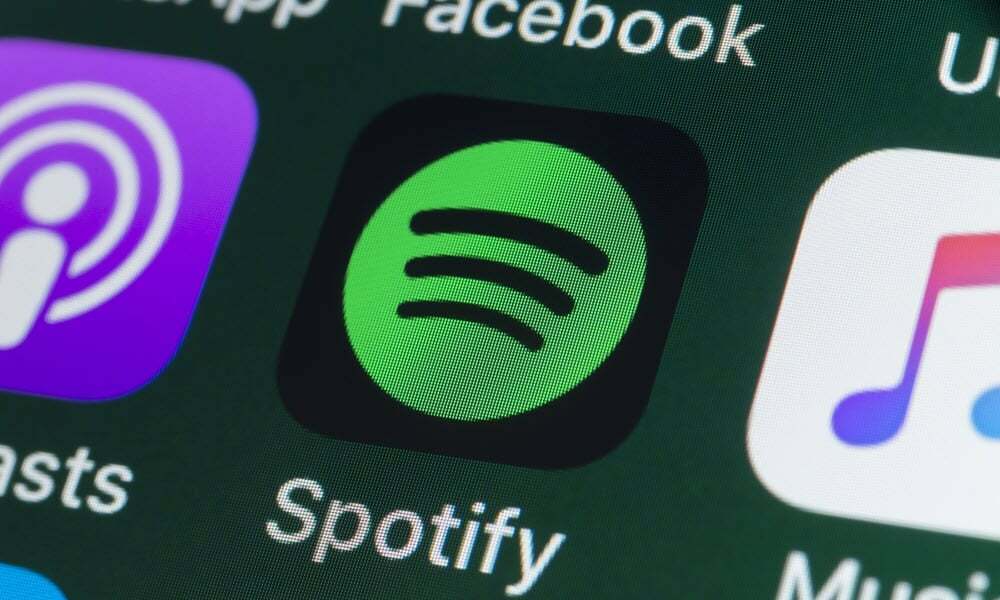
Βλέπετε να εμφανίζεται ο κωδικός σφάλματος 17 του Spotify όταν προσπαθείτε να εγκαταστήσετε την εφαρμογή ή να την εκκινήσετε; Αντιμετωπίστε το πρόβλημα χρησιμοποιώντας αυτόν τον οδηγό.
Το Spotify είναι η δημοφιλής υπηρεσία ροής μουσικής που χρησιμοποιούν εκατομμύρια άνθρωποι για να απολαύσουν τις αγαπημένες τους μελωδίες. Ωστόσο, μπορεί να αντιμετωπίσετε πρόβλημα όταν εκκινείτε την εφαρμογή Spotify στον υπολογιστή ή το Mac σας που λέει, "Δεν ήταν δυνατή η εκκίνηση του Spotify (Κωδικός σφάλματος: 17).”
Σφάλματα κωδικού σφάλματος 17 του Spotify κατά την εγκατάσταση ή την εκκίνηση της εφαρμογής επιφάνειας εργασίας στον υπολογιστή σας με Windows. Ευτυχώς, υπάρχουν διορθώσεις για το σφάλμα, όπως έλεγχος υπηρεσιών, επισκευή εφαρμογών και Τείχος προστασίας των Windows διαχείριση.
Ακολουθούν τα βήματα που μπορείτε να ακολουθήσετε για να διορθώσετε το σφάλμα, ώστε να αρχίσετε να απολαμβάνετε την αγαπημένη σας μουσική Spotify πάλι.
Κάντε επανεκκίνηση της υπηρεσίας Windows Installer Service
Θα θέλετε να ξεκινήσετε ή να επανεκκινήσετε το Υπηρεσία Windows Installer εάν το σφάλμα παρουσιαστεί κατά την εγκατάσταση της εφαρμογής επιφάνειας εργασίας.
Για επανεκκίνηση της υπηρεσίας Windows Installer:
- Πάτα το Πλήκτρο Windows + R να εκτοξεύσει το Παράθυρο διαλόγου Εκτέλεση.
- Τύπος υπηρεσίες.msc και κάντε κλικ Εντάξει ή πατήστε Εισαγω.
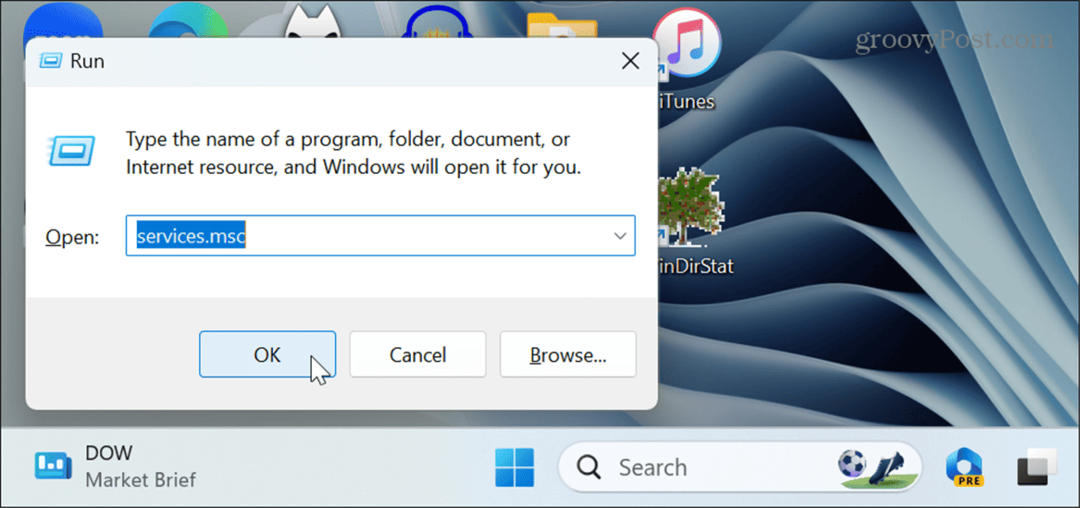
- Κάντε δεξί κλικ στο Windows Installer υπηρεσία και κάντε κλικ στο Αρχή κουμπί εάν δεν εκτελείται. Κάντε κλικ Επανεκκίνηση αν τρέχει ήδη.
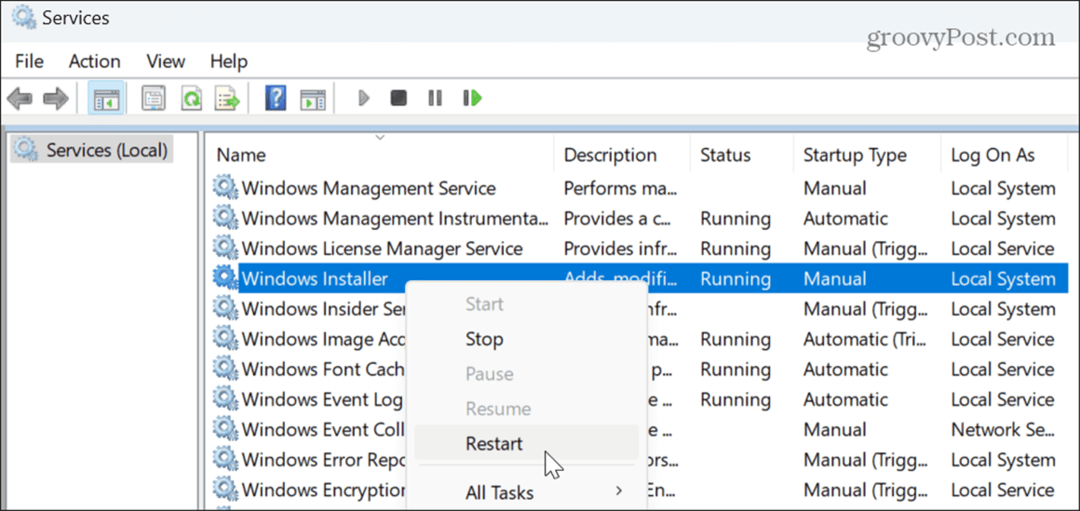
Μόλις εκτελεστεί η υπηρεσία, δοκιμάστε να εγκαταστήσετε την εφαρμογή επιτραπέζιου υπολογιστή Spotify, η οποία θα πρέπει να εγκατασταθεί χωρίς σφάλματα.
Επιδιορθώστε ή επαναφέρετε την εφαρμογή Spotify
Εάν η εφαρμογή είναι ήδη εγκατεστημένη και το σφάλμα παρουσιαστεί κατά την εκκίνηση της εφαρμογής, μπορείτε να επαναφέρετε ή να επιδιορθώσετε το Spotify για να επιλύσετε το πρόβλημα.
Για να επιδιορθώσετε ή να επαναφέρετε το Spotify:
- Τύπος Πλήκτρο Windows + I για να ανοίξω Ρυθμίσεις.
- Επιλέγω Εφαρμογές > Εγκατεστημένες εφαρμογές.

- Τύπος Spotify στο πεδίο αναζήτησης στην κορυφή, κάντε κλικ στο κουμπί με τρεις κουκκίδες δίπλα στην εφαρμογή και επιλέξτε Προχωρημένες επιλογές.
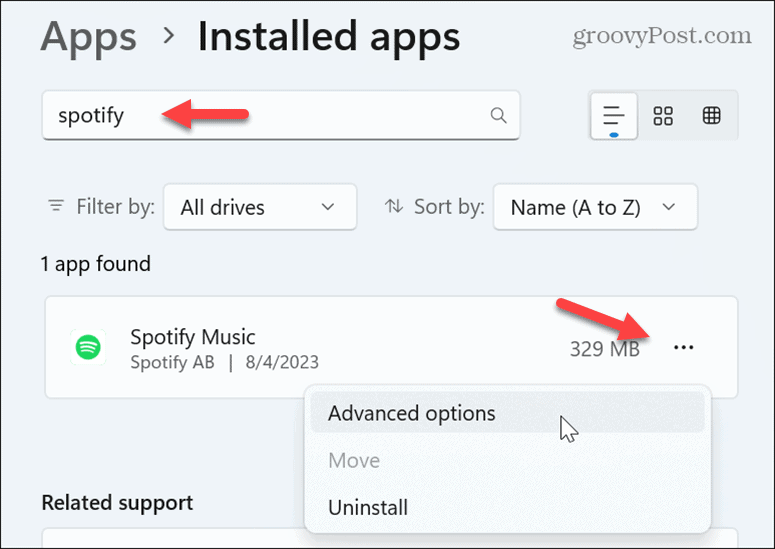
- Κάντε κύλιση στο Επαναφορά ενότητα στα δεξιά και κάντε κλικ στο Επισκευή κουμπί.
- Μόλις ολοκληρωθεί η διαδικασία επισκευής, δοκιμάστε να εκκινήσετε την εφαρμογή Spotify. Εάν εξακολουθεί να εμφανίζεται το σφάλμα, κάντε κλικ στο Επαναφορά κουμπί και δείτε αν λειτουργεί μετά από αυτό.

Εγκαταστήστε ξανά την εφαρμογή Spotify Desktop
Εάν το σφάλμα παραμένει και η επαναφορά της εφαρμογής δεν λειτουργεί, μπορείτε πάντα να επανεγκαταστήσετε την εφαρμογή, η οποία μπορεί να διορθώσει μια κατεστραμμένη εγκατάσταση εφαρμογής.
Υπάρχουν διάφοροι τρόποι που μπορείτε απεγκαταστήστε εφαρμογές στα Windows 11. Χρησιμοποιήστε την επιλογή που λειτουργεί καλύτερα για εσάς. Μόλις αφαιρεθεί η εφαρμογή από το σύστημά σας, κατεβάστε ένα νέο αντίγραφο της Εφαρμογή επιτραπέζιου υπολογιστή Spotify από τον ιστότοπο της εταιρείας και εγκαταστήστε το ξανά.
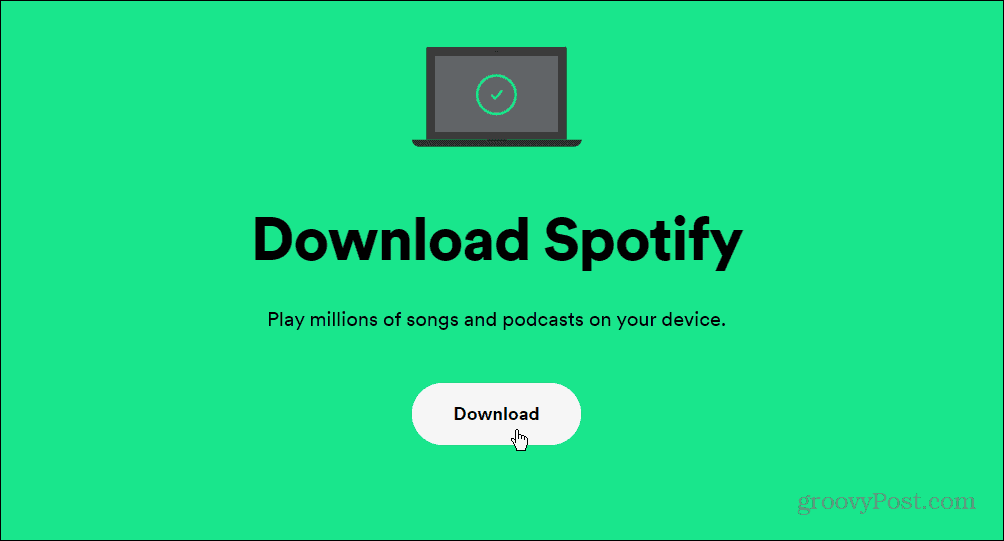
Να επιτρέπεται το Spotify μέσω του τείχους προστασίας των Windows
Εάν το Τείχος προστασίας των Windows αποκλείσει την εφαρμογή Spotify, μπορεί να αποτρέψει τη λειτουργία της και να δημιουργήσει το σφάλμα.
Για να επιτρέψετε την εφαρμογή Spotify μέσω του Τείχους προστασίας των Windows:
- Ανοιξε το Εφαρμογή Ασφάλεια των Windows.
- Επιλέγω Τείχος προστασίας και προστασία δικτύου επιλογή από το Ασφάλεια με μια ματιά οθόνη.
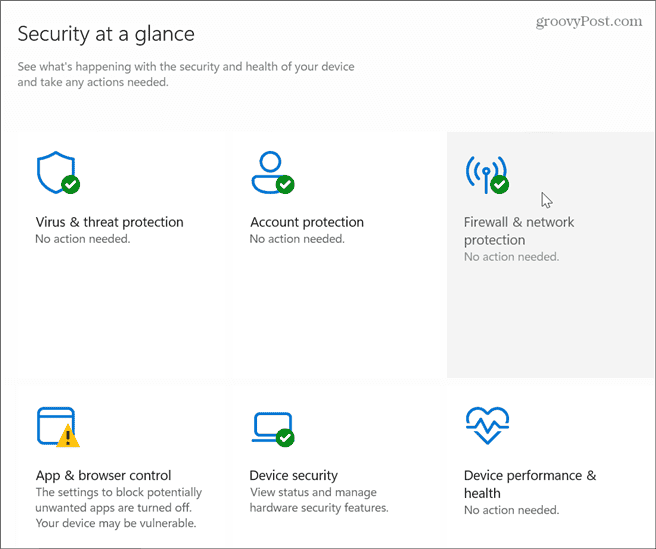
- Κάντε κλικ στο Επιτρέψτε μια εφαρμογή μέσω τείχους προστασίας σύνδεσμος στην κάτω αριστερή γωνία.

- Κάντε κλικ στο Αλλαξε ρυθμίσεις κουμπί.

- Επίλεξε το Μουσική Spotify επιλογή, σημειώστε και τα δύο Ιδιωτικός και Δημόσιο επιλογές και κάντε κλικ Εντάξει.
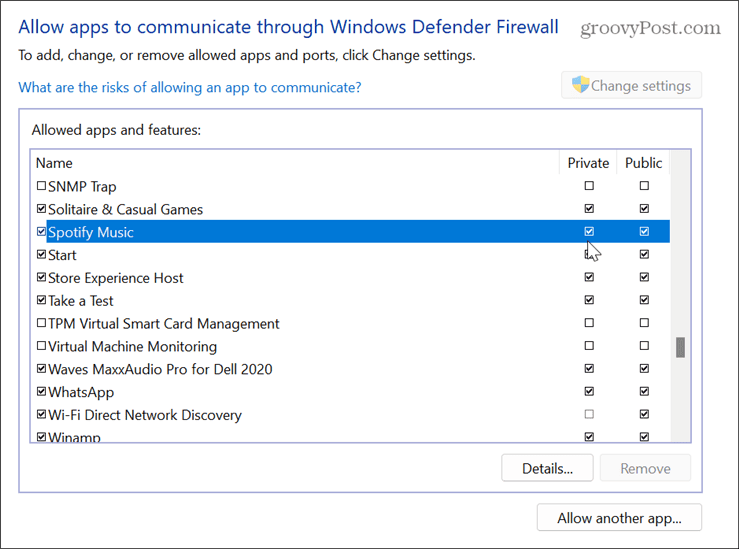
Εκκινήστε το Spotify σε λειτουργία συμβατότητας
Αν και σπάνια, η εφαρμογή Spotify μπορεί να αντιμετωπίζει προβλήματα συμβατότητας και να μην μπορεί να ξεκινήσει σωστά, έτσι μπορείτε χρησιμοποιήστε τη λειτουργία συμβατότητας να το εκτοξεύσει.
Για να εκκινήσετε το Spotify σε λειτουργία συμβατότητας στα Windows 11:
- Πάτα το κλειδί Windows και αναζητήστε το Εφαρμογή Spotify.
- Κάντε δεξί κλικ και επιλέξτε Ανοίξτε τη θέση του αρχείου από το μενού περιβάλλοντος.
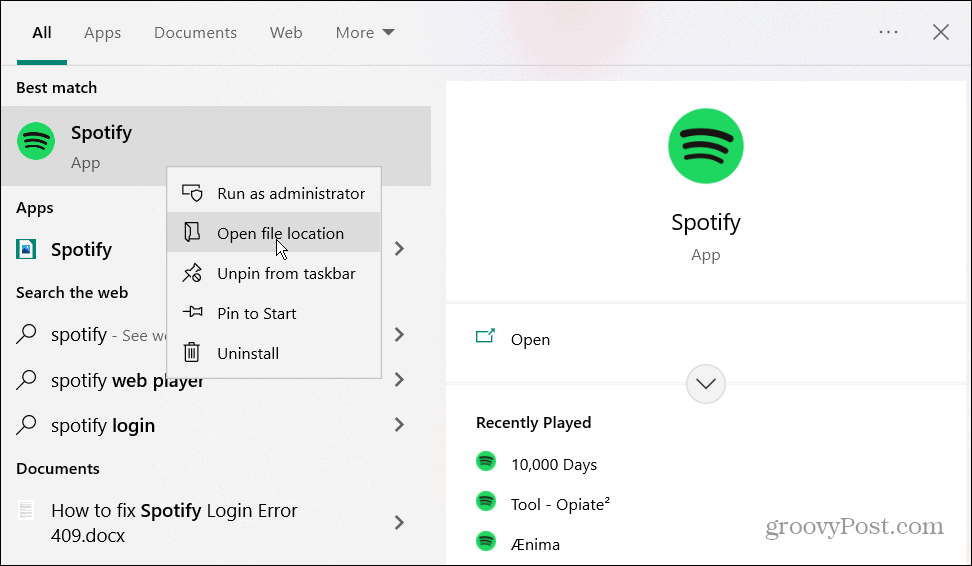
- Κάντε δεξί κλικ στην εφαρμογή και επιλέξτε Ιδιότητες από το μενού.

- Κάντε κλικ στο Συμβατότητα καρτέλα στο επάνω μέρος.
- Επιλέξτε το πλαίσιο στο Λειτουργία συμβατότητας ενότητα, επιλέξτε μια προηγούμενη έκδοση των Windows από το αναπτυσσόμενο μενού και κάντε κλικ Ισχύουν και Εντάξει.
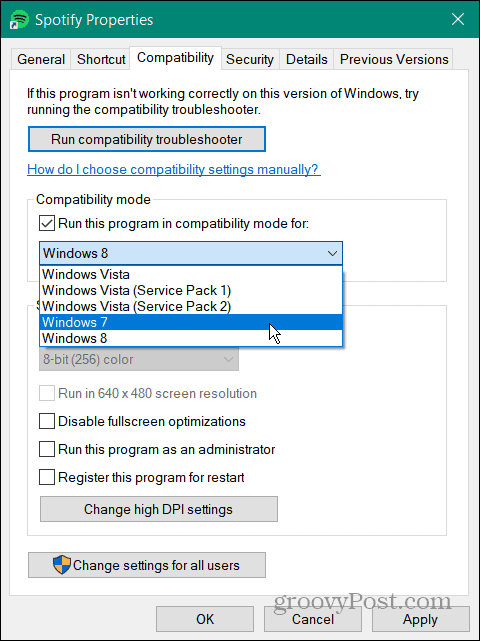
Μόλις ολοκληρώσετε τα βήματα συμβατότητας, δείτε εάν μπορείτε να εκκινήσετε την εφαρμογή χωρίς το σφάλμα δεν μπορούσε να ξεκινήσει το Spotify.
Ελέγξτε τις ρυθμίσεις VPN σας
Εάν χρησιμοποιείτε VPN, κάντε like Ιδιωτική πρόσβαση στο Διαδίκτυο (PIA), θα μπορούσε να προκαλέσει πρόβλημα με την περιοχή σας και να κάνει το Spotify να δημιουργήσει τον κωδικό σφάλματος 17.
Βεβαιωθείτε ότι σας Το VPN λειτουργεί όπως αναμένεται και επιτρέποντας τη διέλευση της κυκλοφορίας—εάν δεν είναι, αποσυνδέστε ή αλλάξτε διακομιστές μέχρι να επιλυθεί το πρόβλημα. Ίσως χρειαστεί να σταματήσετε να χρησιμοποιείτε εντελώς το VPN σας για να συνεχίσετε να ακούτε μουσική εάν δεν μπορείτε να επιλύσετε το πρόβλημα.

Διόρθωση προβλημάτων με το Spotify
Εάν εμφανιστεί το μήνυμα "Δεν ήταν δυνατή η εκκίνηση του Spotify (κωδικός σφάλματος: 17)" κατά την εγκατάσταση ή την εκκίνηση της εφαρμογής για υπολογιστές στα Windows, μία από τις παραπάνω μεθόδους θα σας βοηθήσει να διορθώσετε το πρόβλημα.
Ενδέχεται να αντιμετωπίσετε άλλα προβλήματα όταν χρησιμοποιείτε το Spotify στον επιτραπέζιο υπολογιστή ή το τηλέφωνό σας, με αρκετούς πρόσθετους κωδικούς σφάλματος που θα πρέπει να προσέξετε. Για παράδειγμα, μπορεί να χρειαστεί να επιλύσετε άλλα σφάλματα όπως α Κωδικός σφάλματος σύνδεσης Spotify 409 ή διορθώστε Κωδικός σφάλματος Spotify 30.
Ακόμη και χωρίς κωδικό σφάλματος, ίσως χρειαστεί να διορθώσετε προβλήματα με λειτουργίες όπως Το Spotify Blend δεν ενημερώνεται ή διορθώστε Το Spotify Shuffle δεν λειτουργεί. Και αν η υπηρεσία σταματήσει να λειτουργεί χωρίς προφανή λόγο, ελέγξτε πώς να το διορθώσετε πότε Το Spotify συνεχίζει να σταματά.



