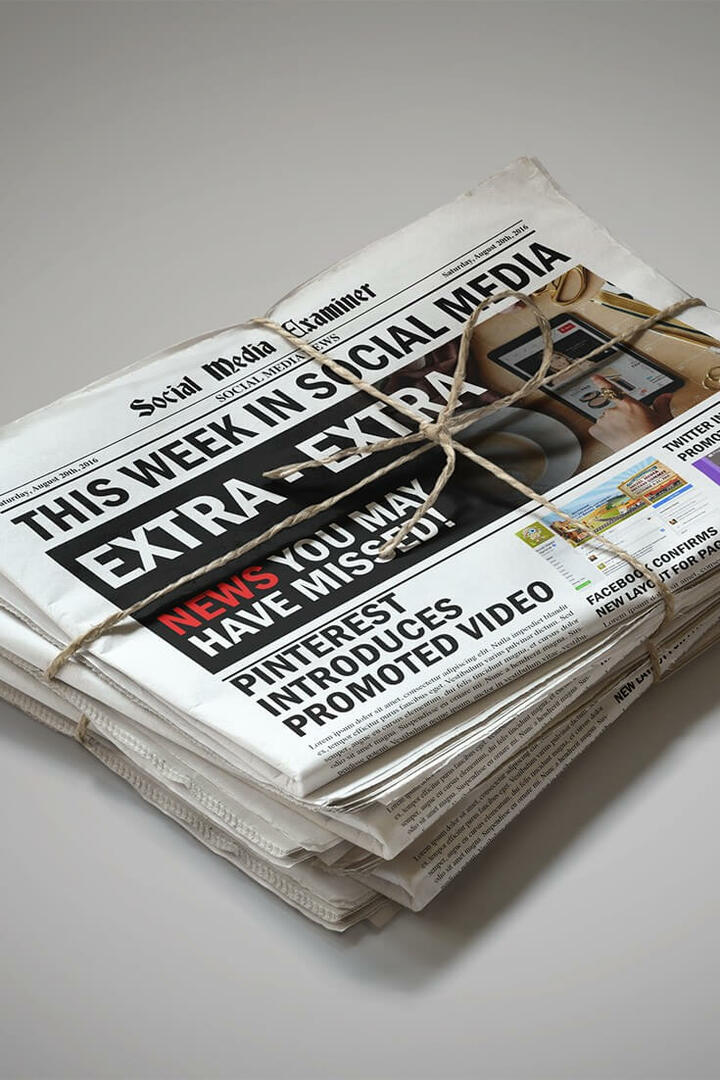Δημοσίευσε

Είστε συνδεδεμένοι στο τοπικό σας δίκτυο αλλά το Mac σας δεν λαμβάνει διεύθυνση IP με ενεργοποιημένο το DHCP; Χρησιμοποιήστε τα βήματα σε αυτόν τον οδηγό για να αντιμετωπίσετε το πρόβλημα.
Για να μπορεί ο υπολογιστής ή η κινητή συσκευή σας να έχει πρόσβαση στο Διαδίκτυο, θα πρέπει να διαθέτει α τοπική διεύθυνση IP. Αυτή είναι η διεύθυνση που χρησιμοποιεί ο δρομολογητής σας για την αποστολή δεδομένων στη συσκευή σας. Συνήθως, η διεύθυνση IP εκχωρείται αυτόματα από τον δρομολογητή σας — δεν χρειάζεται να ανησυχείτε για το τι είναι.
Μερικές φορές, ωστόσο, ενδέχεται να μην μπορείτε να συνδεθείτε στο διαδίκτυο. Όταν ρίξετε μια ματιά στο δίκτυό σας, θα δείτε ένα μήνυμα σφάλματος που δηλώνει ότι ο υπολογιστής σας έχει μια διεύθυνση IP που έχει εκχωρηθεί από τον εαυτό σας. Αυτό σημαίνει ότι επειδή ο δρομολογητής σας δεν έχει λάβει διεύθυνση IP στον υπολογιστή σας, έπρεπε να δημιουργήσει μια δική του. Δεδομένου ότι ο δρομολογητής σας δεν γνωρίζει ποια είναι αυτή η διεύθυνση IP, δεν θα μπορείτε να συνδεθείτε στο διαδίκτυο.
Ευτυχώς, υπάρχουν μερικοί τρόποι για να διορθώσετε αυτό το πρόβλημα και να επαναφέρετε τη σύνδεσή σας στο Διαδίκτυο. Ακολουθούν ορισμένες διορθώσεις που μπορείτε να δοκιμάσετε εάν αντιμετωπίζετε προβλήματα με το Mac σας να μην λαμβάνει διεύθυνση IP με ενεργοποιημένο το DHCP.
1. Κάντε επανεκκίνηση του δρομολογητή σας
Εάν χρησιμοποιείτε DHCP για να εκχωρήσετε διευθύνσεις IP σε συσκευές στο δίκτυό σας, τότε είναι τον δρομολογητή σας που κάνει την ανάθεση. Εάν βλέπετε ένα σφάλμα διεύθυνσης IP που έχει εκχωρηθεί από τον εαυτό σας, τότε το πρόβλημα μπορεί να οφείλεται στον δρομολογητή σας.
Πρώτα, δοκιμάστε να ενεργοποιήσετε τον δρομολογητή σας. Απενεργοποιήστε το, αφήστε το απενεργοποιημένο για περίπου 30 δευτερόλεπτα και μετά ενεργοποιήστε το ξανά. Μόλις δημιουργηθεί αντίγραφο ασφαλείας και εκτελείται, ελέγξτε ότι το τοπικό σας δίκτυο είναι ενεργό και ότι έχετε ξανά σταθερή σύνδεση στο Διαδίκτυο για να δείτε εάν το πρόβλημα έχει επιλυθεί. Εάν δεν είναι, δοκιμάστε να ακολουθήσετε τις οδηγίες του δρομολογητή σας για πρόσβαση στις ρυθμίσεις του δρομολογητή και βεβαιωθείτε ότι το DHCP είναι ενεργοποιημένο.
2. Ανανεώστε τη μίσθωση DHCP
Όταν ο δρομολογητής σας εκχωρεί διευθύνσεις IP σε συσκευές του δικτύου σας, δεν δίνει στις συσκευές σας αυτές τις διευθύνσεις IP για πάντα. Αυτό συμβαίνει για έναν καλό λόγο—αν κάποιος έρθει να επισκεφθεί και συνδεθεί στο Wi-Fi σας, τη συσκευή του παίρνει μια διεύθυνση IP. Εάν αυτή η διεύθυνση IP ήταν μόνιμη, καμία από τις άλλες συσκευές στο δίκτυό σας δεν θα μπορούσε ποτέ να τη χρησιμοποιήσει, ακόμα κι αν αυτή η συσκευή δεν εμφανιζόταν ποτέ ξανά στο δίκτυό σας.
Για να το ξεπεράσετε αυτό, ο δρομολογητής σας παρουσιάζει α Μίσθωση DHCP. Αυτός είναι ένας περιορισμένος χρόνος για τον οποίο η συσκευή μπορεί να διατηρήσει την εκχωρημένη διεύθυνση IP. Στα μισά του χρόνου μίσθωσης, η συσκευή θα προσπαθήσει να ανανεώσει τη μίσθωση. Εάν δεν μπορεί να επικοινωνήσει καθόλου με το δρομολογητή κατά τη διάρκεια του υπολειπόμενου χρόνου, η μίσθωση λήγει και η διεύθυνση IP ελευθερώνεται για χρήση από οποιαδήποτε άλλη συσκευή.
Είναι δυνατό να προσπαθήσετε με μη αυτόματο τρόπο να ανανεώσετε μια μίσθωση DHCP στο Mac σας για να δείτε εάν αυτό διορθώνει το πρόβλημα.
Για να ανανεώσετε μη αυτόματα μια μίσθωση DHCP σε Mac:
- Κάντε κλικ στο μήλο εικονίδιο στη γραμμή μενού.
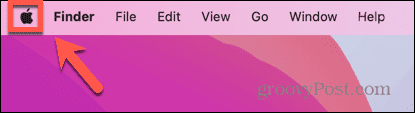
- Επιλέγω Ρυθμίσεις συστήματος.
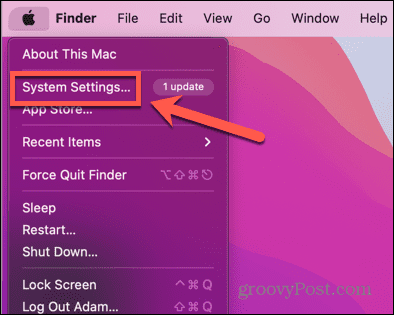
- Στο αριστερό μενού, κάντε κλικ Δίκτυο.
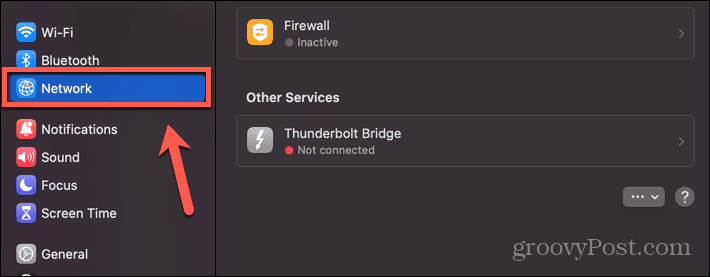
- Επιλέξτε το δίκτυο Ethernet ή Wi-Fi.
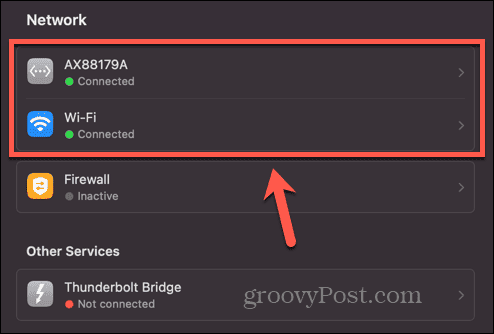
- Κάντε κλικ Λεπτομέριες.
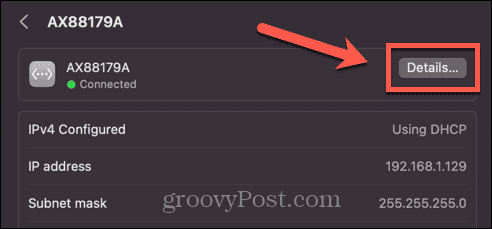
- Στο αριστερό μενού, επιλέξτε TCP/IP.
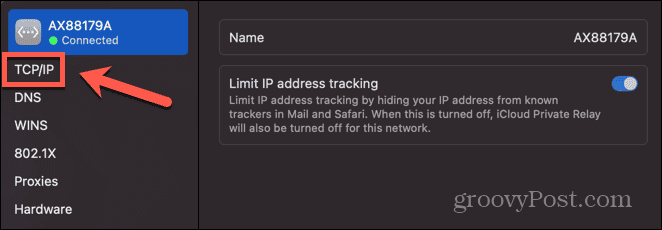
- Κάντε κλικ στο Ανανέωση μίσθωσης DCHP κουμπί.
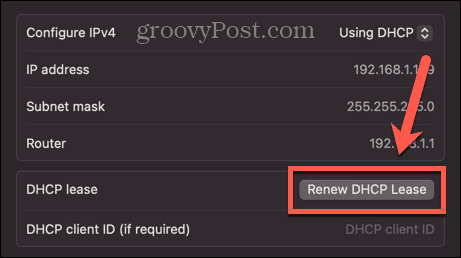
3. Ορίστε την παραγγελία υπηρεσίας
Ίσως μπορείτε επίσης να διορθώσετε τα προβλήματα DHCP αλλάζοντας τη σειρά που προσπαθεί να συνδεθεί το Mac σας σε διαφορετικά δίκτυα. Ίσως ο Mac σας προσπαθεί πρώτα να συνδεθεί σε λάθος δίκτυο και αυτό προκαλεί τα προβλήματά σας.
Για να ορίσετε τη σειρά υπηρεσιών δικτύου σε Mac:
- Κάντε κλικ στο μήλο εικόνισμα.
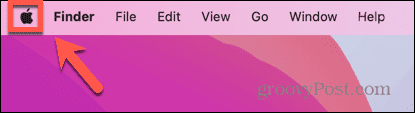
- Επιλέγω Ρυθμίσεις συστήματος.
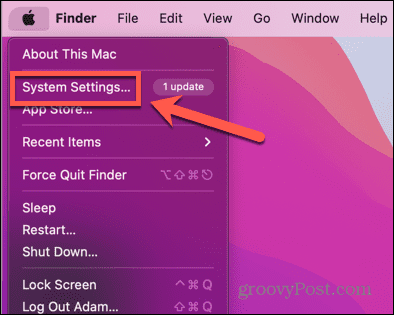
- Επιλέγω Δίκτυο από το αριστερό μενού.
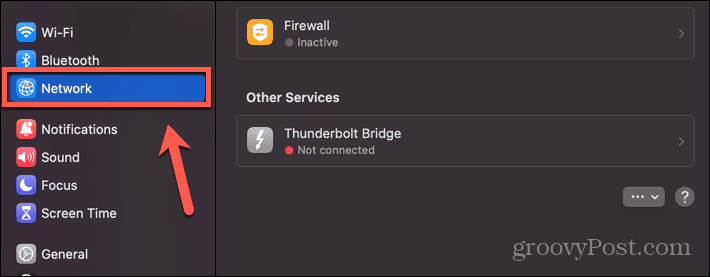
- Στο κάτω μέρος του Δίκτυο σελίδα, κάντε κλικ στο Τρεις τελείες κουμπί.
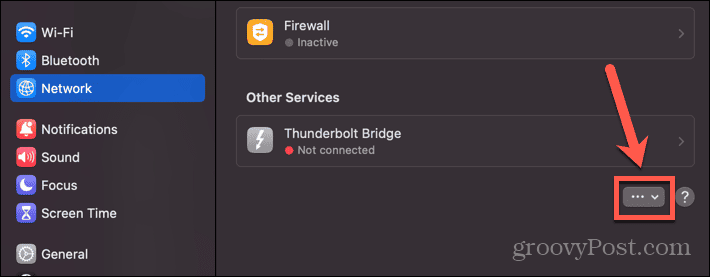
- Επιλέγω Ορισμός παραγγελίας σέρβις.
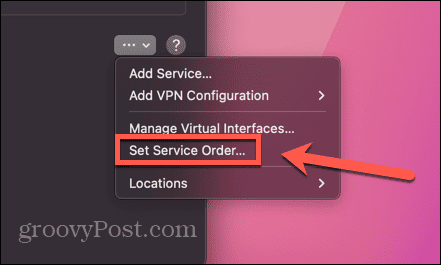
- Σύρετε την υπηρεσία που θέλετε να χρησιμοποιήσετε στην κορυφή της λίστας και τυχόν υπηρεσίες που δεν σκοπεύετε να χρησιμοποιήσετε στο κάτω μέρος.
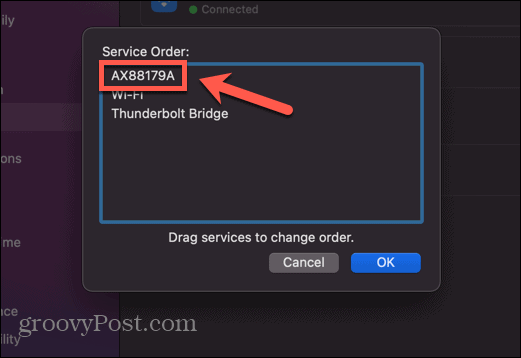
- Κάντε κλικ Εντάξει και δοκιμάστε ξανά τη σύνδεση δικτύου.
4. Προσθήκη νέας τοποθεσίας δικτύου
Εάν το πρόβλημα είναι με την τρέχουσα τοποθεσία του δικτύου σας, η δημιουργία μιας νέας ενδέχεται να μπορέσει να λύσει το πρόβλημα. Δοκιμάστε να δημιουργήσετε μια νέα τοποθεσία δικτύου και να συνδεθείτε σε αυτό το νέο δίκτυο.
Για να προσθέσετε μια νέα τοποθεσία δικτύου σε Mac:
- Κάντε κλικ στο μήλο λογότυπο στο επάνω αριστερό μέρος της οθόνης.
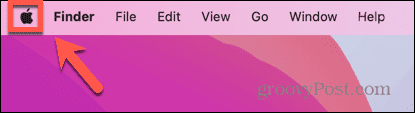
- Επιλέγω Ρυθμίσεις συστήματος.
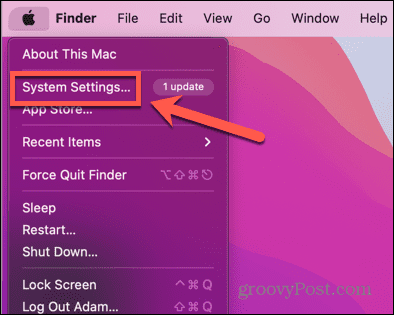
- Κάντε κλικ Δίκτυο.
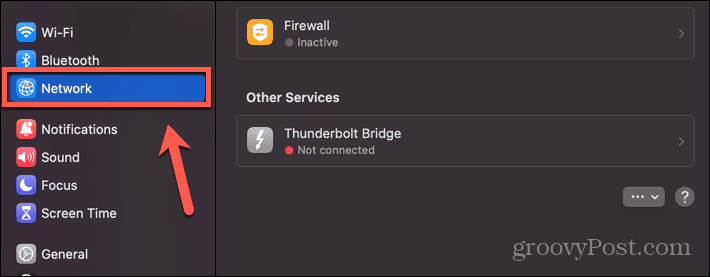
- Στο κάτω μέρος της σελίδας, κάντε κλικ στο Τρεις τελείες κουμπί.
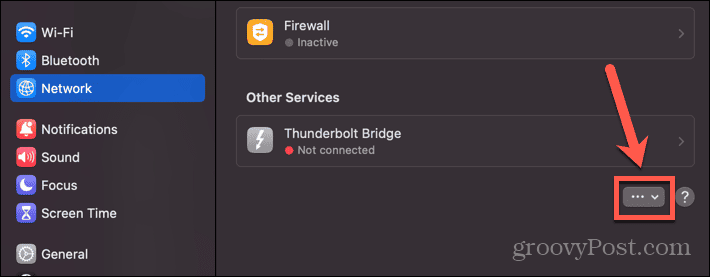
- Επιλέγω Προσθήκη υπηρεσίας.
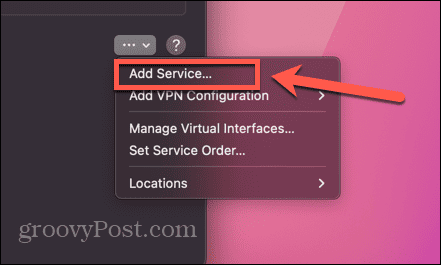
- Επιλέξτε ένα Διεπαφή από το αναπτυσσόμενο μενού και δώστε στην υπηρεσία ένα όνομα.

- Κάντε κλικ Δημιουργώ.
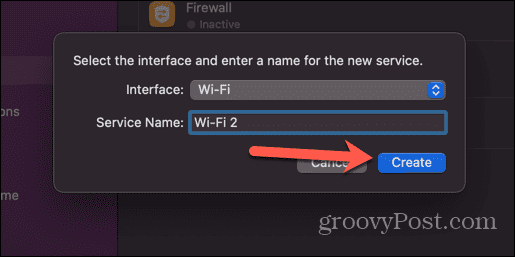
- Επιλέξτε την υπηρεσία που δημιουργήσατε πρόσφατα.
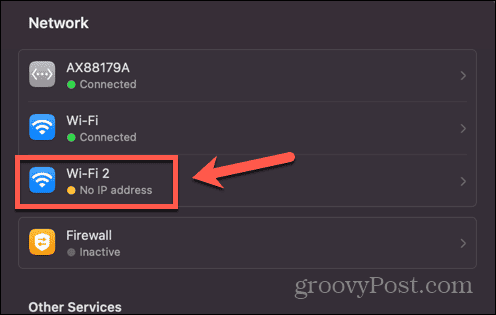
- Κάντε κλικ στο Λεπτομέριες κουμπί.
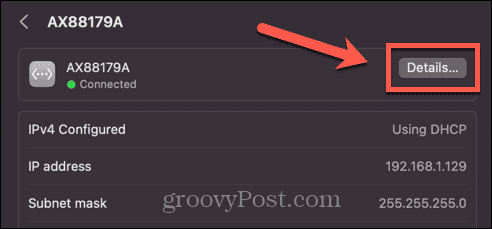
- Επιλέγω TCP/IP από το αριστερό μενού.
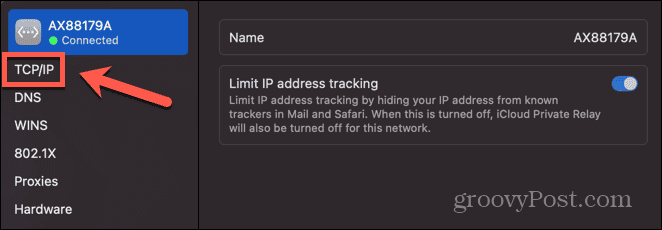
- Κάντε κλικ στο Ανανέωση μίσθωσης DHCP κουμπί.
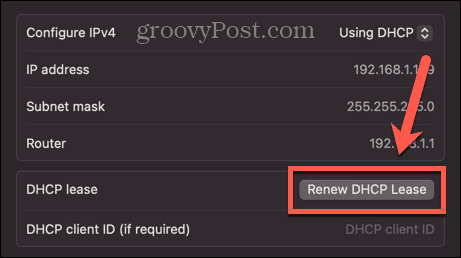
- Δοκιμάστε τη νέα σας σύνδεση δικτύου για να δείτε αν λειτουργεί.
5. Επαναφέρετε το Τείχος προστασίας Mac
Το τείχος προστασίας σας προορίζεται να σας προστατεύει από ανεπιθύμητες συνδέσεις στο Mac σας, αλλά μπορεί επίσης να προκαλέσει προβλήματα με τη σύνδεση δικτύου σας. Μπορείτε να δοκιμάσετε να επαναφέρετε το τείχος προστασίας σας για να δείτε εάν αυτό λύνει το πρόβλημα.
Για να επαναφέρετε το τείχος προστασίας σας σε Mac:
- Ανοιξε Ευρίσκων.
- Στη γραμμή μενού, κάντε κλικ Πηγαίνω.
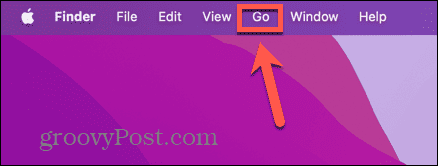
- Επιλέγω Μεταβείτε στο φάκελο.
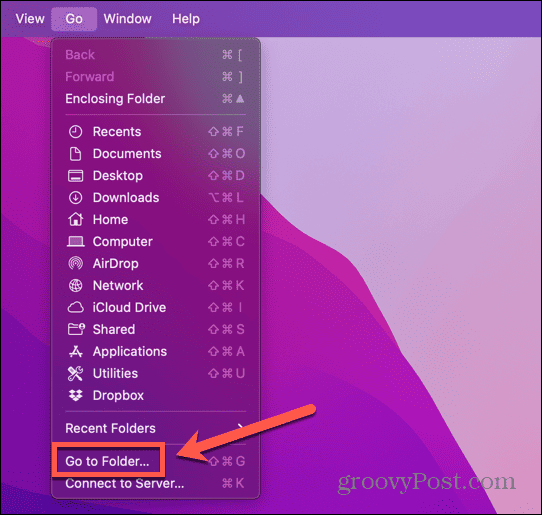
- Τύπος /Library/Preferences και πατήστε Εισαγω.
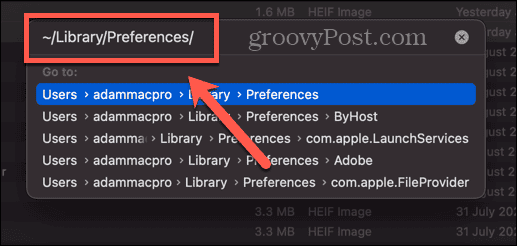
- Βρες το apple.alf.plist αρχείο, κάντε δεξί κλικ στο αρχείο και επιλέξτε Μετακίνηση στον Κάδο απορριμμάτων.
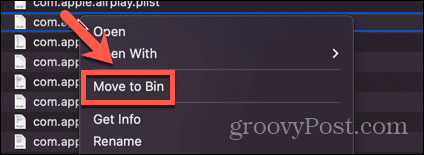
- Κάντε επανεκκίνηση του Mac και δοκιμάστε ξανά τη σύνδεση δικτύου.
6. Επαναφορά προτιμήσεων δικτύου
Μπορείτε επίσης να δοκιμάσετε να επαναφέρετε τις προτιμήσεις δικτύου σας στο Mac σας για να δείτε εάν αυτό διορθώνει το πρόβλημα της διεύθυνσης IP που έχει εκχωρηθεί από τον εαυτό σας. Αυτό περιλαμβάνει τη διαγραφή των αρχείων προτιμήσεων και την επανεκκίνηση, η οποία αναγκάζει το Mac σας να τα αναδημιουργήσει με τις προεπιλεγμένες ρυθμίσεις.
Για να επαναφέρετε τις προτιμήσεις δικτύου σε Mac:
- Εκτόξευση Ευρίσκων και κάντε κλικ Πηγαίνω στη γραμμή μενού.
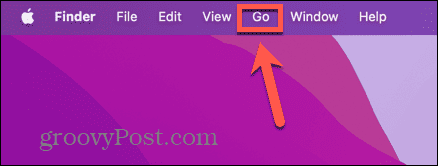
- Επιλέγω Μεταβείτε στο φάκελο.
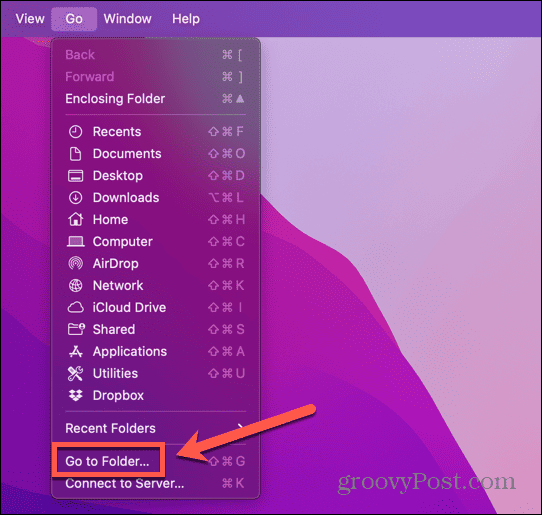
- Τύπος /Library/Preferences/SystemConfiguration και πατήστε Εισαγω.
- Επιλέξτε τα αρχεία apple.airport.preferences.plist, NetworkInterfaces.plist, και προτιμήσεις.plist.
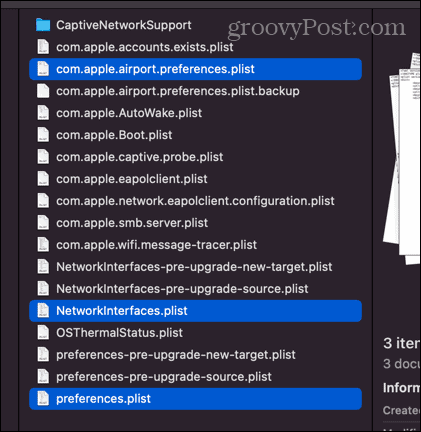
- Κάντε δεξί κλικ και επιλέξτε Μετακίνηση στον Κάδο απορριμμάτων.
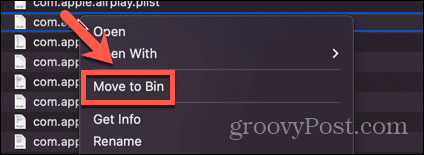
- Κάντε επανεκκίνηση του Mac και δοκιμάστε ξανά τη σύνδεση δικτύου.
7. Δοκιμάστε έναν διαφορετικό διακομιστή DNS
Ένας διακομιστής DNS είναι ένας διακομιστής που μεταφράζει τη διεύθυνση Ιστού που πληκτρολογείτε στη γραμμή URL του προγράμματος περιήγησής σας σε μια διεύθυνση IP που μπορεί να βρίσκεται στο Διαδίκτυο. Η χρήση διαφορετικού διακομιστή DNS μπορεί να επιλύσει το πρόβλημά σας με το Mac σας να μην λαμβάνει διεύθυνση IP.
Για να χρησιμοποιήσετε διαφορετικό διακομιστή DNS σε Mac:
- Κάντε κλικ στο μήλο εικόνισμα.
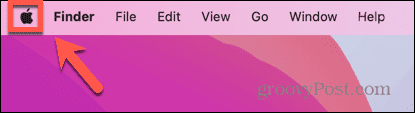
- Επιλέγω Ρυθμίσεις συστήματος.
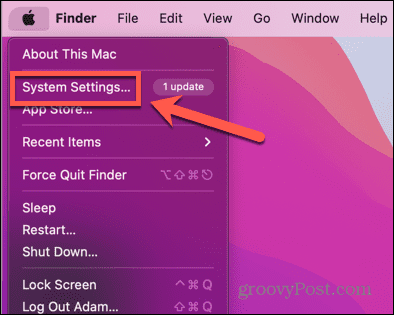
- Επιλέγω Δίκτυο.
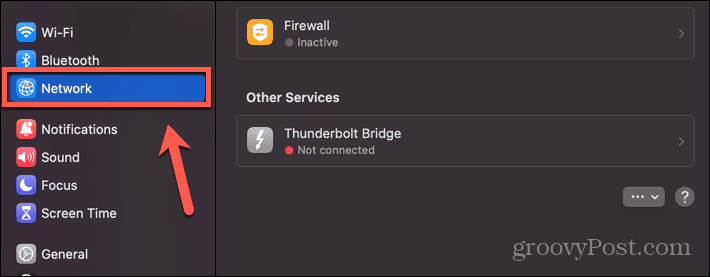
- Κάντε κλικ στο δίκτυο που προκαλεί τα προβλήματά σας.
- Κάντε κλικ στο Λεπτομέριες κουμπί.
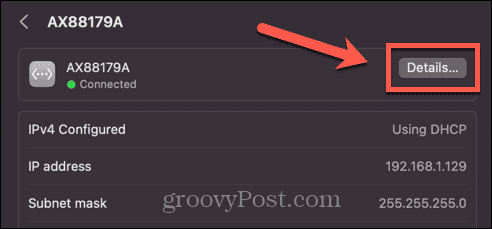
- Στο αριστερό μενού, επιλέξτε DNS.
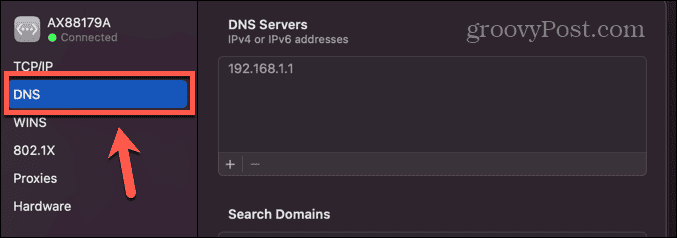
- Κάντε κλικ + (συν).
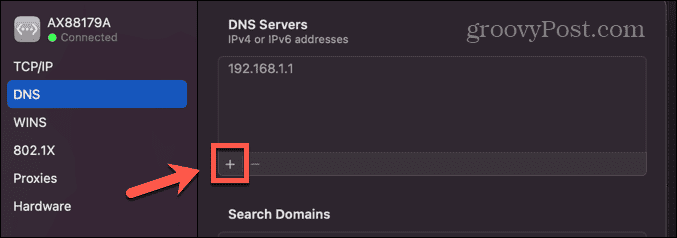
- Προσθέστε ορισμένους επιπλέον διακομιστές DNS, όπως 8.8.8.8 (Google) 9.9.9.9 (Quad9) και 1.1.1.1 (Cloudflare).
- Κάντε κλικ Εντάξει και δοκιμάστε ξανά τη σύνδεση δικτύου.
Διορθώστε κοινά προβλήματα Mac
Ας ελπίσουμε ότι μία από τις παραπάνω επιδιορθώσεις έχει λύσει τα προβλήματά σας με το Mac σας να μην λαμβάνει διεύθυνση IP με DHCP. Εάν βρείτε άλλες χρήσιμες επιδιορθώσεις, ενημερώστε μας στα παρακάτω σχόλια.
Εάν αντιμετωπίζετε προβλήματα Mac, πιθανότατα δεν είστε ο πρώτος που τα έχετε αντιμετωπίσει. Υπάρχουν ορισμένες πιθανές επιδιορθώσεις για κοινά προβλήματα Mac. Για παράδειγμα, εάν σας Το κλειδί διαγραφής Mac δεν λειτουργεί, υπάρχουν ορισμένες διορθώσεις που μπορείτε να δοκιμάσετε. Εάν αντιμετωπίζετε προβλήματα με το δικό σας Τα ακουστικά Mac δεν λειτουργούν, υπάρχουν μερικά πράγματα που μπορείτε να δοκιμάσετε που μπορεί να σας βοηθήσουν. Και υπάρχει μια σειρά από διορθώσεις για τα πιο συνηθισμένα προβλήματα Mac που μπορεί να σας φέρει ξανά σε λειτουργία.