Πώς να διορθώσετε το Excel που δεν αναγνωρίζει ημερομηνίες
το γραφείο της Microsoft Γραφείο Microsoft Excel Ήρωας Excel / / August 11, 2023

Δημοσίευσε

Το Excel δεν αναγνωρίζει ημερομηνίες στο υπολογιστικό φύλλο σας; Μπορεί να υπάρχουν μερικοί λόγοι. Για να διορθώσετε το πρόβλημα, ακολουθήστε τα βήματα σε αυτόν τον οδηγό.
Το Excel είναι μια απίστευτα ισχυρή εφαρμογή υπολογιστικών φύλλων, αλλά μερικές φορές μπορεί να φαίνεται λίγο χαζό. Έχετε δεδομένα που είναι σαφώς σε τυπική μορφή ημερομηνίας, αλλά για κάποιο λόγο, το Excel δεν αναγνωρίζει καθόλου τα κελιά ότι περιέχουν ημερομηνίες. Για παράδειγμα, αν προσπαθήσετε να ταξινομήσετε τα δεδομένα σας Excel μέχρι αυτές τις ημερομηνίες, δεν λαμβάνετε την αναμενόμενη παραγγελία.
Τα καλά νέα είναι ότι είναι δυνατό να ανακινήσετε το Excel για να συνειδητοποιήσετε τελικά ότι τα κελιά σας περιέχουν ημερομηνίες και υπάρχουν διάφοροι τρόποι με τους οποίους μπορείτε να το κάνετε. Δείτε πώς μπορείτε να διορθώσετε το Excel που δεν αναγνωρίζει ημερομηνίες.
Πώς να διορθώσετε την αναγνώριση ημερομηνίας στο Excel χρησιμοποιώντας το κείμενο σε στήλες
Μια αποτελεσματική μέθοδος επίλυσης προβλημάτων με το Excel που δεν αναγνωρίζει ημερομηνίες είναι η χρήση του εργαλείου Κείμενο σε στήλες. Αυτό σας επιτρέπει να μετατρέψετε τα δεδομένα σας σε α
Για να διορθώσετε ημερομηνίες χρησιμοποιώντας το εργαλείο Κείμενο σε στήλες:
- Επιλέξτε τη στήλη που περιέχει τις ημερομηνίες σας κάνοντας κλικ στην κεφαλίδα της στήλης ή επισημάνετε τις συγκεκριμένες ημερομηνίες.

- Κάντε κλικ στο Ημερομηνία μενού.
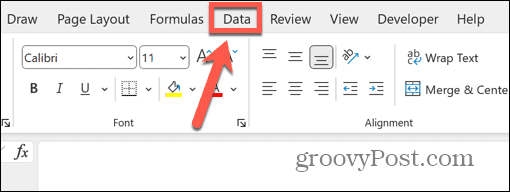
- Στην κορδέλα, κάντε κλικ στο Κείμενο σε στήλες κουμπί.
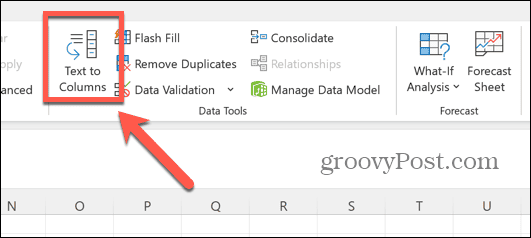
- Βεβαιωθείτε ότι Οριοθετημένη επιλέγεται και κάντε κλικ Επόμενο.

- Βεβαιωθείτε ότι κανένα από τα Οριοθέτες ελέγχονται και κάνουν κλικ Επόμενο.
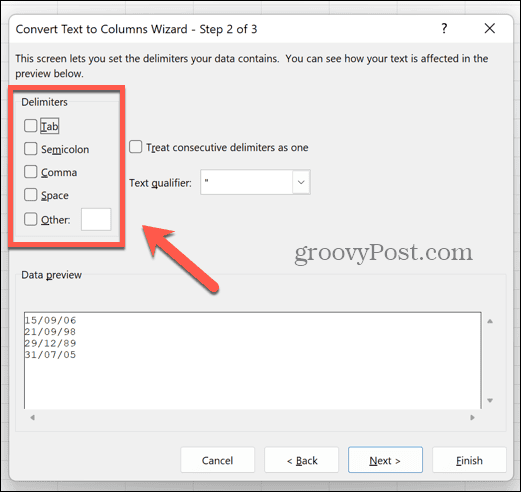
- Επιλέγω Ημερομηνία κάτω από Μορφή δεδομένων στήλης και επιλέξτε τη μορφή που θα εμφανίζονται οι ημερομηνίες σας. Σε αυτό το παράδειγμα, η μορφή είναι ημέρα/μήνας/έτος, επομένως θα επιλέξουμε DMYαπό το αναπτυσσόμενο μενού.
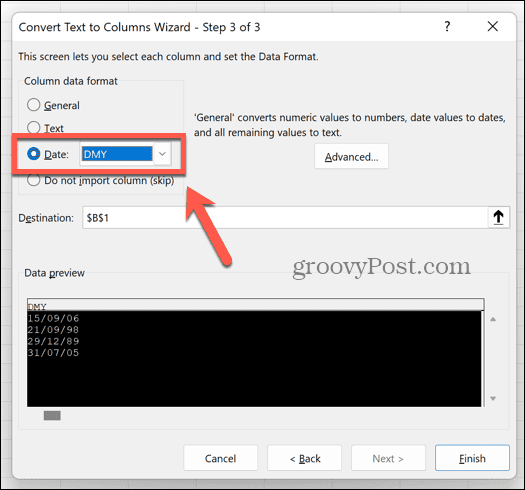
- Κάντε κλικ Φινίρισμα.
- Τα κελιά σας θα πρέπει πλέον να αναγνωρίζονται ως ημερομηνίες και να μετατραπούν στην προεπιλεγμένη μορφή ημερομηνίας.
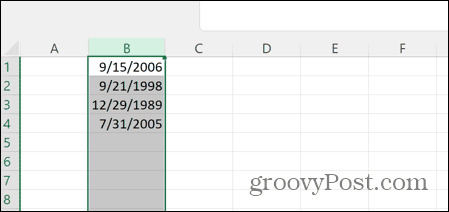
- Για να ορίσετε τη μορφή ημερομηνίας που επιθυμείτε, επιλέξτε ξανά τη στήλη και κάντε δεξί κλικ σε οποιοδήποτε κελί.
- Επιλέγω Μορφοποίηση κελιών.
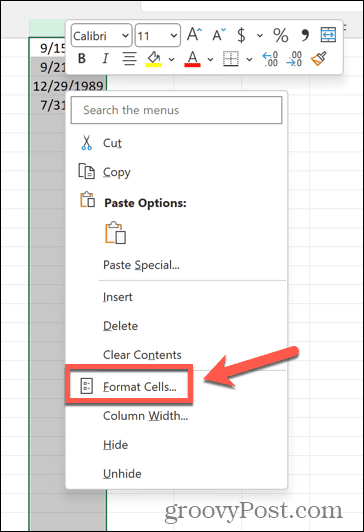
- Επιλέγω Ημερομηνία ως το Caκατηγορία.
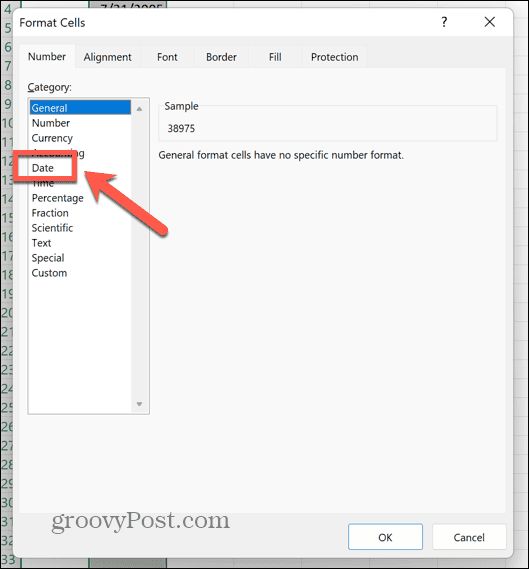
- Επιλέξτε τη μορφή ημερομηνίας που επιθυμείτε. μπορείτε να αλλάξετε τις τοπικές ρυθμίσεις εάν πρέπει να αλλάξετε τη σειρά ημέρας και μήνα.
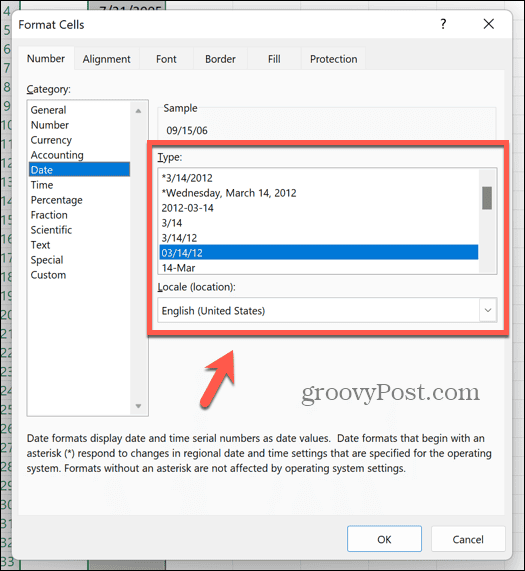
- Κάντε κλικ Εντάξει και οι ημερομηνίες σας μετατρέπονται στην επιλεγμένη μορφή.
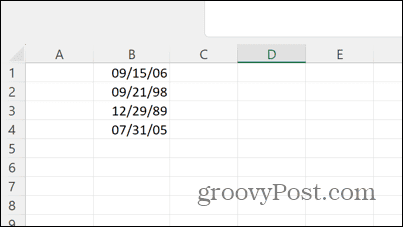
- Τώρα μπορείτε να ταξινομήσετε σωστά τις ημερομηνίες σας με χρονολογική σειρά.
Πώς να αφαιρέσετε τους χρόνους από τις ημερομηνίες σας στο Excel
Εάν τα δεδομένα σας έχουν ημερομηνία και ώρα στο ίδιο κελί, αυτό μπορεί να προκαλέσει προβλήματα. Μπορείτε να χρησιμοποιήσετε μια παρόμοια μέθοδο με την παραπάνω για να απογυμνώστε τους χρόνους και απλά αφήστε τις ημερομηνίες. Στη συνέχεια, μπορείτε να μορφοποιήσετε τις ημερομηνίες όπως κρίνετε κατάλληλο.
Για να αφαιρέσετε χρόνους από τις ημερομηνίες σας χρησιμοποιώντας τη δυνατότητα Κείμενο σε στήλες στο Excel:
- Επιλέξτε τη στήλη που περιέχει τις ημερομηνίες και τις ώρες σας.
- Επίλεξε το Ημερομηνία μενού.
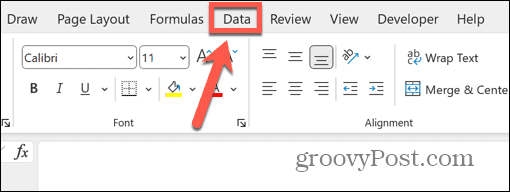
- Κάντε κλικ στο Κείμενο σε στήλες κουμπί.
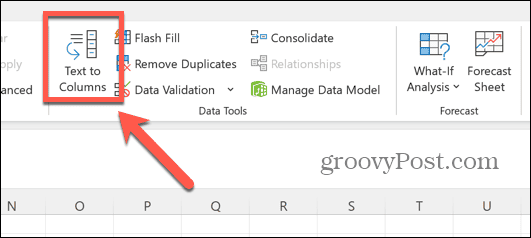
- Επιλέγω Οριοθετημένη και κάντε κλικ Επόμενο.

- Επιλέξτε το σύμβολο που βρίσκεται μεταξύ των ημερομηνιών και των ωρών σας στα δεδομένα σας, όπως κενό διάστημα, κόμμα ή ερωτηματικό.
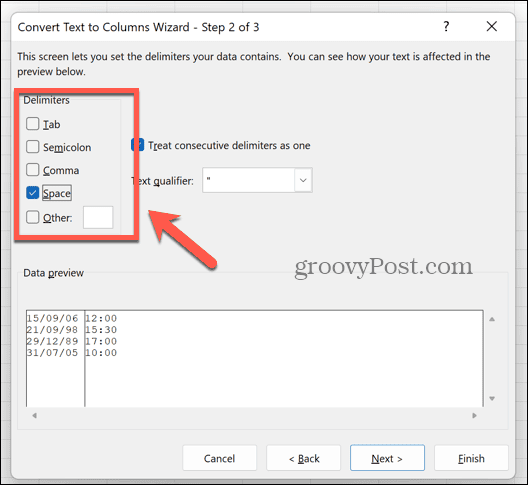
- Εάν πρόκειται για διαφορετικό σύμβολο, επιλέξτε Αλλα και εισάγετε το σύμβολο στο πλαίσιο.
- Στο Προεπισκόπηση δεδομένων πλαίσιο, θα πρέπει να δείτε τις ημερομηνίες και τις ώρες σας χωρισμένες σε δύο διαφορετικές στήλες.
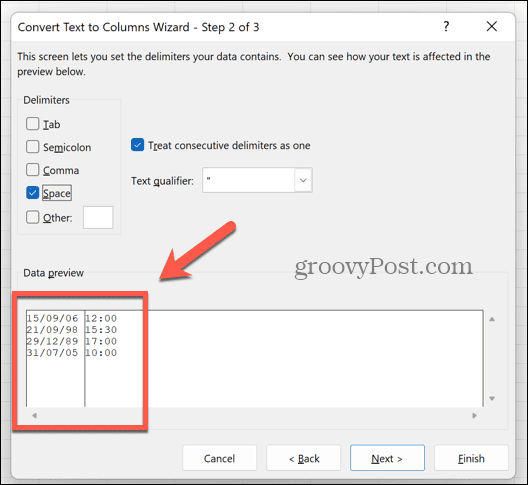
- Κάντε κλικ Επόμενο.
- Στο Προεπισκόπηση δεδομένων επιλέξτε τη στήλη που περιέχει τις ημερομηνίες σας.
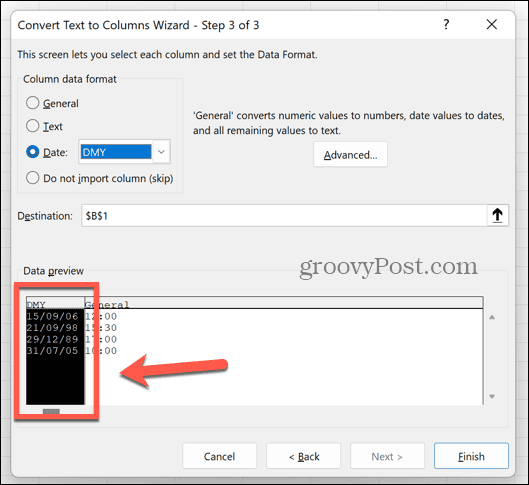
- Κάτω από Μορφή δεδομένων στήλης επιλέγω Ημερομηνία και επιλέξτε τη σειρά που εμφανίζονται οι ημερομηνίες σας. Σε αυτό το παράδειγμα, η σειρά είναι ημέρα/μήνας/έτος, επομένως θα επιλέγαμε DMΥ από το αναπτυσσόμενο μενού.
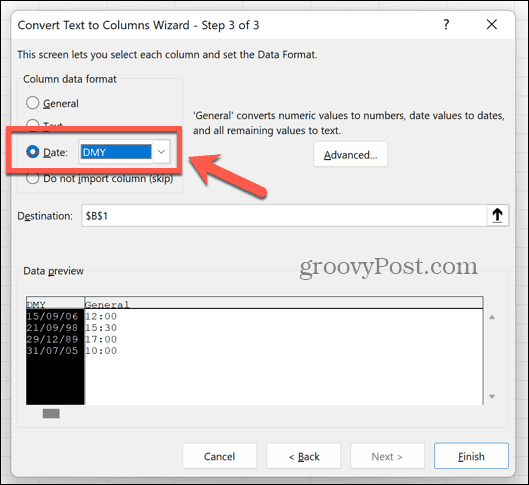
- Επιλέξτε τη στήλη που περιέχει τους χρόνους σας στο Προεπισκόπηση δεδομένων.
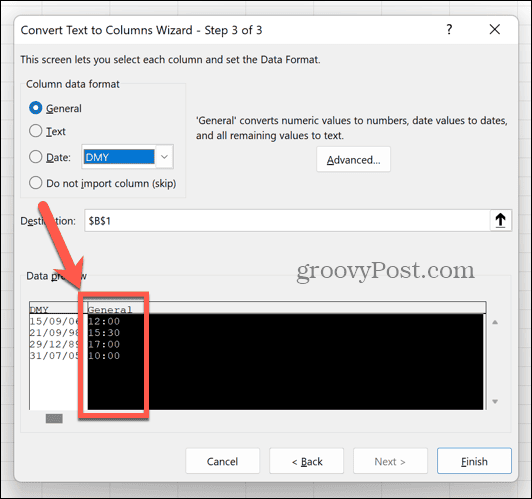
- Επιλέγω Να μην γίνει εισαγωγή στήλης (Παράλειψη). Αυτό θα διασφαλίσει ότι οι χρόνοι θα αφαιρεθούν από τα δεδομένα σας.
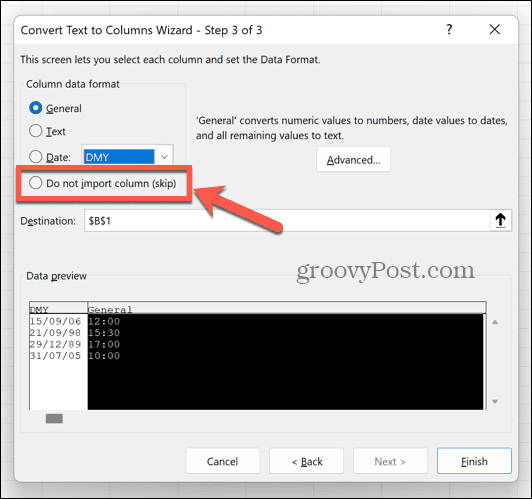
- Κάντε κλικ Φινίρισμα.
- Τα κελιά σας θα πρέπει πλέον να περιέχουν μόνο ημερομηνίες και όχι ώρες.
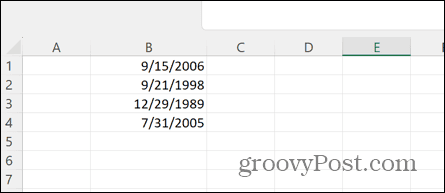
- Για να ορίσετε τη μορφή ημερομηνίας, επισημάνετε ξανά τη στήλη και κάντε δεξί κλικ σε οποιοδήποτε από τα επιλεγμένα κελιά.
- Κάντε κλικ Μορφοποίηση κελιών.
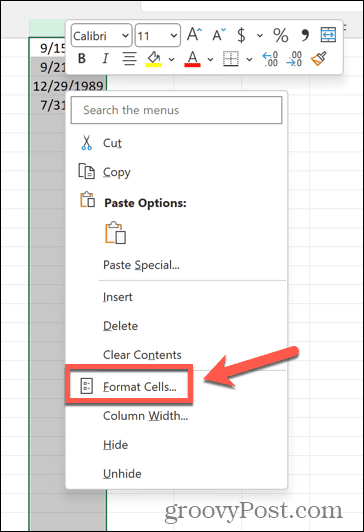
- Επιλέγω Ημερομηνία.
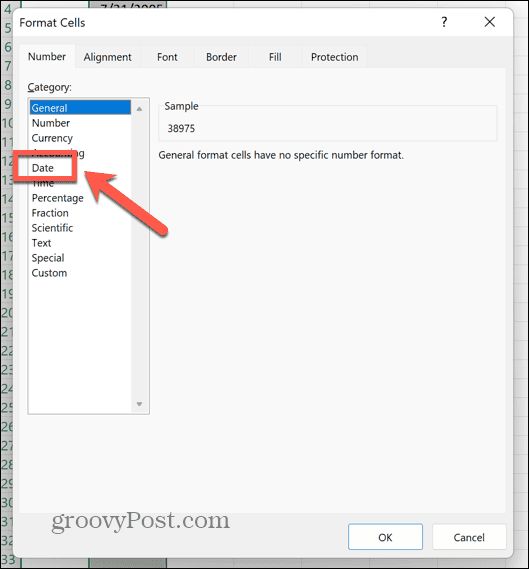
- Επιλέξτε μια μορφή ημερομηνίας από τις επιλογές.
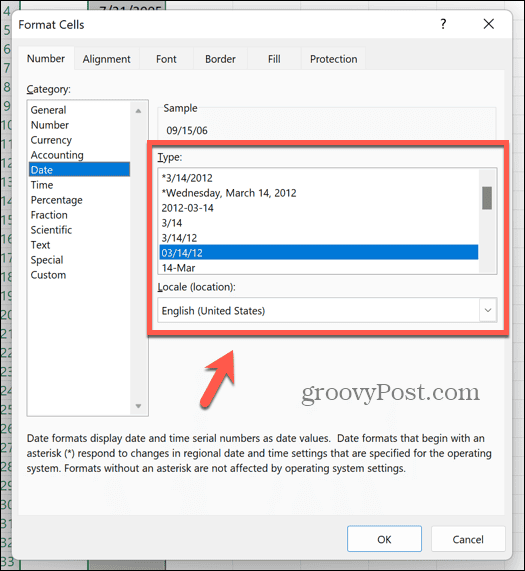
Πώς να μετατρέψετε κείμενο σε τιμές στο Excel χρησιμοποιώντας τη συνάρτηση VALUE
Μια άλλη μέθοδος που μπορείτε να χρησιμοποιήσετε για να αναγνωρίσετε τις ημερομηνίες σας στο Excel είναι να χρησιμοποιήσετε τη συνάρτηση VALUE, η οποία παίρνει μια συμβολοσειρά κειμένου και τη μετατρέπει σε τιμή. Εάν το Excel βλέπει τις ημερομηνίες σας ως κείμενο, αυτό μπορεί να διορθώσει τα προβλήματά σας.
Για να μετατρέψετε κείμενο σε τιμές χρησιμοποιώντας τη συνάρτηση VALUE στο Excel:
- Επιλέξτε μια κενή στήλη.
- Στην πρώτη σειρά που περιέχει ημερομηνίες, πληκτρολογήστε =VALUE(
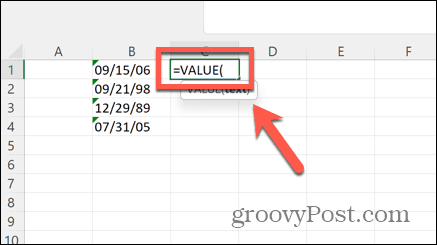
- Επιλέξτε την πρώτη ημερομηνία στη στήλη ημερομηνιών.
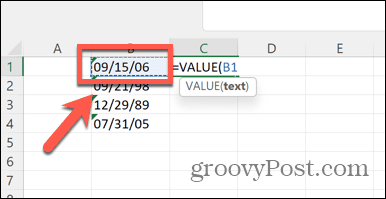
- Τύπος ) και πατήστε Εισαγω.
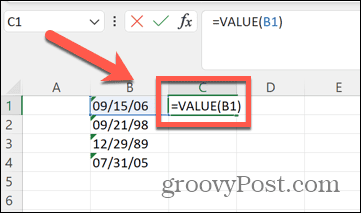
- Θα πρέπει τώρα να δείτε έναν αριθμητικό κωδικό που αντιπροσωπεύει την ημερομηνία σας.
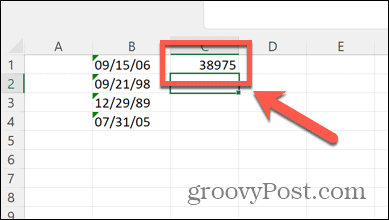
- Κάντε δεξί κλικ στο κελί και επιλέξτε Μορφοποίηση κελιών.
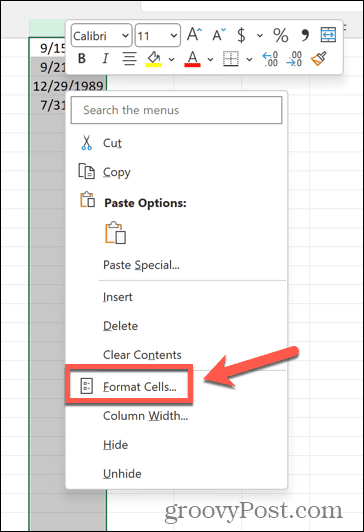
- Επιλέγω Ημερομηνία.
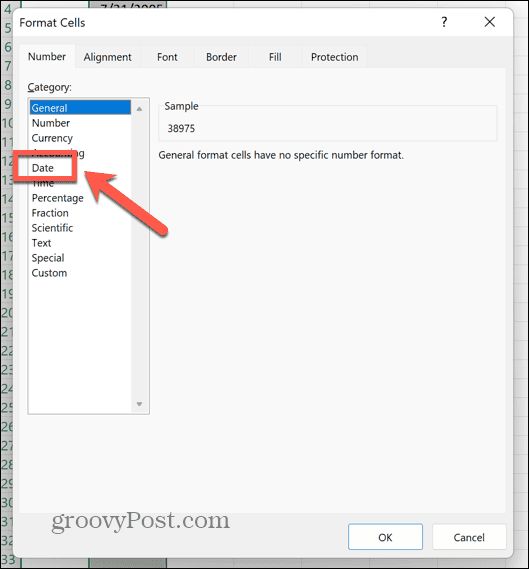
- Επιλέξτε μια μορφή ημερομηνίας και μετά κάντε κλικ Εντάξει.
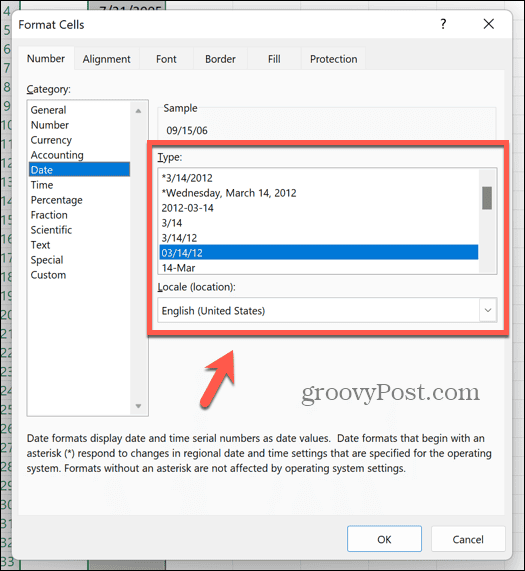
- Το κελί σας θα πρέπει τώρα να εμφανίζει μια έγκυρη ημερομηνία.
- Για να εφαρμόσετε τον τύπο στα άλλα κελιά της στήλης, κάντε κλικ και κρατήστε πατημένο τη λαβή μεταφοράς στη γωνία του κελιού και σύρετε προς τα κάτω.
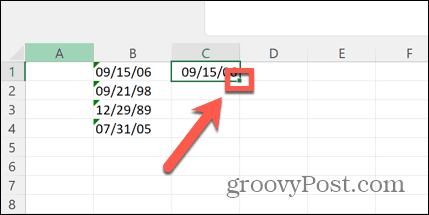
Τρόπος μετατροπής τιμών κειμένου σε ημερομηνία χρησιμοποιώντας το DATEVALUE στο Excel
Μπορείτε επίσης να χρησιμοποιήσετε τη συνάρτηση DATEVALUE για να μετατρέψετε κείμενο σε έγκυρη ημερομηνία. Αυτό λειτουργεί σαν τη συνάρτηση VALUE.
Για να μετατρέψετε κείμενο σε τιμές χρησιμοποιώντας τη συνάρτηση DATEVALUE:
- Επιλέξτε μια κενή στήλη όπου μπορείτε να εισαγάγετε τον τύπο σας.
- Στη σειρά που αντιστοιχεί στην πρώτη ημερομηνία στη στήλη ημερομηνιών, πληκτρολογήστε =VALUE(
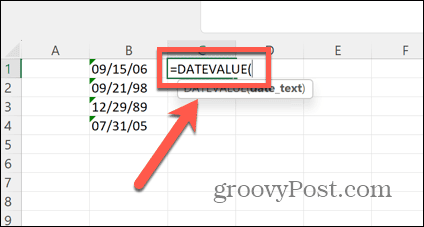
- Επιλέξτε την πρώτη καταχώριση στη στήλη ημερομηνιών.
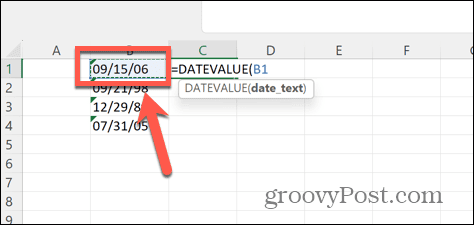
- Τύπος ) και πατήστε Εισαγω.
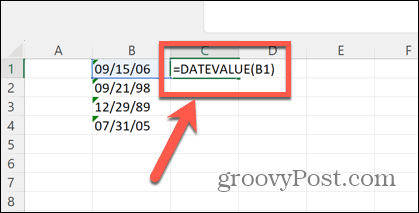
- Αυτό θα δημιουργήσει έναν αριθμητικό κωδικό που αντιπροσωπεύει την ημερομηνία σας.
- Κάντε δεξί κλικ στο κελί και επιλέξτε Μορφοποίηση κελιών.
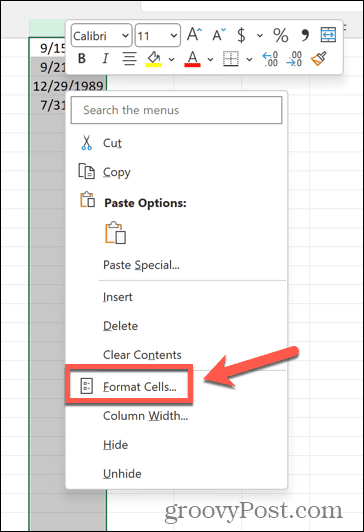
- Επιλέγω Ημερομηνία ως κατηγορία.
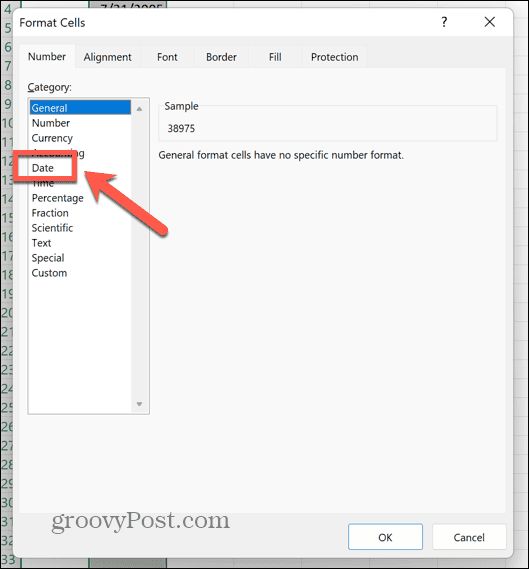
- Επιλέξτε μια μορφή ημερομηνίας και κάντε κλικ Εντάξει.
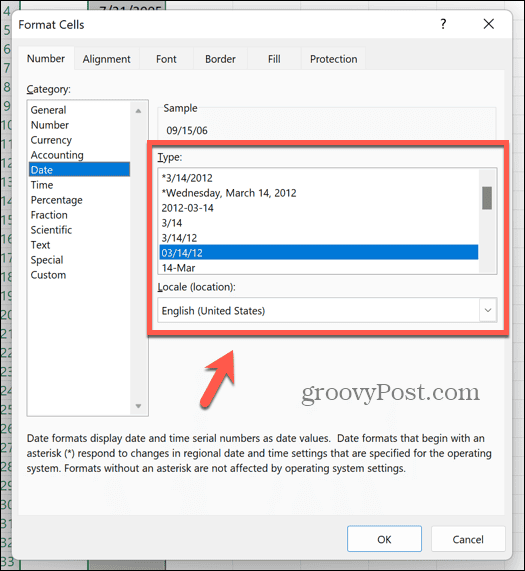
- Το κελί σας θα πρέπει να εμφανίζει μια ημερομηνία.
- Κάντε κλικ και κρατήστε πατημένο τη λαβή μεταφοράς στη γωνία του κελιού και, στη συνέχεια, σύρετέ την προς τα κάτω για να εφαρμόσετε τον τύπο σε άλλα κελιά.
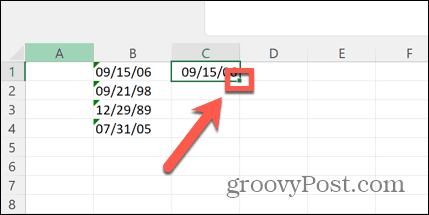
Χρήση Εύρεση και αντικατάσταση για τη διόρθωση τιμών ημερομηνίας στο Excel
Το Excel χρειάζεται μερικές φορές μια μικρή ώθηση για να αναγνωρίσει ότι τα κελιά σας περιέχουν ημερομηνίες. Μια μέθοδος που ήταν επιτυχής για πολλούς ανθρώπους είναι η χρήση Βρίσκω και αντικαθιστώ να αντικαταστήσει ένα σύμβολο στα δεδομένα σας με τον εαυτό του. Αυτό φαίνεται να είναι αρκετό για να κάνει το Excel να αξιολογήσει εκ νέου τα περιεχόμενα του κελιού και να συνειδητοποιήσει ότι περιέχει μια ημερομηνία.
Για να κάνετε το Excel να αναγνωρίζει μια ημερομηνία χρησιμοποιώντας Εύρεση και αντικατάσταση:
- Τύπος Ctrl+H (ή Cmd+H σε Mac) για να ανοίξετε το Βρίσκω και αντικαθιστώ παράθυρο.
- Στο Βρείτε τι στο πεδίο, πληκτρολογήστε ένα σύμβολο που εμφανίζεται στις ημερομηνίες σας, όπως ένα σύμβολο προς τα εμπρός κάθετο (/).
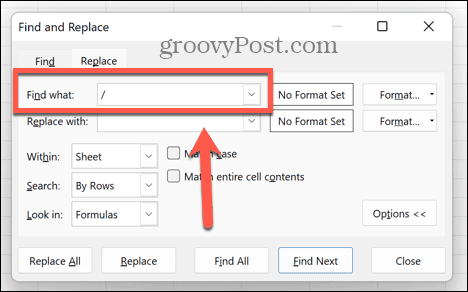
- Στο Αντικατέστησε με πεδίο, εισάγετε το ίδιο σύμβολο.
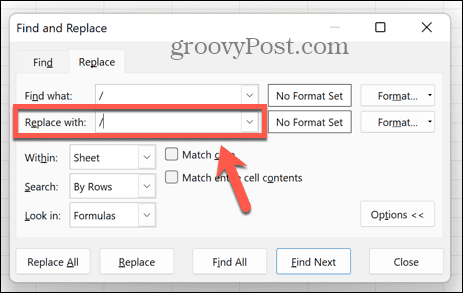
- Κάντε κλικ Αντικατάσταση όλων.
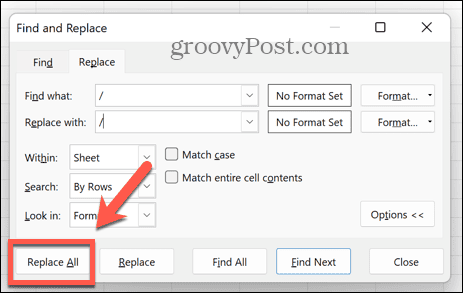
- Ας ελπίσουμε ότι το Excel θα επανεκτιμήσει τα κελιά σας και θα τα αναγνωρίσει τώρα ότι περιέχουν ημερομηνίες.
Χρήση του μενού σφαλμάτων του Excel για έλεγχο σφαλμάτων ημερομηνίας
Εάν η ημερομηνία σας έχει εισαχθεί σε ασυνήθιστη μορφή, το Excel μπορεί να το αναγνωρίσει ως πιθανό σφάλμα και να το επισημάνει με ένα θαυμαστικό. Κάνοντας κλικ σε αυτό το σύμβολο, μπορείτε να δείτε επιλογές για τη διόρθωση του πιθανού σφάλματος αλλάζοντας τη μορφοποίηση της ημερομηνίας.
Για να διορθώσετε μια ημερομηνία χρησιμοποιώντας τον έλεγχο σφαλμάτων του Excel:
- Αναζητήστε μια ημερομηνία με ένα μικρό πράσινο τρίγωνο στην επάνω αριστερή γωνία. Αυτό υποδηλώνει σφάλμα.
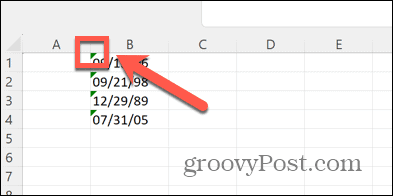
- Επιλέξτε το κελί και θα εμφανιστεί ένα προειδοποιητικό σύμβολο.
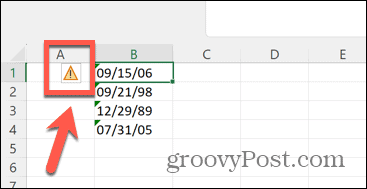
- Κάντε κλικ στο σύμβολο για να εμφανιστεί ένα μενού περιβάλλοντος.
- Επιλέγω Μετατροπή XX σε 19XX για να μετατρέψετε τα έτη σε τετραψήφια έτη όπως το 1986.
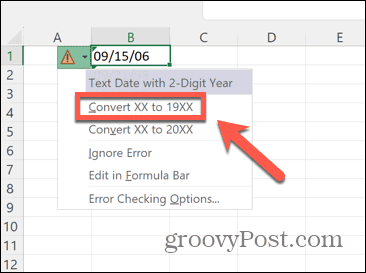
- Επιλέγω Μετατροπή XX σε 20XX για να μετατρέψετε τα έτη σε τετραψήφια έτη όπως το 2023.
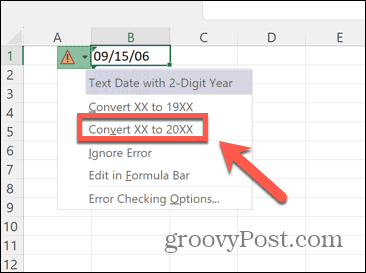
- Η ημερομηνία σας θα πρέπει τώρα να αντικατοπτρίζει την επιλογή που έχετε επιλέξει χωρίς προειδοποιήσεις σφαλμάτων.
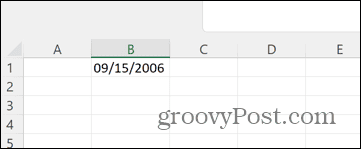
Διόρθωση κοινών προβλημάτων του Excel
Γνωρίζοντας πώς να διορθώσετε το Excel που δεν αναγνωρίζει ημερομηνίες μπορεί να δώσει τέλος στην απογοήτευσή σας διασφαλίζοντας ότι όλες οι ημερομηνίες σας αναγνωρίζονται και έχουν τις σωστές μορφές.
Υπάρχουν, δυστυχώς, άλλα κοινά ζητήματα που μπορεί να προκύψουν κατά τη χρήση του Excel. Για παράδειγμα, υπάρχουν μερικά πράγματα που μπορείτε να δοκιμάσετε εάν αντιμετωπίζετε προβλήματα Σφάλματα VLOOKUP στο Excel. Μπορείτε επίσης να μάθετε τι να κάνετε εάν αντιμετωπίζετε προβλήματα Το Excel δεν διαιρείται σωστά. Κι αν Το Excel δεν υπολογίζει αυτόματα σωστά, υπάρχουν μερικά πράγματα που μπορείτε να δοκιμάσετε που θα σας βοηθήσουν να το διορθώσετε.



