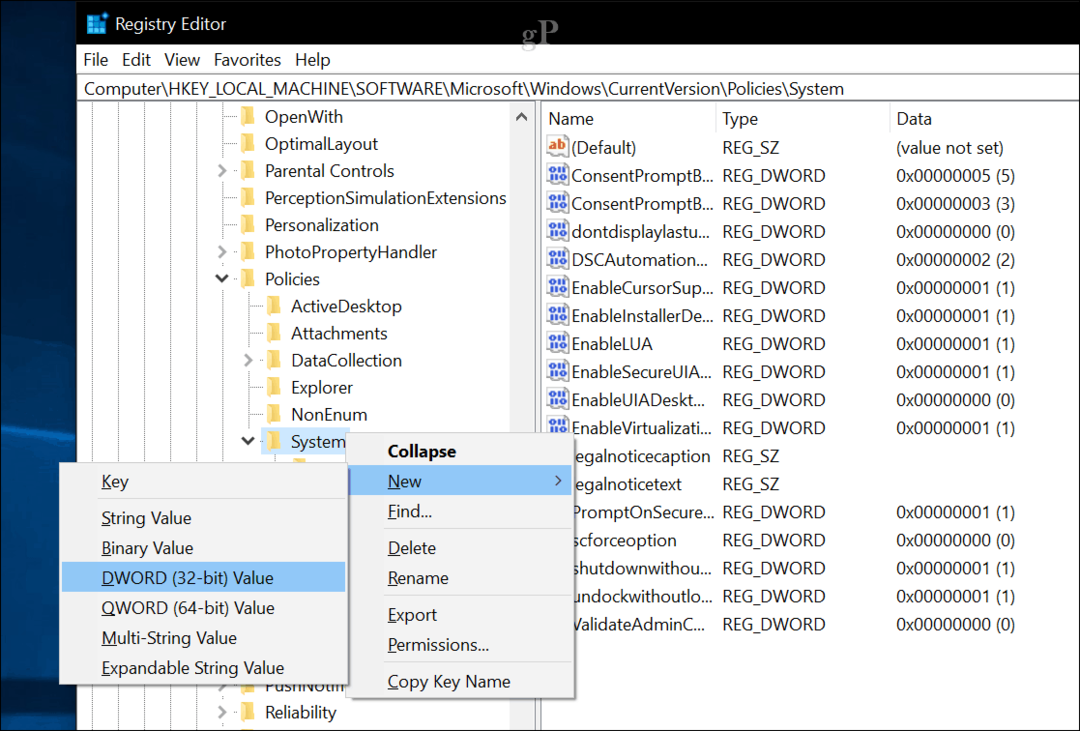Το Excel δεν μπορεί να εισαχθεί στήλη: 6 Διορθώσεις
το γραφείο της Microsoft Microsoft Γραφείο Microsoft Excel Ήρωας Excel / / August 10, 2023

Δημοσίευσε

Δυσκολεύεστε να προσθέσετε στήλες στο Excel; Εάν το Excel δεν μπορεί να εισαγάγει στήλες, ακολουθήστε αυτόν τον οδηγό για να διορθώσετε το πρόβλημα.
Η περιέργεια είναι επικίνδυνο πράγμα. Μπορείτε να χάσετε ώρες από τη ζωή σας κάνοντας κύλιση στο ημερολόγιο του τηλεφώνου σας για να δείτε πόσο μακριά θα πάει στο μέλλον. Εάν είστε χρήστης του Excel, ίσως έχετε προσπαθήσει να υπολογίσετε πόσα Στήλες του Excel ή σειρές υπάρχουν στην πραγματικότητα.
Για τις περισσότερες φορές, η απάντηση είναι ότι υπάρχουν περισσότερα από πολλά. Μερικές φορές, ωστόσο, μπορεί να συναντήσετε ζητήματα όπου το Excel φαίνεται να πιστεύει ότι έχετε εξαντλήσει όλες τις διαθέσιμες στήλες και δεν θα σας επιτρέψει να προσθέσετε περισσότερες.
Εάν σας φαίνεται αυτό, τότε ακολουθούν μερικά βήματα για να δοκιμάσετε εάν το Excel δεν μπορεί να εισαγάγει μια στήλη όπου θέλετε.
1. Διαγράψτε τα δεδομένα από τις επιπλέον στήλες στο Excel
Μία από τις πιο συνηθισμένες αιτίες για την αδυναμία εισαγωγής στήλης στο Excel είναι επειδή το Excel πιστεύει ότι με αυτόν τον τρόπο, θα καταστρέψει ορισμένα από τα δεδομένα σας. Αυτό συμβαίνει όταν το Excel πιστεύει ότι έχετε ήδη εισαγάγει δεδομένα στον μέγιστο αριθμό επιτρεπόμενων στηλών.
Για να προσθέσετε μια άλλη στήλη, το Excel θα πρέπει να διαγράψει μία από τις τρέχουσες στήλες. Σημαίνει ότι μπορείς μετακίνηση στηλών, αλλά αν προσπαθήσετε να προσθέσετε ένα νέο, θα δείτε ένα προειδοποιητικό μήνυμα ότι η ενέργεια δεν μπορεί να εκτελεστεί.
Συχνά, ωστόσο, αυτό οφείλεται συνήθως μόνο στην ανεύρεση αδίστακτων δεδομένων ή μορφοποίησης κελιών σε όλες τις στήλες και όχι σε πραγματικά χρήσιμα δεδομένα.
Διαγράφοντας το περιεχόμενο από τυχόν στήλες που δεν χρειάζεστε, θα μπορείτε να διορθώσετε το πρόβλημα. Ωστόσο, θα χρειαστεί να αποθηκεύσετε και να ανοίξετε ξανά το αρχείο για να λειτουργήσει.
Για να διαγράψετε περιεχόμενο από υπερβολικές στήλες στο Excel:
- Βρείτε την τελευταία στήλη που περιέχει δεδομένα που θέλετε να διατηρήσετε.
- Κάντε κλικ στην ετικέτα της επόμενης στήλης στα δεξιά για να την επιλέξετε.
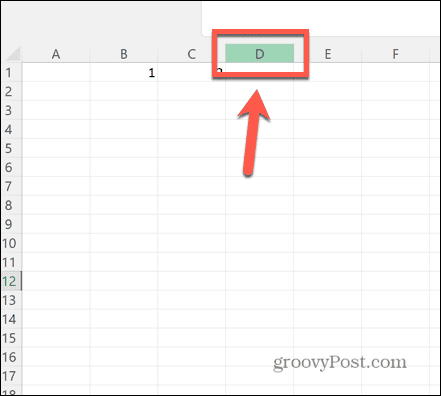
- Κρατήστε πατημένο Ctrl+Shift και πατήστε το Δεξί βέλος κλειδί.
- Αυτό θα επιλέξει όλες τις στήλες στα δεξιά από αυτήν που έχετε ήδη επιλέξει.
- Κάντε δεξί κλικ σε οποιαδήποτε από τις επισημασμένες στήλες και επιλέξτε Διαγράφω. Αυτό θα αφαιρέσει οποιοδήποτε περιεχόμενο από αυτές τις στήλες.
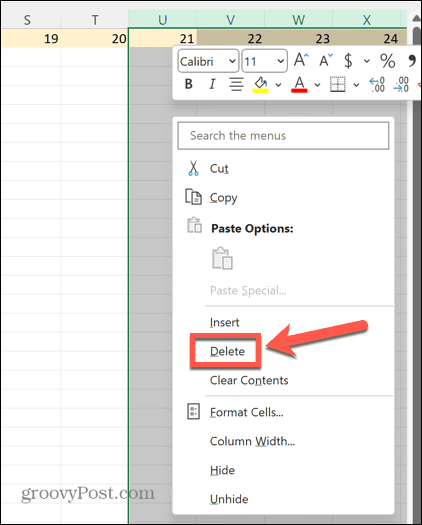
- Αποθηκεύστε το αρχείο σας και κλείστε το. Μέχρι να το κάνετε αυτό, θα συνεχίσετε να λαμβάνετε το ίδιο σφάλμα.
- Ανοίξτε ξανά το έγγραφό σας και τώρα θα μπορείτε να εισαγάγετε μια νέα στήλη χωρίς προβλήματα.
2. Καταργήστε τη συγχώνευση σειρών
Ένας άλλος λόγος για τον οποίο μπορεί να δείτε αυτό το σφάλμα είναι εάν έχετε συγχωνεύσει δύο ολόκληρες σειρές μαζί. Σε αυτήν την περίπτωση, όταν προσπαθείτε να εισαγάγετε μια στήλη, δεν υπάρχει επιπλέον χώρος, καθώς το συγχωνευμένο κελί σας καταλαμβάνει ήδη όλο το πλάτος του υπολογιστικού φύλλου.
Για να το διορθώσετε, καταργήστε τη συγχώνευση των σειρών—θα πρέπει να μπορείτε να εισαγάγετε ξανά στήλες.
Για να καταργήσετε τη συγχώνευση σειρών στο Excel:
- Επισημάνετε τις συγχωνευμένες σειρές κάνοντας κλικ στις ετικέτες σειρών τους.
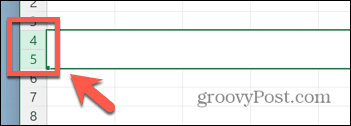
- Στο Σπίτι κορδέλα, κάντε κλικ στο Συγχώνευση & Κέντρο κουμπί.
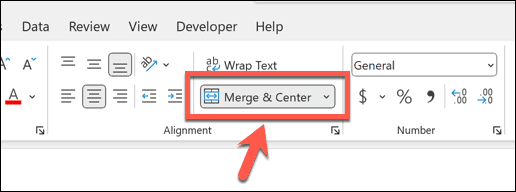
- Τα κελιά πρέπει τώρα να αποσυγχωνευτούν.
- Θα πρέπει να μπορείτε να εισάγετε στήλες για άλλη μια φορά.
3. Καταργήστε την προστασία του εγγράφου
Εάν δεν βλέπετε το σφάλμα Microsoft Excel δεν μπορεί να εισαγάγει νέα κελιά, τότε το πρόβλημα βρίσκεται κάπου αλλού. Ένας άλλος συνηθισμένος λόγος για τον οποίο δεν μπορείτε να εισαγάγετε μια στήλη είναι επειδή το υπολογιστικό φύλλο έχει προστατευθεί για να σταματήσει να γίνονται αλλαγές σε αυτό.
Καταργώντας ξανά την προστασία του εγγράφου, ενδέχεται να μπορέσετε να εισαγάγετε στήλες για άλλη μια φορά. Εάν προσπαθήσετε να εισαγάγετε μια στήλη και δείτε ότι οι περισσότερες επιλογές είναι γκριζαρισμένες, αυτό αποτελεί ένδειξη ότι το φύλλο εργασίας σας είναι προστατευμένο.
Για να καταργήσετε την προστασία ενός εγγράφου του Excel:
- Επίλεξε το Σπίτι μενού.
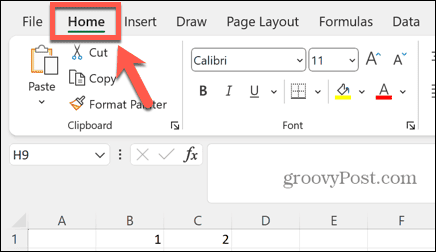
- Κάντε κλικ στο Μορφή κουμπί.
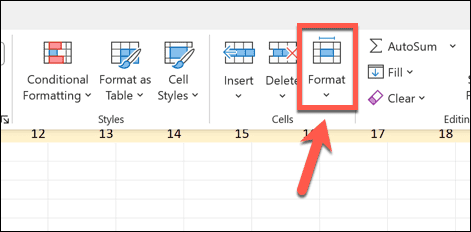
- Επιλέγω Κατάργηση προστασίας φύλλου.
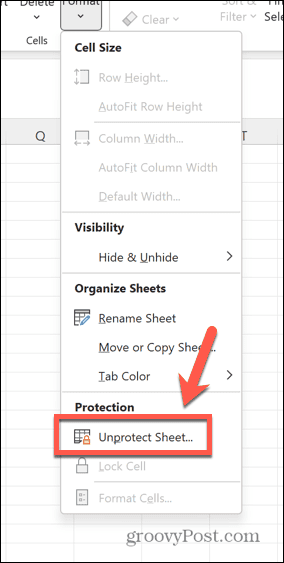
- Εισαγάγετε τον κωδικό πρόσβασης.
- Μόλις το φύλλο σας είναι απροστάτευτο, δοκιμάστε να εισαγάγετε ξανά μια στήλη.
Επιτρέποντας νέες στήλες σε προστατευμένο φύλλο εργασίας του Excel
Εάν θέλετε να διατηρήσετε το φύλλο σας προστατευμένο, αλλά εξακολουθείτε να θέλετε να μπορείτε να εισάγετε στήλες, μπορείτε να αλλάξετε τις ρυθμίσεις προστασίας φύλλου.
Για να επιτρέψετε νέες στήλες σε ένα προστατευμένο φύλλο εργασίας του Excel:
- Στο Σπίτι μενού, κάντε κλικ στο Μορφή κουμπί.
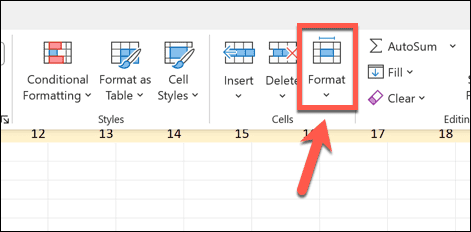
- Επιλέγω Προστασία φύλλου.
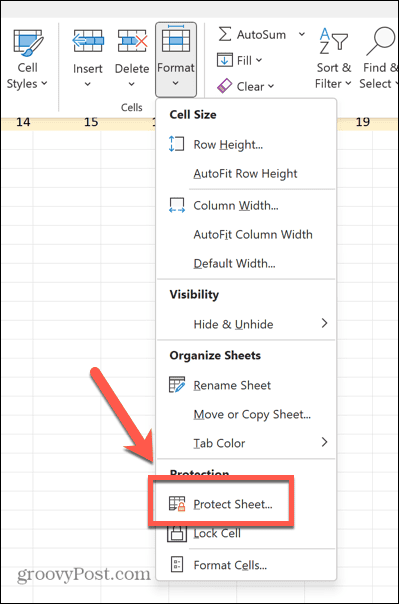
- Βεβαιωθείτε ότι Εισαγωγή στηλών ελέγχεται.
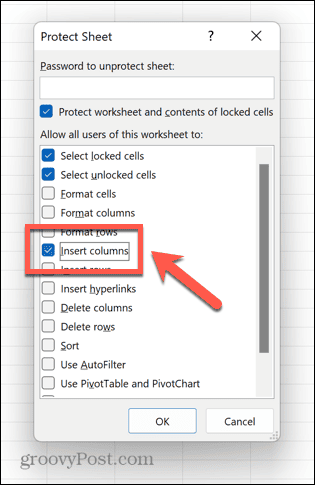
- Εισαγάγετε έναν κωδικό πρόσβασης και πατήστε Εντάξει.
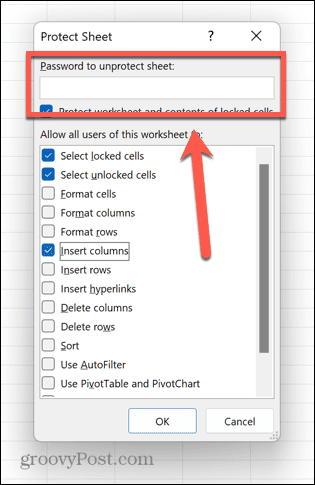
- Επιβεβαιώστε τον κωδικό πρόσβασής σας.
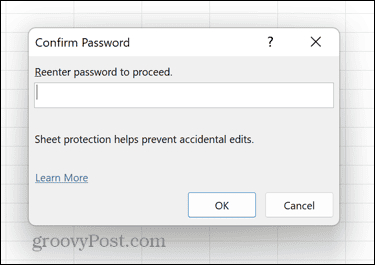
- Το φύλλο εργασίας είναι πλέον προστατευμένο, αλλά μπορείτε ακόμα να προσθέσετε νέες στήλες.
4. Ξεπαγώστε τα τζάμια
Μπορεί να υπάρχουν περιπτώσεις όπου τα παράθυρα παγώματος μπορεί να σας εμποδίσουν να εισαγάγετε περισσότερες στήλες στο υπολογιστικό φύλλο σας.
Ξεπαγώνοντας τα παράθυρα στο φύλλο σας, ενδέχεται να μπορέσετε να εισαγάγετε στήλες για άλλη μια φορά.
Για να ξεπαγώσετε τα παράθυρα στο Excel:
- Κάντε κλικ στο Θέα μενού.
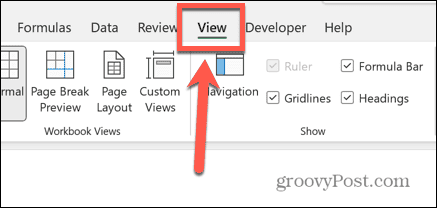
- Στην κορδέλα, κάντε κλικ στο Πάγωμα τζαμιών κουμπί.
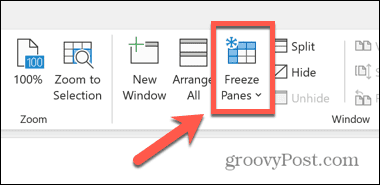
- Επιλέγω Ξεπαγώστε τα τζάμια.
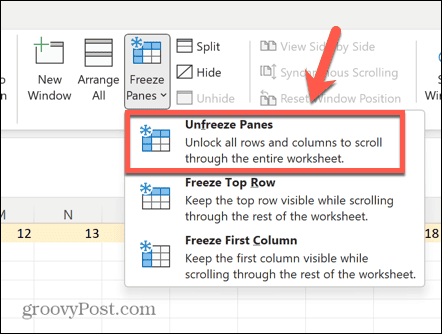
- Αποθηκεύστε και κλείστε το έγγραφο. Η επιδιόρθωση ενδέχεται να μην λειτουργεί εάν δεν ολοκληρώσετε αυτό το βήμα.
- Ανοίξτε ξανά το έγγραφο και θα μπορείτε να εισαγάγετε στήλες για άλλη μια φορά.
5. Μετατροπή πίνακα σε εύρος
Εάν έχετε πίνακες στα δεδομένα σας, αυτό μπορεί να προκαλέσει προβλήματα κατά την προσπάθεια εισαγωγής στηλών. Εάν συμβαίνει αυτό, μπορείτε να μετατρέψετε ξανά τους πίνακές σας σε εύρη και θα πρέπει να μπορείτε να εισάγετε στήλες κανονικά.
Παρόλο που μπορεί να φαίνεται ότι το Excel είναι ένας μεγάλος πίνακας, πολλά κελιά στο Excel θεωρούνται εύρος. Εάν εισαγάγετε έναν πίνακα, έχει συγκεκριμένη μορφοποίηση που διαφέρει από τα τυπικά εύρη, όπως κεφαλίδες στηλών με δυνατότητα ταξινόμησης, σειρές με λωρίδες και υπολογισμένες στήλες.
Η εισαγωγή στηλών σε έναν πίνακα προσθέτει μια άλλη στήλη πίνακα στην επόμενη στήλη κελιών, αντί να εισάγει μια νέα στήλη στο φύλλο εργασίας.
Για να μετατρέψετε έναν πίνακα σε μια περιοχή στο Excel:
- Κάντε κλικ σε οποιοδήποτε κελί του πίνακα σας.
- Στη γραμμή μενού, επιλέξτε το Σχεδιασμός τραπεζιού μενού που εμφανίζεται.
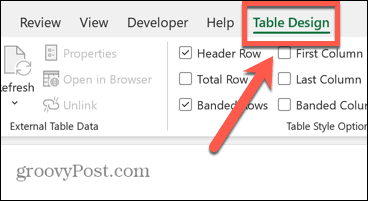
- Κάντε κλικ στο Μετατροπή σε Εύρος κουμπί.
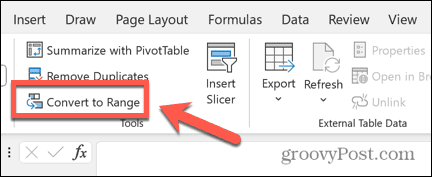
- Επιβεβαιώστε την απόφασή σας και ο πίνακας σας θα μετατραπεί σε εύρος.
- Θα πρέπει τώρα να μπορείτε να εισάγετε στήλες όπως αναμένεται.
- Εάν θέλετε να εισαγάγετε μια νέα στήλη σε έναν πίνακα, κάντε δεξί κλικ σε μία από τις κεφαλίδες στηλών του πίνακα.
- Επιλέγω Εισαγωγή > Στήλες πίνακα στα αριστερά.
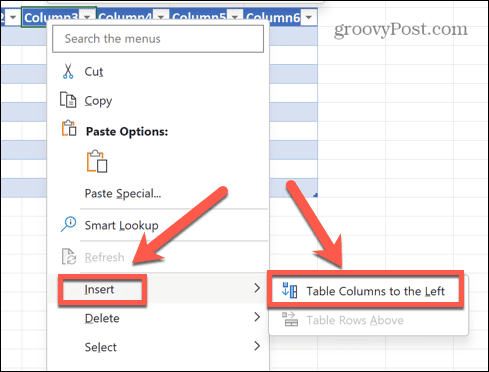
- Μια νέα στήλη θα προστεθεί στον πίνακά σας, αλλά όχι στο φύλλο εργασίας.
6. Αντιγραφή δεδομένων σε νέο φύλλο
Εάν όλα τα άλλα αποτύχουν, μπορείτε να δοκιμάσετε να αντιγράψετε αυτά τα δεδομένα που θέλετε να χρησιμοποιήσετε και να τα επικολλήσετε σε ένα νέο φύλλο εργασίας. Αυτό μπορεί να διασφαλίσει ότι δεν θα μεταφερθούν λανθασμένα δεδομένα ή μορφοποίηση που θα μπορούσαν να εμποδίσουν το Excel να σας επιτρέψει να εισαγάγετε περισσότερες στήλες.
Για να αντιγράψετε τα δεδομένα σας Excel σε ένα νέο φύλλο:
- Επιλέξτε όλα τα δεδομένα που θέλετε να αντιγράψετε. Για να επιλέξετε γρήγορα έναν αριθμό στηλών, κάντε κλικ στην κεφαλίδα της πρώτης, κρατήστε πατημένο το Βάρδια και κάντε κλικ στην κεφαλίδα στήλης της τελευταίας στήλης που θέλετε να συμπεριλάβετε.
- Κάντε δεξί κλικ σε οποιοδήποτε από τα επιλεγμένα κελιά σας και επιλέξτε αντίγραφο.
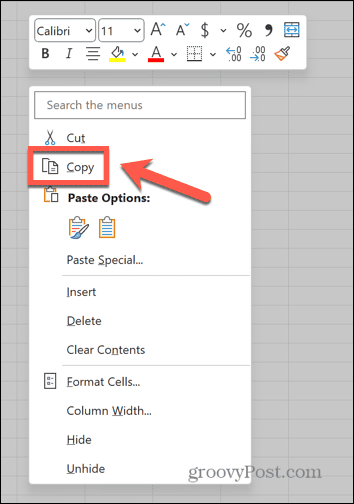
- Δημιουργήστε ένα νέο φύλλο κάνοντας κλικ στο Νέο Φύλλο εικόνισμα.
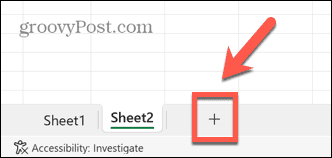
- Κάντε δεξί κλικ στο κελί όπου θέλετε να εμφανίζεται το πρώτο τμήμα δεδομένων και επιλέξτε Επικόλληση.
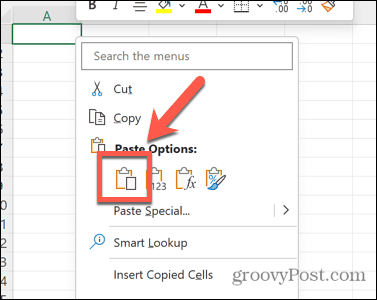
- Μόλις τα δεδομένα σας βρίσκονται στο νέο σας φύλλο, δοκιμάστε να εισαγάγετε μια νέα στήλη.
Επεξεργασία του υπολογιστικού φύλλου Excel
Εάν αντιμετωπίζετε προβλήματα επειδή το Excel δεν μπορεί να εισαγάγει μια στήλη, τότε ελπίζουμε ότι μία από τις παραπάνω επιδιορθώσεις μπορεί να βοηθήσει. Ενημερώστε μας στα παρακάτω σχόλια εάν ανακαλύψετε άλλους χρήσιμους τρόπους για να διορθώσετε το πρόβλημα.
Μερικές φορές το να κάνετε το Excel να κάνει αυτό που θέλετε μπορεί να είναι μια πρόκληση. Ωστόσο, υπάρχουν μερικές χρήσιμες συμβουλές που μπορούν να βοηθήσουν. Υπάρχουν μερικά βήματα που μπορείτε να δοκιμάσετε εάν έχετε προβλήματα με αναφορές τύπου Excel, ή αν καταλήξατε σε μερικά κυκλικές αναφορές.
Και υπάρχουν μερικές χρήσιμες επιδιορθώσεις που μπορείτε να δοκιμάσετε αν το βρείτε Το Excel συνεχίζει να καταρρέει.