Πώς να κάνετε απομακρυσμένη τερματισμός ή επανεκκίνηση του υπολογιστή σας των Windows 10
Microsoft των Windows 10 Αρχική δικτύωση / / March 17, 2020
Τελευταία ενημέρωση στις

Πάρα πολύ τεμπέλης για να σηκωθεί και να σπρώξει το κουμπί τροφοδοσίας στον υπολογιστή στο άλλο δωμάτιο; Εδώ είναι η λύση σας.
Αν έχετε εγκαταστήσει πολλαπλούς υπολογιστές Windows 10 που έχουν εγκατασταθεί πάντα στο σπίτι σας σε διαφορετικούς χώρους, μπορεί να είναι δύσκολη η τερματισμός ή η επανεκκίνηση του καθενός. Αντί να επισκέπτεστε φυσικά κάθε μηχανή, μπορείτε να επανεκκινήσετε ή να τερματίσετε από απόσταση κάθε μηχανή. Αυτό το άρθρο κάνει μια γρήγορη ματιά σε μερικές επιλογές.
Τερματισμός ή επανεκκίνηση ενός υπολογιστή Windows 10 που χρησιμοποιεί απομακρυσμένη επιφάνεια εργασίας
Ο απλούστερος τρόπος τερματισμού ή επανεκκίνησης ενός απομακρυσμένου υπολογιστή Windows 10 είναι να συνδεθείτε μέσω Πρωτόκολλο Απομακρυσμένης επιφάνεια (RDP) και στη συνέχεια κάντε κλικ στο κουμπί Έναρξη> Επανεκκίνηση ή Τερματισμός λειτουργίας.
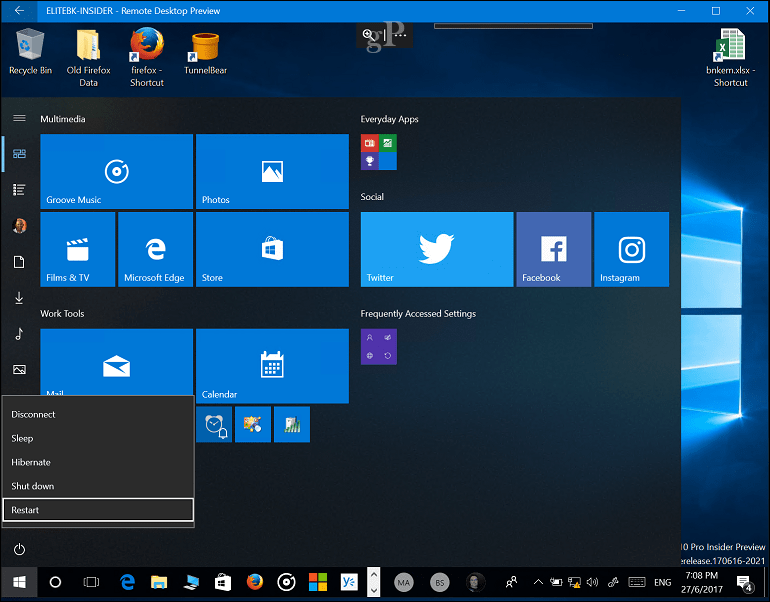
Για να λειτουργήσει αυτό, θα πρέπει να εκτελείτε Windows 10 Pro, Εκπαίδευση ή Enterprise σε κάθε υπολογιστή. Εάν έχετε ένα μείγμα λειτουργικών συστημάτων στο δίκτυό σας, μπορείτε
Τερματίστε ή επανεκκινήστε ένα δικτυωμένο υπολογιστή με Windows από τη γραμμή εντολών
Ως εναλλακτική λύση για το VNC ή το RDP, μπορείτε να τερματίσετε ή να επανεκκινήσετε έναν δικτυωμένο υπολογιστή από τη γραμμή εντολών. Συνδέστε τους υπολογιστές με Windows στο ίδιο δίκτυο, ακολουθήστε τα παρακάτω βήματα.
Σημείωση: Για αυτήν τη μέθοδο, πρέπει να τροποποιήσετε ορισμένες ρυθμίσεις μητρώου. Είναι μια αρκετά απλή αλλαγή, αλλά να γνωρίζετε ότι η εσφαλμένη ρύθμιση του μητρώου σας μπορεί να προκαλέσει αστάθειες συστήματος, επομένως ακολουθήστε προσεκτικά τα βήματα.
- Στον υπολογιστή που θέλετε να κάνετε επανεκκίνηση ή απενεργοποίηση από απόσταση, πατήστε το πλήκτρο Windows + R, πληκτρολογήστε: regedit στη συνέχεια πατήστε Enter στο πληκτρολόγιό σας.
- Μεταβείτε στο ακόλουθο κλειδί μητρώου Υπολογιστής \ HKEY_LOCAL_MACHINE \ Λογισμικό \ Microsoft \ Windows \ CurrentVersion \ Policies \ System. Εάν χρησιμοποιείτε Windows 10 1703 ή νεότερη έκδοση, μπορείτε βρείτε γρήγορα κλειδιά μητρώου αντιγράψτε και επικολλήστε τη διαδρομή μητρώου στη γραμμή διευθύνσεων και πατήστε Enter.
- Κάντε δεξί κλικ στο Σύστημα φάκελο, επιλέξτε Νέα τιμή DWORD (32-bit).
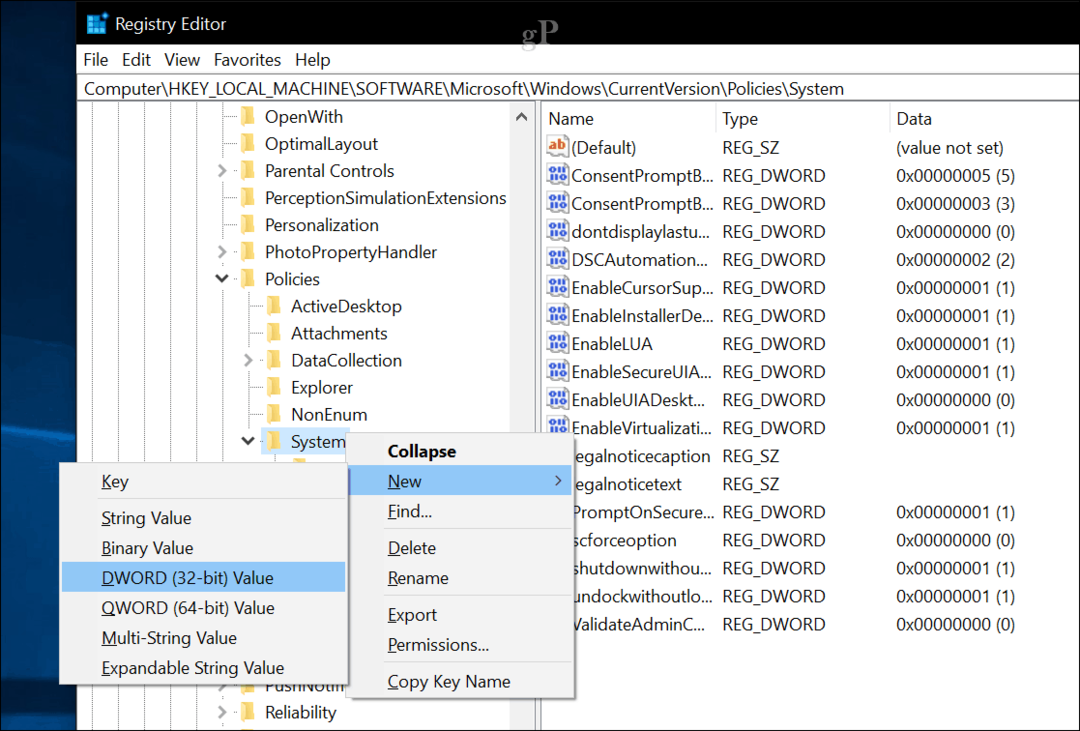
- Καταχωρίστε την ακόλουθη ετικέτα: LocalAccountTokenFilterPolicy.

- Κάντε διπλό κλικ στην τιμή και, στη συνέχεια, αλλάξτε την τιμή σε 1.
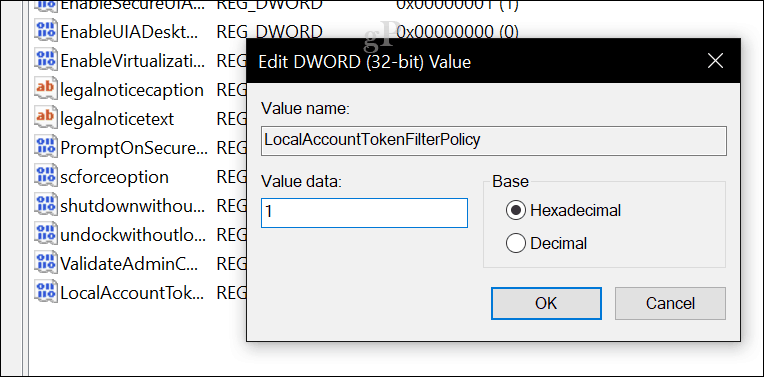
- Αφήστε το μητρώο και κάντε επανεκκίνηση του υπολογιστή σας για να επιβεβαιώσετε τις αλλαγές. Τώρα είστε έτοιμοι να κάνετε επανεκκίνηση ή απενεργοποίηση από απόσταση.
- Τύπος Πλήκτρο Windows + Χ, Κάντε κλικ Γραμμή εντολών (διαχειριστής).
- Στη γραμμή εντολών, συνδεθείτε στο μηχάνημα. Παράδειγμα: καθαρή χρήση \\MachineNameστη συνέχεια πατήστε Enter. Εισαγάγετε το όνομα χρήστη σας στο μηχάνημα ή στο αναγνωριστικό λογαριασμού της Microsoft που ακολουθείται από τον κωδικό πρόσβασης.
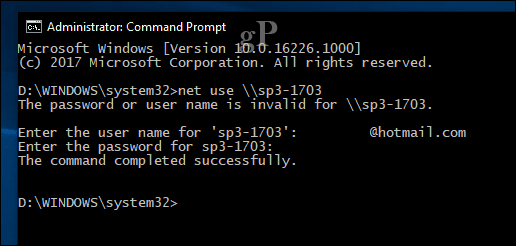
- Στη γραμμή εντολών, πληκτρολογήστε shutdown -r -m \\MachineName -t -01 στη συνέχεια πατήστε Enter στο πληκτρολόγιό σας.
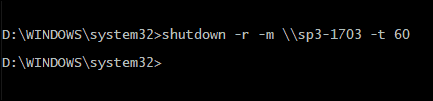
Ο απομακρυσμένος υπολογιστής πρέπει να τερματίζεται ή να ξεκινάει αυτόματα, ανάλογα με τους διακόπτες που επιλέγετε. Ανακοίνωση, η εντολή είναι παρόμοια με την εκτέλεση τοπικά. Μπορείτε πάντα να ορίσετε μεγαλύτερη περίοδο διακοπής ή επανεκκίνησης. Στην περίπτωσή μου, επέλεξα ένα λεπτό. Αν θέλετε να βεβαιωθείτε ότι το μηχάνημα τερματίζεται ή επανεκκινείται, μπορείτε να προσθέσετε το /φά διακόπτης, παράδειγμα: shutdown / m \\ MachineName / r / f. Αυτό θα κλείσει όλες τις ανοιχτές εφαρμογές που εκτελούνται στο απομακρυσμένο μηχάνημα.

Υπόδειξη: Μια ακόμα πιο εύκολη εντολή στη χρήση είναι η ΤΕΡΜΑΤΙΣΜΟΣ ΛΕΙΤΟΥΡΓΙΑΣ\Εγώ εντολή. Αυτό θα φέρει ένα γραφικό παράθυρο διαλόγου που σας επιτρέπει να επιλέξετε τον απομακρυσμένο υπολογιστή ή να εισάγετε το όνομα του χρησιμοποιώντας το κουμπί Προσθήκη. Στη συνέχεια, μπορείτε να ορίσετε αν θέλετε να τερματίσετε ή να κάνετε επανεκκίνηση, ακόμα και να προσθέσετε ένα σχόλιο.
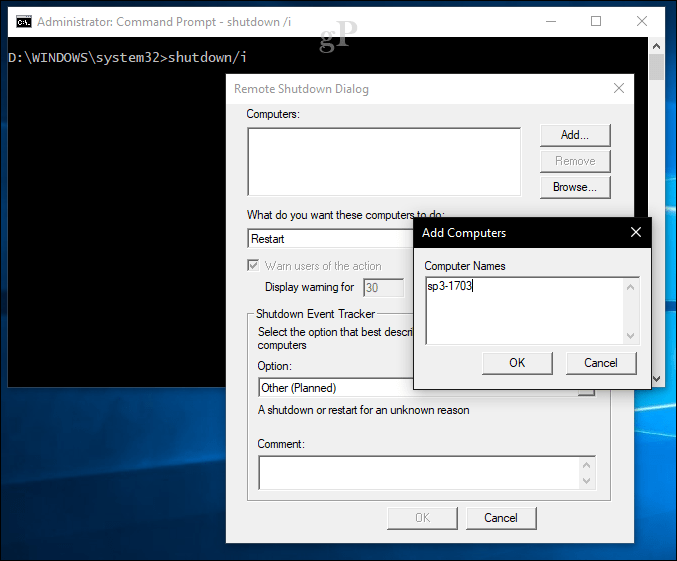
Αυτοματοποιήστε τον πολλαπλό τερματισμό / επανεκκίνηση χρησιμοποιώντας το αρχείο παρτίδας
Η σύνδεση από απόσταση και ο τερματισμός ενός υπολογιστή είναι ωραία ως εφάπαξ, αλλά τι γίνεται αν θέλετε να τερματίσετε ή να επανεκκινήσετε έναν υπολογιστή την ίδια ώρα κάθε μέρα; Εάν πρέπει να το κάνετε αυτό μέσω της γραμμής εντολών κάθε φορά, γίνεται ένα drag πραγματικά γρήγορα. Μια πιο εύκολη επιλογή είναι να αυτοματοποιήσετε την επανεκκίνηση ή τον τερματισμό όλων των υπολογιστών σας. Ενεργοποιήστε το Σημειωματάριο και, στη συνέχεια, πληκτρολογήστε την εντολή απομακρυσμένης τερματισμού λειτουργίας με κάθε όνομα δικτύου υπολογιστών σε μια νέα γραμμή.
Ενεργοποιήστε το Σημειωματάριο και, στη συνέχεια, πληκτρολογήστε την εντολή απομακρυσμένης τερματισμού λειτουργίας με κάθε όνομα δικτύου υπολογιστών σε μια νέα γραμμή. Για παράδειγμα:
shutdown -r -m \\DELL-PC1 -t -01
shutdown -r -m \\SURFACEPRO -t -01
shutdown -r -m \\MachineName -t -01
Μπορείτε να τροποποιήσετε τους διακόπτες ανάλογα με το αν θέλετε να κάνετε επανεκκίνηση (-γ) ή τερματισμού λειτουργίας (-μικρό). Προχωρήστε για να αποθηκεύσετε το αρχείο χρησιμοποιώντας το .νυχτερίδα επέκταση στην επιφάνεια εργασίας σας, για παράδειγμα, shutdownrestart.bat
Αυτό είναι! Αφού αποκτήσετε τη δυνατότητα απομακρυσμένης τερματισμού λειτουργίας, βεβαιωθείτε ότι έχετε ελέγξει τα προϊόντα μας Αφύπνιση στο άρθρο LAN. Εξαιρετικό για σενάρια όπου πρέπει να ξυπνήσετε μια μηχανή για πρόσβαση σε πόρους.
Αφήστε μια γραμμή στα σχόλια και ενημερώστε μας πώς πηγαίνει. Αυτό πήρε λίγο δοκιμασία και λάθος για να δουλέψουμε αξιόπιστα, οπότε με ενδιαφέρει να μάθω αν αυτές οι οδηγίες πηγαίνουν ομαλά.



