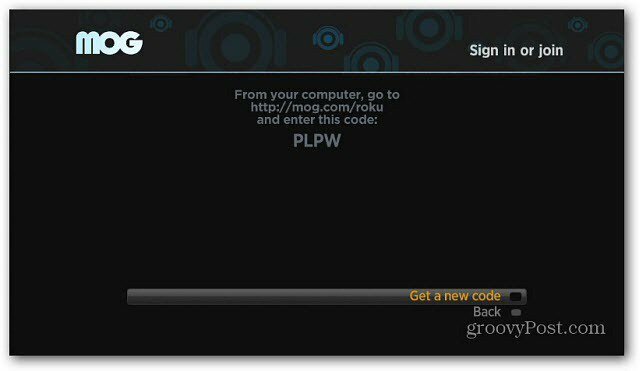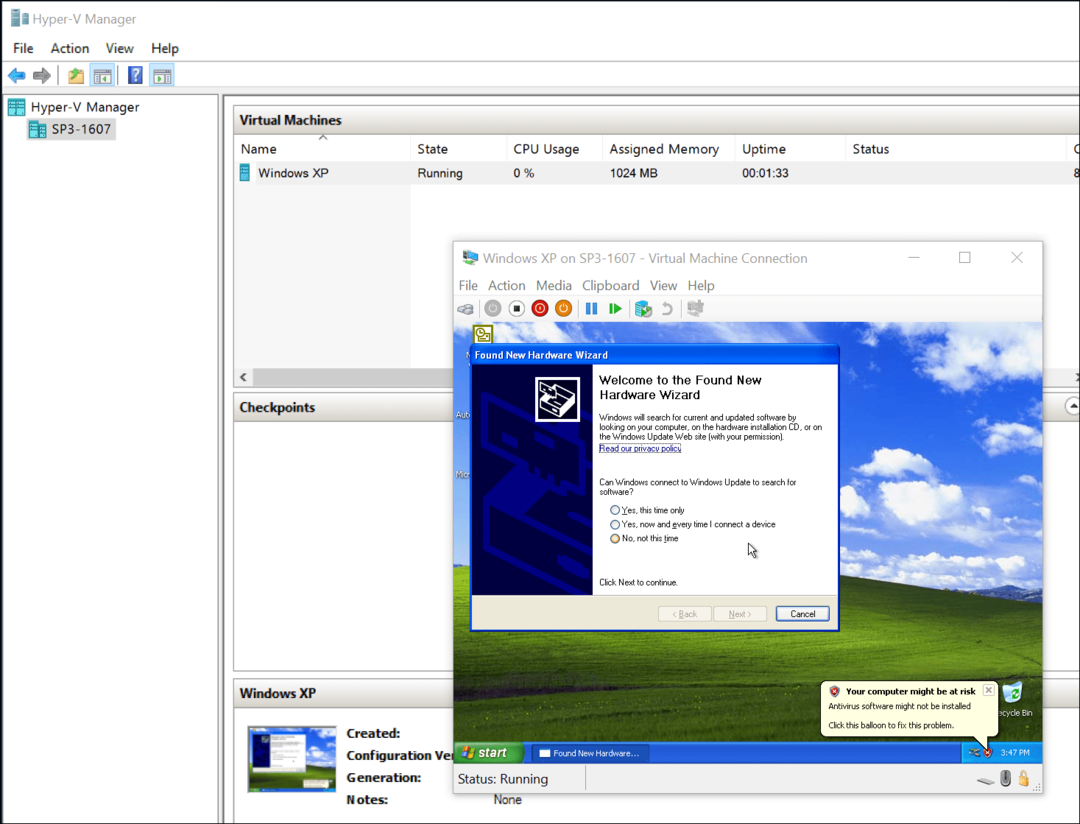Πώς να απενεργοποιήσετε την επιβολή υπογραφής προγράμματος οδήγησης στα Windows 11
Microsoft Windows 11 Ήρωας / / August 10, 2023

Δημοσίευσε

Χρειάζεται να χρησιμοποιήσετε πρόγραμμα οδήγησης που δεν είναι ψηφιακά υπογεγραμμένο; Δείτε πώς μπορείτε να απενεργοποιήσετε την επιβολή υπογραφής προγραμμάτων οδήγησης στα Windows 11.
Τα προγράμματα οδήγησης είναι ένα κρίσιμο μέρος του υπολογιστή σας με Windows 11. Είναι μικρά προγράμματα λογισμικού που επιτρέπουν στον υπολογιστή σας να επικοινωνεί με συσκευές υλικού όπως κάρτες γραφικών, προσαρμογείς δικτύου, πληκτρολόγια και πολλά άλλα.
Η Microsoft υπογράφει ψηφιακά προγράμματα οδήγησης που είναι ασφαλή για χρήση με τα Windows 11, ώστε να είστε σίγουροι ότι τα προγράμματα οδήγησης είναι ασφαλή. Μπορεί να υπάρξουν περιστάσεις, ωστόσο, όταν χρειαστεί εγκαταστήστε ένα πρόγραμμα οδήγησης που δεν είναι ψηφιακά υπογεγραμμένο.
Από προεπιλογή, τα Windows 11 δεν σας επιτρέπουν να το κάνετε αυτό—θα δείτε ένα μήνυμα σφάλματος που θα σας προειδοποιεί ότι το πρόγραμμα οδήγησης δεν είναι ψηφιακά υπογεγραμμένο. Ωστόσο, είναι δυνατό να τροποποιήσετε τις ρυθμίσεις σας, ώστε να μπορείτε να εγκαταστήσετε προγράμματα οδήγησης ακόμη και χωρίς ψηφιακή υπογραφή.
Δείτε πώς μπορείτε να απενεργοποιήσετε την επιβολή υπογραφής προγραμμάτων οδήγησης στα Windows 11.
Πρέπει να απενεργοποιήσετε την επιβολή υπογραφής προγράμματος οδήγησης στα Windows;
Η επιβολή υπογραφής προγραμμάτων οδήγησης είναι ένα μέτρο ασφαλείας των Windows που επιτρέπει μόνο την εγκατάσταση προγραμμάτων οδήγησης στον υπολογιστή σας με Windows, εάν έχουν υπογραφεί ψηφιακά από τη Microsoft για να πιστοποιήσει ότι είναι ασφαλής χρήση. Εάν ένα πρόγραμμα οδήγησης έχει υπογραφεί ψηφιακά, τότε γνωρίζετε ότι προέρχεται από αξιόπιστη πηγή και δεν πρόκειται να περιέχει τίποτα επιβλαβές ή κακόβουλο.
Μερικές φορές, ωστόσο, το πρόγραμμα οδήγησης που χρειάζεστε μπορεί να μην έχει αυτήν την ψηφιακή υπογραφή. Εάν συμβαίνει αυτό, τότε είναι δυνατό να απενεργοποιήσετε την επιβολή υπογραφής προγράμματος οδήγησης για να επιτραπεί η εγκατάσταση προγραμμάτων οδήγησης, ακόμη κι αν δεν έχουν υπογραφεί ψηφιακά.
Ωστόσο, αυτό δεν είναι κάτι που πρέπει να κάνετε χωρίς να γνωρίζετε τις πιθανές συνέπειες. Ένα μη υπογεγραμμένο πρόγραμμα οδήγησης μπορεί να είναι παλιό και να μην λειτουργεί σωστά με τον υπολογιστή σας. Θα μπορούσε ακόμη και να προκαλέσει σφάλμα του υπολογιστή σας και ενδεχομένως να οδηγήσει σε απώλεια δεδομένων.
Επιπλέον, τα μη υπογεγραμμένα προγράμματα οδήγησης ενδέχεται να περιέχουν κακόβουλο κώδικα που μπορεί εγκατάσταση κακόβουλου λογισμικού στον υπολογιστή σας, θέτοντας εσάς και τα δεδομένα σας σε κίνδυνο.
Τα παρακάτω βήματα θα σας επιτρέψουν να εγκαταστήσετε μη υπογεγραμμένα προγράμματα οδήγησης στα Windows 11, αλλά θα πρέπει να το κάνετε με δική σας ευθύνη.
Πώς να απενεργοποιήσετε την επιβολή υπογραφής προγράμματος οδήγησης στις ρυθμίσεις εκκίνησης
Εάν θέλετε να απενεργοποιήσετε την επιβολή υπογραφής προγράμματος οδήγησης στα Windows 11, μπορείτε να το κάνετε μέσω των ρυθμίσεων εκκίνησης.
Χρησιμοποιώντας τις προηγμένες επιλογές εκκίνησης, είναι δυνατό να επιτραπεί η εγκατάσταση μη υπογεγραμμένων προγραμμάτων οδήγησης.
Για να απενεργοποιήσετε την επιβολή υπογραφής προγραμμάτων οδήγησης στα Windows 11:
- Κάντε κλικ στο Αρχή εικονίδιο στη γραμμή εργαλείων.

- Κάντε κλικ στο Εξουσία κουμπί.
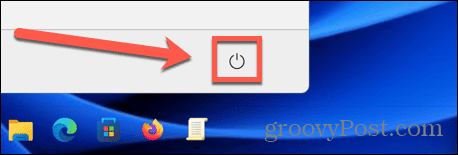
- Κρατήστε πατημένο το Βάρδια πληκτρολογήστε και κάντε κλικ Επανεκκίνηση για να ξεκινήσετε τη λειτουργία ανάκτησης των Windows 11.
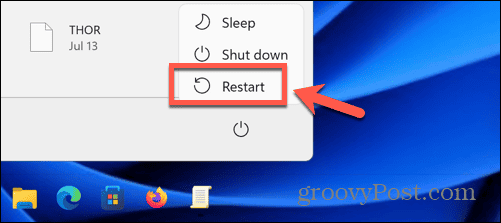
- Μόλις φορτωθεί η λειτουργία ανάκτησης, κάντε κλικ Αντιμετώπιση προβλημάτων.
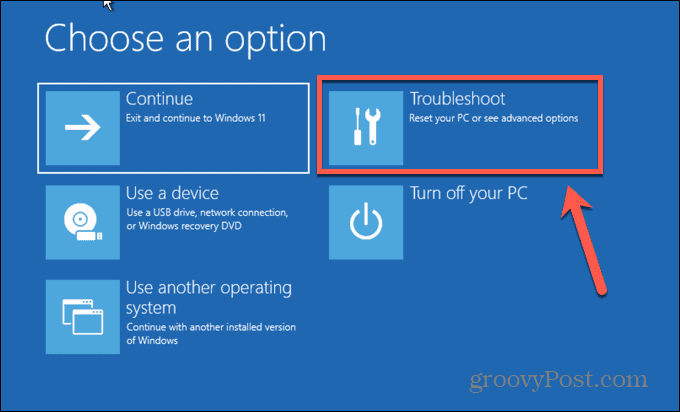
- Επιλέγω Προχωρημένες επιλογές.
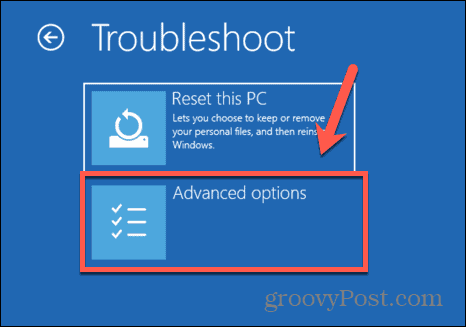
- Κάντε κλικ Ρυθμίσεις εκκίνησης.
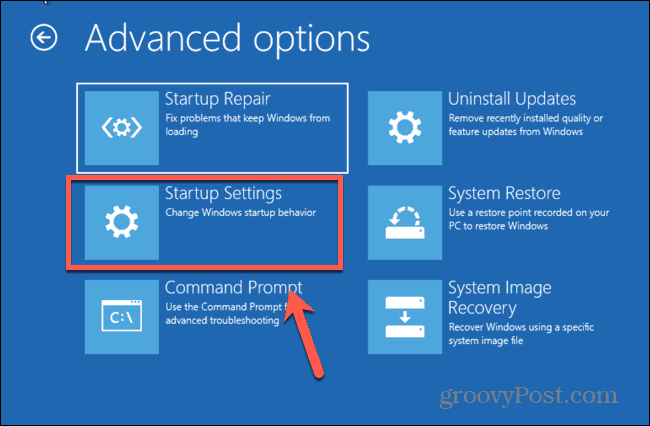
- Στο Ρυθμίσεις εκκίνησης σελίδα, κάντε κλικ Επανεκκίνηση.
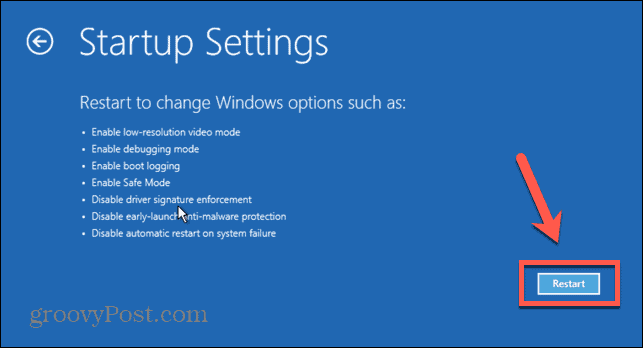
- Στο Ρυθμίσεις εκκίνησης σελίδα επιλογών, πατήστε 7 επέλεξε Απενεργοποιήστε την επιβολή υπογραφής προγράμματος οδήγησης.
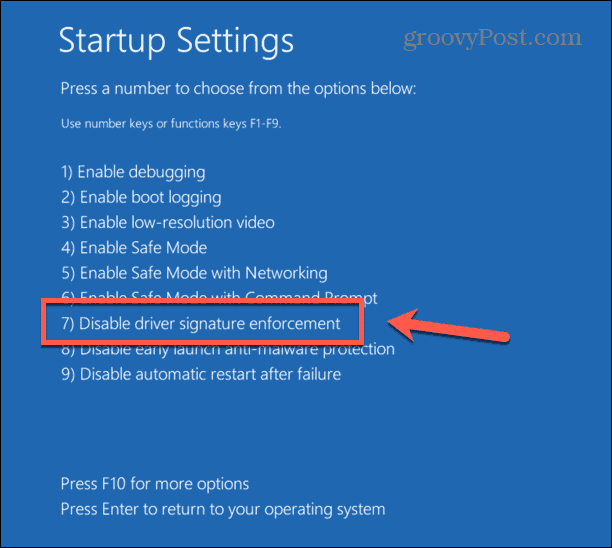
- Τα Windows θα εκκινήσουν. Θα πρέπει τώρα να μπορείτε να εγκαταστήσετε το μη υπογεγραμμένο πρόγραμμα οδήγησης.
- Για να ενεργοποιήσετε ξανά την επιβολή υπογραφής προγράμματος οδήγησης, επανεκκινήστε τον υπολογιστή σας χωρίς να το κρατήσετε πατημένο Βάρδια.
Πώς να απενεργοποιήσετε την επιβολή υπογραφής προγράμματος οδήγησης στο πρόγραμμα επεξεργασίας τοπικών πολιτικών ομάδας
Είναι επίσης δυνατό να απενεργοποιήσετε την επιβολή της υπογραφής προγραμμάτων οδήγησης χρησιμοποιώντας το εργαλείο Επεξεργασίας πολιτικής τοπικής ομάδας στα Windows 11.
Ωστόσο, αυτό το εργαλείο δεν είναι προεγκατεστημένο στα Windows 11 Home Edition, επομένως θα πρέπει να χρησιμοποιείτε διαφορετική έκδοση των Windows 11 για να χρησιμοποιήσετε αυτήν τη μέθοδο.
Για να απενεργοποιήσετε την επιβολή της υπογραφής προγράμματος οδήγησης στον Επεξεργαστή πολιτικής τοπικής ομάδας:
- Τύπος Windows + R για να ανοίξω Τρέξιμο.
- Εισαγω gpedit.msc και πατήστε Εισαγω ή κάντε κλικ Εντάξει.
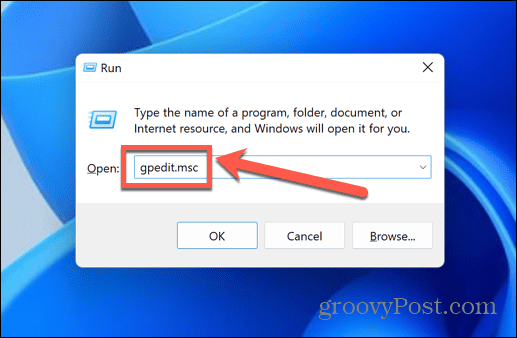
- Διπλό κλικ Πρότυπα διαχείρισης κάτω από Διαμόρφωση χρήστη.
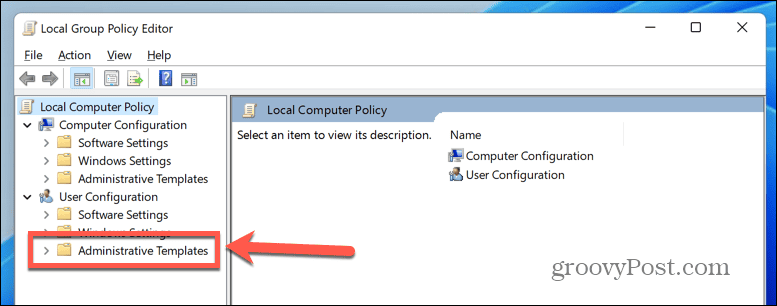
- Διπλό κλικ Σύστημα.
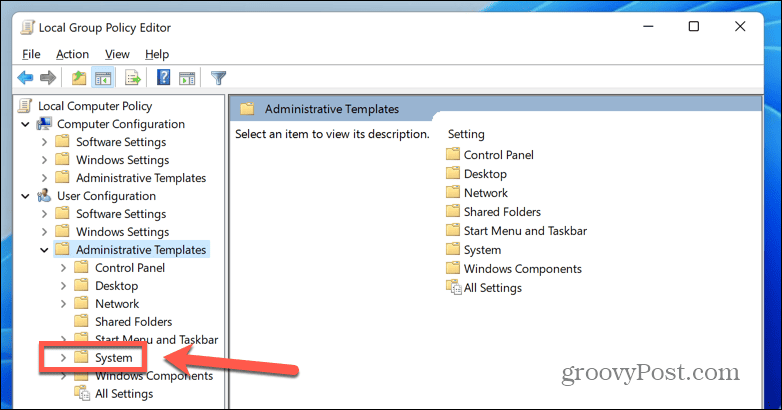
- Στον κύριο πίνακα, κάντε διπλό κλικ Εγκατάσταση προγράμματος οδήγησης.
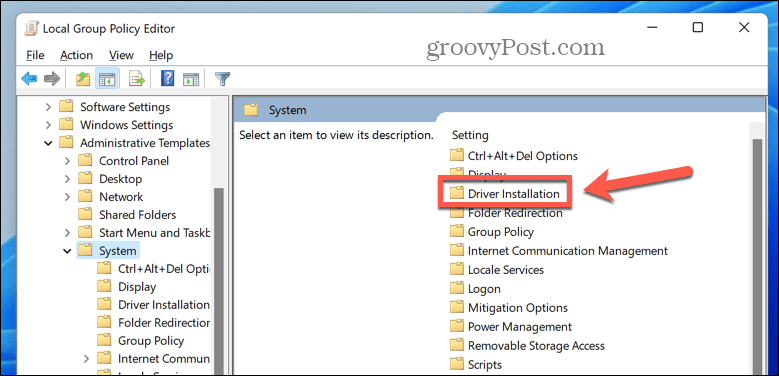
- Κάτω από Σύνθεση διπλό κλικ Υπογραφή κώδικα για πακέτα προγραμμάτων οδήγησης.
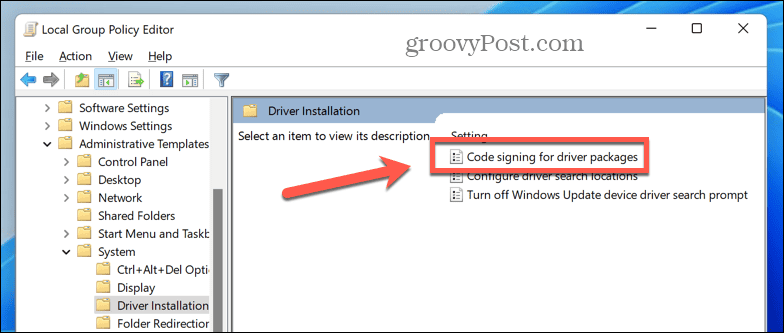
- Στο παράθυρο που ανοίγει, επιλέξτε Ενεργοποιημένο.
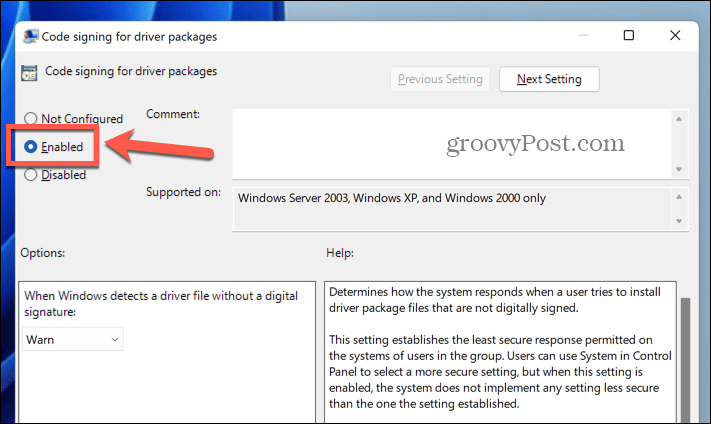
- Από το αναπτυσσόμενο μενού, επιλέξτε Αγνοώ.
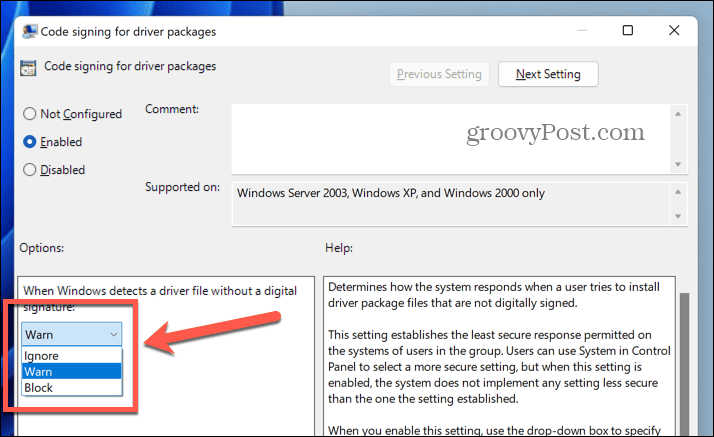
- Κάντε κλικ Ισχύουν για να εφαρμόσετε τις ρυθμίσεις και μετά κάντε κλικ Εντάξει.
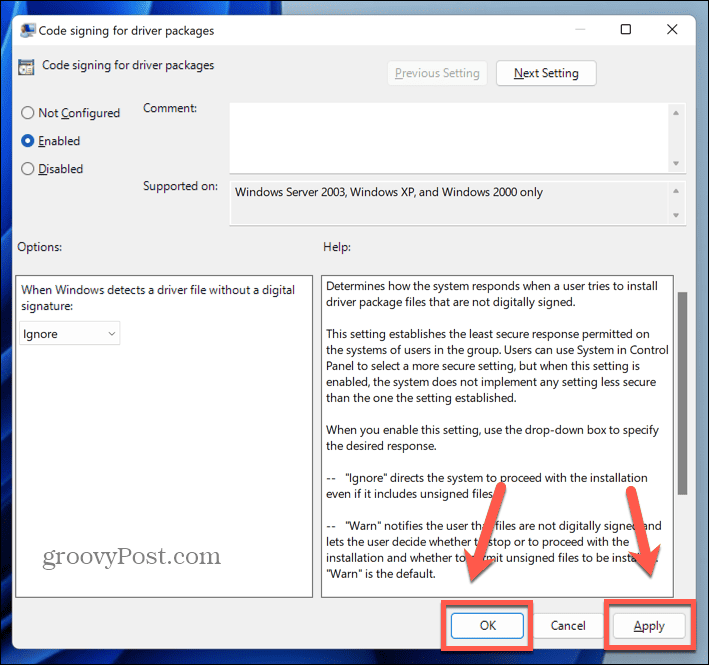
- Τώρα μπορείτε να εγκαταστήσετε προγράμματα οδήγησης χωρίς υπογραφή.
- Αυτή είναι πλέον η προεπιλεγμένη ρύθμιση. Για να ενεργοποιήσετε ξανά την επιβολή της υπογραφής προγράμματος οδήγησης, επαναλάβετε τα βήματα και επιλέξτε Προειδοποιώ ή ΟΙΚΟΔΟΜΙΚΟ ΤΕΤΡΑΓΩΝΟ από το αναπτυσσόμενο μενού στο βήμα 8.
Πώς να χρησιμοποιήσετε τις σύνθετες επιλογές εκκίνησης για να απενεργοποιήσετε την επιβολή υπογραφής προγράμματος οδήγησης
Μια άλλη μέθοδος απενεργοποίησης της επιβολής υπογραφής προγραμμάτων οδήγησης που λειτουργεί σε όλες τις εκδόσεις των Windows 11 είναι να χρησιμοποιήσετε τις σύνθετες επιλογές εκκίνησης για να ξεκινήσετε τα Windows 11 με τη δυνατότητα απενεργοποιημένη.
Για να απενεργοποιήσετε την επιβολή της υπογραφής προγράμματος οδήγησης στις Επιλογές εκκίνησης για προχωρημένους:
- Κάντε κλικ στο Αρχή εικόνισμα.

- Στην κάτω αριστερή γωνία, κάντε κλικ στο Εξουσία κουμπί.
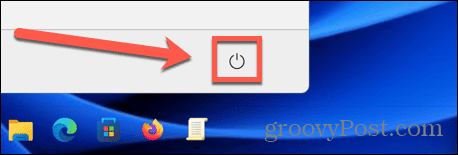
- Χωρίς να κρατιέμαι Βάρδια επιλέγω Επανεκκίνηση.
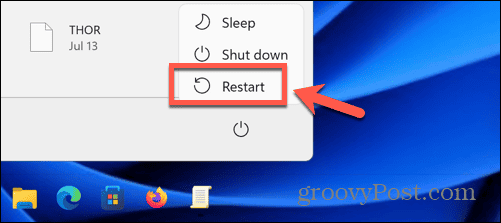
- Μόλις ξεκινήσει η επανεκκίνηση, συνεχίστε να πατάτε το F8 κλειδί για πρόσβαση στο Προηγμένες επιλογές εκκίνησης.
- Χρησιμοποιήστε τα πλήκτρα βέλους για να μετακινήσετε τις επιλογές προς τα κάτω και να επιλέξετε Απενεργοποιήστε την επιβολή υπογραφής προγράμματος οδήγησης.
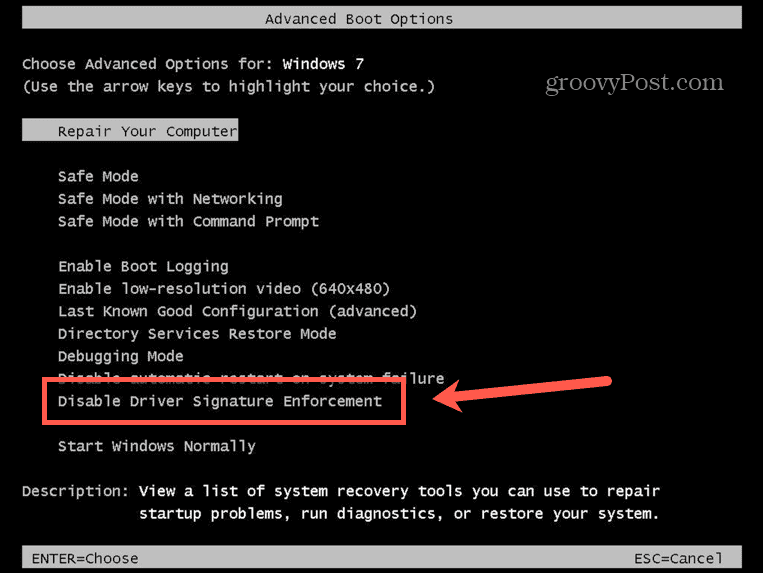
- Τύπος Εισαγω.
- Τα Windows 11 θα εκκινήσουν. Όταν γίνει εκκίνηση των Windows 11, θα πρέπει να μπορείτε να εγκαταστήσετε μη υπογεγραμμένα προγράμματα οδήγησης.
- Για να επιστρέψετε στις αρχικές ρυθμίσεις, επανεκκινήστε τον υπολογιστή σας χωρίς να εισάγετε τις Επιλογές εκκίνησης για προχωρημένους.
Μάθετε περισσότερα για τα Windows 11
Η εκμάθηση πώς να απενεργοποιήσετε την επιβολή υπογραφής προγραμμάτων οδήγησης στα Windows 11 σάς επιτρέπει να εγκαταστήσετε προγράμματα οδήγησης που δεν είναι ψηφιακά υπογεγραμμένα. Ωστόσο, θα πρέπει να το κάνετε αυτό με δική σας ευθύνη, καθώς τα μη υπογεγραμμένα προγράμματα οδήγησης μπορεί να σας θέσουν σε κίνδυνο την εγκατάσταση ασταθών ή ακόμη και κακόβουλων προγραμμάτων οδήγησης που θα μπορούσαν να βλάψουν τον υπολογιστή σας.
Υπάρχουν πολλές άλλες χρήσιμες συμβουλές και κόλπα για τα Windows 11 που αξίζει να γνωρίζετε. Εάν έχετε οθόνη HDR, μπορείτε να μάθετε πώς να το κάνετε ενεργοποιήστε το HDR στα Windows 11. Εάν αντιμετωπίζετε προβλήματα με το παιχνίδι, μπορείτε να μάθετε πώς να το διορθώσετε Τα Windows 11 δεν εντοπίζουν τον ελεγκτή Xbox σας.
Ωστόσο, εάν τα πράγματα πάνε πραγματικά στραβά, μάθετε πώς να το κάνετε χρησιμοποιήστε επανεκκίνηση έκτακτης ανάγκης στα Windows 11 Επόμενο.