Τρόπος μετεγκατάστασης των VM VirtualBox στα Windows 10 Hyper-V
Virtualbox Hyper V / / March 18, 2020
Τελευταία ενημέρωση στις

Η αναβάθμιση από το ελεύθερο VirtualBox στο πληρέστερο περιβάλλον Hyper-V μπορεί να γίνει, παρόλο που το Hyper-V δεν υποστηρίζει εγγενώς τα VM VirtualBox.
Όταν πρόκειται για βίαια μηχανήματα, πολλοί από εμάς ξεκινούν με το VirtualBox της Oracle. Οι λόγοι είναι προφανείς. Το VirtualBox είναι δωρεάν, και αντίθετα Hyper-V, εκτελείται με έκδοση των Windows 10 Home. Τούτου λεχθέντος, μόλις πάρετε σοβαρά τα VM, έρχεται μια στιγμή που θέλετε να κάνετε αναβάθμιση σε Hyper-V. Το VirtualBox είναι κατάλληλο για βασικές ανάγκες, αλλά το Hyper-V, το οποίο λειτουργεί με το Pro έκδοση των Windows 10, έχει καλύτερες επιδόσεις και μερικά χαρακτηριστικά υψηλού επιπέδου όπως Ενσωματωμένα VM, ευκολότερη διαχείριση με χρήση του PowerShell και λειτουργίες όπως BASH για τα Windows 10. Υπάρχει μόνο ένα πρόβλημα: το Hyper-V δεν υποστηρίζει εικονικά VMs του VirtualBox. Έτσι, για να τα μεταναστεύσετε, θα πρέπει να τα μετατρέψετε.
Σε αυτό το άρθρο, θα σας δείξουμε πώς να μεταφέρετε μια υπάρχουσα εικονική μηχανή VirtualBox του Oracle στο Hyper-V των Windows 10.
Μετεγκατάσταση μιας εικονικής μηχανής Oracle VirtualBox στα Windows 10 Hyper-V
Για να ξεκινήσετε, ξεκινήστε το VirtualBox Manager, στη συνέχεια επιλέξτε το εικονικό μηχάνημα από το παράθυρο λίστας που θέλετε να εξάγετε. Βεβαιωθείτε ότι το λειτουργικό σύστημα που εξάγετε υποστηρίζεται από το Hyper-V. Κάντε κλικ στο Αρχείο κάντε κλικ στο μενού Εξαγωγή συσκευή ...
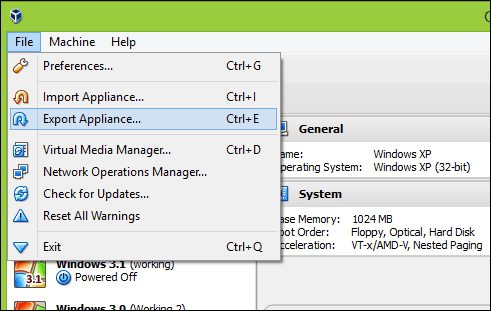
Επιλέξτε πάλι την εικονική μηχανή και, στη συνέχεια, κάντε κλικ στο κουμπί Επόμενο.
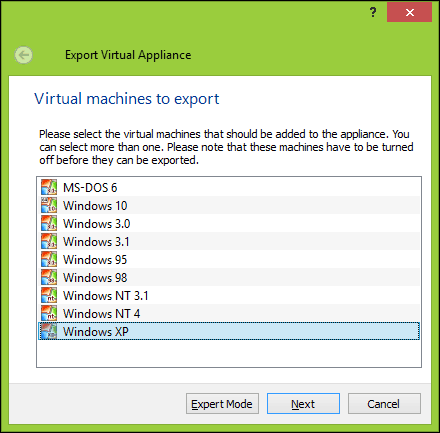
Επιλέξτε τη θέση στην οποία θέλετε να αποθηκεύσετε το αρχείο εικονικής μηχανής, επιλέξτε το OFV 2.0 στη συνέχεια κάντε κλικ στο κουμπί Επόμενο.
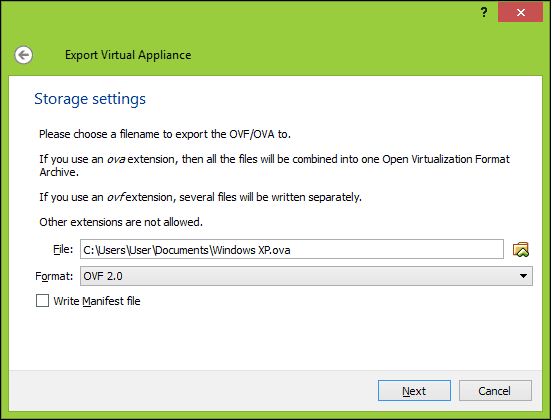
Κάντε κλικ Εξαγωγή στη συνέχεια, περιμένετε ενώ η συσκευή εξάγεται. αυτό μπορεί να διαρκέσει αρκετό χρόνο ανάλογα με το μέγεθος της εικονικής μηχανής.
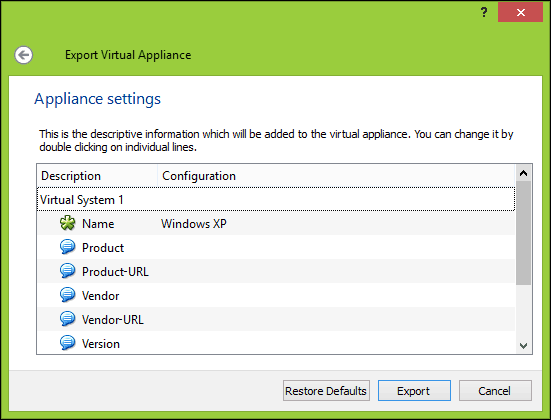
Προτού μπορέσετε να ξεκινήσετε τη μετατροπή, θα χρειαστεί να χρησιμοποιήσετε ένα βοηθητικό πρόγραμμα αποσυμπίεσης, όπως 7-zip για να εξαγάγετε τα περιεχόμενα του αρχείου OVF που μόλις εξήγαμε.
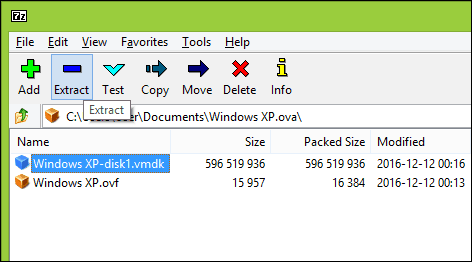
Το επόμενο βήμα είναι η εισαγωγή του VM στο λογισμικό Hyper-V της Microsoft. Το Hyper-V δεν υποστηρίζει εγγενώς το Open Virtual Format. Αρχικά, προσπάθησα να μετατρέψω το VM χρησιμοποιώντας την ελεύθερη χρησιμότητα της Microsoft που ονομάζεται Εικονικό μετατροπέα μηχανών και το ενσωματωμένο cmdlet PowerShell. Δεν γνώρισα τίποτα παρά απογοήτευση να το βάλω στη δουλειά. δείτε την απόδειξη παρακάτω. Είπα στον εαυτό μου, "Ξεχάστε αυτό! Πρέπει να υπάρχει ένας ευκολότερος τρόπος από την επιστροφή στην εποχή του Χρονικά υπολογιστών.”
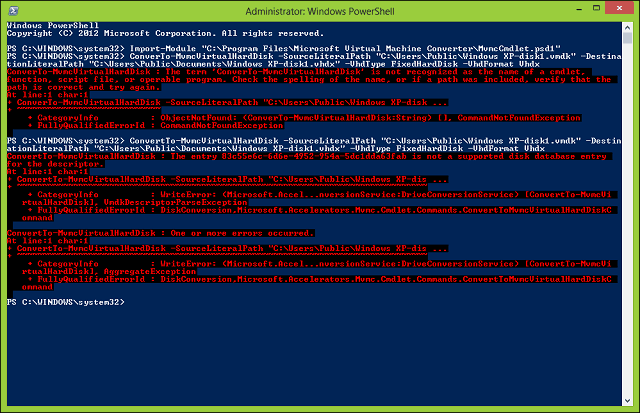
Μετά από κάποια αναζήτηση στο διαδίκτυο, βρήκα μια δωρεάν χρησιμότητα από StarWind που ονομάζεται Μετατροπέας εικόνας V2Vσχεδιασμένο μόνο για τη μετατροπή διαφόρων τύπων μορφών εικονικών σκληρών δίσκων. Πρώτον, πρέπει να εγγραφείτε για την δωρεάν λήψη, η οποία θα σας αποσταλεί σε έναν σύνδεσμο ηλεκτρονικού ταχυδρομείου. Αφού λάβετε δωρεάν τη λήψη σας, προχωρήστε στη λήψη και ρύθμιση του StarWind Converter.
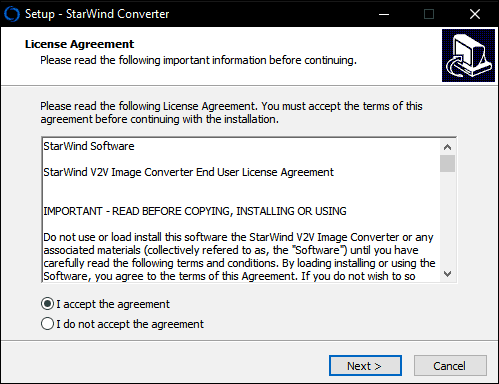
Εκκινήστε το λογισμικό StarWind V2V Image Converter και στη συνέχεια κάντε κλικ στο κουμπί Επόμενο.
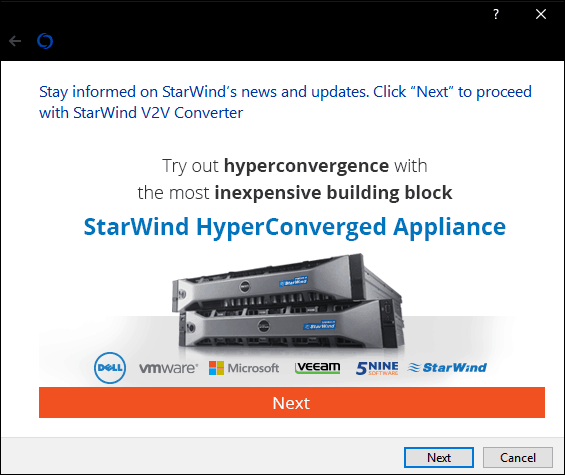
Επιλέγω Τοπικό αρχείο ως πηγή σας τότε κάντε κλικ Επόμενο.
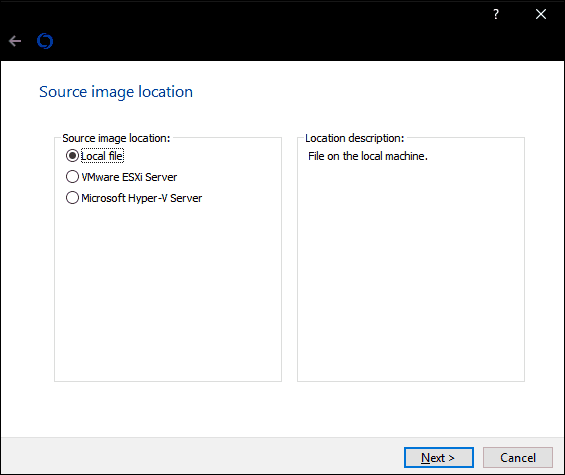
Επιλέξτε τη μορφή στην οποία θέλετε να μετατρέψετε την εικόνα. Το Hyper-V υποστηρίζει μορφές VHD και VHDX. Το VHDX είναι μια βελτίωση σε σχέση με την παλαιότερη εικονική μορφή σκληρού δίσκου, υποστηρίζοντας έως και 64 TBs αποθήκευσης. Επειδή πρόκειται για ένα Windows XP VM, θα παραμείνω με μια σταθερή επιλογή VHD που ονομάζεται VHD Pre-allocated image.
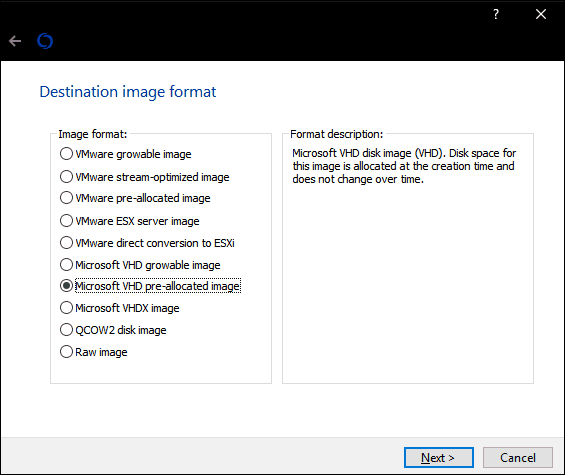
Πραγματοποιήστε αναζήτηση στο σημείο στο σκληρό δίσκο που θέλετε να αποθηκεύσετε την εικόνα που έχετε μετατρέψει.
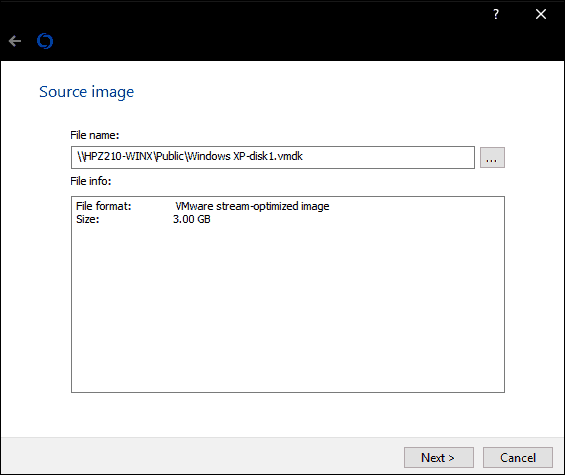
Επιλέξτε τον προορισμό του αρχείου VHD. Στην περίπτωσή μου, αυτό θα χρησιμοποιηθεί τοπικά, έτσι, θα παραμείνω με την προεπιλογή.
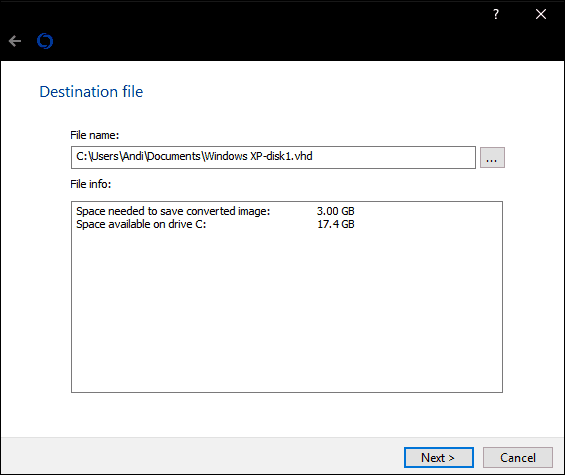
Περιμένετε μέχρι να μετατραπεί το αρχείο vmdk. Όσο μεγαλύτερο είναι το vhd, τόσο περισσότερο θα χρειαστεί.
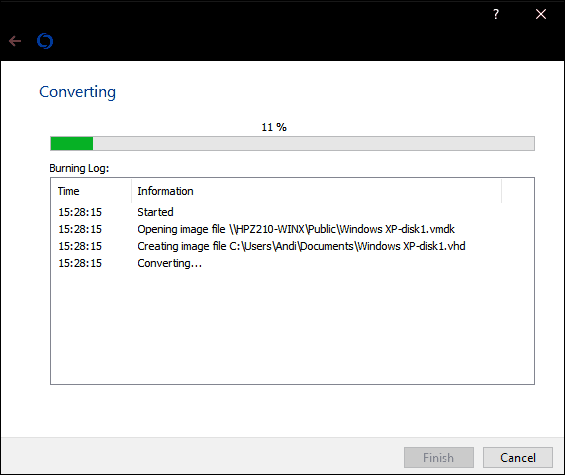
Εισαγωγή εικονικής μηχανής σε Hyper-V
Το επόμενο βήμα είναι να δούμε αν λειτουργεί. Εκτόξευση Hyper-V στα Windows 10, Κάντε κλικ Νέα> Εικονική μηχανή στη συνέχεια κάντε κλικ στο κουμπί Επόμενο. Πηγαίνετε στον οδηγό και διαμορφώστε την εικονική μηχανή σας με τις κατάλληλες ρυθμίσεις. Όταν φτάσετε στο Συνδέστε τον εικονικό σκληρό δίσκο τμήμα, επιλέξτε Χρησιμοποιήστε έναν υπάρχοντα εικονικό σκληρό δίσκο, Κάντε κλικ Ξεφυλλίζω…, στη συνέχεια, ανοίξτε το αρχείο vhd που μετατράπηκε προηγουμένως, στη συνέχεια κάντε κλικ στο κουμπί Επόμενο.
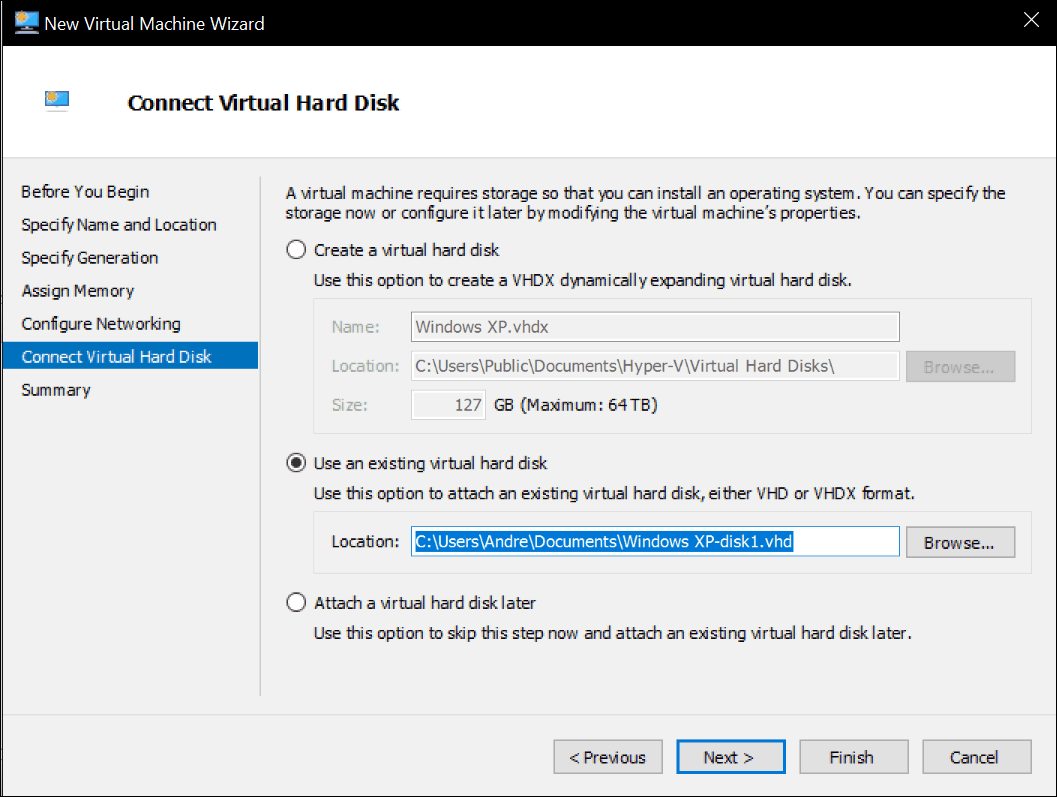
Κάντε κλικ Φινίρισμα για να επιβεβαιώσετε τη διαμόρφωση.
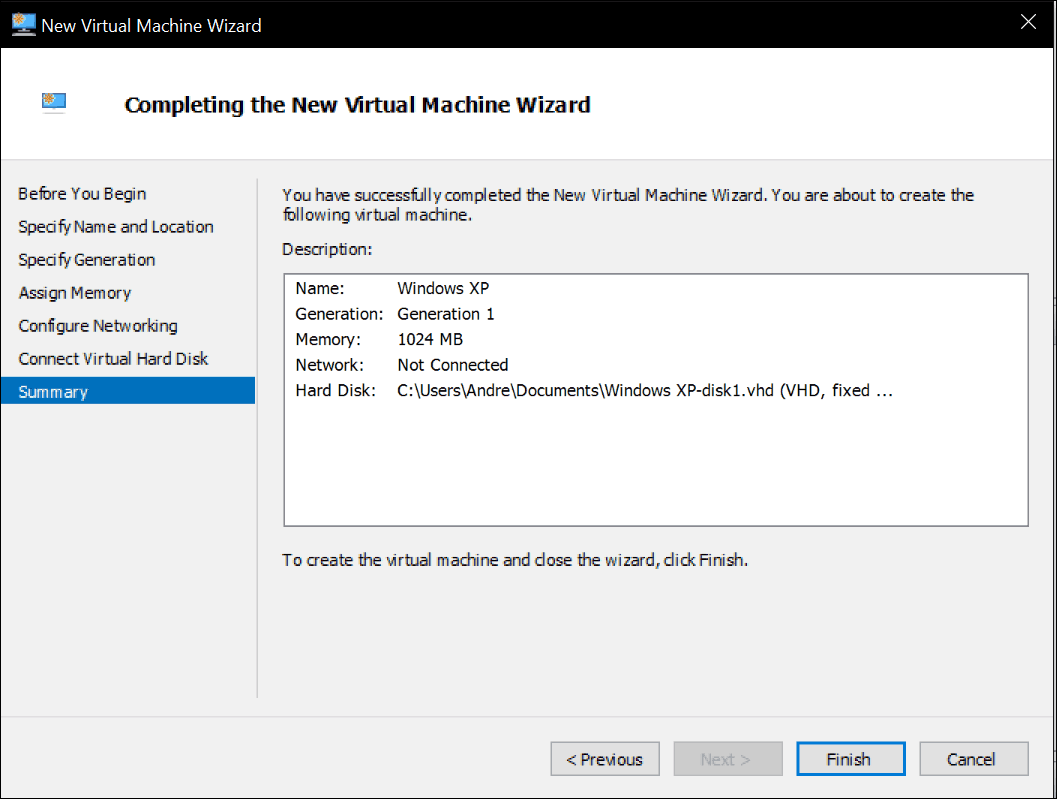
Συνεχίστε να ξεκινήσετε την εικονική μηχανή σας και εκεί την έχετε. Το Oracle VirtualBox VM σας λειτουργεί τώρα στο Hyper-V.
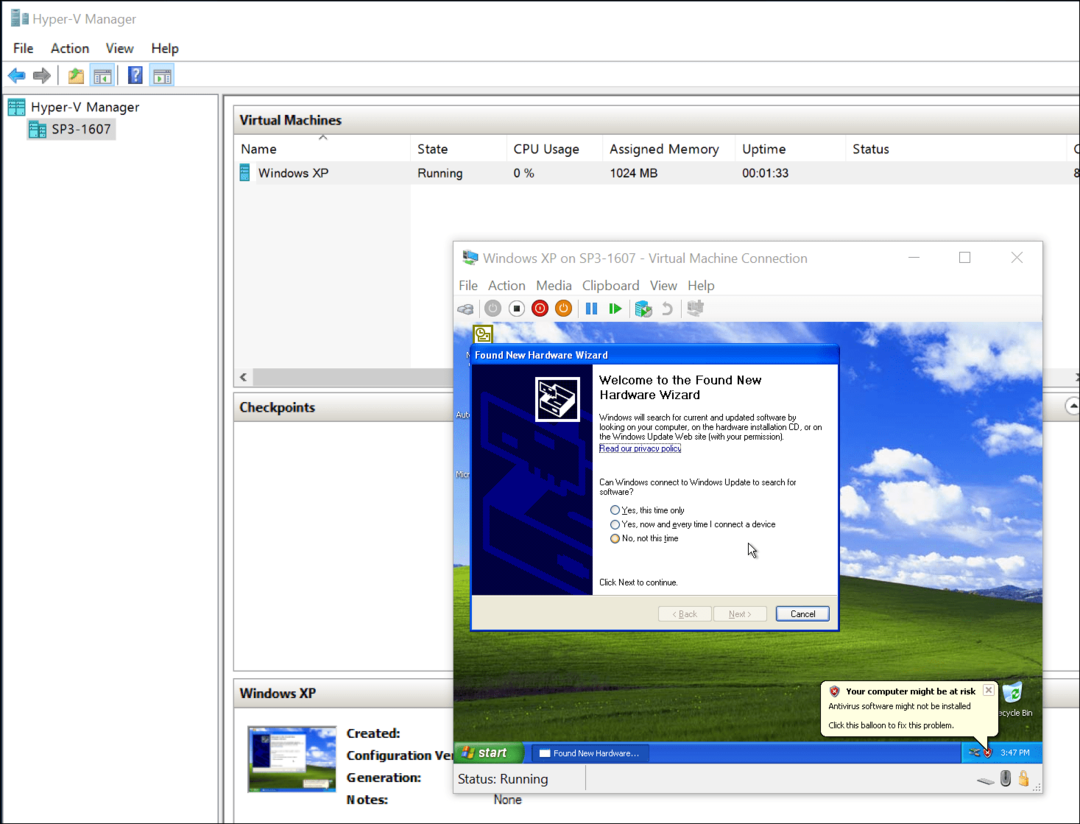
Αυτό δεν ήταν τόσο κακό. Ψάχνετε για περισσότερα μαθήματα σε VMs; Ελέγξτε την ανάρτησή μας συνδέοντας την εικονική μηχανή σας με το Internet. Επίσης, αν προτιμάτε να μην χρησιμοποιήσετε το StarWind λογισμικό, δώστε στον ελεύθερο μετατροπέα Virtual Machine της Microsoft μια δοκιμή και ενημερώστε μας αν είχατε κάποια τύχη με αυτό.



