Πώς να χρησιμοποιήσετε τη λειτουργία αναμονής στο iOS 17
Ίος 17 μήλο Iphone Ήρωας / / August 06, 2023

Δημοσίευσε
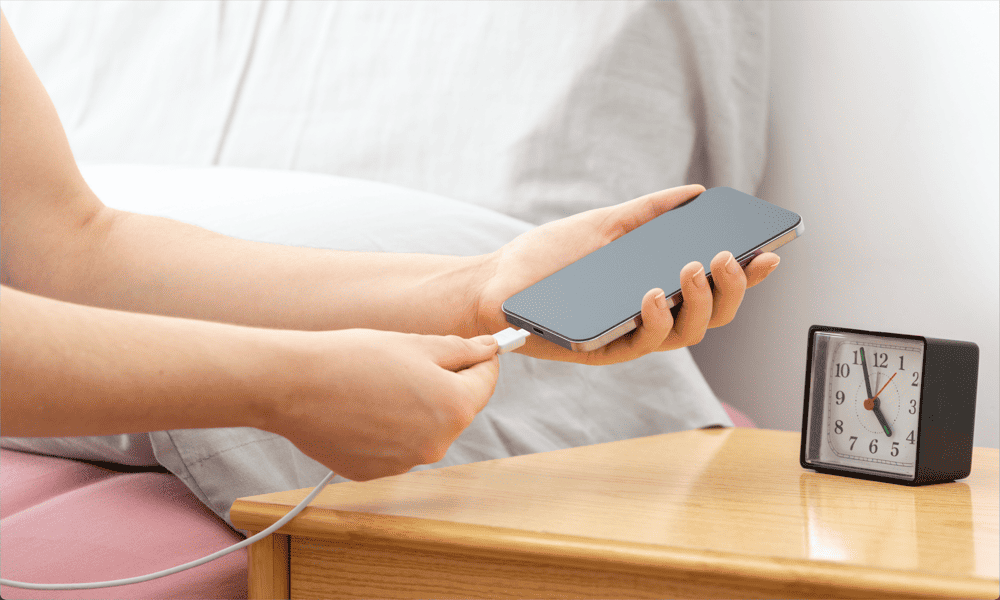
Θα θέλατε να μπορούσατε να χρησιμοποιήσετε το iPhone σας ως έξυπνη οθόνη τη νύχτα; Τώρα μπορείς. Δείτε πώς μπορείτε να χρησιμοποιήσετε τη λειτουργία αναμονής στο iOS 17.
Με κάθε νέα έκδοση του iOS, προστίθενται νέες δυνατότητες στο iPhone σας. Ορισμένες από αυτές τις λειτουργίες είναι μικρές βελτιώσεις σε εφαρμογές που υπάρχουν ήδη στο τηλέφωνό σας, αλλά μερικές φορές λαμβάνετε κάτι εντελώς νέο.
Στο iOS 17, η Apple παρουσίασε Κατάσταση αναμονής. Εάν είστε ένας Χρήστης Apple Watch, θα έχετε βιώσει κάτι παρόμοιο όταν φορτίζετε το ρολόι σας, αλλά τώρα μπορείτε να μετατρέψετε το iPhone σας σε έξυπνη οθόνη όταν φορτίζει στο κομοδίνο σας.
Δείτε πώς μπορείτε να χρησιμοποιήσετε τη λειτουργία αναμονής στο iOS 17.
Τι είναι η κατάσταση αναμονής στο iOS 17;
Η κατάσταση αναμονής είναι μια νέα δυνατότητα στο iOS 17 που σας επιτρέπει να χρησιμοποιείτε το iPhone σας ως έξυπνη οθόνη όταν φορτίζετε. Είναι παρόμοιο με την οθόνη που δείχνει την τρέχουσα ώρα που εμφανίζεται στο Apple Watch σας όταν φορτίζεται, αλλά στο μεγαλύτερο ακίνητο του iPhone, μπορείτε να προσθέσετε πολύ περισσότερο περιεχόμενο στην οθόνη.
Μπορείτε να χρησιμοποιήσετε τη λειτουργία αναμονής για να εμφανίσετε ένα ρολόι. Μπορείτε επίσης να προσθέσετε περισσότερες δυνατότητες σε αυτό, όπως φωτογραφίες και γραφικά στοιχεία. Η κατάσταση αναμονής σάς επιτρέπει επίσης να βλέπετε ζωντανές δραστηριότητες, ειδοποιήσεις, χειριστήρια αναπαραγωγής και ακόμη και πρόσβαση στο Siri.
Η κατάσταση αναμονής είναι διαθέσιμη μόνο στο iOS 17, επομένως θα χρειαστεί αναβάθμιση σε iOS 17 εάν θέλετε να χρησιμοποιήσετε τη δυνατότητα.
Πώς να ενεργοποιήσετε τη λειτουργία αναμονής στο iPhone σας
Η ενεργοποίηση της κατάστασης αναμονής στο iOS 17 είναι απλή, αλλά θα πρέπει πρώτα να βεβαιωθείτε ότι η λειτουργία είναι ενεργοποιημένη.
Για να ενεργοποιήσετε τη λειτουργία αναμονής στο iPhone σας:
- Ανοιξε Ρυθμίσεις.
- Κάντε κύλιση προς τα κάτω και πατήστε Αναμονή.
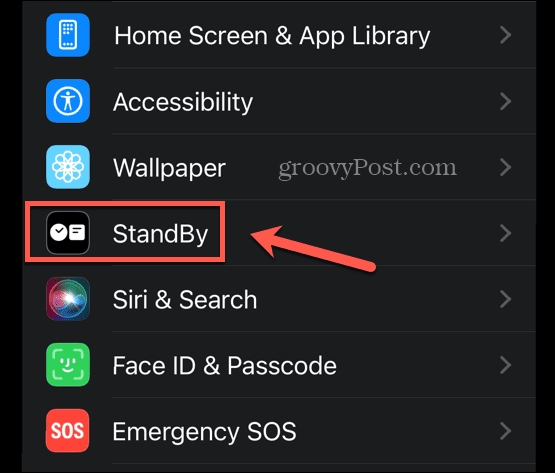
- Βεβαιωθείτε ότι το Αναμονή η εναλλαγή είναι ενεργοποιημένη.
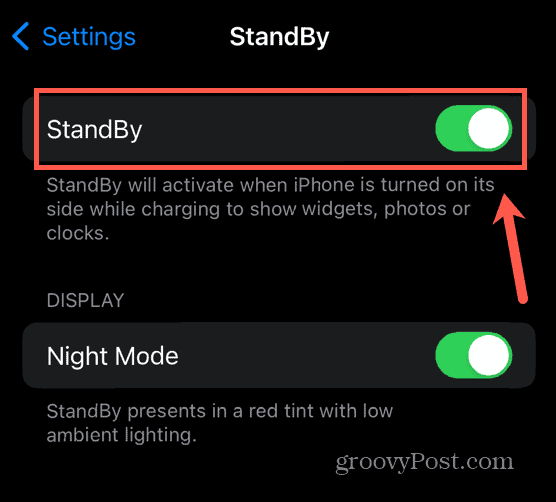
- Ξεκινήστε να φορτίζετε το iPhone σας, είτε εισάγοντας το καλώδιο Lightning είτε τοποθετώντας το σε έναν ασύρματο φορτιστή.
- Βεβαιωθείτε ότι το iPhone σας έχει οριζόντιο προσανατολισμό και ότι στέκεται όρθιο. Το StandBy δεν θα λειτουργήσει εάν το iPhone σας βρίσκεται σε επίπεδη θέση.
- Μετά από μερικά δευτερόλεπτα, θα πρέπει να εμφανιστεί η οθόνη StandBy.
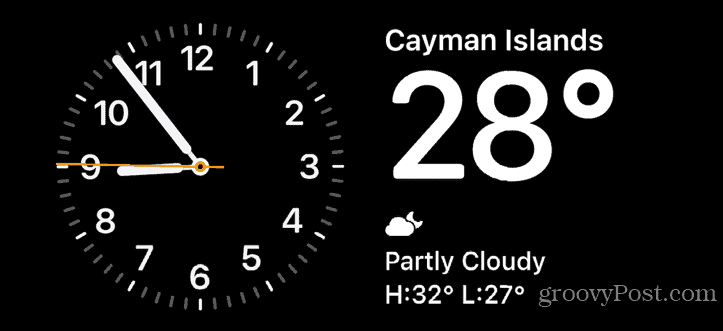
Πώς να προσαρμόσετε τη λειτουργία αναμονής στο iPhone σας
Μπορείτε να αλλάξετε αυτό που εμφανίζεται στην κατάσταση αναμονής για να εξατομικεύσετε την οθόνη. Μπορείτε να αλλάξετε τις όψεις του ρολογιού, να επιλέξετε ποια γραφικά στοιχεία θέλετε να εμφανίζονται ή να επιλέξετε άλμπουμ φωτογραφιών που θα εμφανίζονται.
Πώς να αλλάξετε την πρόσοψη του ρολογιού σε κατάσταση αναμονής
Μπορείτε να αλλάξετε την εμφάνιση του ρολογιού σε κατάσταση αναμονής, αν και προς το παρόν υπάρχουν μόνο τρεις επιλογές.
Για να αλλάξετε την πρόσοψη του ρολογιού σε κατάσταση αναμονής:
- Αρχή Αναμονή λειτουργία χρησιμοποιώντας τα βήματα στην παραπάνω ενότητα.
- Οταν ο Αναμονή εμφανίζεται η οθόνη, πατήστε παρατεταμένα την πλευρά της οθόνης όπου εμφανίζεται το ρολόι αυτήν τη στιγμή.
- Βρες το Ρολόι widget και πατήστε το μείον (-) εικονίδιο για να το αφαιρέσετε.
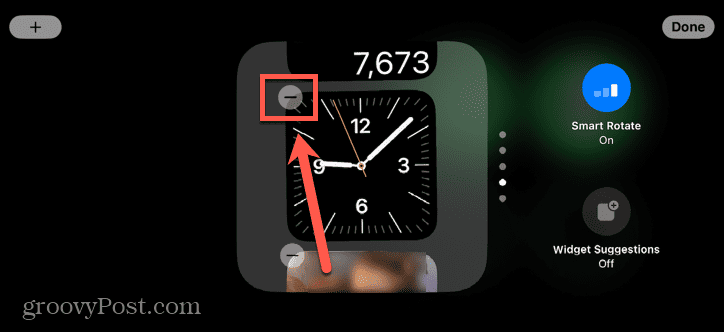
- Παρακέντηση Αφαιρώ για να επιβεβαιώσετε την απόφασή σας.
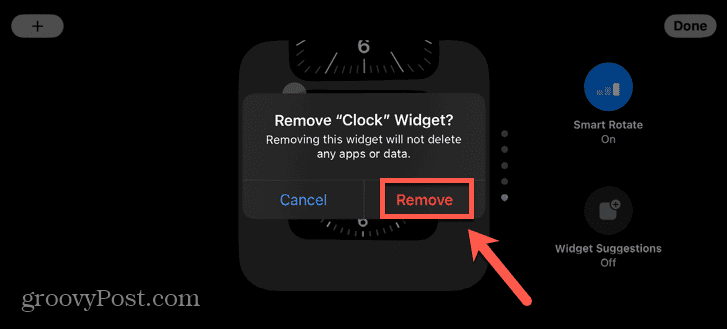
- Πατήστε το συν (+) εικονίδιο για να προσθέσετε ένα νέο γραφικό στοιχείο.

- Κάντε κύλιση προς τα κάτω στη λίστα των γραφικών στοιχείων στα αριστερά της οθόνης και πατήστε Ρολόι.

- Επιλέξτε το γραφικό στοιχείο ρολογιού της επιλογής σας και πατήστε Προσθήκη γραφικού στοιχείου.
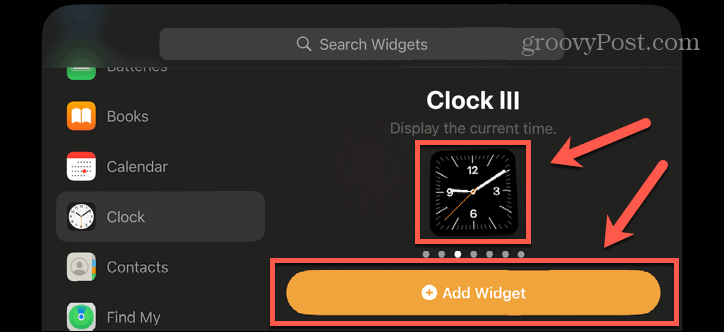
- Για να μετακινήσετε το γραφικό στοιχείο του ρολογιού σας στην κορυφή της στοίβας, πατήστε παρατεταμένα και, στη συνέχεια, σύρετέ το στην κορυφή της λίστας γραφικών στοιχείων.
- Για να σταματήσετε να αλλάζει αυτόματα το γραφικό στοιχείο ρολογιού, πατήστε το Έξυπνη περιστροφή κουμπί ώστε να διαβάζει Έξυπνη περιστροφή Απενεργοποίηση.
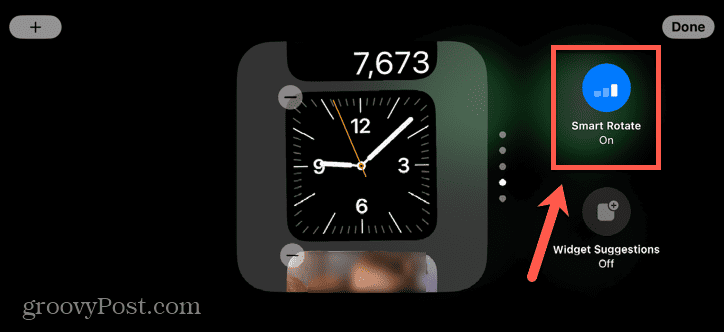
- Παρακέντηση Εγινε.
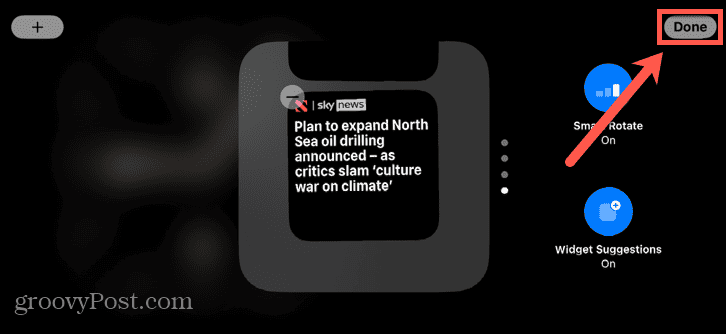
- Θα εμφανιστεί το γραφικό στοιχείο του ρολογιού σας.
- Εάν θέλετε να δείτε άλλα γραφικά στοιχεία στη στοίβα, σύρετε προς τα πάνω ή προς τα κάτω για να μετακινηθείτε στα γραφικά στοιχεία.
Πώς να προσθέσετε γραφικά στοιχεία σε κατάσταση αναμονής
Εκτός από το ρολόι, μπορείτε να προσθέσετε και άλλα γραφικά στοιχεία στην κατάσταση αναμονής. Μπορείτε να προσθέσετε πολλά γραφικά στοιχεία, αν και μόνο δύο θα είναι ορατά τη φορά.
Μπορείτε να δείτε άλλα γραφικά στοιχεία σαρώνοντας τα γραφικά στοιχεία στην οθόνη StandBy ή αφήνοντας το iPhone σας να επιλέξει αυτόματα το καλύτερο γραφικό στοιχείο για την τρέχουσα στιγμή χρησιμοποιώντας το Smart Rotate.
Για να προσθέσετε γραφικά στοιχεία σε κατάσταση αναμονής:
- Αρχή Αναμονή τρόπος.
- Πατήστε παρατεταμένα την πλευρά της οθόνης όπου θέλετε να εμφανίζεται το γραφικό στοιχείο.
- Πατήστε το συν (+) εικόνισμα.

- Επιλέξτε μια κατηγορία widget από τις επιλογές στα αριστερά της οθόνης.
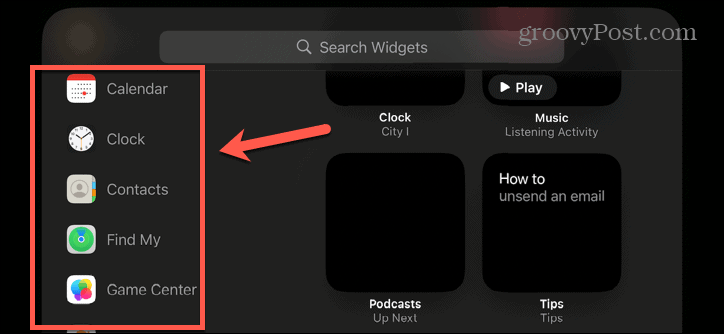
- Επιλέξτε μία από τις επιλογές του widget σύροντας αριστερά και δεξιά.
- Παρακέντηση Προσθήκη γραφικού στοιχείου.
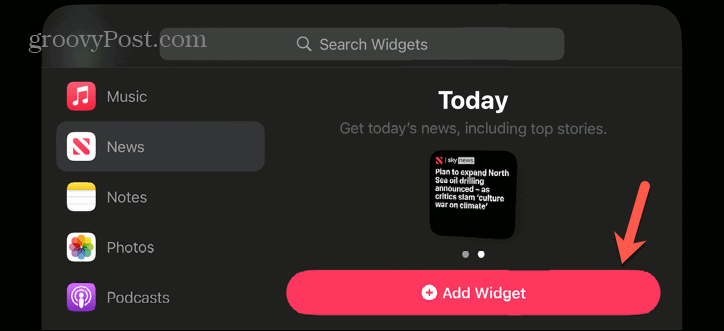
- Για να αλλάξετε τη θέση του γραφικού σας στοιχείου στη στοίβα, πατήστε παρατεταμένα και σύρετέ το πάνω και κάτω στην κατάλληλη θέση.
- Πατήστε το Έξυπνη περιστροφή για να ενεργοποιήσετε ή να απενεργοποιήσετε την επιλογή έξυπνης περιστροφής.
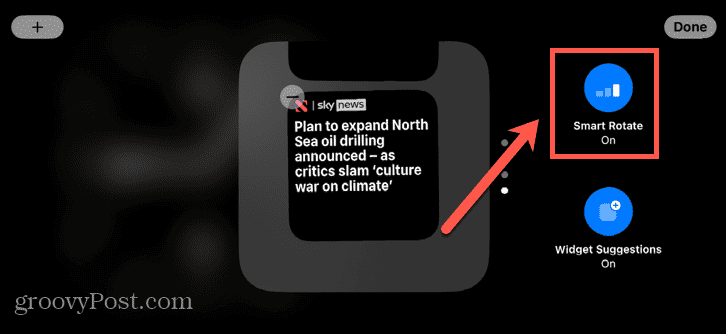
- Παρακέντηση Εγινε και το widget σας θα προστεθεί.
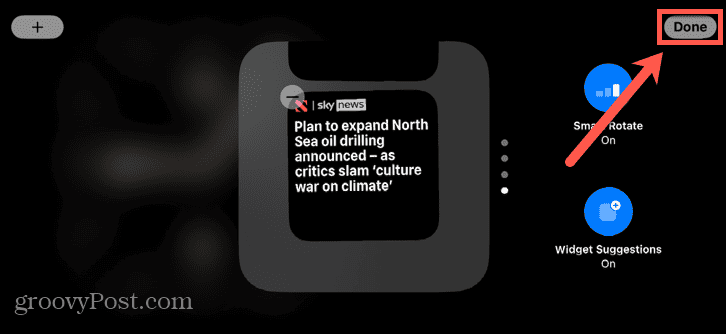
- Ίσως χρειαστεί να κάνετε κύλιση στη στοίβα γραφικών στοιχείων σύροντας προς τα πάνω ή προς τα κάτω για να δείτε το γραφικό σας στοιχείο.
Πώς να προσθέσετε φωτογραφίες σε κατάσταση αναμονής
Μπορείτε επίσης να προσθέσετε άλμπουμ φωτογραφιών στη λειτουργία αναμονής για να δείτε μια περιστρεφόμενη επιλογή φωτογραφιών από το άλμπουμ που επιλέγετε. Μπορείτε να αποφασίσετε ποια άλμπουμ θα εμφανίζονται σε κατάσταση αναμονής επεξεργάζοντας το γραφικό στοιχείο Φωτογραφίες.
Για να προσθέσετε φωτογραφίες σε κατάσταση αναμονής:
- Αρχή Αναμονή λειτουργία στο iPhone σας.
- Πατήστε παρατεταμένα την πλευρά της οθόνης όπου θέλετε να εμφανίζονται οι φωτογραφίες.
- Εάν υπάρχει ήδη α Φωτογραφίες widget, πατήστε το για να δείτε το τρέχον άλμπουμ.
- Εάν δεν διαθέτετε ήδη ένα γραφικό στοιχείο Φωτογραφίες, πατήστε το συν (+) εικόνισμα.

- Κάντε κύλιση προς τα κάτω στη λίστα των γραφικών στοιχείων και πατήστε Φωτογραφίες.
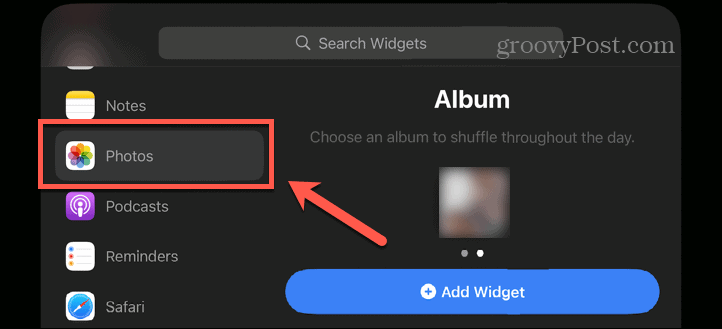
- Επιλέγω Αλμπουμ και πατήστε Προσθήκη γραφικού στοιχείου.
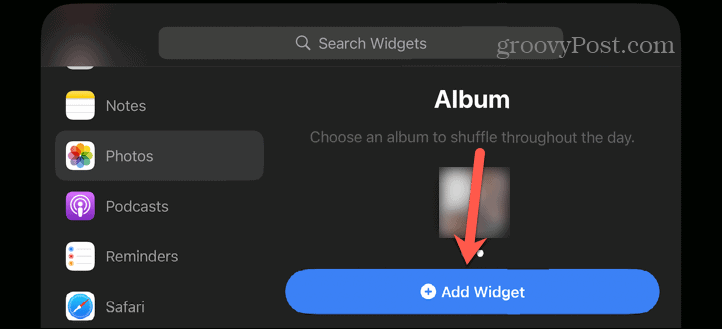
- Πατήστε το γραφικό στοιχείο για να δείτε το τρέχον άλμπουμ.
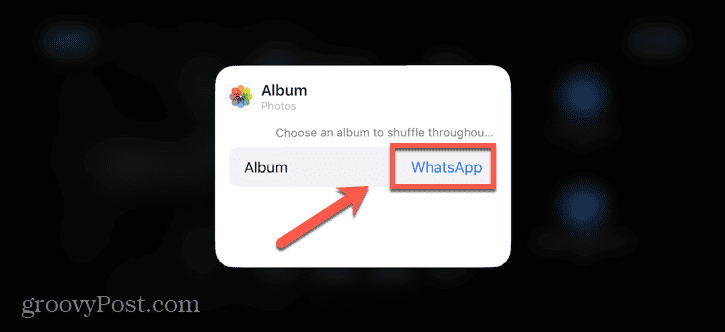
- Πατήστε το όνομα του άλμπουμ για να επιλέξετε ένα διαφορετικό άλμπουμ.
- Επιλέξτε ένα άλμπουμ.
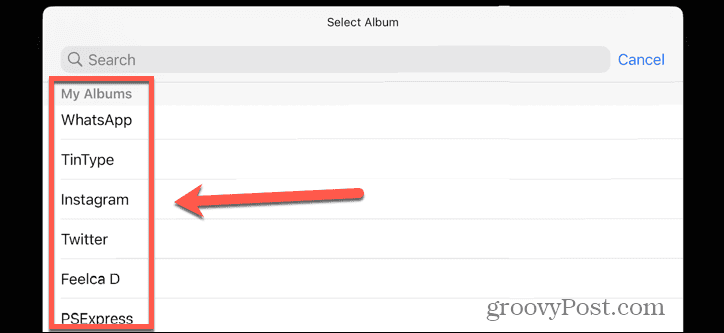
- Πατήστε οπουδήποτε έξω από το γραφικό στοιχείο για να επιβεβαιώσετε την επιλογή σας.
- Μπορείτε να πατήσετε παρατεταμένα το γραφικό στοιχείο για να το μετακινήσετε προς τα πάνω ή προς τα κάτω στη σειρά στοίβας.
- Παρακέντηση Έξυπνη περιστροφή για να ενεργοποιήσετε ή να απενεργοποιήσετε την επιλογή έξυπνης περιστροφής.
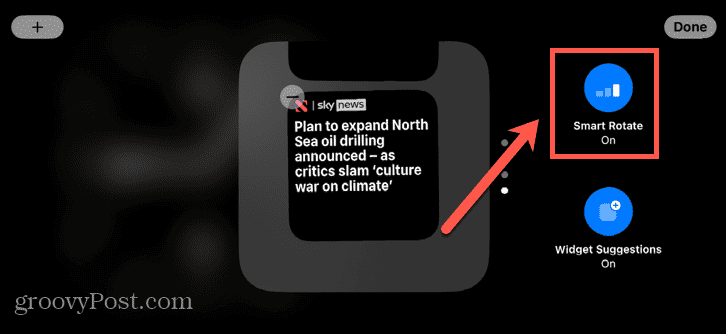
- Παρακέντηση Εγινε.
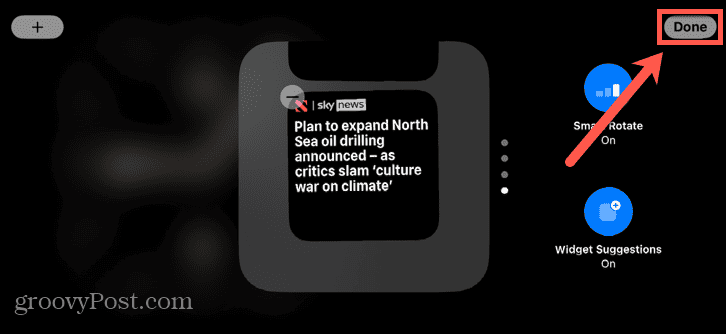
- Ίσως χρειαστεί να περάσετε μέσα από τα γραφικά στοιχεία σας για να δείτε τις φωτογραφίες, εάν δεν το έχετε ορίσει ως το κορυφαίο γραφικό στοιχείο.
Λάβετε περισσότερα από το iPhone σας
Η εκμάθηση του τρόπου χρήσης της λειτουργίας αναμονής στο iOS 17 σάς επιτρέπει να μετατρέψετε το iPhone που φορτίζει σε μια έξυπνη οθόνη που παρέχει χρήσιμες πληροφορίες και αποτελεί μια εξαιρετική προσθήκη στο κομοδίνο σας. Μπορείτε να προσαρμόσετε την οθόνη ώστε να δείχνει ακριβώς αυτό που θέλετε, καθώς και να εμφανίσετε ειδοποιήσεις και ζωντανές δραστηριότητες.
Υπάρχουν πολλοί άλλοι τρόποι με τους οποίους μπορείτε να πάρετε περισσότερα από το iPhone σας. Μπορείτε να μάθετε πώς να απενεργοποιήστε την περιστροφή της οθόνης στο iPhone σας αν η οθόνη σας συνεχίζει να αναστρέφεται όταν δεν το θέλετε. Μπορείτε να μάθετε πώς να παρακολουθήστε ζωντανά αθλήματα από την οθόνη κλειδώματος του iPhone σας ώστε να μην χάσετε ποτέ καμία από τις ενέργειες. Και μπορείς ρυθμίστε το Do Not Disturb στο iPhone σας για να κρατήσει μακριά τους περισπασμούς.



