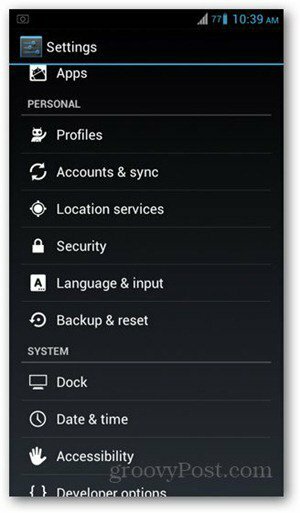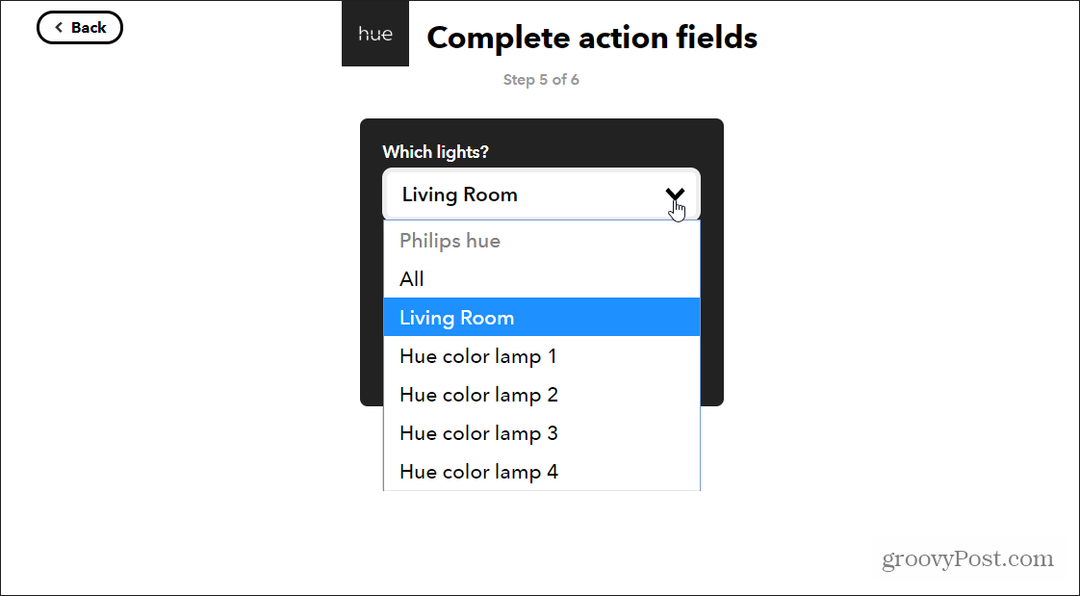Πώς να αποκρύψετε το κουμπί λειτουργίας από το μενού "Έναρξη" στα Windows 11
Microsoft Windows 11 Ήρωας / / August 04, 2023

Δημοσίευσε

Εάν θέλετε να βοηθήσετε στη μείωση ενός ανεπιθύμητου τερματισμού λειτουργίας ή επανεκκίνησης των Windows 11, μπορείτε να αποκρύψετε το κουμπί λειτουργίας από το μενού Έναρξη. Δείτε πώς.
Εάν θέλετε να εμποδίσετε τους χρήστες να τερματίσουν τη λειτουργία των Windows 11, μπορείτε να αποκρύψετε το κουμπί λειτουργίας στο μενού Έναρξη. Ενώ υπάρχουν άλλοι τρόποι για να επανεκκινήστε ή τερματίστε τα Windows 11, η απόκρυψη του κουμπιού βοηθά στην αποφυγή τυχαίων τερματισμών λειτουργίας.
Όταν ένας χρήστης τερματίζει κατά λάθος τον υπολογιστή του, μπορεί να χάσει μη αποθηκευμένα δεδομένα, γεγονός που μπορεί να προκαλέσει πονοκεφάλους. Η ύπαρξη λιγότερων επιλογών τροφοδοσίας, όπως το κουμπί στο μενού Έναρξη, μπορεί να βοηθήσει στην αποτροπή αυτών των τερματισμών.
Εάν θέλετε να αποτρέψετε έναν χρήστη από το να τερματίσει τη λειτουργία του υπολογιστή του, μπορείτε να αποκρύψετε το εμφανές κουμπί λειτουργίας στο μενού Έναρξη χρησιμοποιώντας τα παρακάτω βήματα.
Πώς να κρύψετε το κουμπί λειτουργίας στο μενού "Έναρξη".
Όταν πατήσετε το πλήκτρο των Windows ή το κουμπί Έναρξη, θα βρείτε το κουμπί λειτουργίας στην κάτω δεξιά γωνία του μενού Έναρξη.
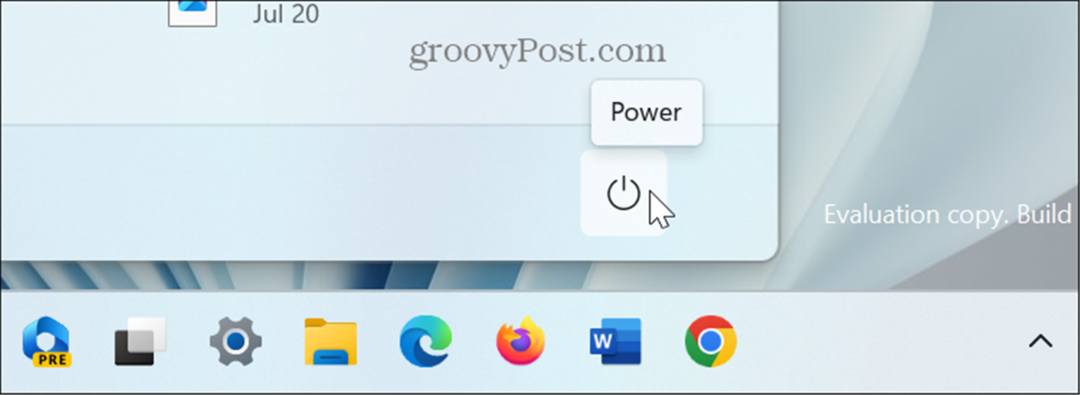
Η απόκρυψη του κουμπιού δεν είναι ένας απλός διακόπτης εναλλαγής στις Ρυθμίσεις. Αντίθετα, θα χρειαστεί να τροποποιήσετε ένα Κλειδί μητρώου των Windows.
Σημείωση: Αυτή η μέθοδος περιλαμβάνει την τροποποίηση του μητρώου. Πριν ξεκινήσετε, βεβαιωθείτε δημιουργήστε αντίγραφο ασφαλείας του Μητρώου, δημιουργώ ένα Σημείο επαναφοράς, ή δημιουργήστε αντίγραφα ασφαλείας του συστήματός σας σε περίπτωση που κάτι πάει στραβά. Στη συνέχεια, μπορείτε να χρησιμοποιήσετε μία από αυτές τις επιλογές δημιουργίας αντιγράφων ασφαλείας για να επαναφέρετε το σύστημά σας.
Για να αποκρύψετε το κουμπί λειτουργίας των Windows 11:
- Τύπος Πλήκτρο Windows + R να εκτοξεύσει το Εκτέλεση παραθύρου διαλόγου.
- Τύπος regedit και κάντε κλικ Εντάξει ή πατήστε Εισαγω.

- Οταν ο Επεξεργαστής Μητρώου εκκινεί, μεταβείτε στην ακόλουθη τοποθεσία:
HKEY_LOCAL_MACHINE\SOFTWARE\Microsoft\PolicyManager\default\Start\HidePowerButton
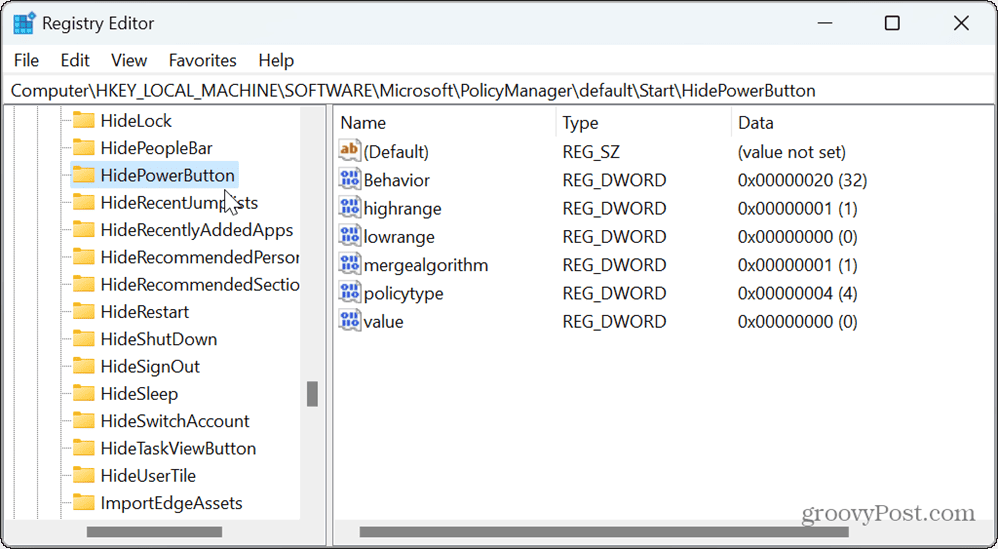
- Στη δεξιά στήλη, κάντε διπλό κλικ στο αξία είσοδος.
- Αλλαξε το Δεδομένα αξίας από 0 προς την 1 και κάντε κλικ Εντάξει.
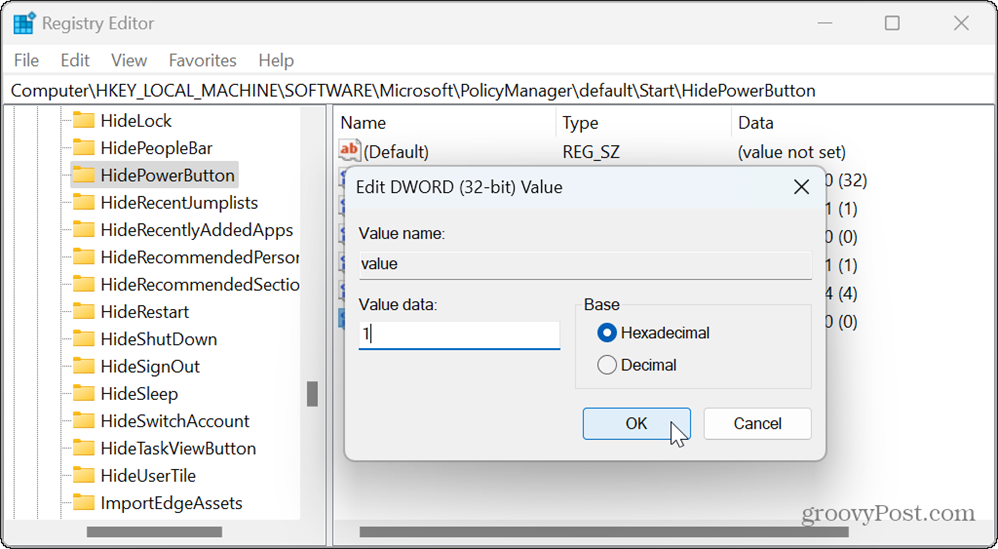
- Κλείσε Επεξεργαστής Μητρώου και επανεκκινήστε τα Windows 11.
- Μόλις εσύ συνδεθείτε ξανά, Πάτα το κλειδί Windowsκαι δεν θα έχετε πλέον κουμπί λειτουργίας στο μενού Έναρξη.

Πώς να αποκτήσετε πρόσβαση στις επιλογές ενέργειας στα Windows 11 στη συνέχεια
Παρόλο που το κουμπί λειτουργίας στο μενού Έναρξη είναι κρυφό, μπορείτε να κάνετε δεξί κλικ Αρχή κουμπί και πρόσβαση στις επιλογές τροφοδοσίας.
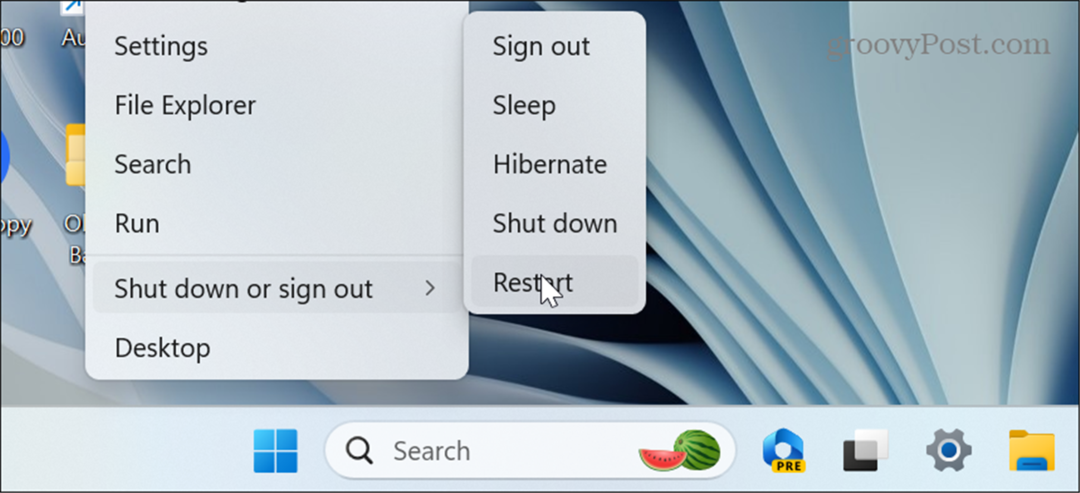
Μπορείτε επίσης να αποκτήσετε πρόσβαση στις επιλογές τροφοδοσίας πατώντας Ctrl + Alt + Del ή το Alt + F4 συντομεύσεις πληκτρολογίου. Επιπλέον, μπορείτε να χρησιμοποιήσετε το κρυφό Λειτουργία επανεκκίνησης έκτακτης ανάγκης.

Αν και αυτό δεν εμποδίζει εντελώς έναν χρήστη από την πρόσβαση στις επιλογές τροφοδοσίας, μειώνει τις πιθανότητες τυχαίου τερματισμού λειτουργίας ή επανεκκίνησης από άπειρους χρήστες.
Εάν θέλετε να αποκρύψετε το κουμπί λειτουργίας, ανοίξτε τον Επεξεργαστή Μητρώου και μεταβείτε στο HKEY_LOCAL_MACHINE\SOFTWARE\Microsoft\PolicyManager\default\Start\HidePowerButton, αλλάξτε την τιμή από 1 προς την 0και επανεκκινήστε τα Windows.
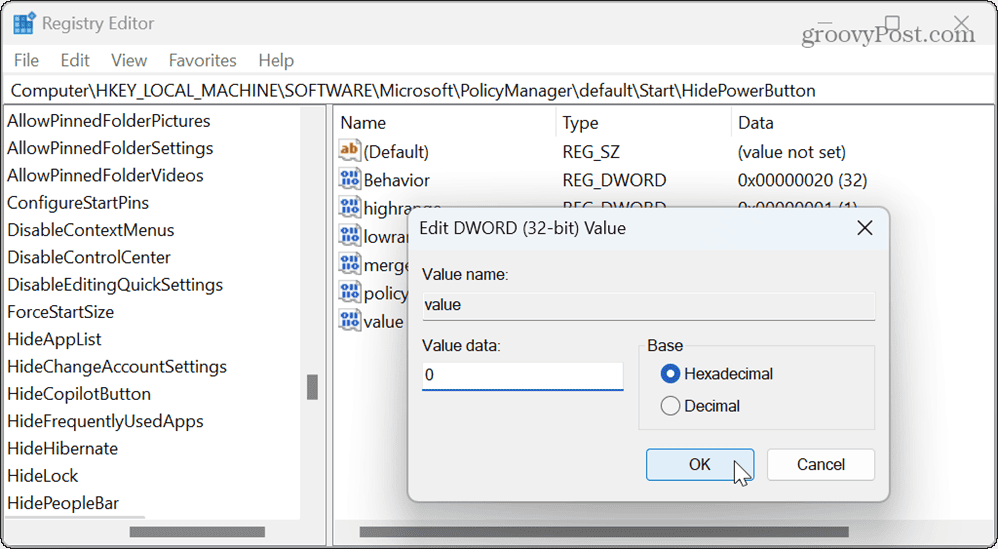
Χρήση επιλογών ενέργειας στα Windows 11
Εάν έχετε ένα παιδί ή άλλον άπειρο χρήστη που εκτελεί υπολογιστή με Windows 11, η χρήση αυτού του τέχνασμα για την απόκρυψη του κουμπιού λειτουργίας μπορεί να αποτρέψει αποτελεσματικά τους απροσδόκητους τερματισμούς λειτουργίας.
Υπάρχουν άλλες επιλογές ενέργειας που πρέπει να γνωρίζετε στα Windows 11. Για παράδειγμα, μπορεί να χρειαστεί διόρθωση χωρίς διαθέσιμες επιλογές τροφοδοσίας ή επαναφορά σε ένα προεπιλεγμένο σχέδιο παροχής ενέργειας στα Windows 11.
Επίσης, εάν θέλετε να διαμορφώσετε περισσότερες ρυθμίσεις ισχύος, μπορείτε να ελέγξετε τον υπολογιστή σας υποστηριζόμενα χαρακτηριστικά ισχύος, και μπορεί επίσης να θέλετε να μάθετε περισσότερα ενεργειακές συστάσεις για τον υπολογιστή σας με Windows 11.