Πώς να διορθώσετε το Excel που δεν διαιρείται σωστά
το γραφείο της Microsoft Γραφείο Microsoft Excel Ήρωας Excel / / July 24, 2023

Δημοσίευσε
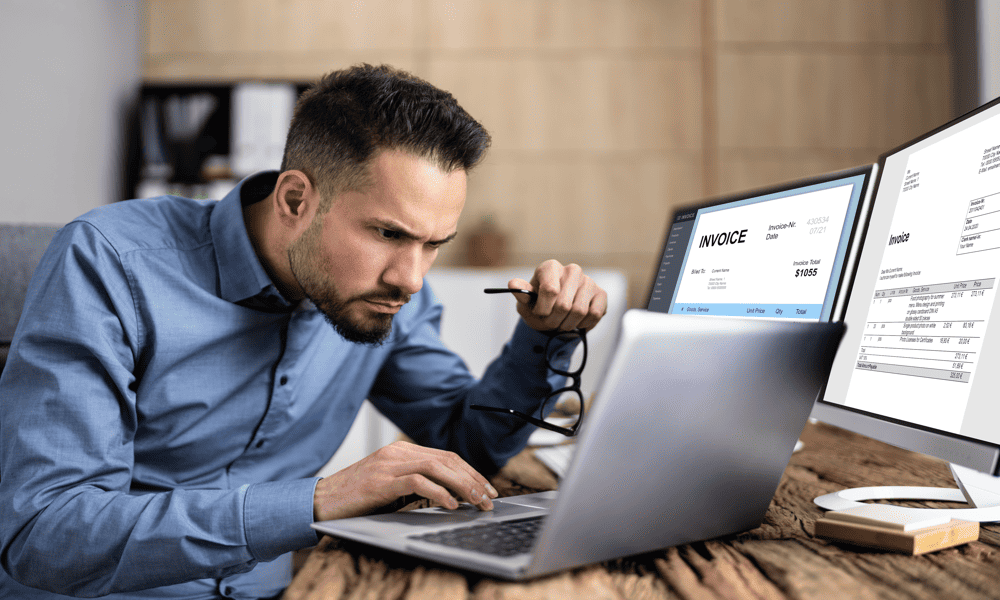
Οι τύποι του Excel δεν συμπεριφέρονται σωστά; Εάν αντιμετωπίζετε προβλήματα με τη μη σωστή διαίρεση του Excel, ακολουθήστε αυτόν τον οδηγό για να διορθώσετε το πρόβλημα.
Το Excel είναι μια ισχυρή εφαρμογή υπολογιστικών φύλλων που περιλαμβάνει α ευρύ φάσμα λειτουργιών που μπορείτε να χρησιμοποιήσετε στις φόρμουλες σας. Μερικές από αυτές τις συναρτήσεις είναι αρκετά περίπλοκες και απαιτούν πολλαπλά ορίσματα. Εάν χάσετε κάτι σημαντικό από τη σύνταξη του τύπου σας, η συνάρτηση δεν θα λειτουργήσει.
Μερικές φορές, ωστόσο, ακόμη και οι πιο απλές λειτουργίες μπορεί να πάνε στραβά. Αν απλώς προσπαθείτε να διαιρέσετε έναν αριθμό με έναν άλλο στο Excel, μπορεί να διαπιστώσετε ότι δεν βλέπετε την απάντηση που θα περιμένατε.
Ακολουθούν ορισμένες επιλογές που μπορείτε να δοκιμάσετε εάν αντιμετωπίζετε προβλήματα με τη μη σωστή διαίρεση του Excel.
Διαίρεση με το μηδέν
Ένας από τους πιο συνηθισμένους λόγους για τους οποίους το Excel δεν διαιρείται σωστά είναι εάν το κάνετε
Αυτό συμβαίνει επειδή η διαίρεση με το μηδέν είναι απροσδιόριστη στα μαθηματικά. δεν υπάρχει «σωστή» απάντηση. Η διαίρεση είναι το αντίστροφο του πολλαπλασιασμού, αλλά κάθε αριθμός πολλαπλασιαζόμενος με το μηδέν δίνει το μηδέν. 5 × 0 = 0, 10 × 0 = 0, 156314 × 0 = 0. Αυτό σημαίνει ότι είναι αδύνατο να αντιστραφεί η διαδικασία κατά τη διαίρεση με το μηδέν, επειδή η απάντηση θα μπορούσε εύλογα να είναι 5, 10, 156314 ή οποιοσδήποτε άλλος αριθμός υπάρχει.
Ευτυχώς, αν προσπαθήσετε να διαιρέσετε με το μηδέν στο Excel, δεν θα καταστρέψετε το χωροχρονικό συνεχές. Θα λάβετε απλώς ένα σφάλμα ανάγνωσης #DIV/0! που δείχνει ότι η τιμή με την οποία προσπαθείτε να διαιρέσετε είναι μηδέν. Θα δείτε επίσης αυτό το σφάλμα εάν το κελί με το οποίο διαιρείτε στον τύπο σας είναι κενό. Το Excel θα αντιμετωπίσει το κενό κελί ως με τιμή μηδέν.
Ελέγξτε τον τύπο σας και προσδιορίστε ποιο κελί είναι ο διαιρέτης στον τύπο σας. Βεβαιωθείτε ότι αυτό το κελί δεν είναι μηδενικό ή κενό και ότι το σφάλμα θα εξαφανιστεί.
Αντικατάσταση #DIV/0! Σφάλματα
Εάν εργάζεστε με μεγάλο όγκο δεδομένων και εκτελείτε μια διαίρεση σε όλα αυτά, ενδέχεται να έχετε σκόπιμα ορισμένες περιπτώσεις όπου διαιρείτε με το μηδέν. Εάν συμβαίνει αυτό, μπορείτε να χρησιμοποιήσετε έναν απλό τύπο για να αφαιρέσετε όλα τα #DIV/0! λάθη και αντικαταστήστε τα με ότι θέλετε.
Για να αντικαταστήσετε το #DIV/0! σφάλματα στο υπολογιστικό φύλλο Excel:
- Επιλέξτε το πρώτο κελί στο οποίο θέλετε να εμφανίζονται τα αποτελέσματα της διαίρεσης.
- Τύπος =IF(
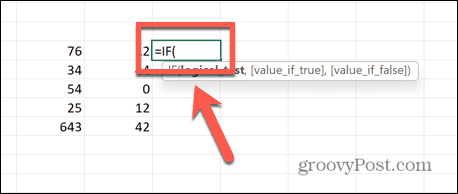
- Επιλέξτε το κελί με το οποίο διαιρείτε.
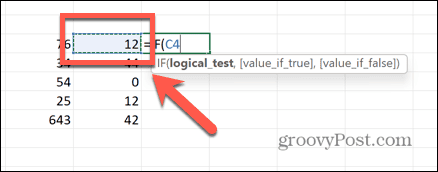
- Τύπος =0, "N/A",
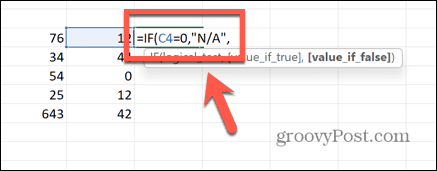
- Επιλέξτε το κελί που θέλετε να διαιρέσετε, πληκτρολογήστε / και επιλέξτε το κελί με το οποίο διαιρείτε.
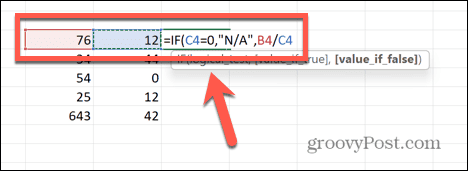
- Πληκτρολογήστε μια τελική κλειστή αγκύλη και πατήστε Εισαγω.
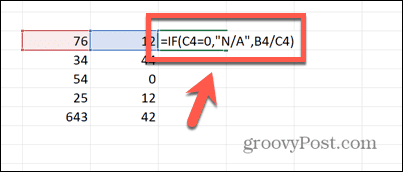
- Για να εφαρμόσετε τον τύπο σε άλλα κελιά, κάντε κλικ στη λαβή μεταφοράς στην κάτω δεξιά γωνία και σύρετε προς τα κάτω πάνω από τα κελιά όπου θέλετε να εμφανίζεται ο τύπος.
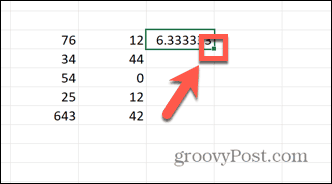
- Εάν ο τύπος διαιρεθεί με το μηδέν, το αποτέλεσμα θα διαβαστεί τώρα N/A. Οποιοδήποτε άλλο αποτέλεσμα θα δώσει το σωστό αποτέλεσμα διαίρεσης ως συνήθως. Μπορείς να αλλάξεις N/A σε οτιδήποτε επιθυμείς.
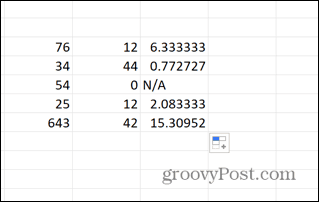
Τα κελιά δεν εμφανίζουν όλα τα ψηφία
Εάν δεν πιστεύετε ότι ένας υπολογισμός διαίρεσης φαίνεται σωστός στο υπολογιστικό φύλλο του Excel, μπορεί να μπείτε στον πειρασμό να ελέγξετε το αποτέλεσμα σε μια αριθμομηχανή. Στη συνέχεια, ενδέχεται να διαπιστώσετε ότι η απάντηση στην αριθμομηχανή σας δεν ταιριάζει με την απάντηση στο υπολογιστικό φύλλο σας. Ωστόσο, αυτό δεν σημαίνει απαραίτητα ότι το Excel δεν διαιρείται σωστά.
Μπορεί απλώς να συμβαίνει ότι τα κελιά σας είναι επί του παρόντος πολύ στενά για να εμφανίζουν το πλήρες εύρος των ψηφίων. Με την επέκταση των κυττάρων, μπορείτε να δείτε ότι η διαίρεση είναι με ακρίβεια σωστή.
Για να αναπτύξετε κελιά στο Excel:
- Επιλέξτε την κεφαλίδα της πρώτης στήλης, κρατήστε πατημένο Βάρδια, και επιλέξτε τυχόν άλλες κεφαλίδες των στηλών που θέλετε να αναπτύξετε.
- Κάντε κλικ παρατεταμένα στη δεξιά πλευρά μιας από τις κεφαλίδες της στήλης.
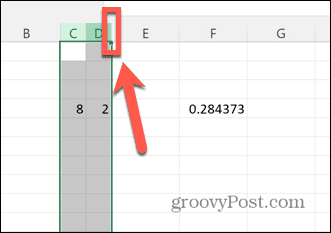
- Σύρετε προς τα δεξιά μέχρι να εμφανιστούν όλα τα ψηφία των τιμών των κελιών σας.
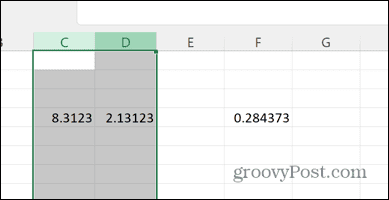
- Ελέγξτε ξανά τον υπολογισμό σας.
Ελέγξτε τη μορφή κελιού
Αν αντί για το αποτέλεσμα της διαίρεσης που περιμένετε, παίρνετε α #ΑΞΙΑ σφάλμα στο κελί, τότε ενδέχεται μία ή περισσότερες από τις τιμές σας να μην έχουν μορφοποιηθεί ως αριθμοί. Το Excel μπορεί να χρησιμοποιήσει την τιμή ενός κελιού σε έναν υπολογισμό, ακόμη κι αν ο αριθμός έχει μορφοποιηθεί ως κείμενο. Εάν, ωστόσο, δείτε ένα σφάλμα #VALUE, τότε ενδέχεται το κελί σας να έχει μορφοποιηθεί ως κείμενο να κάνει τα πράγματα να πάνε στραβά.
Για να μορφοποιήσετε ένα κελί ως αριθμό:
- Ελέγξτε τη μορφή των κελιών σας κάνοντας κλικ σε αυτά και κοιτάζοντας τη μορφή κελιού στο Σπίτι ταινία.
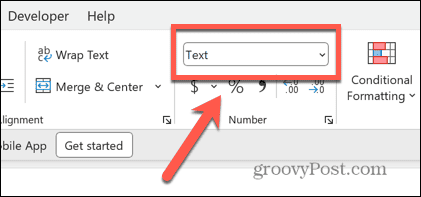
- Επιλέξτε τυχόν κελιά που είναι σε λάθος μορφή κρατώντας πατημένο Βάρδια και επιλέγοντας τα σχετικά κελιά.
- Κάντε δεξί κλικ και επιλέξτε Μορφοποίηση κελιών.
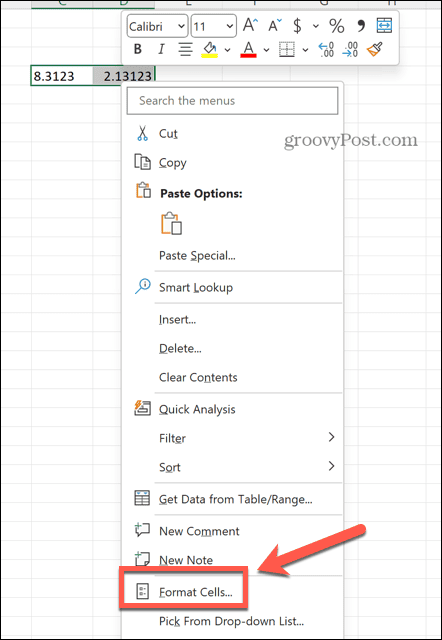
- Κάτω από Κατηγορία επιλέγω Αριθμός.
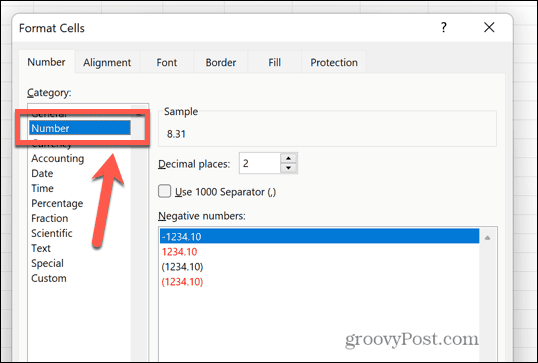
- Επιλέξτε τον αριθμό των δεκαδικών ψηφίων που θέλετε να χρησιμοποιήσετε και κάντε κλικ Εντάξει.
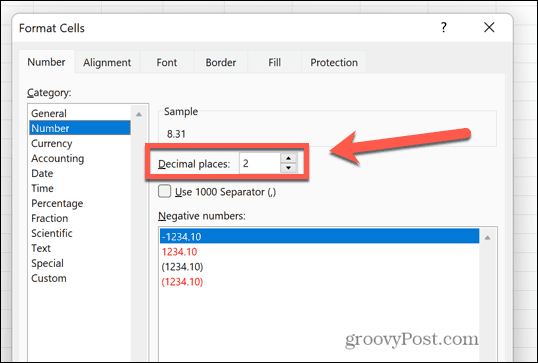
- Δείτε αν ο υπολογισμός της διαίρεσης λειτουργεί σωστά τώρα.
Απενεργοποιήστε τον Μη αυτόματο υπολογισμό
Όταν εργάζεστε με μεγάλα υπολογιστικά φύλλα που περιέχουν πολλούς υπολογισμούς, το Excel μπορεί να αρχίσει να επιβραδύνεται όταν πρέπει να εκτελέσει όλους τους υπολογισμούς στο έγγραφό σας. Μπορεί να χρειαστούν αρκετά δευτερόλεπτα για να γίνουν οι υπολογισμοί, με αποτέλεσμα το έγγραφό σας να ανταποκρίνεται λιγότερο. Από προεπιλογή, το δικό σας οι τύποι θα επανυπολογιστούν κάθε φορά που κάνετε μια αλλαγή σε μια τιμή κελιού, αλλά μπορεί να μην θέλετε να συμβεί αυτό, εάν αυτό έχει ως αποτέλεσμα να σταματήσει το υπολογιστικό φύλλο σας.
Γι' αυτό υπάρχει η επιλογή ενεργοποίησης του μη αυτόματου υπολογισμού, έτσι ώστε οι τύποι να υπολογίζονται μόνο όταν κάνετε μη αυτόματο κλικ σε ένα κουμπί.
Ωστόσο, εάν αυτή η ρύθμιση είναι ενεργοποιημένη, ο υπολογισμός της διαίρεσης μπορεί να φαίνεται ότι δεν λειτουργεί, επειδή δεν θα υπολογιστεί πραγματικά μέχρι να τον αναγκάσετε. Σε αυτήν την περίπτωση, μπορείτε να χρησιμοποιήσετε το κουμπί χειροκίνητου υπολογισμού ή απλώς να απενεργοποιήσετε εντελώς τον μη αυτόματο υπολογισμό.
Για να απενεργοποιήσετε τους μη αυτόματους υπολογισμούς στο Excel:
- Κάντε κλικ στο Αρχείο μενού.
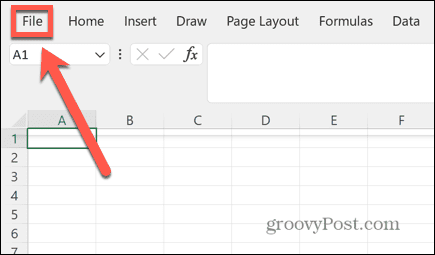
- Στο κάτω μέρος του αριστερού μενού, κάντε κλικ Επιλογές.
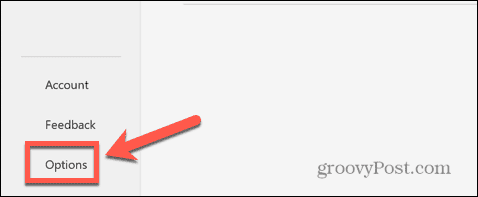
- Επίλεξε το ΜΑΘΗΜΑΤΙΚΟΙ τυποι μενού.
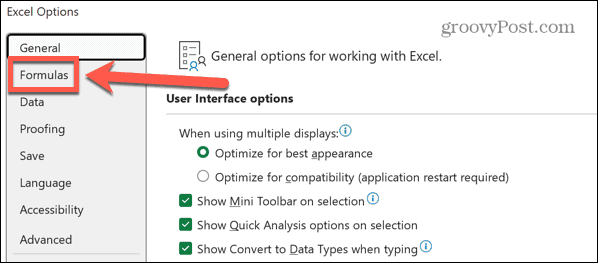
- Κάτω από Επιλογές Υπολογισμού, επιλέξτε Αυτόματο.
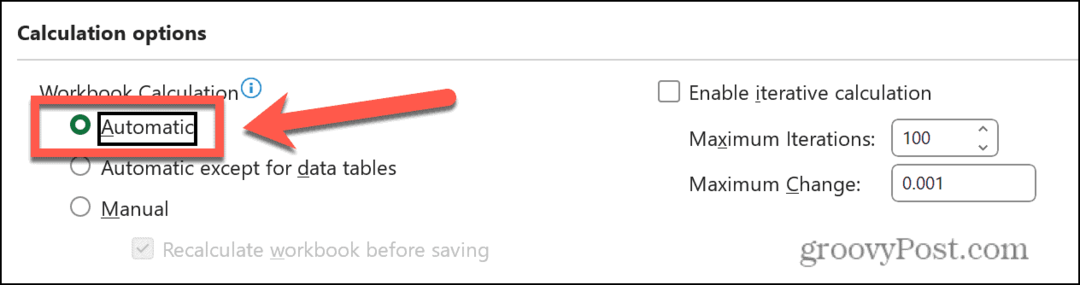
- Εναλλακτικά, για να εκτελέσετε μη αυτόματα υπολογισμούς, κάντε κλικ στο ΜΑΘΗΜΑΤΙΚΟΙ τυποι μενού και επιλέξτε Υπολογίστε τώρα.
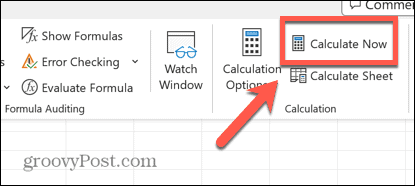
Διορθώστε λανθασμένες αναφορές
Αν αντί για την απάντηση στον υπολογισμό της διαίρεσης, δείτε το #ΑΝΑΦ μήνυμα λάθους, αυτό υποδεικνύει ότι μία από τις αναφορές κελιών στον τύπο σας δεν υπάρχει πλέον. Εάν, για παράδειγμα, διαγράψετε μια στήλη από το υπολογιστικό φύλλο σας, ενδέχεται να καταργήσετε κατά λάθος δεδομένα που αναφέρονται από τον υπολογισμό σας.
Μπορείτε να ελέγξετε τον τύπο σας για να δείτε ποια μέρη του τύπου σας προκαλούν το πρόβλημα.
Για να διορθώσετε εσφαλμένες αναφορές σε έναν τύπο Excel:
- Κάντε κλικ στο κελί που περιέχει τον τύπο σας.
- Στο Formula Bar αναζητήστε τυχόν ενότητες του τύπου σας που λένε #ΑΝΑΦ αντί για αναφορά κελιού.
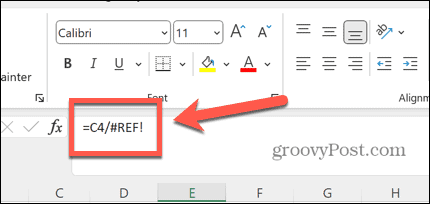
- Επισημάνετε την ενότητα που διαβάζεται #ΑΝΑΦ.
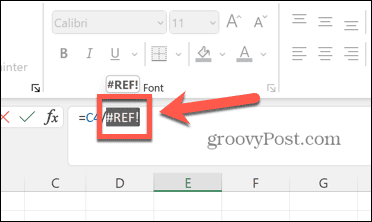
- Επιλέξτε το κελί που περιέχει την τιμή που πρέπει να εμφανίζεται στον τύπο σας.
- Εάν το κελί δεν υπάρχει πλέον, ίσως χρειαστεί να εισαγάγετε ξανά τα δεδομένα στο υπολογιστικό φύλλο σας.
Περισσότερες συμβουλές και κόλπα για το Excel
Εάν αντιμετωπίζατε προβλήματα με τη μη σωστή διαίρεση του Excel, μια από τις παραπάνω επιλογές ελπίζουμε να σας βοηθήσει. Εάν βρείτε άλλους χρήσιμους τρόπους για να διορθώσετε το πρόβλημά σας, ενημερώστε μας στα παρακάτω σχόλια.
Υπάρχουν πολλές άλλες χρήσιμες συμβουλές για να γνωρίζετε εάν το Excel σας προκαλεί δυσκολίες. Μπορείτε να μάθετε πώς να διορθώσετε Το Excel δεν ταξινομεί σωστά τους αριθμούς ή διορθώστε το σφάλμα «ανάκτησης δεδομένων».. Μπορείτε επίσης να μάθετε πώς να βρείτε και αφαιρέστε εξωτερικούς συνδέσμους στο Excel εάν είναι η αιτία των σφαλμάτων αναφοράς σας.
