Πώς να διορθώσετε τη λειτουργία νυχτερινού φωτισμού που δεν λειτουργεί στα Windows 11
Microsoft Windows 11 Ήρωας / / July 16, 2023

Δημοσίευσε

Η λειτουργία νυχτερινού φωτός στα Windows 11 μειώνει τις εκπομπές μπλε φωτός από την οθόνη σας για να μειώσει την καταπόνηση των ματιών. Εάν σταματήσει να λειτουργεί, μπορείτε να το διορθώσετε χρησιμοποιώντας αυτόν τον οδηγό.
ο χαρακτηριστικό νυχτερινού φωτός στα Windows 11 αλλάζει τα χρώματα που εμφανίζονται στην οθόνη σας σε πιο ζεστούς τόνους. Μειώνει το μπλε φως που εκπέμπεται από την οθόνη σας, το οποίο μπορεί να σας βοηθήσει να κοιμηθείτε μετά από μια συνεδρία. Αλλά αν δεν λειτουργεί, θα πρέπει να διορθώσετε το πρόβλημα.
Εάν η λειτουργία νυχτερινού φωτός δεν λειτουργεί στα Windows 11, ακολουθήστε τα παρακάτω βήματα για να διορθώσετε το πρόβλημα.
Βεβαιωθείτε ότι η λειτουργία νυχτερινού φωτός είναι ενεργοποιημένη
Ένα από τα πρώτα πράγματα που πρέπει να ελέγξετε είναι αυτό η λειτουργία νυχτερινού φωτός είναι ενεργοποιημένη.
Για να ενεργοποιήσετε ξανά τη λειτουργία νυχτερινού φωτός στα Windows 11:
- Πάτα το Πλήκτρο Windows + Iσυντόμευση πληκτρολογίου να ανοίξει το Ρυθμίσεις εφαρμογή.
- Επιλέγω Σύστημα > Οθόνη.
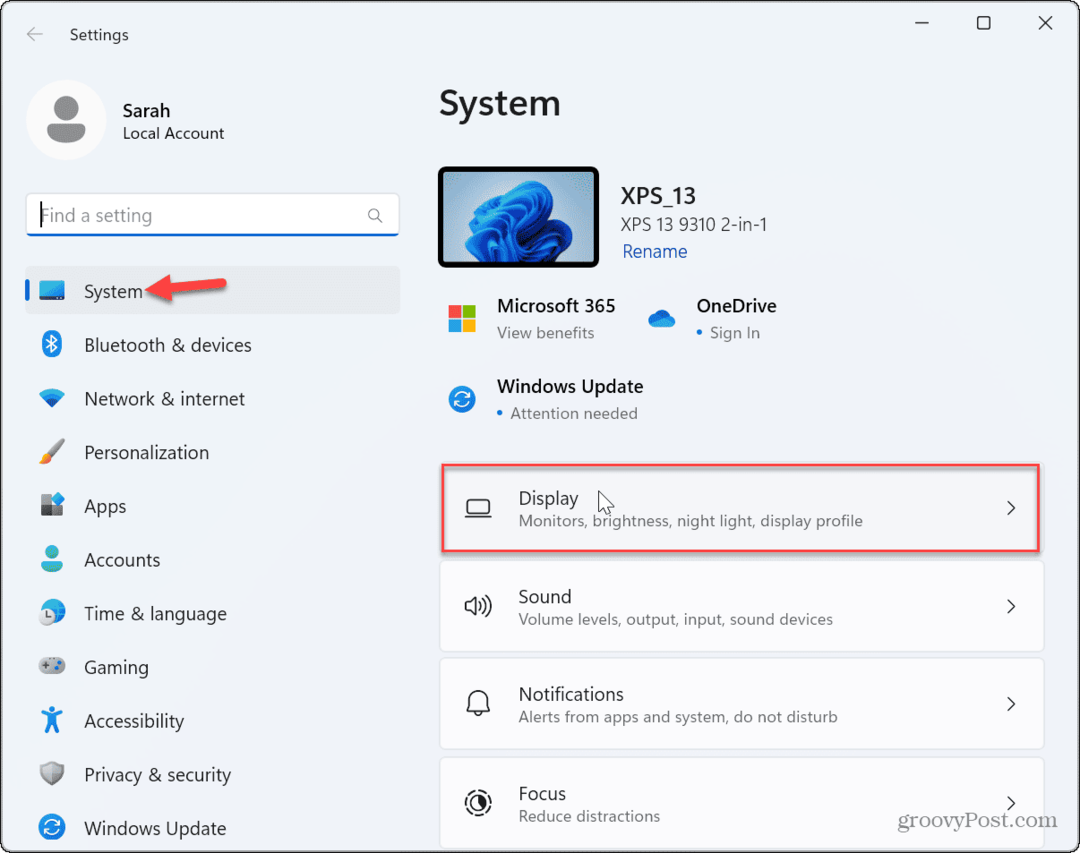
- Εναλλαγή στο Διακόπτης νυχτερινού φωτός αν δεν είναι ενεργοποιημένο.
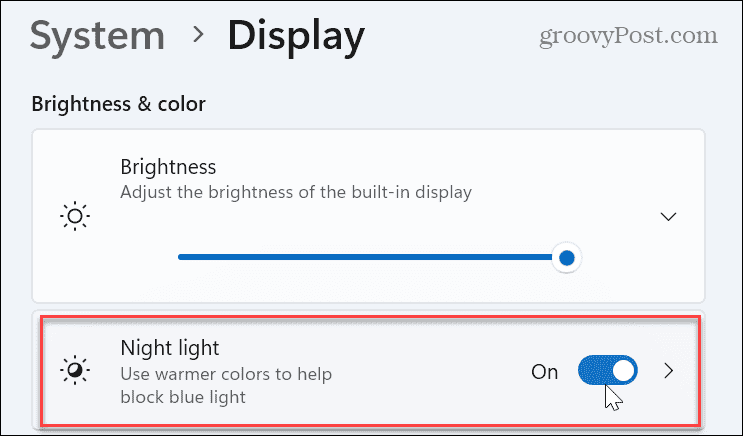
- Εναλλακτικά, πατήστε το Πλήκτρο Windows + A για να ανοίξετε το μενού ρυθμίσεων γρήγορης δράσης και επιλέξτε το Φωτάκι νυκτός κουμπί για να το ενεργοποιήσετε.
- Σημείωση: Εάν δεν βλέπετε το κουμπί νυχτερινού φωτός, μπορείτε προσαρμόστε το μενού ρυθμίσεων γρήγορης δράσης να το προσθέσω.
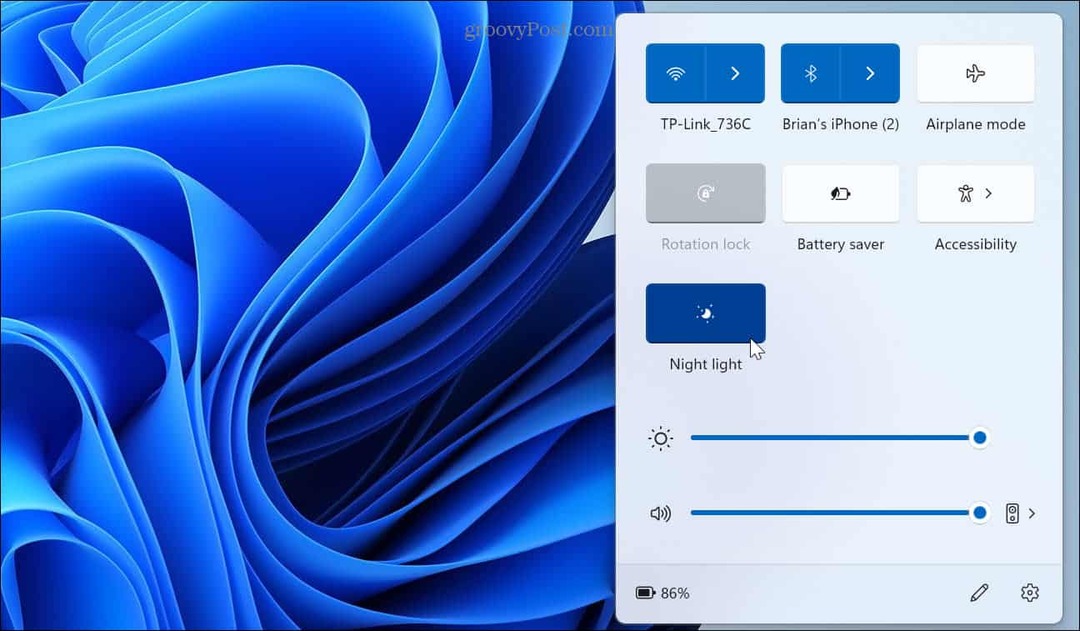
Ελέγξτε το πρόγραμμα νυχτερινού φωτισμού
Εάν έχετε ρυθμίσει τη λειτουργία νυχτερινού φωτός για να λειτουργεί με χρονοδιάγραμμα, αυτό μπορεί να έχει ως αποτέλεσμα τη διακοπή της λειτουργίας του. Για παράδειγμα, μπορεί να μην ενεργοποιείται όταν το επιλέγετε χειροκίνητα ή να ενεργοποιείται όταν δεν το θέλετε.
Για να ορίσετε το πρόγραμμα νυχτερινού φωτισμού στα Windows 11:
- Κάντε δεξί κλικ στο μενού Έναρξη και επιλέξτε Ρυθμίσεις.
- Σε Ρυθμίσεις, επιλέξτε Σύστημα > Οθόνη.
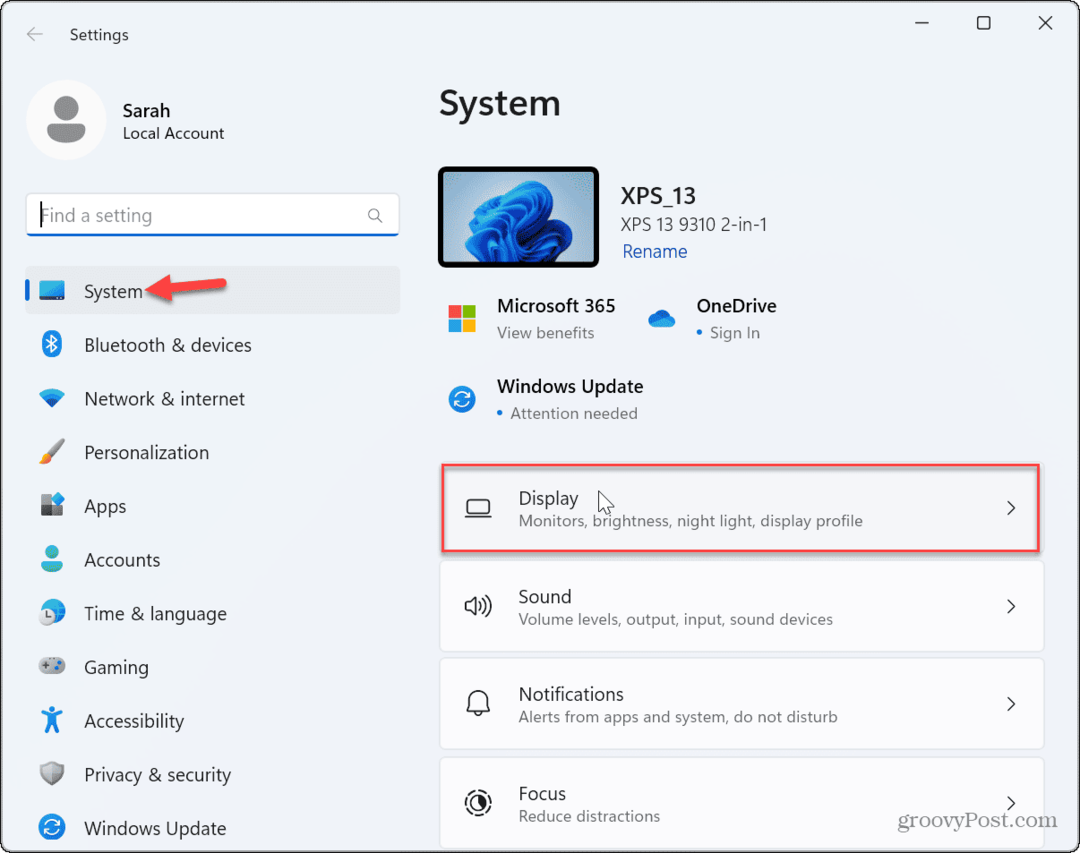
- Επίλεξε το Φωτάκι νυκτός επιλογή από τη δεξιά στήλη.
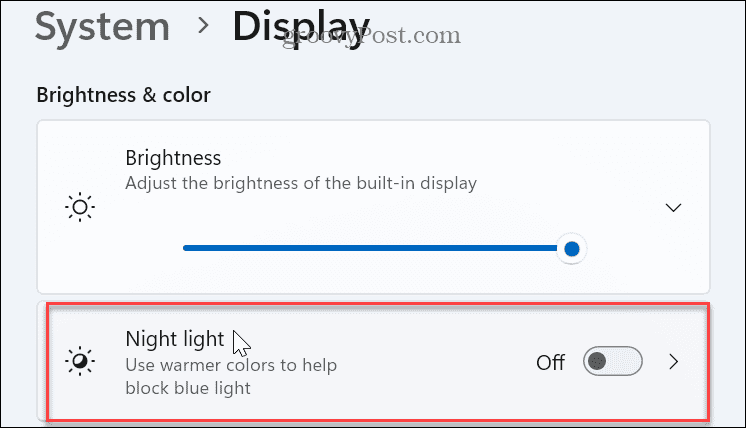
- Εναλλαγή στο Προγραμματίστε νυχτερινό φως επιλογή και επαληθεύστε το καλύτερο χρονοδιάγραμμα για το σύστημά σας. Εναλλακτικά, μπορείτε να απενεργοποιήσετε την επιλογή προγραμματισμού και να την ενεργοποιήσετε ή να την απενεργοποιήσετε χειροκίνητα.
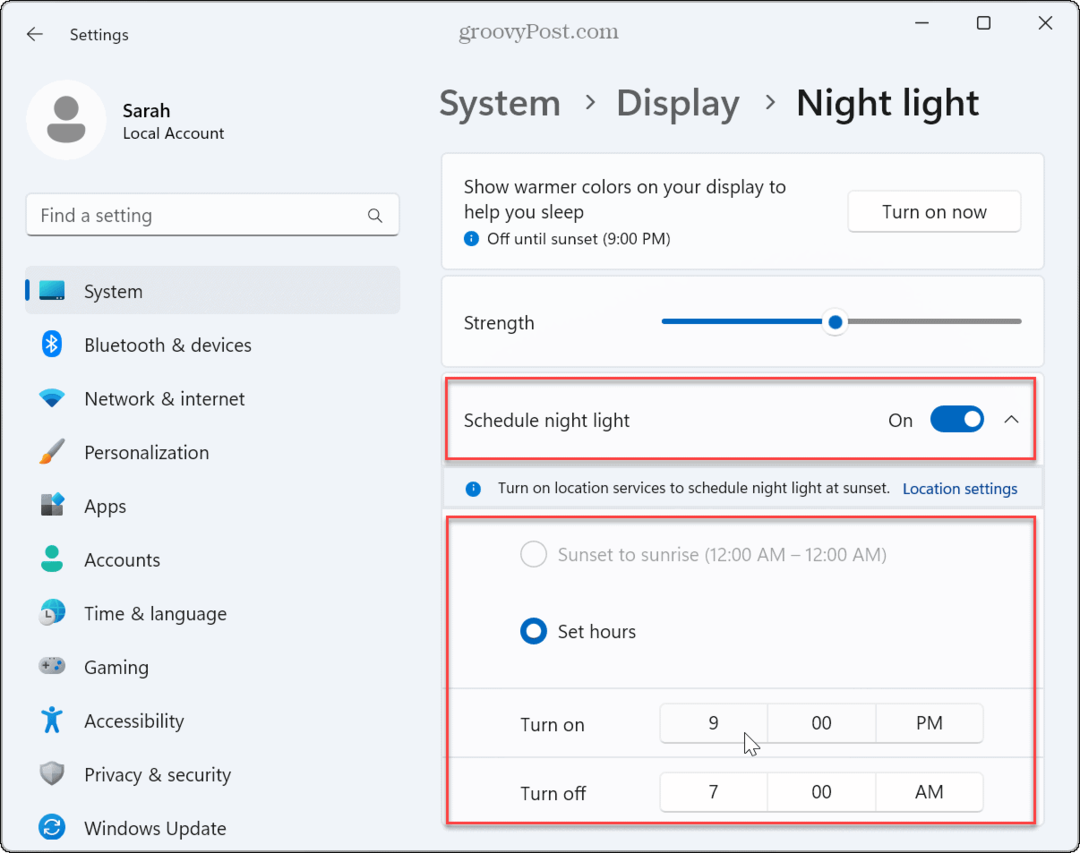
Κάντε το νυχτερινό φως πιο δυνατό
Η λειτουργία νυχτερινού φωτός μπορεί να είναι ενεργοποιημένη, αλλά δεν μπορείτε να το καταλάβετε. Ο λόγος για αυτό οφείλεται στο ότι η δύναμή του δεν είναι σε αρκετά υψηλό επίπεδο.
Για να προσαρμόσετε τις ρυθμίσεις έντασης νυχτερινού φωτός στα Windows 11:
- Κάντε δεξί κλικ στο μενού Έναρξη και επιλέξτε Ρυθμίσεις.
- Σε Ρυθμίσεις, πατήστε Οθόνη > Φως νύχτας.
- Ρυθμίστε το Δύναμη σύρετε προς τα πάνω μέχρι να παρατηρήσετε ότι λειτουργεί.
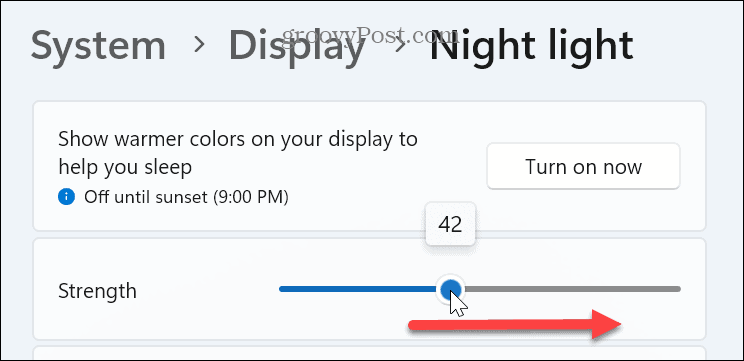
Απενεργοποιήστε το HDR
Εάν έχετε οθόνη υψηλής τεχνολογίας που υποστηρίζει υψηλές αναλύσεις και HDR, η ενεργοποίηση της λειτουργίας HDR μπορεί να βοηθήσει στην επίλυση του νυχτερινού φωτός που δεν λειτουργεί στα Windows 11.
Για να απενεργοποιήσετε το HDR στα Windows 11:
- Κάντε δεξί κλικ στο μενού Έναρξη και επιλέξτε Ρυθμίσεις.
- Στις Ρυθμίσεις, πατήστε Σύστημα > Οθόνη.
- Σύμφωνα με το Φωτεινότητα & χρώμα ενότητα, επιλέξτε το HDR επιλογή.
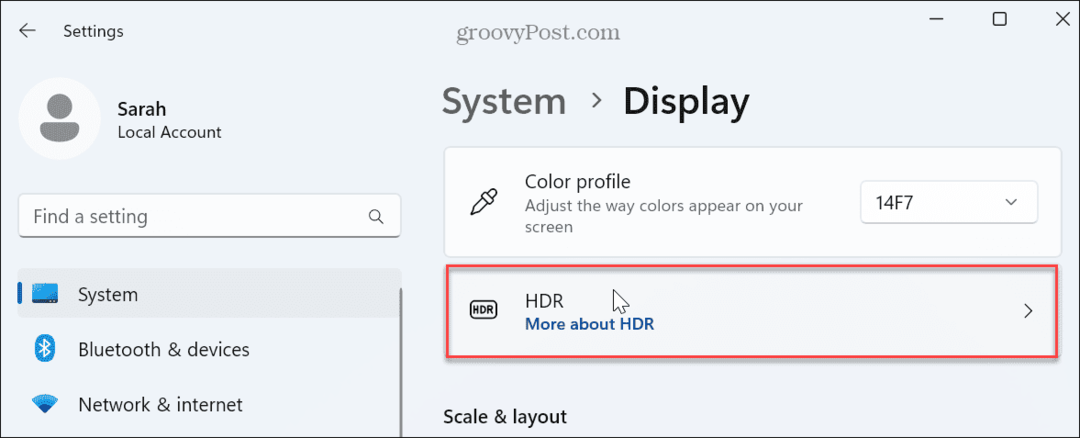
- Αναπτύξτε το Δυνατότητες εμφάνισης ενότητα και απενεργοποιήστε το Χρησιμοποιήστε HDR και Ροή βίντεο HDR διακόπτες.
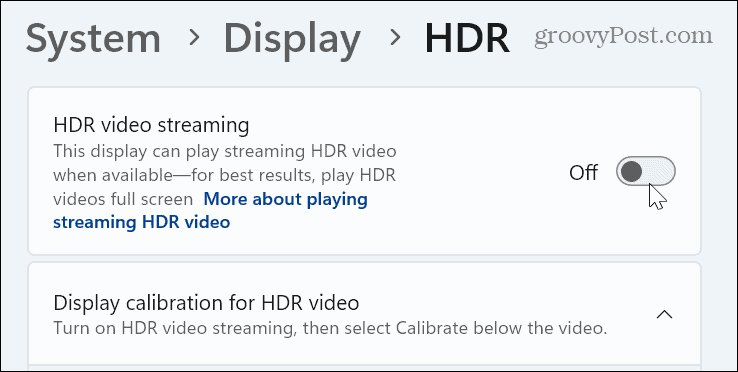
Επαναφορά ρυθμίσεων νυχτερινού φωτός μέσω μητρώου
Εάν η λειτουργία νυχτερινού φωτός εξακολουθεί να μην λειτουργεί στα Windows 11, μπορείτε να επαναφέρετε τις ρυθμίσεις του τροποποιώντας το Μητρώο.
Σημείωση: Αυτή η επιλογή απαιτεί να τροποποιήσετε σημαντικές ρυθμίσεις στο μητρώο των Windows. Εάν εισαγάγετε ή διαγράψετε μια απαιτούμενη τιμή, μπορεί το σύστημά σας να γίνει ασταθές ή να διακοπεί. Πριν προχωρήσετε, δημιουργήστε αντίγραφα ασφαλείας των τιμών μητρώου που αλλάζετε και σκεφτείτε δημιουργία αντιγράφων ασφαλείας ολόκληρου του Μητρώου ώστε να μπορείτε να το επαναφέρετε αν κάτι πάει στραβά.
Αυτή είναι επίσης μια εξαιρετική στιγμή για να δημιουργήστε ένα σημείο επαναφοράς.
Για να επαναφέρετε τις ρυθμίσεις νυχτερινού φωτός τροποποιώντας το Μητρώο στα Windows 11:
- Τύπος Πλήκτρο Windows + R να εκτοξεύσει το Τρέξιμο παράθυρο διαλόγου.
- Τύπος regedit και κάντε κλικ Εντάξει ή πατήστε Εισαγω.
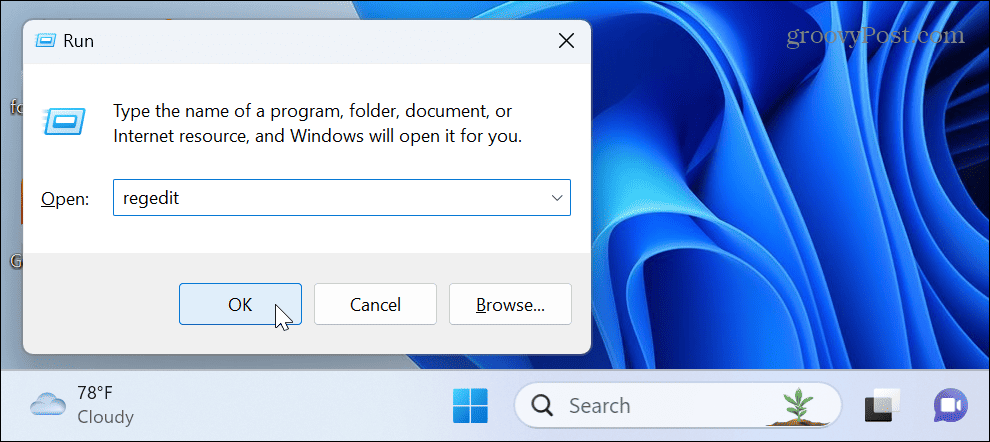
- Οταν ο Επεξεργαστής Μητρώου ανοίγει, μεταβείτε στην ακόλουθη διαδρομή:
HKEY_CURRENT_USER\Software\Microsoft\Windows\CurrentVersion\CloudStore\Store\DefaultAccount\Cloud - Κάντε δεξί κλικ στο default$Windows.data.bluelightreduction.bluelightreductionstate δευτερεύον κλειδί και επιλέξτε Διαγράφω.
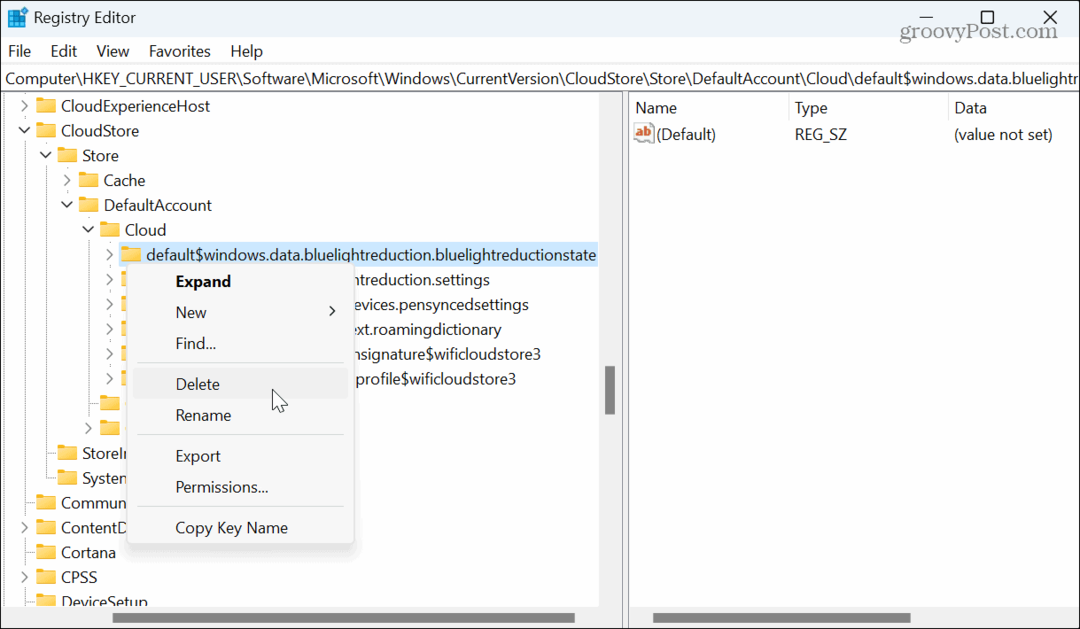
- Κάντε επανεκκίνηση των Windows 11— η λειτουργία νυχτερινού φωτός θα πρέπει να λειτουργεί σωστά μετά.
Εκτελέστε σαρώσεις SFC και DISM
Εάν έχετε κατεστραμμένα ή λείπουν αρχεία συστήματος, μπορεί να σταματήσει να λειτουργεί ενσωματωμένες λειτουργίες όπως η λειτουργία νυχτερινού φωτός. Για παράδειγμα, μπορείτε να διορθώσετε γρήγορα τα αρχεία συστήματος από εκτέλεση σαρώσεων SFC και DISM από ένα υπερυψωμένο τερματικό PowerShell.
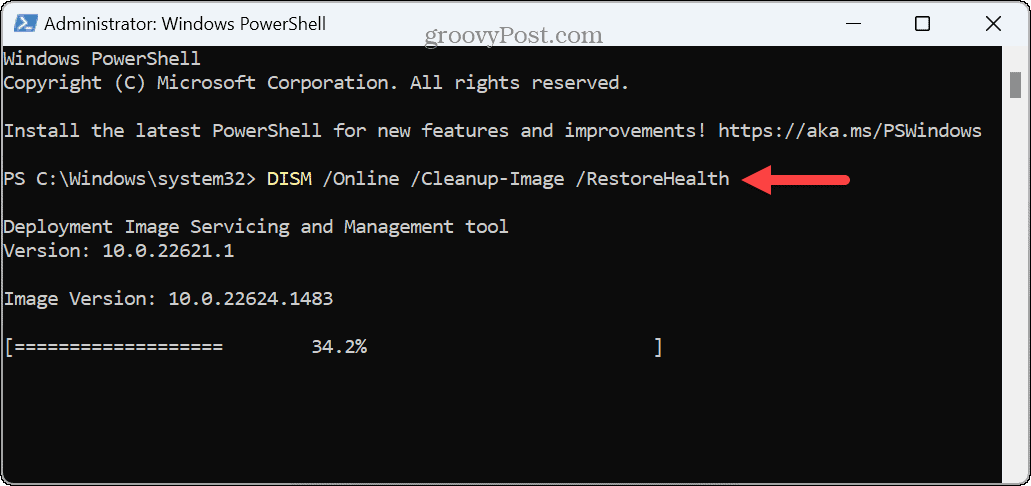
Επαναφέρετε τον υπολογιστή σας
Εάν το φως νύχτας εξακολουθεί να μην λειτουργεί στα Windows 11, μπορείτε επαναφέρετε τον υπολογιστή σας. Αυτό είναι το τελευταίο βήμα, καθώς καταργεί εφαρμογές και ρυθμίσεις.
Πριν χρησιμοποιήσετε την επιλογή επαναφοράς, ολοκληρώστε ένα αντίγραφο ασφαλείας του συστήματος ώστε να μπορείτε να χρησιμοποιήσετε την εικόνα για να επαναφέρετε το σύστημά σας.
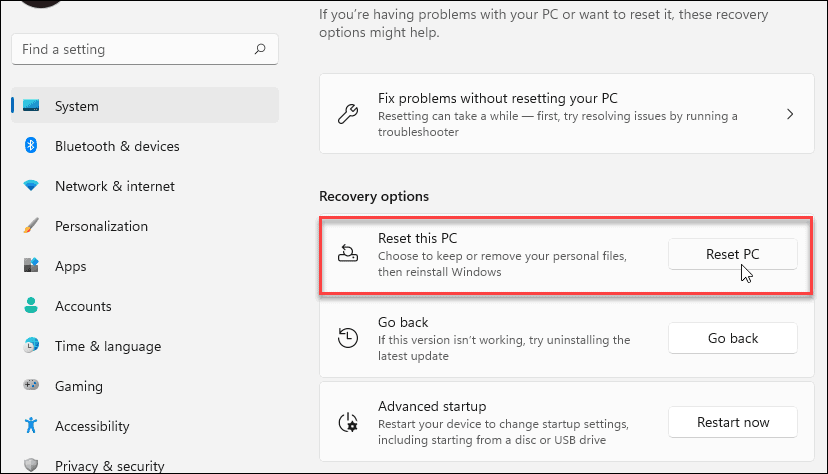
Διόρθωση προβλημάτων στα Windows 11
Εάν απολαμβάνετε τα ζεστά χρώματα και το περιορισμένο μπλε φως που παρέχει η λειτουργία νυχτερινού φωτός, αλλά σταματά να λειτουργεί, μπορείτε να το ανακτήσετε χρησιμοποιώντας τα παραπάνω βήματα. Αξίζει επίσης να σημειωθεί ότι η λειτουργία νυχτερινού φωτός μπορεί να βοηθήσει στην εξοικονόμηση ενέργειας της μπαταρίας μειώνοντας το φως που προέρχεται από την οθόνη σας.
Άλλα προβλήματα οθόνης ενδέχεται να προκύψουν στα Windows που πρέπει να επιδιορθώσετε. Για παράδειγμα, εάν τα στοιχεία στην οθόνη σας είναι δύσκολο να διακριθούν, εσείς μπορεί να διορθώσει μια θολή οθόνη στα Windows 11. Εάν δεν συμβαίνει τίποτα στην οθόνη σας, ελέγξτε πώς να το κάνετε διορθώστε μια μαύρη οθόνη των Windows.
Εάν έχετε μια οθόνη με δυνατότητα αφής που σας δημιουργεί προβλήματα, μάθετε να διορθώνετε ένα Η οθόνη αφής δεν λειτουργεί στα Windows 11. Και αν δεν χρησιμοποιείτε τη λειτουργία αφής ή θέλετε να την θέσετε σε παύση, μπορείτε απενεργοποιήστε μια οθόνη αφής των Windows 11.



