Απομακρυσμένη πρόσβαση σε Mac από υπολογιστή με Windows
Microsoft Os X Απομακρυσμένη επιφάνεια εργασίας / / March 18, 2020
Τελευταία ενημέρωση στις
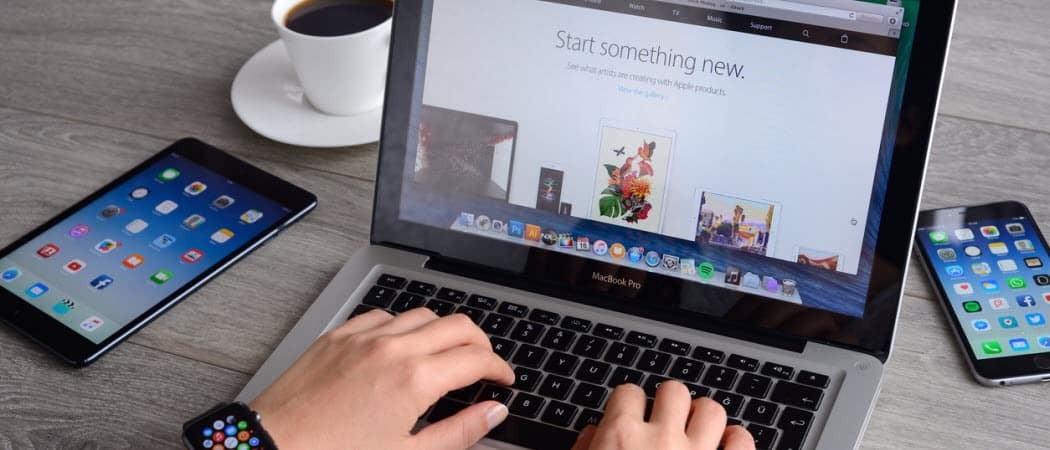
Εάν διαθέτετε περιβάλλον δικτύου με Windows και Mac OS X, θα χρειαστεί φορές να συνδεθείτε με το Mac από τα Windows.
Σημείωση: Σε αυτό το παράδειγμα, συνδέω ένα σύστημα των Windows 7 με το Mac που τρέχει το OS X Lion πάνω στο οικιακό μου δίκτυο.
Απομακρυσμένη πρόσβαση σε Mac από Windows
Κατ 'αρχάς, κατεβάστε και εγκαταστήστε την πιο πρόσφατη σταθερή έκδοση του δωρεάν TightVNC χρησιμότητα στον υπολογιστή σας των Windows.
Κατά τη διάρκεια της εγκατάστασης, καταργήστε την επιλογή του διακομιστή TightVNC, εκτός και αν το χρησιμοποιείτε για άλλες καταστάσεις απομακρυσμένης πρόσβασης. Για τη σύνδεση του συστήματος των Windows σε ένα Mac, ο διακομιστής δεν απαιτείται.
Στο Mac σας, κάντε κλικ στο εικονίδιο Apple και επιλέξτε System Preferences.
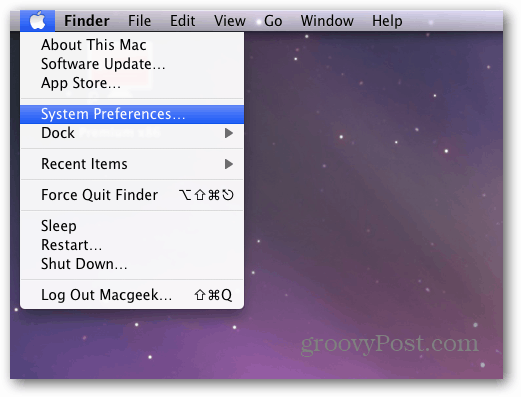
Προτιμήσεις συστήματος ανοίγει. Κάντε κλικ στην επιλογή Κοινή χρήση κάτω από το Internet & Wireless.
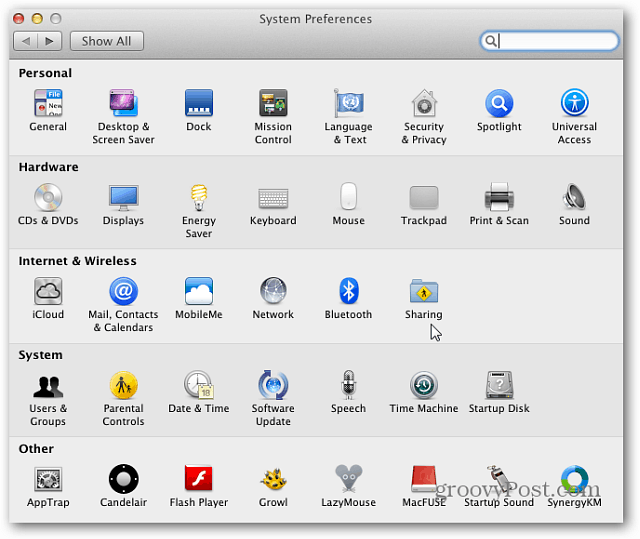
Τώρα, στο παράθυρο Sharing επιλέξτε Sharing Screen. Στη συνέχεια, κάντε κλικ στο κουμπί Ρυθμίσεις υπολογιστή. Σημειώστε ότι η διεύθυνση IP εμφανίζεται πάνω από το κουμπί Ρυθμίσεις υπολογιστή. Θα χρειαστεί να συνδεθεί με το TightVNC.
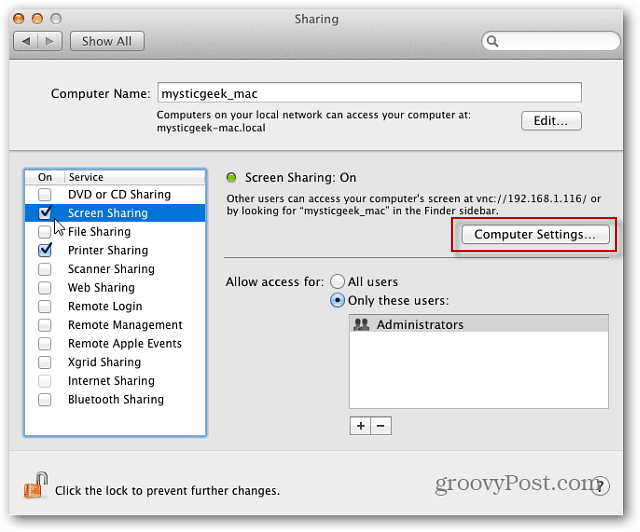
Στη συνέχεια, ελέγξτε την οθόνη ελέγχου VNC Viewers Macy με τον κωδικό πρόσβασης. Πληκτρολογήστε έναν κωδικό πρόσβασης και κάντε κλικ στο OK.
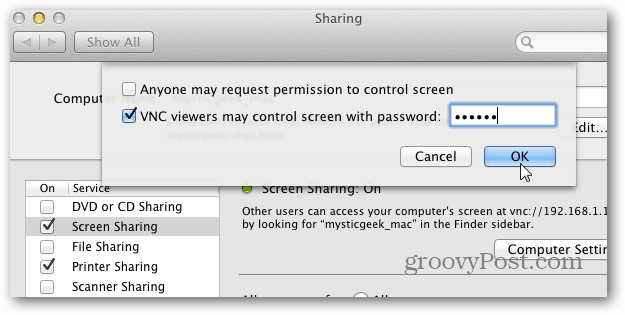
Στη συνέχεια πληκτρολογήστε τον κωδικό πρόσβασης για το σύστημα Mac και κάντε κλικ στο OK.
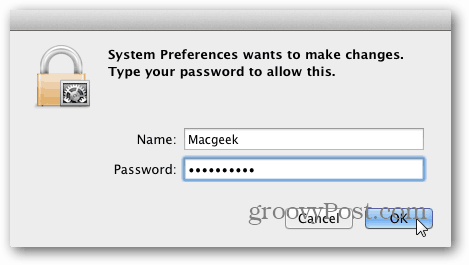
Πηγαίνετε πίσω στον υπολογιστή με Windows και κάντε κλικ Έναρξη> Όλα τα προγράμματα> TightVNC> TightVNC Viewer.
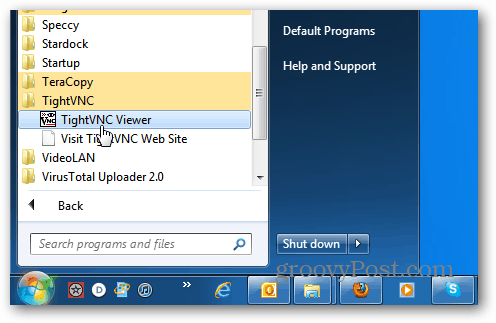
Εισαγάγετε στη διεύθυνση IP για τον υπολογιστή Mac. Η διεύθυνση IP εμφανίζεται στο παράθυρο "Κοινή χρήση οθόνης" στο Mac. Κάντε κλικ στο κουμπί Σύνδεση.
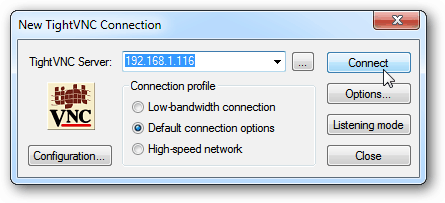
Στη συνέχεια πληκτρολογήστε τον κωδικό πρόσβασης που δημιουργήσατε νωρίτερα για τη σύνδεση VNC. Αυτό δεν είναι ο κωδικός πρόσβασης για το Mac σας.
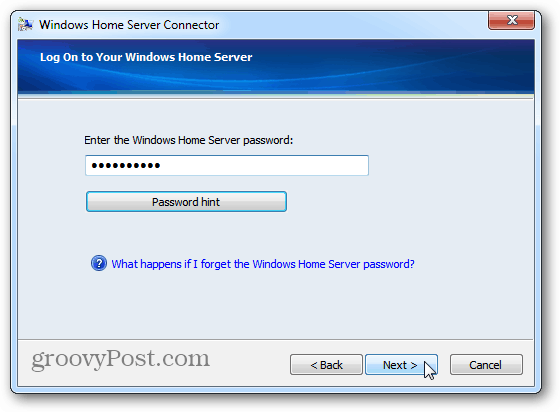
Περιμένετε μερικά δευτερόλεπτα για να πραγματοποιηθεί η σύνδεση. Το στενό VNC εμφανίζει την οθόνη απομακρυσμένης σύνδεσης. Επιλέξτε το λογαριασμό χρήστη που θέλετε να χρησιμοποιήσετε για να συνδεθείτε στο Mac σας.
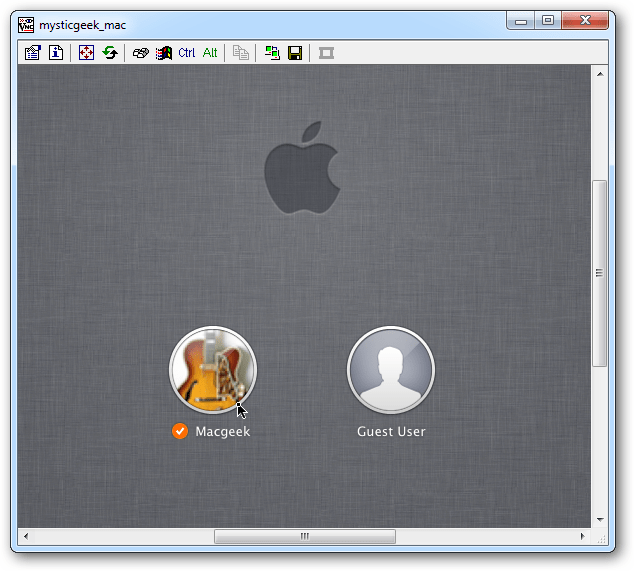
Καταχωρίστε τον κωδικό πρόσβασης λογαριασμού χρήστη.
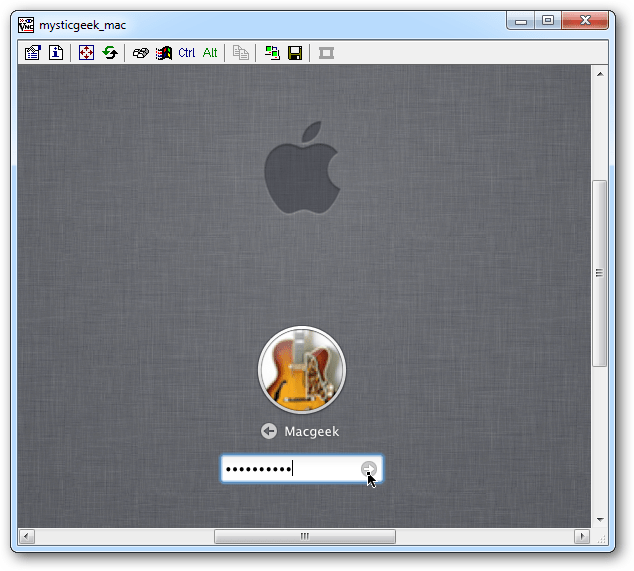
Ορίστε! Μπορείτε να ελέγξετε μακρινά το Mac σας από τον υπολογιστή σας των Windows ακριβώς σαν να κάθεστε μπροστά του. Έχω ρυθμίσει το Mac μου σε μια μεγάλη ανάλυση οθόνης, οπότε το πρώτο πράγμα που έκανα είναι να το μετατρέψω σε 1024 × 768.
Αυτή η ρύθμιση εξαρτάται από εσάς. Μπορείτε να το εκτελέσετε σε πλήρη ανάλυση αν η οθόνη των Windows είναι ικανή.
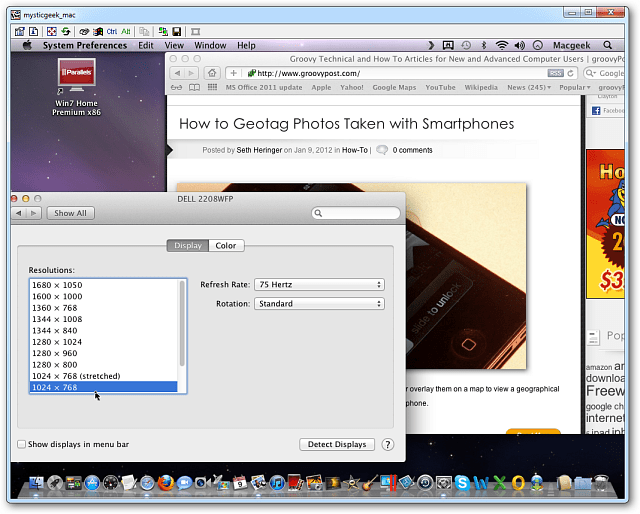
Στην πραγματικότητα, το TightVNC παρέχει πολλές δροσερές επιλογές που μπορείτε να εξερευνήσετε για να πάρετε την απομακρυσμένη συνεδρία για να δουλέψετε όπως θέλετε.
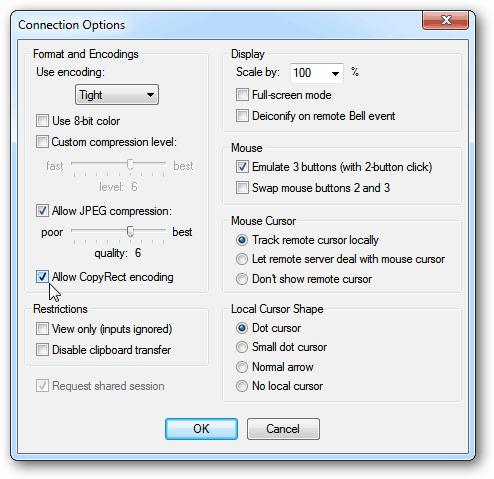
Εάν χρησιμοποιείτε πολύ την απομακρυσμένη σύνδεση, δημιουργήστε μια συντόμευση στην επιφάνεια εργασίας σας. Στη γραμμή εργαλείων TightVNC, κάντε κλικ στο εικονίδιο Αποθήκευση.
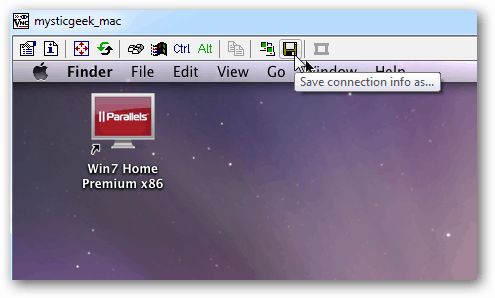
Στη συνέχεια, δώστε στη συντόμευση σύνδεσης ένα όνομα, αποθηκεύστε την στην επιφάνεια εργασίας και κάντε κλικ στην επιλογή Αποθήκευση.
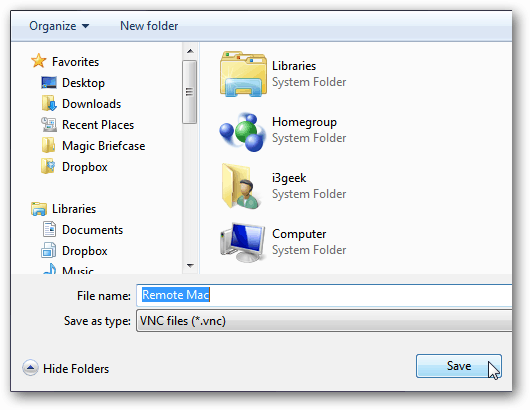
Στη συνέχεια, ερωτά εάν θέλετε να αποθηκεύσετε τον κωδικό πρόσβασης. Εάν είστε ο μόνος χρήστης στον υπολογιστή Windows, είναι ευκολότερο να το αποθηκεύσετε, αλλά και πάλι εξαρτάται από εσάς.
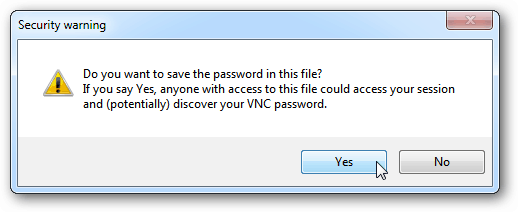
Η απομακρυσμένη σύνδεση TightVNC με το εικονίδιο Mac σας εμφανίζεται στην επιφάνεια εργασίας σας. Απλά κάντε διπλό κλικ οποτεδήποτε θέλετε να συνδεθείτε από απόσταση στο Mac σας. Απλό και ωραίο!
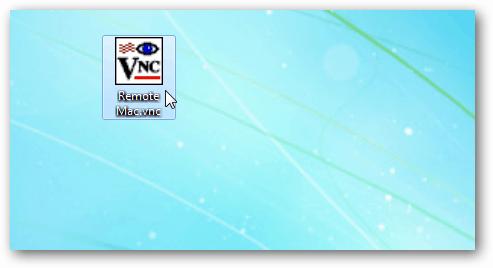
Υπάρχει λίγος χρόνος καθυστέρησης κατά τον έλεγχο του Mac σας από τα Windows μέσω του TightVNC, με βάση την ταχύτητα του δικτύου σας ή μέσω μιας σύνδεσης WiFi. Τα χιλιόμετρα σας θα διαφέρουν. Συνολικά, όμως, αυτός είναι ένας εύκολος και αποτελεσματικός τρόπος για τον απομακρυσμένο έλεγχο του Mac από το δικό σας σύστημα Windows στο ίδιο δίκτυο.

