Πώς να διορθώσετε τις προφυλάξεις οθόνης που δεν λειτουργούν στα Windows 11
Microsoft Windows 11 Ήρωας / / July 02, 2023

Δημοσίευσε

Εξακολουθείτε να χρησιμοποιείτε μια προφύλαξη οθόνης στα Windows 11, αλλά δεν θα εμφανίζεται; Μπορείτε να αντιμετωπίσετε το πρόβλημα μιας προφύλαξης οθόνης που δεν λειτουργεί στα Windows 11 χρησιμοποιώντας αυτόν τον οδηγό.
Οι προφυλάξεις οθόνης είναι μια παλαιού τύπου δυνατότητα που προορίζεται να βοηθήσει στην προστασία των οθονών CRT από καύση οθόνης. Αν και δεν είναι πραγματικά απαραίτητες για σύγχρονες οθόνες, μπορείτε ακόμα να τις ενεργοποιήσετε και να τις χρησιμοποιήσετε προφύλαξη οθόνης στα Windows 11. Αυτά μπορούν να βοηθήσουν στη βελτίωση της επιφάνειας εργασίας του υπολογιστή σας όταν δεν χρησιμοποιείτε ενεργά τον υπολογιστή σας.
Ωστόσο, ενδέχεται να αντιμετωπίσετε ένα πρόβλημα όταν οι προφύλαξη οθόνης δεν λειτουργούν στον υπολογιστή σας με Windows 11. Αν και δεν είναι απαραίτητο για τις σύγχρονες οθόνες LCD και OLED, θα χρειαστεί να αντιμετωπίσετε το πρόβλημα εάν οι προφύλαξη οθόνης δεν λειτουργούν.
Σε αυτόν τον οδηγό, θα σας δείξουμε τα βήματα αντιμετώπισης προβλημάτων που μπορείτε να χρησιμοποιήσετε για να θέσετε σε λειτουργία την προφύλαξη οθόνης.
Ελέγξτε τις ρυθμίσεις της προφύλαξης οθόνης
Εάν έχετε ενεργοποιήσει τις λανθασμένες ρυθμίσεις, θα μπορούσε να σταματήσει τη φόρτωση της προφύλαξης οθόνης στον υπολογιστή σας με Windows 11. Μπορείτε εύκολα να ελέγξετε τις ρυθμίσεις του και να βεβαιωθείτε ότι έχει ρυθμιστεί ώστε να ενεργοποιείται σωστά.
Για να ελέγξετε τις ρυθμίσεις προφύλαξης οθόνης στα Windows 11:
- Ανοίξτε το μενού Έναρξη και πληκτρολογήστε προφύλαξη οθόνης.
- Πάτα το Ενεργοποιήστε ή απενεργοποιήστε την προφύλαξη οθόνης επιλογή από τα αποτελέσματα.
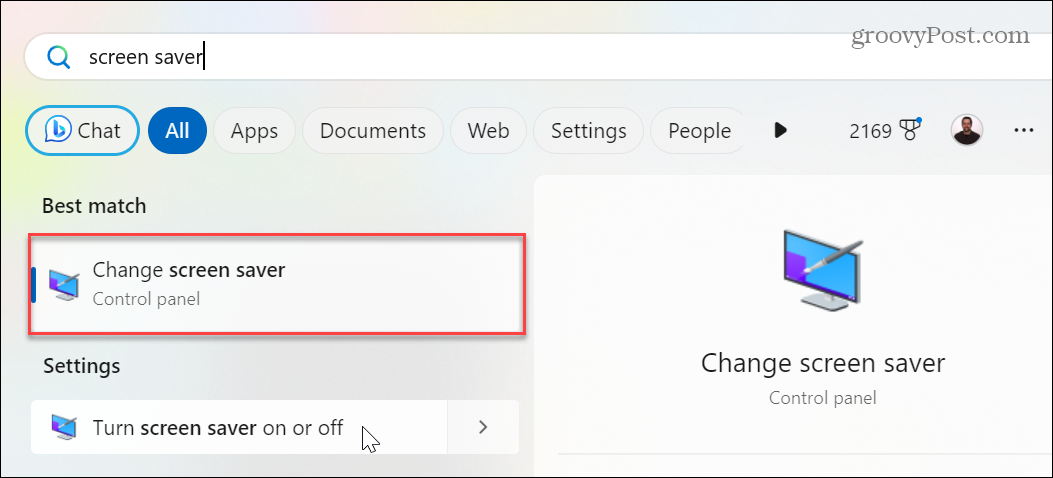
- Στο Ρυθμίσεις προφύλαξης οθόνης παράθυρο, βεβαιωθείτε ότι το αναπτυσσόμενο μενού κάτω από το Προφύλαξη οθόνης ενότητα δεν έχει οριστεί σε Κανένας.
- Εάν είναι, κάντε κλικ στο αναπτυσσόμενο μενού και επιλέξτε μια προφύλαξη οθόνης για χρήση.

- Αφού επιλέξετε μια προφύλαξη οθόνης, κάντε κλικ Ισχύουν και Εντάξει για να επαληθεύσετε τις αλλαγές.
Ενώ βρίσκεστε σε αυτήν την ενότητα, ίσως θέλετε να αλλάξετε άλλες ρυθμίσεις προφύλαξης οθόνης, όπως το χρόνο που χρειάζεται για να ενεργοποιηθεί. Μόλις κάνετε τις αλλαγές, η προφύλαξη οθόνης θα πρέπει να λειτουργεί.
Αποσυνδέστε τυχόν περιφερειακές συσκευές
Οι εξωτερικές συσκευές όπως τα gamepad, οι κάμερες, τα τηλέφωνα, τα ακουστικά, οι μονάδες δίσκου, ακόμη και το ποντίκι και το πληκτρολόγιο μπορούν να κρατήσουν το σύστημά σας ξύπνιο. Αυτό θα σταματήσει την εμφάνιση της προφύλαξης οθόνης σας.
Για να σταματήσετε αυτό το πρόβλημα, αποσυνδέστε όλες τις περιφερειακές συσκευές και συνδέστε τις μία κάθε φορά μέχρι να βρείτε αυτή που κρατά τον υπολογιστή σας ξύπνιο.

Κλείστε τις Ενεργές εφαρμογές στα Windows 11
Μερικές φορές οι εφαρμογές που εκτελούνται (ιδιαίτερα οι εφαρμογές πολυμέσων) κρατούν τον υπολογιστή σας σε λειτουργία και εμποδίζουν την ενεργοποίηση της προφύλαξης οθόνης. Έτσι, όταν τελειώσετε με τη συνεδρία σας, κλείστε τις ανοιχτές εφαρμογές από τη γραμμή εργασιών.
Εάν αντιμετωπίσετε μια κατάσταση όπου μια εφαρμογή δεν θα κλείσει, μπορείτε αναγκαστικά κλείσιμο εφαρμογών που δεν ανταποκρίνονται για να διασφαλιστεί ότι δεν εμποδίζουν τη λειτουργία της προφύλαξης οθόνης.

Επαναφέρετε το πρόγραμμα παροχής ενέργειας των Windows 11
Εάν έχετε κάνει πολλές αλλαγές σε προσαρμόστε το σχέδιο παροχής ενέργειας του υπολογιστή σας, μπορεί να αποτρέψει την ενεργοποίηση της προφύλαξης οθόνης. Για να διορθώσετε το πρόβλημα, μπορείτε να επαναφέρετε τις προεπιλεγμένες ρυθμίσεις του σχεδίου παροχής ενέργειας.
Για να επαναφέρετε το σχέδιο παροχής ενέργειας:
- Πάτα το κλειδί Windows προς την εκκινήστε το μενού Έναρξη.
- Τύπος σχέδιο ενέργειας και επιλέξτε Επεξεργασία σχεδίου παροχής ενέργειας κάτω από την ενότητα αποτελεσμάτων.
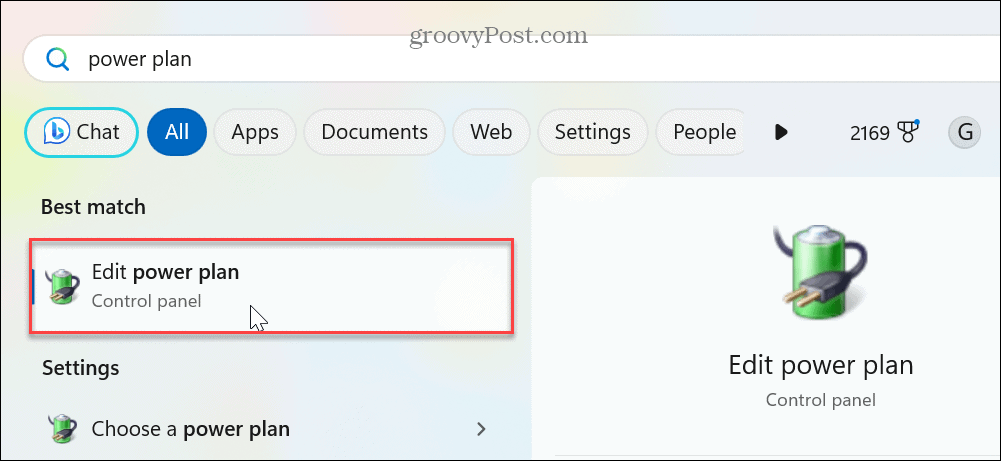
- Οταν ο Επεξεργασία ρυθμίσεων σχεδίου εμφανίζεται το παράθυρο, κάντε κλικ στο Επαναφέρετε την προεπιλεγμένη ρύθμιση για αυτό το σχέδιο επιλογή συνδέσμου.
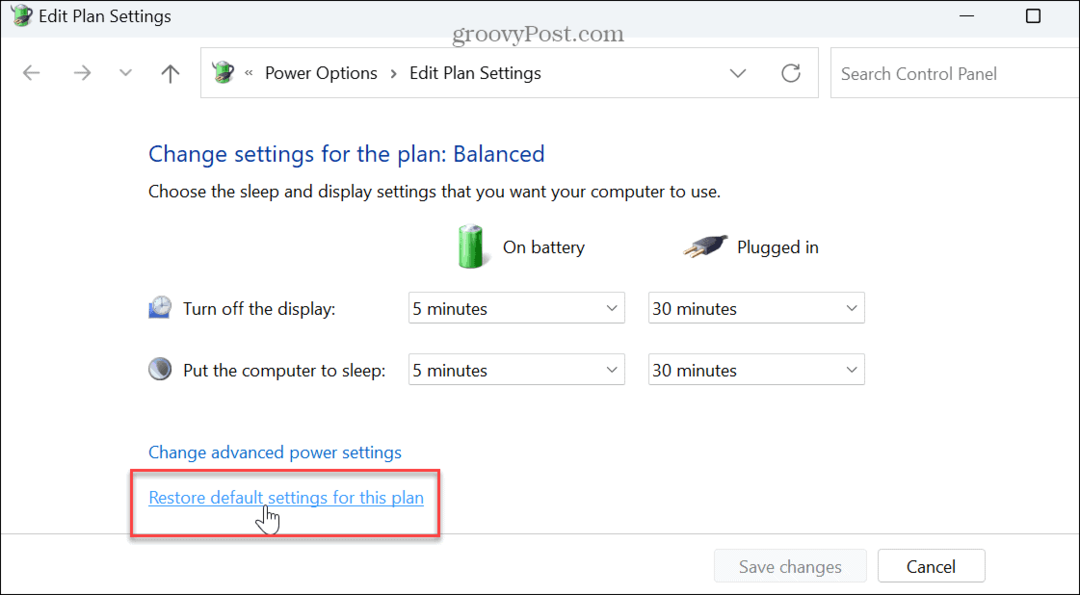
- Κάντε κλικ στο Ναί κουμπί όταν εμφανιστεί το μήνυμα επαλήθευσης.
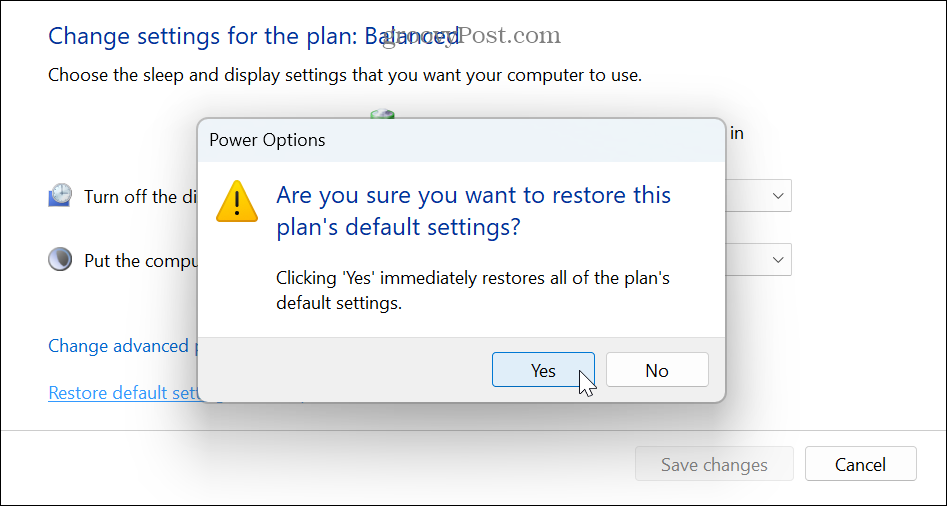
Αφού επαναφέρετε τις προεπιλεγμένες ρυθμίσεις του σχεδίου παροχής ενέργειας, ελέγξτε εάν εμφανίζεται η προφύλαξη οθόνης που έχετε επιλέξει.
Σημειώστε ότι αυτό θα επαναφέρει επίσης τυχόν αλλαγές που κάνατε με το Δυνατότητα ενεργειακών συστάσεων στα Windows 11.
Βεβαιωθείτε ότι η ρύθμιση παρουσίασης δεν είναι ενεργοποιημένη
Ένας άλλος λόγος που οι προφύλαξη οθόνης δεν λειτουργούν είναι επειδή είναι ενεργοποιημένες οι Ρυθμίσεις παρουσίασης. Για παράδειγμα, εάν κάνατε πρόσφατα μια παρουσίαση PowerPoint, οι Ρυθμίσεις παρουσίασης σταματούν τα Windows να εμφανίζουν ειδοποιήσεις και άλλα περισπασμούς όπως η προφύλαξη οθόνης.
Για να βεβαιωθείτε ότι η λειτουργία παρουσίασης είναι απενεργοποιημένη:
- Κάντε δεξί κλικ στο κουμπί Έναρξη (ή πατήστε Πλήκτρο Windows + X) προς την εμφάνιση του μενού power user και επιλέξτε Κέντρο Κινητικότητας από το μενού.
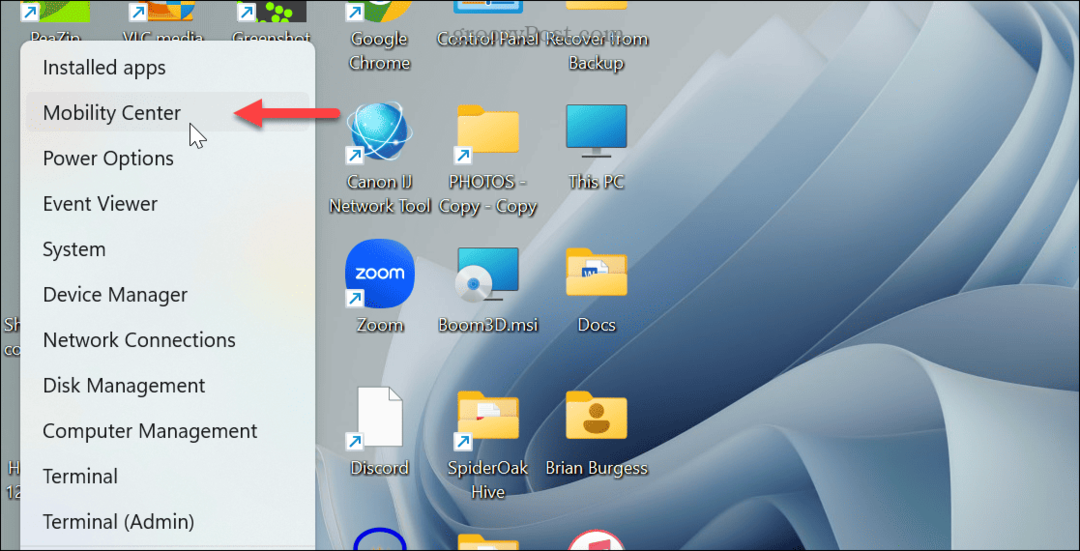
- Οταν ο Κέντρο φορητότητας των Windows ανοίγει, απενεργοποιήστε το κουμπί Ρυθμίσεις παρουσίασης.
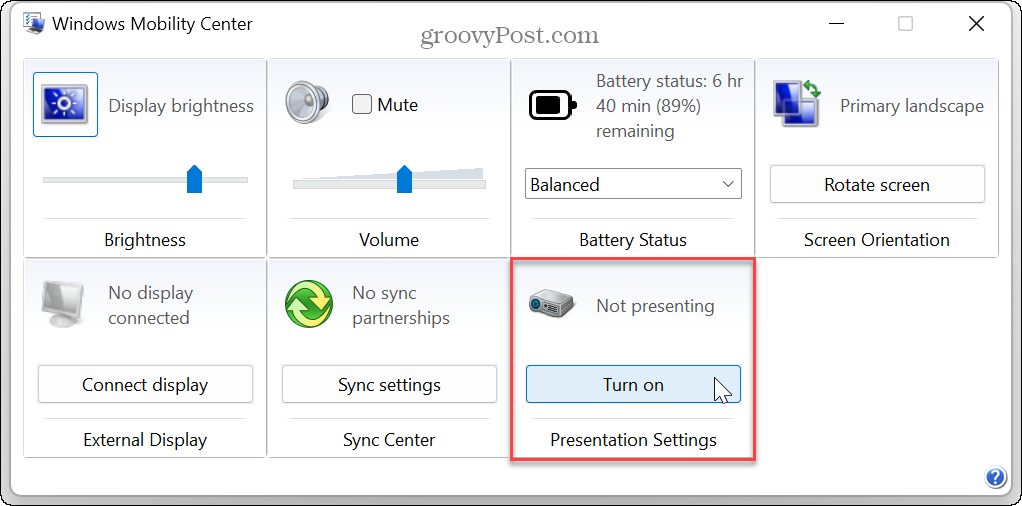
Σάρωση για σφάλματα αρχείου συστήματος
Εάν εξακολουθείτε να μην μπορείτε να ενεργοποιήσετε την προφύλαξη οθόνης, μπορεί να υπάρχει πρόβλημα με αρχεία συστήματος που λείπουν ή είναι κατεστραμμένα. Έτσι, μπορείτε να εκτελέσετε ένα ζεύγος βοηθητικών προγραμμάτων από τη γραμμή εντολών, τα οποία θα εντοπίσουν και θα διορθώσουν σφάλματα αρχείων συστήματος. Για περισσότερα, ρίξτε μια ματιά πώς να εκτελέσετε μια σάρωση SFC και DISM από το τερματικό των Windows για να διορθώσετε προβλήματα αρχείων συστήματος.
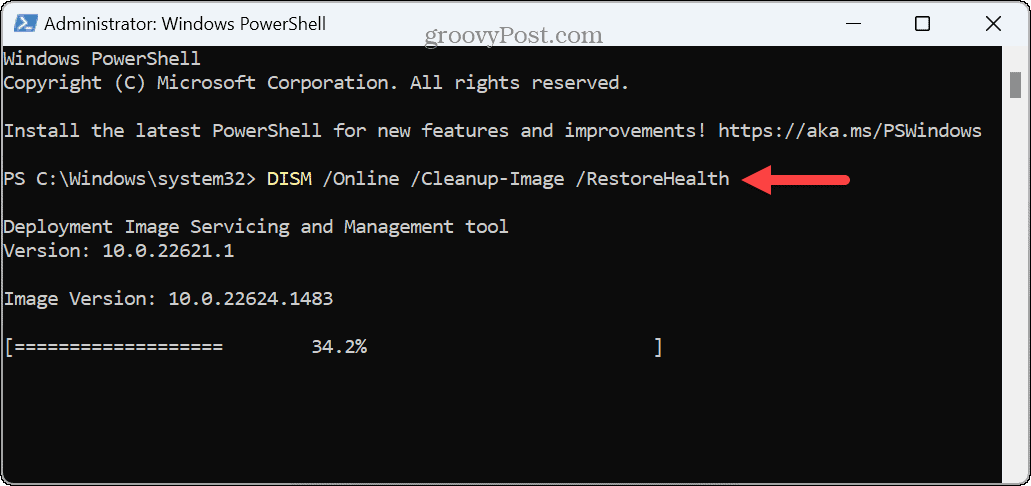
Λάβετε υπόψη ότι αυτές οι σαρώσεις μπορεί να χρειαστούν αρκετά λεπτά για να ολοκληρωθούν. Ο χρόνος θα διαφέρει μεταξύ των συστημάτων. Και για καλύτερα αποτελέσματα, εκτελέστε το SFC σάρωση πρώτα, ακολουθούμενη από ΔΙΣΜ.
Μόλις ολοκληρωθούν οι σαρώσεις, επανεκκινήστε τα Windows 11και δείτε αν λειτουργεί η προφύλαξη οθόνης.
Επίλυση προβλημάτων οθόνης στα Windows 11
Εάν αντιμετωπίζετε προβλήματα με τη λειτουργία της προφύλαξης οθόνης, οι παραπάνω επιλογές αντιμετώπισης προβλημάτων θα σας βοηθήσουν να διορθώσετε τις προφυλάξεις οθόνης που δεν λειτουργούν στα Windows 11. Συνήθως, η κύρια επιδιόρθωση είναι η ενεργοποίηση της προφύλαξης οθόνης στις ρυθμίσεις. Ωστόσο, ίσως χρειαστεί να χρησιμοποιήσετε προηγμένες επιλογές, όπως η προσαρμογή των επιλογών ενέργειας ή ο έλεγχος του Κέντρου φορητότητας των Windows.
Μόλις ενεργοποιήσετε και χρησιμοποιήστε την προφύλαξη οθόνης, υπάρχουν καλές ρυθμίσεις που μπορείτε να κάνετε. Για παράδειγμα, ελέγξτε πώς να ορίστε τις φωτογραφίες σας ως προφύλαξη οθόνης στα Windows. Και οι προφύλαξη οθόνης δεν είναι μόνο για τον υπολογιστή σας. Μπορείς χρησιμοποιήστε μια προφύλαξη οθόνης στο Roku και ρυθμίστε το Προφύλαξη οθόνης Apple TV.
Εάν θέλετε περισσότερους τρόπους για να προσαρμόσετε την εμπειρία σας στα Windows, μπορείτε αλλάξτε την ταπετσαρία της επιφάνειας εργασίας ή προσαρμόστε την οθόνη κλειδώματος των Windows 11. Και αν δεν σας αρέσει να αλλάζετε με μη αυτόματο τρόπο την ταπετσαρία της επιφάνειας εργασίας σας, μπορείτε να φτιάξετε τα Windows 11 αλλαγή ταπετσαρίας αυτόματα.
