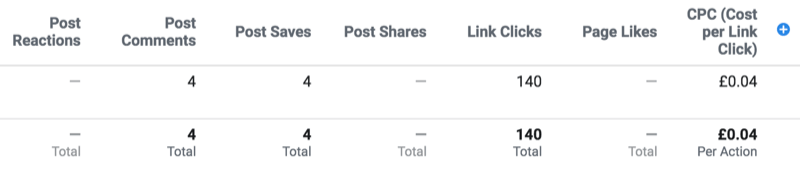Πώς να συνδυάσετε δύο στήλες στο Excel
το γραφείο της Microsoft Γραφείο Microsoft Excel Ήρωας Excel / / June 28, 2023

Δημοσίευσε
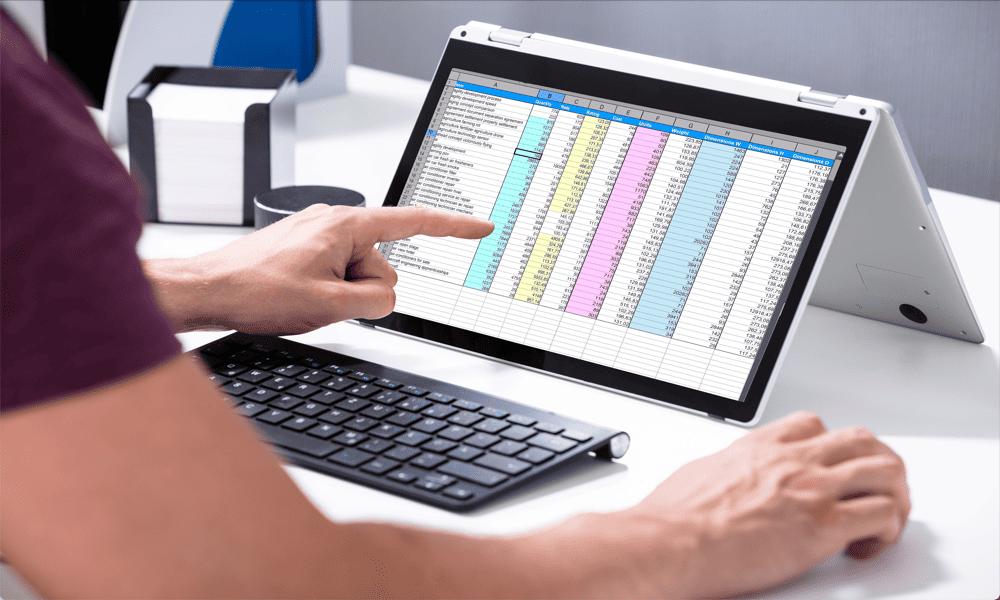
Χρειάζεται να συγχωνεύσετε δεδομένα από διαφορετικές στήλες στο υπολογιστικό σας φύλλο; Δείτε πώς μπορείτε να συνδυάσετε δύο στήλες στο Excel.
Το Microsoft Excel είναι ένα ισχυρό εργαλείο για χειρισμός και ανάλυση δεδομένων. Ωστόσο, όταν αντλείτε δεδομένα από εξωτερικές πηγές, μπορεί να διαπιστώσετε ότι παρόλο που έχετε τα δεδομένα που θέλετε, δεν είναι στη μορφή που χρειάζεστε.
Για παράδειγμα, εάν τραβήξετε μια λίστα ονομάτων, αυτά μπορεί να χωριστούν σε μια στήλη με ονόματα και μια στήλη επωνύμων, όταν θέλετε πραγματικά να έχετε ολόκληρο το όνομα σε ένα κελί.
Τα καλά νέα είναι ότι είναι γρήγορο και εύκολο να πάρετε τα περιεχόμενα δύο ή περισσότερων στηλών και να τα συνδυάσετε. Δείτε πώς μπορείτε να συνδυάσετε δύο στήλες στο Excel.
Πώς να συνδυάσετε στήλες στο Excel χρησιμοποιώντας συμπλεκτικά σύμβολα
Εάν θέλετε να συνδυάσετε δεδομένα από διαφορετικές στήλες, ένας από τους ευκολότερους τρόπους για να το κάνετε είναι χρησιμοποιώντας το σύμφωνο
Μπορείτε επίσης να χρησιμοποιήσετε συμπλεκτικά σύμβολα για να προσθέσετε επιπλέον κείμενο ή κενά διαστήματα. Μόλις δημιουργήσετε τον τύπο σας για ένα κελί, μπορείτε γρήγορα εφαρμόστε αυτόν τον τύπο σε μια ολόκληρη στήλη.
Για να συνδυάσετε στήλες στο Excel χρησιμοποιώντας συμπλεκτικά σύμβολα:
- Ανοίξτε το υπολογιστικό φύλλο που περιέχει τις στήλες που θέλετε να συνδυάσετε.
- Επιλέξτε το κενό κελί όπου θέλετε να εμφανίζονται οι συνδυασμένες στήλες σας. Εάν θέλετε να συνδυάσετε πολλές σειρές κελιών, επιλέξτε πρώτα το επάνω κελί.
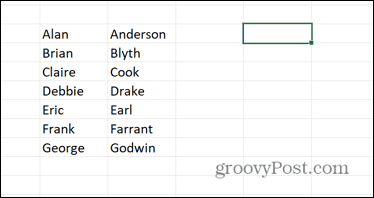
- Στο κελί που μόλις επιλέξατε, πληκτρολογήστε =
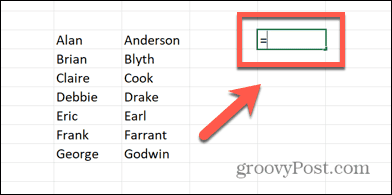
- Επιλέξτε το κελί που περιέχει το πρώτο τμήμα δεδομένων που θέλετε να συμπεριλάβετε.
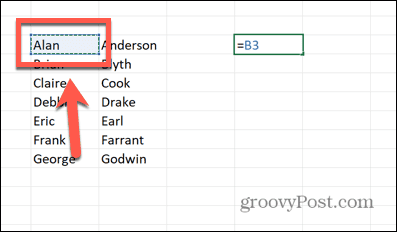
- Πληκτρολογήστε το & σύμβολο.
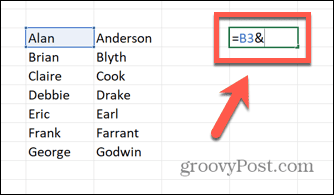
- Εάν θέλετε να συμπεριλάβετε ένα κενό ή οποιονδήποτε άλλο χαρακτήρα μεταξύ των δύο τμημάτων δεδομένων, πληκτρολογήστε ” “& ή “,”& για παράδειγμα. Διαφορετικά, μεταβείτε στο επόμενο βήμα.
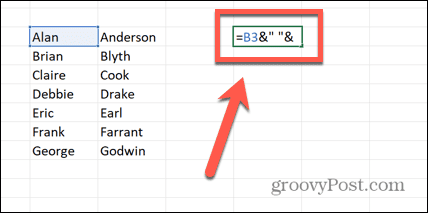
- Επιλέξτε το κελί που περιέχει το δεύτερο τμήμα δεδομένων που θέλετε να συμπεριλάβετε.
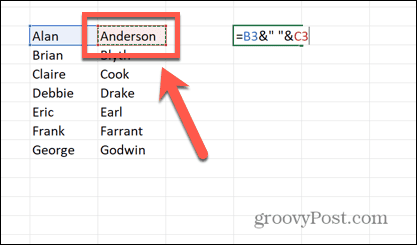
- Εάν θέλετε να συνδυάσετε περισσότερες από δύο στήλες, μπορείτε να επαναλάβετε τα βήματα 5-7 για να συμπεριλάβετε όσα επιπλέον κελιά θέλετε.
- Τύπος Εισαγω.
- Το κελί σας θα πρέπει τώρα να περιέχει τα συνδυασμένα δεδομένα των κελιών που επιλέξατε.
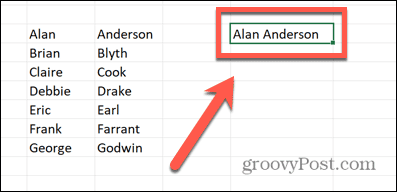
- Για να συνδυάσετε περαιτέρω σειρές δεδομένων με τον ίδιο τρόπο, κάντε κλικ και κρατήστε πατημένο τη λαβή μεταφοράς στην κάτω δεξιά γωνία του κελιού.
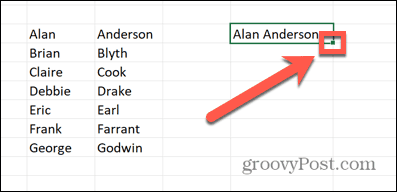
- Σύρετε προς τα κάτω πάνω από τα κελιά όπου θέλετε να εμφανίζονται τα συνδυασμένα δεδομένα σας.
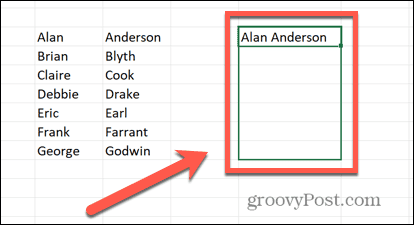
- Αφήστε τα και αυτά τα κελιά θα συμπληρωθούν αυτόματα.
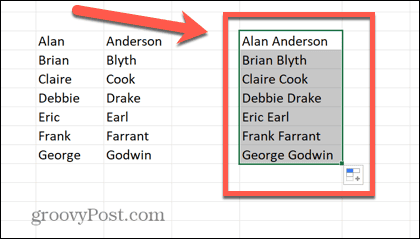
- Τα κελιά που δημιουργήσατε πρόσφατα θα εμφανίζουν τα συνδυασμένα δεδομένα, αλλά όταν κάνετε κλικ σε αυτά, θα δείτε τον τύπο που εισαγάγατε. Αυτό είναι χρήσιμο για να επιτρέπεται στα συνδυασμένα δεδομένα να ενημερώνονται αυτόματα εάν αλλάξετε τα δεδομένα στις στήλες που συνδυάζετε. Εάν θέλετε απλώς να έχετε το κείμενο, ωστόσο, μπορείτε αντικαταστήστε τον τύπο με το αποτέλεσμα.
Πώς να συνδυάσετε στήλες στο Excel χρησιμοποιώντας το CONCAT
Μια άλλη μέθοδος για την επίτευξη του ίδιου αποτελέσματος είναι η χρήση του CONCAT λειτουργία στο Excel. Αυτή είναι μια ενημερωμένη έκδοση της αρχικής συνάρτησης CONCATENATE.
Ενώ η συνάρτηση CONCATENATE εξακολουθεί να λειτουργεί αυτήν τη στιγμή, έχει καταργηθεί, επομένως είναι καλύτερο να χρησιμοποιήσετε τη νεότερη συνάρτηση CONCAT.
Για να συνδυάσετε στήλες στο Excel χρησιμοποιώντας CONCAT:
- Ανοίξτε το υπολογιστικό φύλλο σας και επιλέξτε το κελί όπου θέλετε να εμφανίζεται το πρώτο σας συνδυασμένο κελί.
- Τύπος =CONCAT(
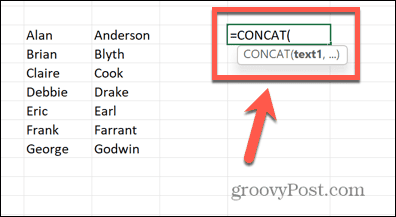
- Επιλέξτε το κελί που περιέχει το πρώτο κομμάτι δεδομένων που θέλετε να συνδυάσετε.
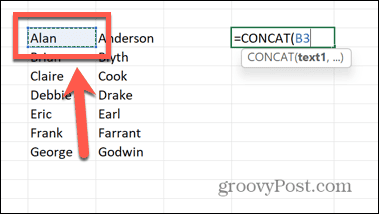
- Εάν θέλετε να προσθέσετε ένα κενό ή οποιονδήποτε άλλο χαρακτήρα μεταξύ των δεδομένων σας, πληκτρολογήστε ,” ” ή ,”,” για παράδειγμα. Διαφορετικά, προχωρήστε στο βήμα 5.
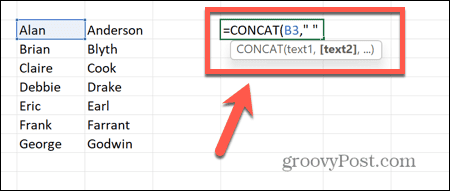
- Πληκτρολογήστε ένα κόμμα (,) στη συνέχεια επιλέξτε το κελί που περιέχει το δεύτερο τμήμα δεδομένων που θέλετε να συνδυάσετε.
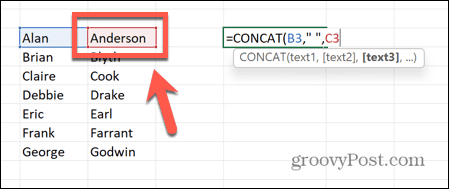
- Εάν θέλετε να συνδυάσετε περισσότερες από δύο στήλες, μπορείτε να επαναλάβετε τα βήματα 3-5 με όσα κελιά θέλετε.
- Τύπος ) και πατήστε Εισαγω.
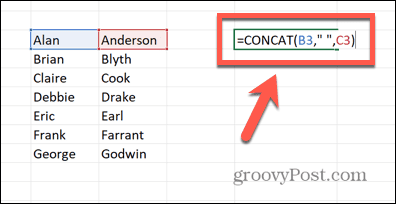
- Τα συνδυασμένα δεδομένα σας θα πρέπει τώρα να εμφανίζονται στο κελί.
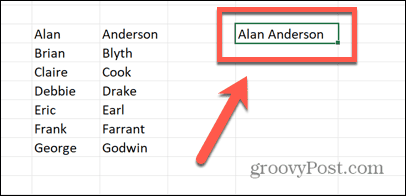
- Για να εφαρμόσετε τον τύπο στα υπόλοιπα κελιά σας, κάντε κλικ και κρατήστε πατημένο τη λαβή μεταφοράς στην κάτω δεξιά γωνία του κελιού.
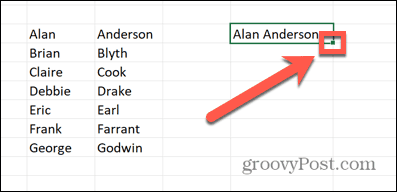
- Σύρετε προς τα κάτω πάνω από τα κελιά που θέλετε να γεμίσετε.
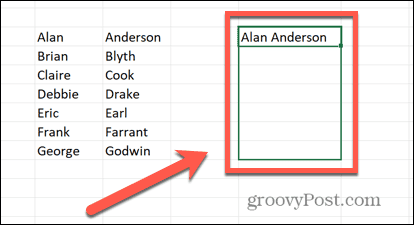
- Αφήστε το και τα κελιά θα συμπληρωθούν αυτόματα.
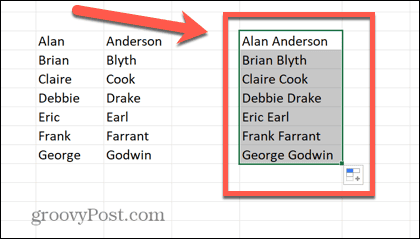
- Εάν θέλετε τα κελιά σας να περιέχουν μόνο τα συνδυασμένα δεδομένα και όχι τον τύπο, θα χρειαστεί αντικαταστήστε τον τύπο με το αποτέλεσμα.
Πώς να δημιουργήσετε κείμενο συνδυάζοντας στήλες στο Excel
Οι παραπάνω μέθοδοι σάς δείχνουν πώς να λαμβάνετε δεδομένα από δύο κελιά και να τα τοποθετείτε μαζί σε ένα διαφορετικό κελί. Ωστόσο, μπορείτε να χρησιμοποιήσετε τις ίδιες μεθόδους για να δημιουργήσετε ένα ολοκαίνουργιο κομμάτι κειμένου που περιλαμβάνει τα δεδομένα από τα επιλεγμένα κελιά σας.
Αυτό μπορεί να είναι χρήσιμο για τη δημιουργία φράσεων που περιλαμβάνουν τα δεδομένα από τις στήλες σας. Η παρακάτω μέθοδος χρησιμοποιεί συμπλεκτικά σύμβολα, αλλά μπορείτε να επιτύχετε το ίδιο αποτέλεσμα χρησιμοποιώντας τη συνάρτηση CONCAT.
Για να δημιουργήσετε κείμενο συνδυάζοντας στήλες στο Excel:
- Ανοίξτε το υπολογιστικό φύλλο σας και επιλέξτε το κελί όπου θέλετε να εμφανίζεται το νέο σας κείμενο.
- Τύπος =”
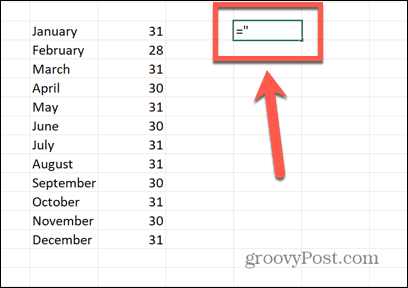
- Εισαγάγετε το πρώτο μέρος του κειμένου σας που θέλετε να συμπεριλάβετε. Βεβαιωθείτε ότι έχετε προσθέσει ένα κενό στο τέλος, εάν το χρειάζεστε πριν από το κείμενο που πρόκειται να εισαγάγετε από μία από τις στήλες σας.
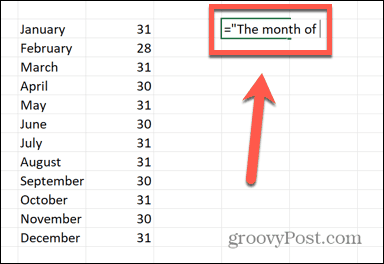
- Πληκτρολογήστε "&
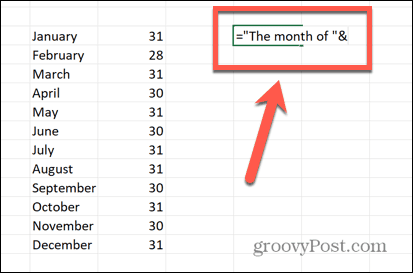
- Επιλέξτε το κελί που περιέχει το πρώτο τμήμα δεδομένων που θέλετε να συμπεριλάβετε.
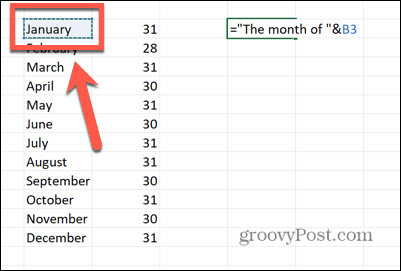
- Τύπος &”
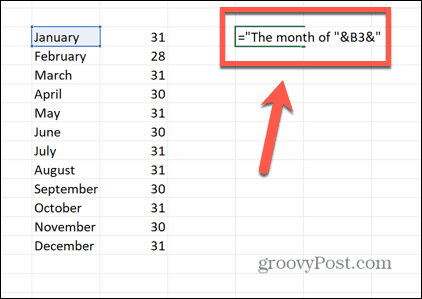
- Εισαγάγετε το δεύτερο μέρος του κειμένου σας που θέλετε να συμπεριλάβετε. Βεβαιωθείτε ότι έχετε προσθέσει κενά στην αρχή και στο τέλος αυτού του κειμένου, εάν τα χρειάζεστε.
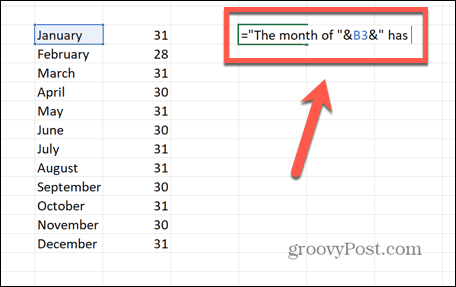
- Πληκτρολογήστε "&
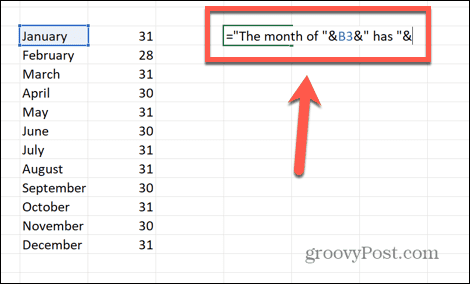
- Επιλέξτε το κελί που περιέχει το δεύτερο τμήμα δεδομένων που θέλετε να συμπεριλάβετε.
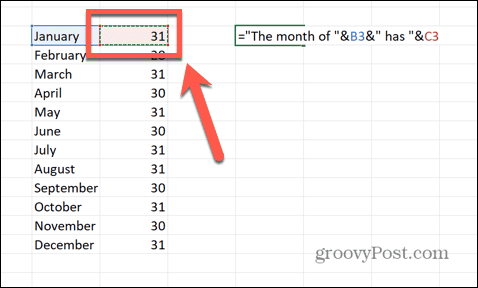
- Εάν θέλετε να προσθέσετε οποιοδήποτε πρόσθετο κείμενο μετά από αυτά τα δεδομένα, πληκτρολογήστε &” και εισάγετε αυτό το κείμενο ακολουθούμενο από ένα τελικό “. Ίσως χρειαστεί να συμπεριλάβετε ένα κενό πριν από το κείμενό σας.
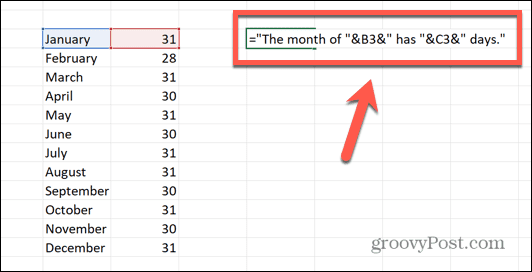
- Τύπος Εισαγω και θα πρέπει να δημιουργηθεί το νέο σας κείμενο.
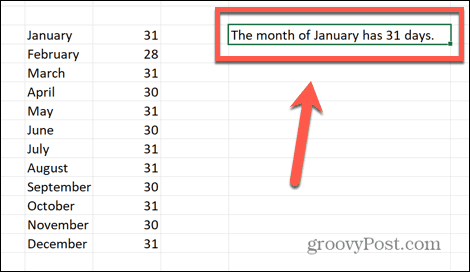
- Για να εφαρμόσετε τον τύπο σας σε άλλα κελιά, κάντε κλικ και κρατήστε πατημένο τη λαβή μεταφοράς στην κάτω δεξιά γωνία.

- Σύρετε προς τα κάτω πάνω από τα άλλα κελιά για να τα συμπληρώσετε αυτόματα.
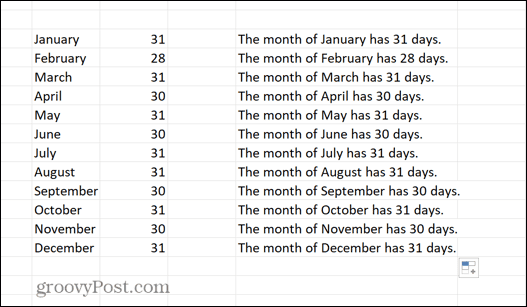
Πώς να μορφοποιήσετε ημερομηνίες όταν συνδυάζετε στήλες
Ένα ζήτημα που μπορεί να προκύψει κατά τον συνδυασμό στηλών στο Excel είναι όταν μία από τις στήλες που συνδυάζετε περιέχει ημερομηνίες. Από προεπιλογή, αυτές οι ημερομηνίες χάνουν τη μορφοποίησή τους και μετατρέπονται σε αριθμούς.
Για να εμφανιστούν σωστά οι ημερομηνίες, πρέπει να χρησιμοποιήσουμε το ΚΕΙΜΕΝΟ λειτουργία για να πούμε στο Excel πώς θέλουμε να εμφανίζονται αυτές οι ημερομηνίες.
Για να μορφοποιήσετε ημερομηνίες κατά το συνδυασμό στηλών στο Excel:
- Επιλέξτε το κελί όπου θέλετε να εμφανίζονται τα συνδυασμένα κελιά σας.
- Τύπος =
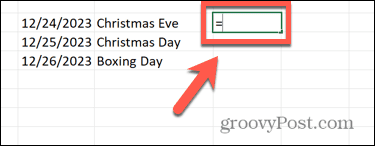
- Για ένα κελί που περιέχει μια ημερομηνία, πληκτρολογήστε ΚΕΙΜΕΝΟ(
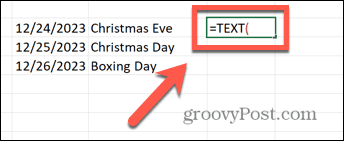
- Επιλέξτε το κελί που περιέχει την ημερομηνία.
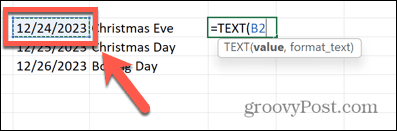
- Τύπος ,”
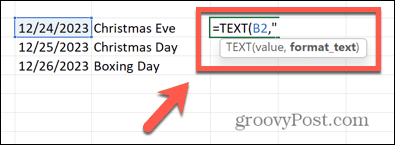
- Εισαγάγετε τη μορφή του τρόπου με τον οποίο θέλετε να εμφανίζεται η ημερομηνία. Για παράδειγμα, μμ/ηη/εεεε ή ηη/μμ/εε.
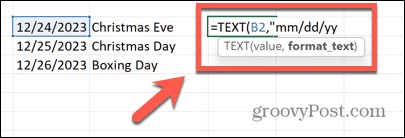
- Πληκτρολογήστε ")&
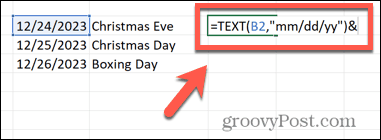
- Προσθέστε ένα κενό ή άλλο χαρακτήρα εάν χρειάζεται με ” “& ή παρόμοιο.
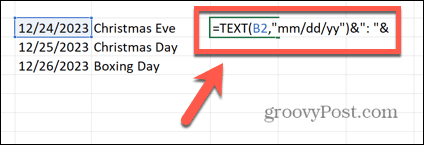
- Επιλέξτε το επόμενο κελί σας. Τυχόν κελιά που δεν περιέχουν ημερομηνίες μπορούν να επιλεγούν ως κανονικά.
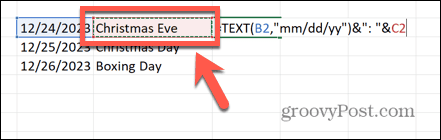
- Τύπος Εισαγω και το κείμενό σας θα πρέπει να εμφανίζεται με τη σωστή μορφοποίηση ημερομηνίας.
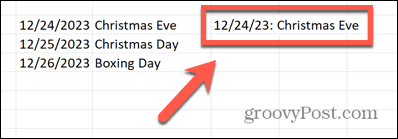
Ανάλυση των δεδομένων σας στο Microsoft Excel
Η εκμάθηση του συνδυασμού δύο στηλών στο Excel σάς επιτρέπει να δημιουργείτε κελιά που περιέχουν ακριβώς τα δεδομένα που θέλετε. Αυτό μπορεί να είναι χρήσιμο εάν αντλείτε δεδομένα από κάπου αλλού που έρχονται σε ξεχωριστές στήλες, αλλά θα προτιμούσατε να τα έχετε στο ίδιο κελί.
Το Excel είναι μια τόσο ισχυρή εφαρμογή που πολλοί από εμάς ξύνουμε μόνο την επιφάνεια του τι μπορεί να κάνει. Για παράδειγμα, μπορείτε να μάθετε πώς να κεφαλαιοποιήσετε το κείμενο στο Excel εάν θέλετε να χρησιμοποιήσετε δεδομένα ονόματος που είναι προς το παρόν όλα πεζά. Μπορείτε να χρησιμοποιήσετε το Excel για να υπολογίστε την ηλικία κάποιου από την ημερομηνία γέννησής του, ή ακόμη και χρησιμοποιήστε τη συνάρτηση PPMT για να υπολογίσετε πόσο από τις αποπληρωμές του δανείου σας προορίζονται για την εξόφληση του κεφαλαίου.