Πώς να διαχειριστείτε και να εντοπίσετε προβλήματα στα αρχεία λήψεων στα Windows 10
Microsoft των Windows 10 / / March 18, 2020
Τελευταία ενημέρωση στις
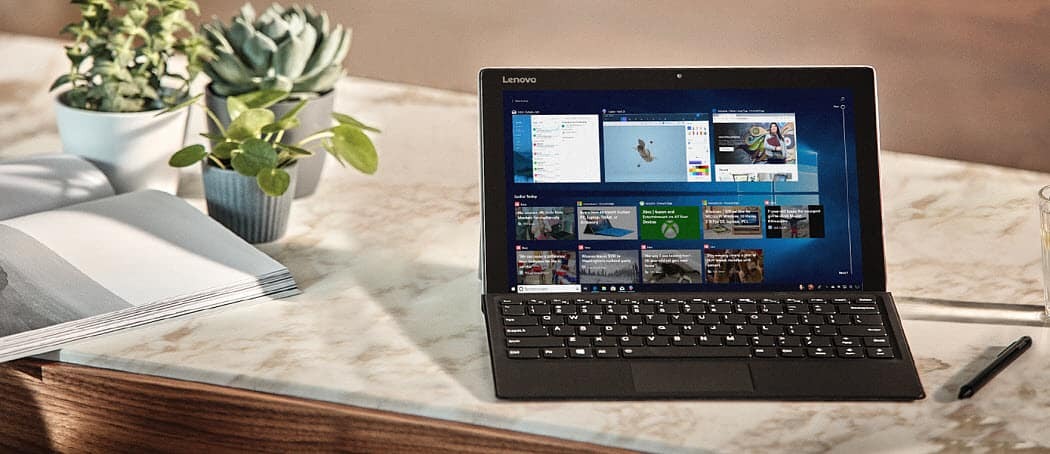
Όταν κάνετε λήψη αρχείων στα Windows 10, μερικές φορές μπορεί να θέλετε να αλλάξετε την προεπιλεγμένη θέση ή να έχετε προβλήματα με τη λήψη των αρχείων. Ακολουθούν μερικές συμβουλές για να δοκιμάσετε.
Η λήψη αρχείων από το Internet είναι μια από τις πιο κοινές δραστηριότητες που κάνουμε στον υπολογιστή μας. Είτε κατεβάζουμε έγγραφα, μουσική, ταινίες, λογισμικό, θέλουμε να γεμίσουμε, καλά ξέρω ότι το κάνω. Ανάλογα με το πρόγραμμα περιήγησης ιστού, η διαχείριση των λήψεων ενδέχεται να διαφέρει. Η λήψη αρχείων είναι ένα από τα πιο εύκολα πράγματα που μπορείτε να κάνετε, αλλά εάν αντιμετωπίζετε προβλήματα, ακολουθούν μερικές συμβουλές για να βοηθήσετε να ταξινομήσετε τα πράγματα.
Εύρεση και διαχείριση των αποθηκευμένων αρχείων στα Windows 10
Από προεπιλογή, τα σύγχρονα προγράμματα περιήγησης ιστού αποθηκεύουν αρχεία στο φάκελο "Λήψεις" κάτω από το λογαριασμό χρήστη. Μπορείτε να περιηγηθείτε στις λήψεις μερικές φορές διαφορετικά.
Είτε πάτε Έναρξη> Εξερεύνηση αρχείων> Αυτός ο υπολογιστής> Λήψεις ή πατήστε Πλήκτρο Windows + R έπειτα τύπος: % userprofile% / λήψεις στη συνέχεια πατήστε Enter.
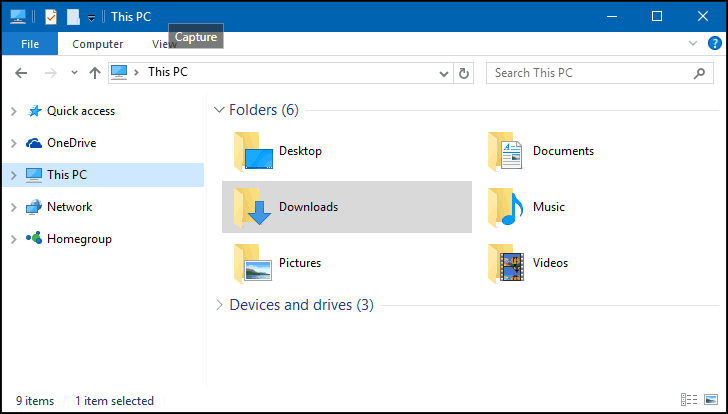
Μπορείτε επίσης να προσθέσετε μια συντόμευση στο μενού Έναρξη για Downloads. Τύπος Κλειδί Windows + Ι στη συνέχεια κάντε κλικ στο κουμπί Εξατομίκευση, επιλέξτε Αρχή, κάντε κλικ στο σύνδεσμο Επιλέξτε τους φακέλους που εμφανίζονται στην Έναρξη.
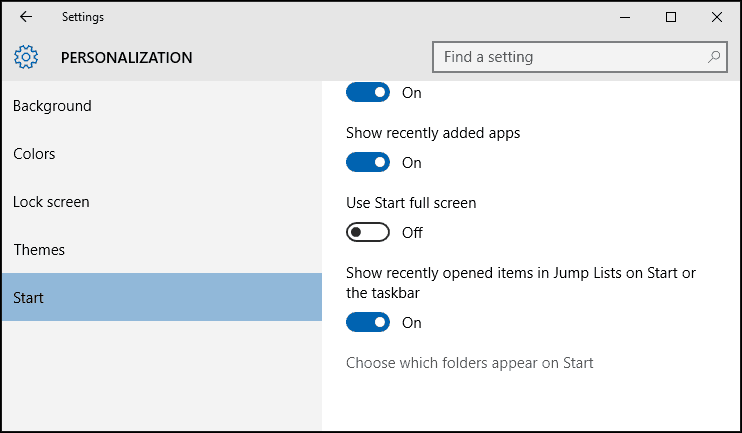
Εναλλαγή Λήψεις τότε θα εμφανιστεί στο μενού Έναρξη. Για περισσότερα σχετικά με την προσθήκη θέσεων του συστήματος στο Start, διαβάστε το άρθρο μας: Προσθήκη περισσότερων τοποθεσιών φακέλων στα Windows 10 Μενού Έναρξης.
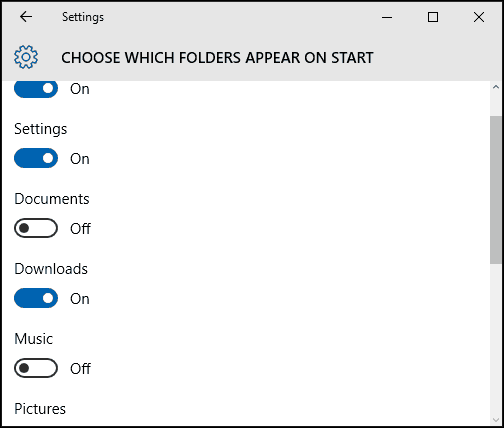
Αλλάξτε την προεπιλεγμένη θέση των λήψεών σας
Κάθε πρόγραμμα περιήγησης ιστού διατηρεί ιστορικό λήψεων, πατήστε Ctrl + J (σε οποιοδήποτε πρόγραμμα περιήγησης) για να τα δείτε.
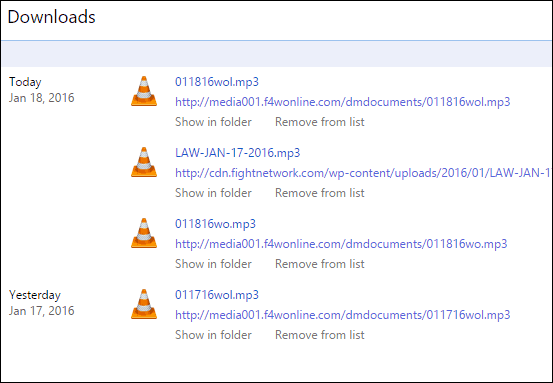
Μπορείτε επίσης να αλλάξετε την προεπιλεγμένη θέση των λήψεων σας στα περισσότερα προγράμματα περιήγησης ιστού. Εδώ είναι μια ματιά στο πώς να το κάνουμε στα πιο χρησιμοποιημένα αυτά.
Google Chrome
Κάντε κλικ στο Προσαρμόστε και ελέγξτε το μενού του Google Chrome και μεταβείτε στις Προηγμένες ρυθμίσεις. Στη συνέχεια, στην ενότητα "Λήψεις" επιλέξτε μια νέα θέση.
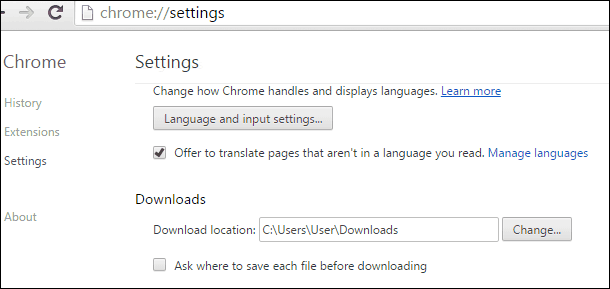
Firefox
Για τον Firefox, ανοίξτε τις Ρυθμίσεις και στην καρτέλα Γενικά, μετακινηθείτε προς τα κάτω στην ενότητα Λήψη και αλλάξτε την τοποθεσία.
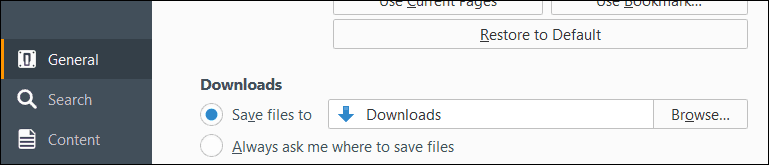
Internet Explorer
Τύπος Ctrl + J στη συνέχεια κάντε κλικ στο κουμπί Επιλογές, κάντε κλικ στην επιλογή Αναζήτηση, περιηγηθείτε στο φάκελο όπου θέλετε να αποθηκευτούν τα αρχεία λήψεων, στη συνέχεια κάντε κλικ στο κουμπί Επιλέξτε φάκελο.
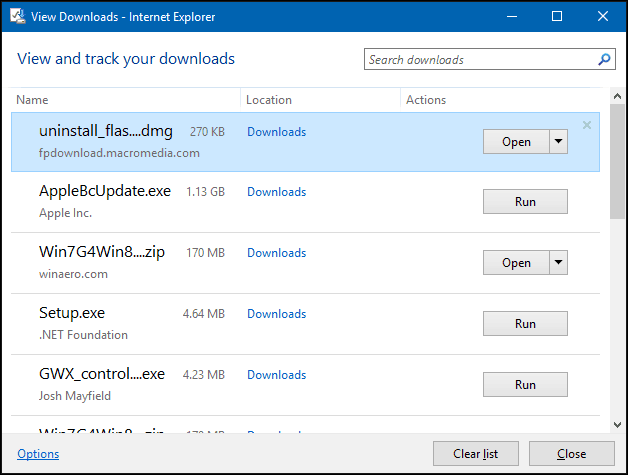
Microsoft Edge
Ακόμα ένα έργο σε εξέλιξη, δεν υπάρχουν διαθέσιμες επιλογές για την προσαρμογή της τοποθεσίας λήψης στο Microsoft Edge. Αλλά θα βρείτε την προεπιλεγμένη θέση Αυτό το PC> Λήψεις.
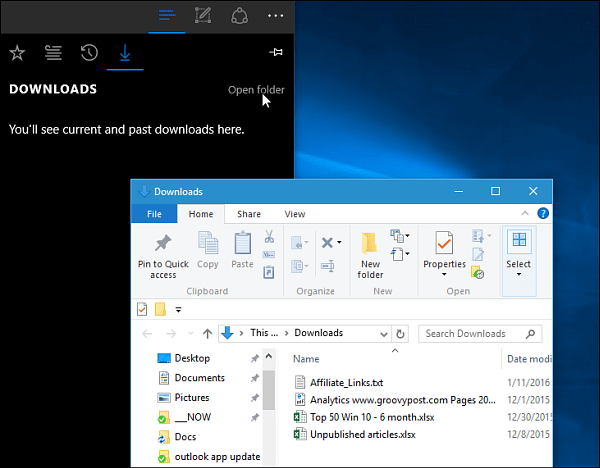
Αντιμετώπιση προβλημάτων στα Windows 10
Υπάρχουν πολλοί λόγοι για τους οποίους ενδέχεται να αποτύχουν οι λήψεις. Το πιο συνηθισμένο είναι ότι το βοηθητικό πρόγραμμα προστασίας από ιούς εμποδίζει τη λήψη. Παρόλο που δεν σας προτείνω να απενεργοποιήσετε το Antivirus, ίσως χρειαστεί κάποιες φορές. Βεβαιωθείτε ότι είστε συνετός εάν θέλετε να το κάνετε αυτό και βεβαιωθείτε ότι γνωρίζετε ακριβώς τι κάνετε λήψη.
Το τείχος προστασίας μπορεί επίσης να είναι ένας παράγοντας που εμποδίζει τη λήψη, ένα άλλο σημαντικό στοιχείο ασφαλείας, εάν λαμβάνετε προειδοποίηση, πιθανώς δεν είναι ασφαλές. Αντ 'αυτού, δοκιμάστε να κάνετε λήψη από μια αξιόπιστη πηγή, μερικές φορές οι ιστότοποι τρίτων θα φιλοξενούν λήψεις για δημοφιλείς εφαρμογές. Δοκιμάστε να βρείτε την ιστοσελίδα του πραγματικού προγραμματιστή λογισμικού για την άμεση λήψη.
Το Windows SmartScreen Filter, ένα χαρακτηριστικό ασφαλείας ενσωματωμένο στα Windows 10, ελέγχει την ακεραιότητα των ιστοτόπων. Μερικές φορές δεν λειτουργεί, απενεργοποιώντας το θα αφήσει τη λήψη να περάσει. Και πάλι, το κάνετε αυτό κατά περίπτωση. Μπορείτε να απενεργοποιήσετε το φίλτρο SmartScreen στο Internet Explorer κάνοντας κλικ στο Εργαλεία επιλέξτε το μενού Ασφάλεια στη συνέχεια κάντε κλικ στο κουμπί Απενεργοποιήστε το φίλτρο SmartScreen.
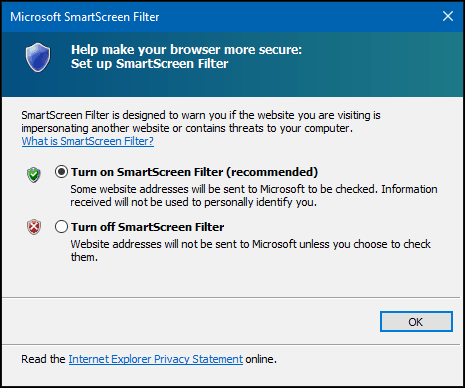
Στο Microsoft Edge, κάντε κλικ στο Περισσότερες δράσεις τότε πηγαίνετε στο μενού Ρυθμίσεις> Προβολή σύνθετων ρυθμίσεων. Στη συνέχεια, μετακινηθείτε προς τα κάτω στο κάτω μέρος και απενεργοποιήστε το Βοηθήστε να με προστατεύσετε από κακόβουλους ιστότοπους και λήψεις με το φίλτρο SmartScreen
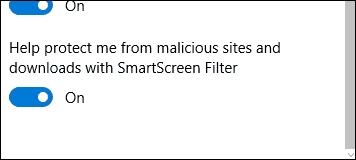
Ένας άλλος λόγος που οι λήψεις αποτυγχάνουν, μπορούν να αποδοθούν σε κατεστραμμένα προσωρινά αρχεία. Δοκιμάστε να καθαρίσετε το φάκελο Προσωρινά αρχεία, ανατρέξτε στο άρθρο μας για οδηγίες. Επίσης, κατά τη λήψη αρχείων εγκατάστασης για εφαρμογές, μην τα εκτελέσετε από την τρέχουσα θέση, αντί να αποθηκεύσετε πρώτα το αρχείο στον σκληρό σας δίσκο και, στη συνέχεια, εκτελέστε την εγκατάσταση από εκεί.
Η σύνδεση στο Internet μπορεί μερικές φορές να επηρεάσει τις λήψεις σας. μπορείτε να το διορθώσετε μεταβαίνοντας από ασύρματη σε ενσύρματη σύνδεση ή να προσπαθήσετε να επαναφέρετε τη σύνδεση στο Internet.
Τύπος Πλήκτρο Windows + Χ Κάντε κλικ Γραμμή εντολών (admin).
Στη γραμμή εντολών, εισαγάγετε τις ακόλουθες εντολές:
- Τύπος: ipconfig / release στη συνέχεια, πατήστε Enter - αυτή η εντολή απορρίπτει την τρέχουσα διεύθυνση IP που αντιστοιχεί στον εξυπηρετητή DHCP.
- Τύπος: ipconfig / ανανέωση στη συνέχεια, πατήστε Enter - αυτή η εντολή αποκτά μια νέα διεύθυνση από το διακομιστή DHCP.
- Τύπος: ipconfig / flushdns στη συνέχεια, πατήστε Enter - αυτή η εντολή επαναφέρει την προσωρινή μνήμη του Resolver του DNS (System Name System).
Άλλες συμβουλές αντιμετώπισης προβλημάτων λήψης
- Ελέγξτε για να βεβαιωθείτε ότι η ημερομηνία και η ώρα του συστήματος είναι σωστές.
- Ίσως χρειαστεί να επαναφέρετε το δρομολογητή σας. Μπορείτε να επαναφέρετε τον δρομολογητή σας ενεργοποιώντας τον, αποσυνδέοντας τον και στη συνέχεια περιμένετε 10 λεπτά. Επανασυνδέστε την τροφοδοσία του δρομολογητή σας και στη συνέχεια ξεκινήστε τη ξανά, και στη συνέχεια επιχειρήστε ξανά τη λήψη.
- Εάν οι ρυθμίσεις ασφαλείας Internet έχουν ρυθμιστεί σε πολύ υψηλά επίπεδα, αυτό μπορεί να επηρεάσει και τις λήψεις σας. Κάντε κλικ στο κουμπί Έναρξη, πληκτρολογήστε: ΕΠΙΛΟΓΕΣ ΔΙΑΔΙΚΤΥΟΥ τότε Hit Enter. Επίλεξε το Ασφάλεια στη συνέχεια, σύρετε το κουμπί στο Μεσαίο-υψηλό υπό Επίπεδο ασφαλείας για αυτήν τη ζώνη. Μπορείτε επίσης να κάνετε κλικ στην Επαναφορά όλων των ζωνών στο προεπιλεγμένο επίπεδο.
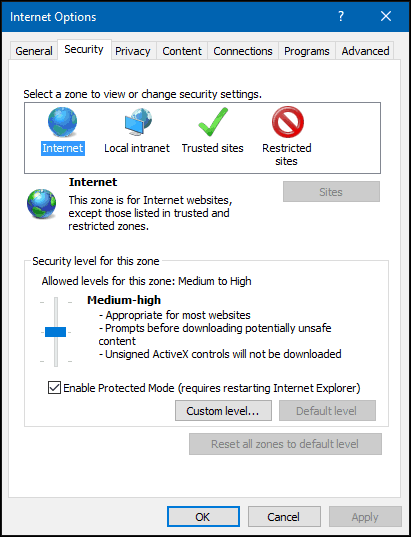
Λήψη μεγάλων αρχείων
Είναι δυνατό να κατεβάσετε μεγάλα αρχεία όπως εικόνα ISO, ταινία ή παιχνίδι στο πρόγραμμα περιήγησης ιστού σας, δεν το συνιστώ. Τα δημοφιλή προγράμματα περιήγησης ιστού που αναφέρονται σε αυτό το άρθρο. όλα περιλαμβάνουν τη δυνατότητα επαναφοράς ανεπιτυχών λήψεων, αλλά συχνά δεν λειτουργούν ή δεν οδηγούν σε διεφθαρμένες λήψεις. Αντ 'αυτού, σας συνιστώ να χρησιμοποιήσετε έναν ειδικό διαχειριστή λήψεων. Υπάρχουν πολλοί από τους οποίους μπορείτε να διαλέξετε, οι περισσότεροι όμως είναι το shareware. Η πρώτη που θα συνιστούσα να δοκιμάσετε είναι η Microsoft δωρεάν download manager ένα άλλο είναι, Διαχειριστής λήψης Internet του ToneC, είναι δωρεάν μόνο σε δοκιμαστική βάση, αλλά λειτουργεί εξαιρετικά καλά, ειδικά για μεγάλες λήψεις.
Βεβαίως, αυτό είναι πολύ για τη λήψη αρχείων στα Windows. Αν έχετε συμβουλές που θέλετε να μοιραστείτε σχετικά με την εμπειρία λήψης στα Windows, αφήστε ένα σχόλιο.



