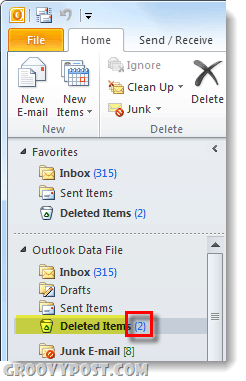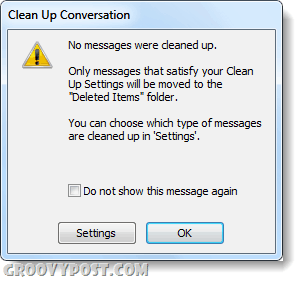Πώς να καθαρίσετε τους φακέλους και τις συνομιλίες του Outlook 2010
το γραφείο της Microsoft Microsoft Outlook 2010 / / March 18, 2020
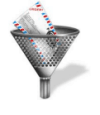 Ο καθαρισμός των εισερχομένων σας μπορεί μερικές φορές να είναι μια πολύ μεγάλη διαδικασία. Ειδικά για όσους από εμάς στο εταιρικό περιβάλλον όπου ένα μόνο θέμα μπορεί να μετατραπεί σε μερικές δωδεκάδες μηνύματα ηλεκτρονικού ταχυδρομείου ενώ μιλάμε για το θέμα και πιθανές λύσεις. Προσπαθώντας να βρούμε το μήνυμα ηλεκτρονικού ταχυδρομείου που είναι μια απάντηση στην αλυσίδα ή μια ξεχωριστή συζήτηση που πρέπει να κρατήσουμε μπορεί να είναι χρονοβόρα και να γεμίσει τα εισερχόμενα δεδομένου ότι η μέρα μου ξοδεύεται διαβάζοντας μηνύματα ηλεκτρονικού ταχυδρομείου που δεν τα διαγράφει... Καλά νέα με το Outlook 2010 είναι η δυνατότητα να καθαρίσετε πραγματικά συνομιλίες για εσείς. Είναι πολύ groovy και λειτουργεί πολύ καλά. Ας ρίξουμε μια ματιά και να το θέσουμε στη δουλειά!
Ο καθαρισμός των εισερχομένων σας μπορεί μερικές φορές να είναι μια πολύ μεγάλη διαδικασία. Ειδικά για όσους από εμάς στο εταιρικό περιβάλλον όπου ένα μόνο θέμα μπορεί να μετατραπεί σε μερικές δωδεκάδες μηνύματα ηλεκτρονικού ταχυδρομείου ενώ μιλάμε για το θέμα και πιθανές λύσεις. Προσπαθώντας να βρούμε το μήνυμα ηλεκτρονικού ταχυδρομείου που είναι μια απάντηση στην αλυσίδα ή μια ξεχωριστή συζήτηση που πρέπει να κρατήσουμε μπορεί να είναι χρονοβόρα και να γεμίσει τα εισερχόμενα δεδομένου ότι η μέρα μου ξοδεύεται διαβάζοντας μηνύματα ηλεκτρονικού ταχυδρομείου που δεν τα διαγράφει... Καλά νέα με το Outlook 2010 είναι η δυνατότητα να καθαρίσετε πραγματικά συνομιλίες για εσείς. Είναι πολύ groovy και λειτουργεί πολύ καλά. Ας ρίξουμε μια ματιά και να το θέσουμε στη δουλειά!
Βήμα 1
Κάτω από την κορδέλα Home Κάντε κλικ ο Καθάρισε εργαλείο και θα έχετε τρεις επιλογές.
- ντοLean Up Conversation - μόνο μία αλυσίδα ηλεκτρονικών μηνυμάτων
- Καθάρισε φάΠαλαιότερα - ολόκληρο φάκελο εισερχομένων ή άλλο φάκελο
- ντομεγάλοΑναβάθμιση φακέλων και υποφακέλων
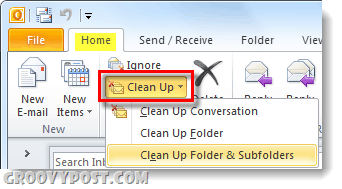
Επιλέγω η επιλογή που ταιριάζει στις ανάγκες σας, εάν είστε νέος στο Outlook 2010 Σας προτείνω να ξεκινήσετε με τον καθαρισμό συνομιλιών για να αποφύγετε τυχαία διαγραφή των εσφαλμένων μηνυμάτων ηλεκτρονικού ταχυδρομείου από τα εισερχόμενά σας. Με κάθε επιλογή, βεβαιωθείτε Επιλέγω οι οποίες ντοσιέ ή συνομιλία θα θέλατε να καθαρίσετε.
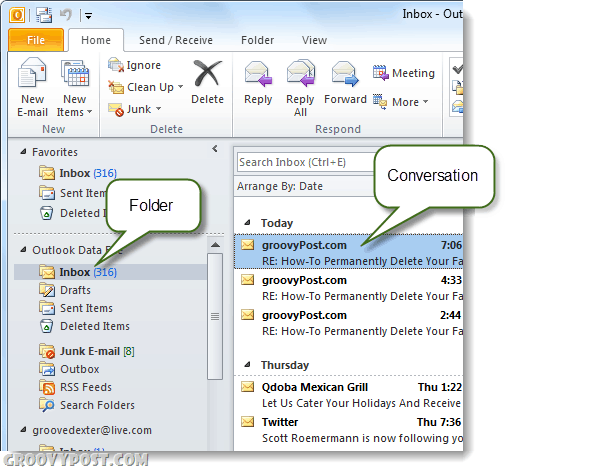
Βήμα 2
Μετά Κάνοντας κλικ ένα Καθάρισε επιλογή θα εμφανιστεί ένα μικρό παράθυρο διαλόγου. Σε αυτό το πλαίσιο Κάντε κλικ ο Ρυθμίσεις κουμπί.
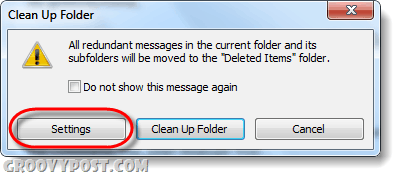
Βήμα 3
Το παράθυρο "Επιλογές Outlook" θα ανοίξει αυτόματα στο Ταχυδρομείο αυτί. Μετακινηθείτε προς τα κάτω στο Συνομιλία Καθαρίστε και εδώ μπορείτε να προσαρμόσετε πλήρως το εργαλείο καθαρισμού. Οι περισσότερες από τις ρυθμίσεις είναι ευθεία προς τα εμπρός, αλλά έχετε κατά νου ότι τα καθαρισμένα μηνύματα ηλεκτρονικού ταχυδρομείου θα απενεργοποιηθούν από προεπιλογή στα Διαγραμμένα στοιχεία (Σκουπίδια), αλλά μπορείτε να το αλλάξετε αν εσείς Κάντε κλικΞεφυλλίζω και Επιλέγω έναν διαφορετικό φάκελο. Κάντε κλικΕντάξει για να αποθηκεύσετε τυχόν αλλαγές που κάνετε.
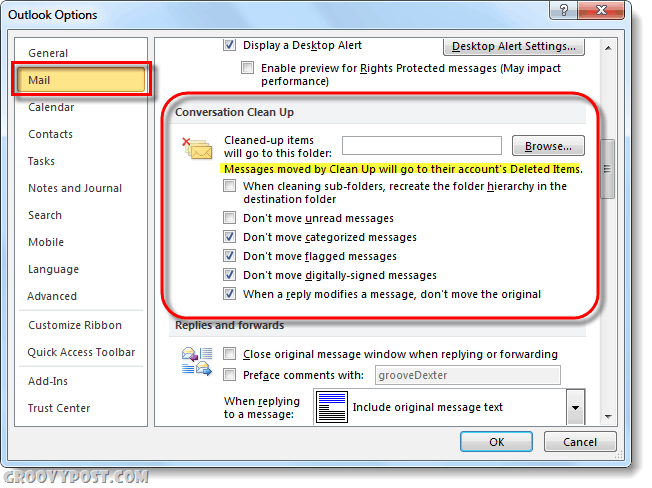
Βήμα 4
Τώρα που τα πράγματα έχουν ρυθμιστεί όπως θέλουμε, Κάντε κλικΚαθάρισε σε αυτό το παράθυρο διαλόγου που εμφανίστηκε για πρώτη φορά.
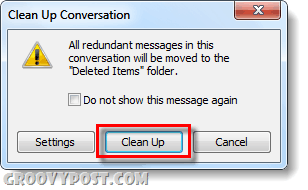
Ολοκληρώθηκε!
Το Outlook θα περάσει από τον φάκελο ή τη συνομιλία σας και θα καθαρίσει όλες τις συνομιλίες που θεωρεί άχρηστες σύμφωνα με τις ρυθμίσεις που καταχωρίσατε στο Βήμα 3.
Αν ήταν επιτυχής κατά τον καθαρισμό ορισμένων μηνυμάτων ηλεκτρονικού ταχυδρομείου, δεν θα δείτε καμία ειδοποίηση. Αντ 'αυτού, τα καθαρισμένα μηνύματα ηλεκτρονικού ταχυδρομείου θα μεταφερθούν στον φάκελο "Διαγραμμένα στοιχεία" ή οπουδήποτε έχετε ορίσει θα πρέπει να πάνε.
Αν δεν υπήρχε τίποτα για καθαρισμό θα εμφανιστεί ένα πλαίσιο διαλόγου που σας ειδοποιεί ότι "Δεν καθαρίστηκαν μηνύματα.”