
Δημοσίευσε
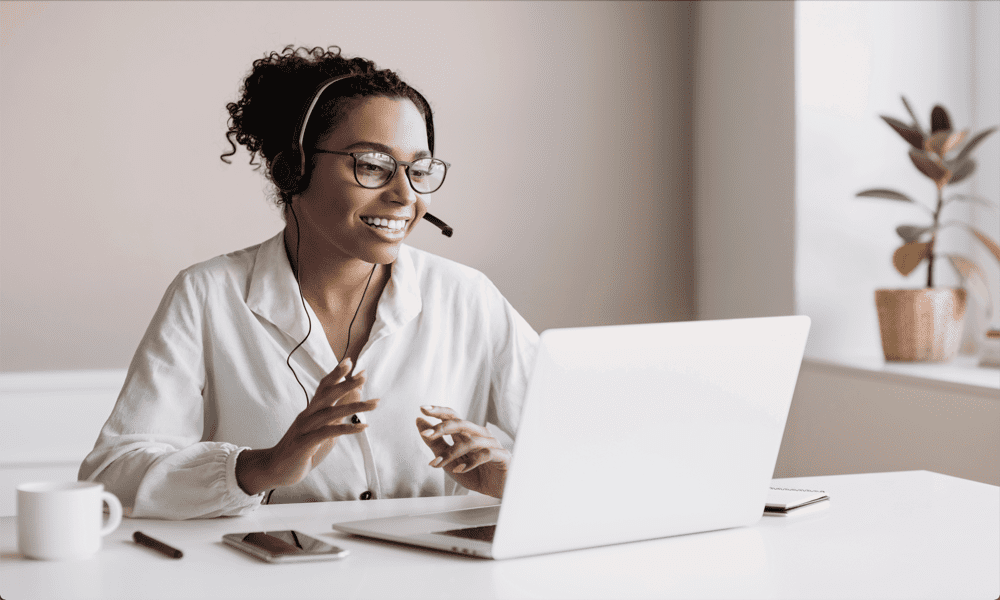
Εάν έχετε βαρεθεί να πληκτρολογείτε στο Mac σας, γιατί να μην χρησιμοποιήσετε τη φωνή σας για να εισάγετε κείμενο; Μάθετε πώς να χρησιμοποιείτε την υπαγόρευση σε Mac σε αυτόν τον οδηγό.
Βρίσκετε δυσκολία στην πληκτρολόγηση; Θέλετε να μπορούσατε απλώς να πείτε αυτό που θέλετε να γράψετε και να το μεταφράσετε με μαγικό τρόπο σε κείμενο στο Mac σας;
Λοιπόν, με την υπαγόρευση Mac, μπορείτε να κάνετε ακριβώς αυτό. Το Mac σας συνοδεύεται από εγγενές λογισμικό που θα μεταφράσει αυτό που λέτε σε κείμενο και μπορείτε να το χρησιμοποιήσετε οπουδήποτε μπορείτε να εισάγετε κείμενο στο Mac σας.
Είναι καλό και πώς το κάνετε να λειτουργήσει αρχικά; Μάθετε πώς να χρησιμοποιείτε την υπαγόρευση σε Mac παρακάτω.
Πώς να ενεργοποιήσετε την υπαγόρευση σε Mac
Για να αρχίσετε να χρησιμοποιείτε την υπαγόρευση σε Mac, πρέπει πρώτα να την ενεργοποιήσετε. Από προεπιλογή, η υπαγόρευση δεν είναι ενεργοποιημένη σε Mac. Μόλις ενεργοποιηθεί, μπορείτε επίσης να ρυθμίσετε μια συντόμευση πληκτρολογίου για να ενεργοποιήσετε την υπαγόρευση.
Για να ενεργοποιήσετε την υπαγόρευση σε Mac:
- Κάντε κλικ στο μήλο εικονίδιο στη γραμμή μενού.
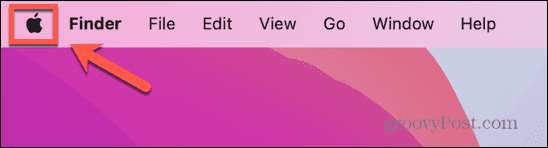
- Επιλέγω Ρυθμίσεις συστήματος.
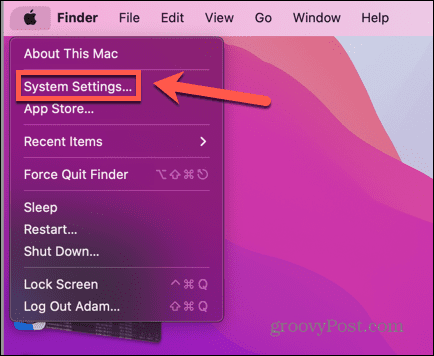
- Στο αριστερό μενού, επιλέξτε Πληκτρολόγιο.
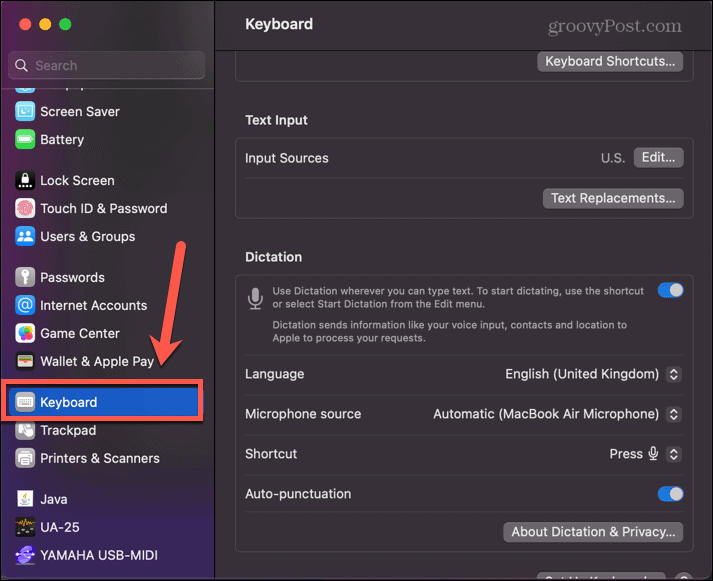
- Κάντε κύλιση προς τα κάτω στο Υπαγόρευση ενότητα και εναλλαγή Χρησιμοποιήστε την υπαγόρευση όπου μπορείτε να πληκτρολογήσετε κείμενο επί.
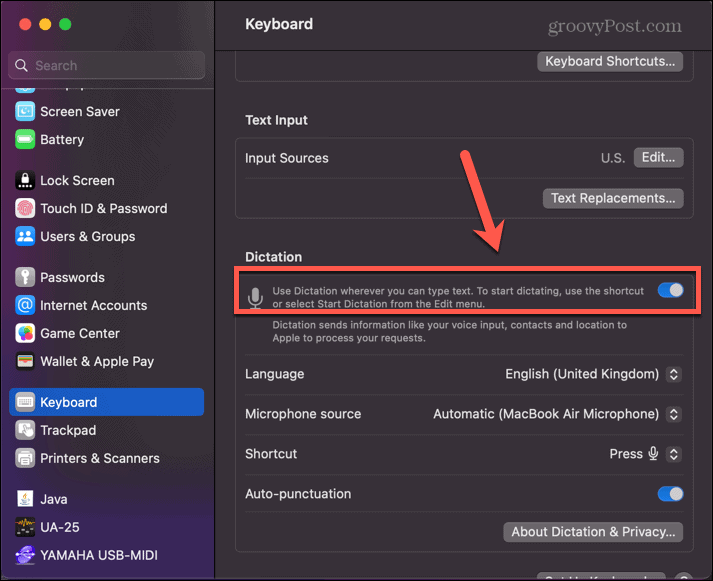
- Μπορείτε να ρυθμίσετε τη γλώσσα υπαγόρευσης, την πηγή του μικροφώνου και να ενεργοποιήσετε ή να απενεργοποιήσετε την αυτόματη στίξη, κάτι που σας γλιτώνει από το να λέτε ξανά και ξανά την «περίοδο».
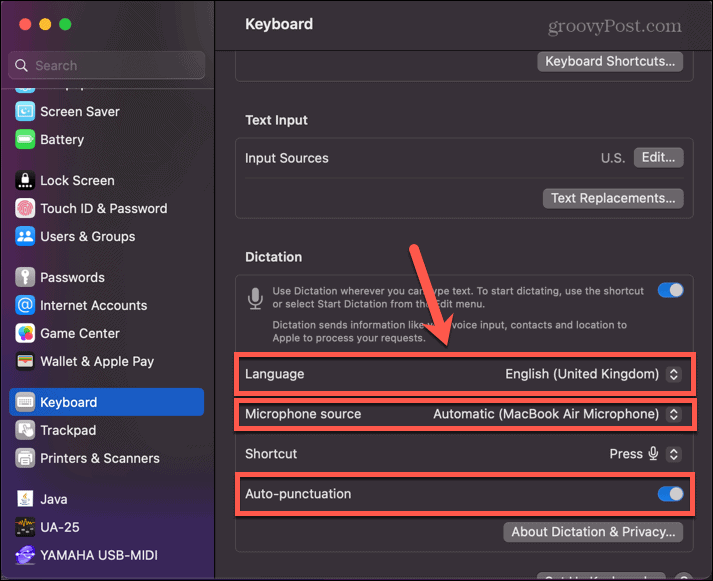
- Επιλέξτε μια συντόμευση που θέλετε να χρησιμοποιήσετε για να ενεργοποιήσετε την υπαγόρευση κάνοντας κλικ στο Συντομότερος τρόπος αναπτυσσόμενο.
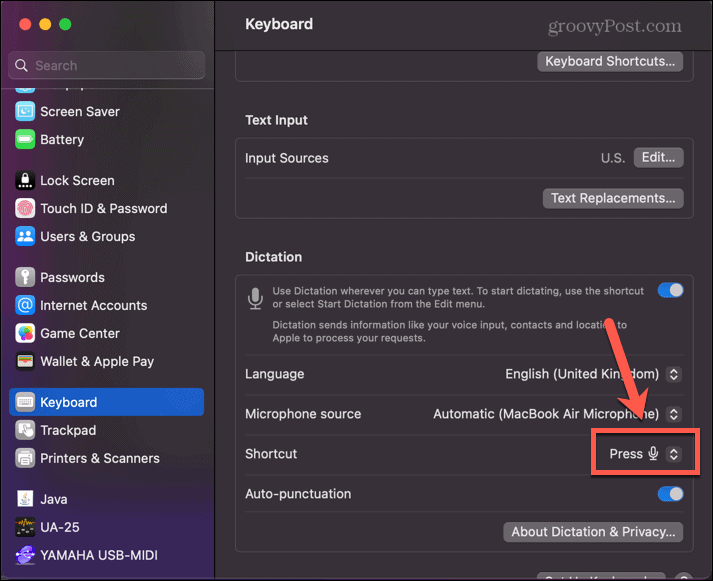
- Μπορείτε να επιλέξετε μία από τις προκαθορισμένες επιλογές ή να κάνετε κλικ Προσαρμογή για να εισάγετε τη δική σας συντόμευση πληκτρολογίου.
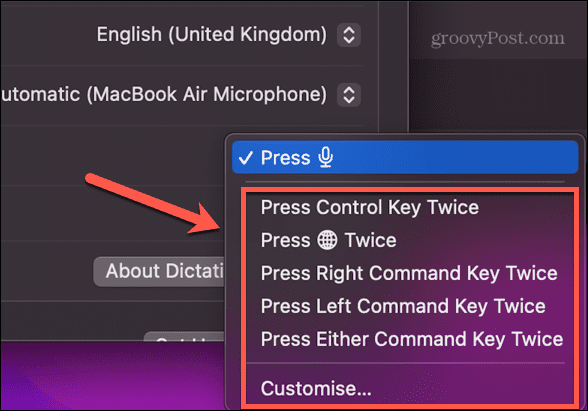
- Κλείστε τις ρυθμίσεις συστήματος και η υπαγόρευση είναι έτοιμη για χρήση στο Mac σας.
Πώς να ξεκινήσετε την υπαγόρευση σε Mac
Αφού ενεργοποιήσετε την υπαγόρευση στο Mac σας, είστε έτοιμοι να αρχίσετε να τη χρησιμοποιείτε. Μπορείτε να χρησιμοποιήσετε τη συντόμευση που ρυθμίσατε παραπάνω (ή την προεπιλεγμένη συντόμευση εάν δεν την αλλάξατε εσείς) ή μπορείτε να χρησιμοποιήσετε τη γραμμή μενού για να κάνετε το Mac σας να αρχίσει να ακούει αυτά που λέτε.
Για να ξεκινήσετε την υπαγόρευση σε Mac:
- Κάντε κλικ στο σημείο που θέλετε να εμφανίζεται το κείμενό σας. Η Apple ισχυρίζεται ότι μπορείτε να χρησιμοποιήσετε υπαγόρευση οπουδήποτε στο Mac σας όπου μπορείτε να εισάγετε κείμενο, και αυτό φαίνεται να συμβαίνει.
- Πατήστε τη συντόμευση πληκτρολογίου που ρυθμίσατε κατά την ενεργοποίηση της υπαγόρευσης, εάν το κάνατε. Εάν δεν θυμάστε ποια συντόμευση ρυθμίσατε, ακολουθήστε τα βήματα στην παραπάνω ενότητα και αναζητήστε τη Συντομότερος τρόπος σύνθεση.
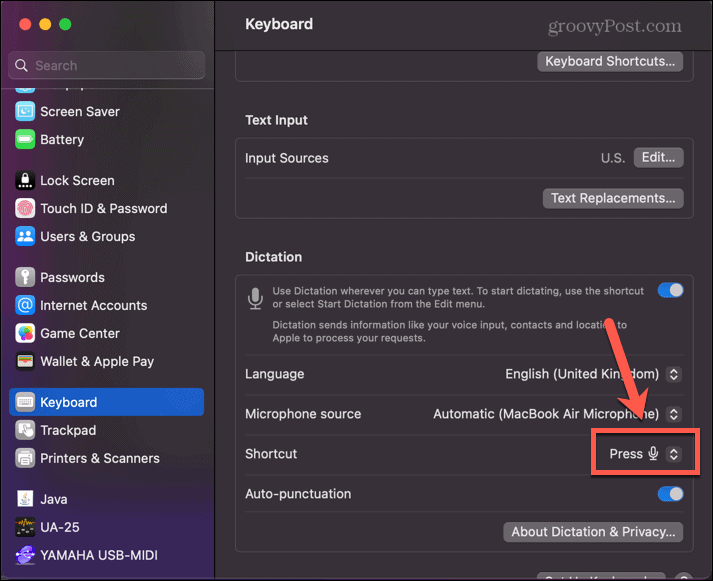
- Εναλλακτικά, κάντε κλικ Επεξεργασία στη γραμμή μενού.
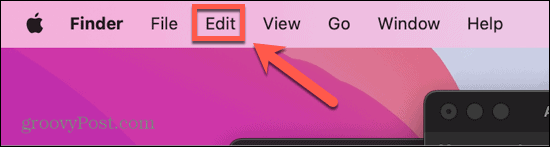
- Κάντε κλικ Έναρξη Υπαγόρευσης.
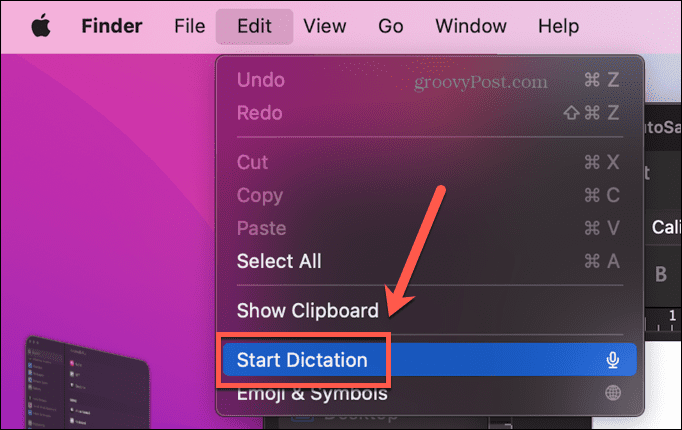
- Θα εμφανιστεί το εικονίδιο μικροφώνου, υποδεικνύοντας ότι ο υπολογιστής σας ακούει τη φωνή σας. Μπορείτε τώρα να αρχίσετε να υπαγορεύετε.
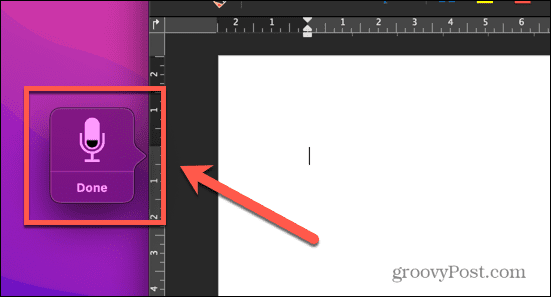
- Μετά από 30 δευτερόλεπτα αδράνειας, η υπαγόρευση θα τερματιστεί. Για να συνεχίσετε να το χρησιμοποιείτε, θα πρέπει να το ξεκινήσετε ξανά χρησιμοποιώντας μία από τις παραπάνω μεθόδους.
Πώς να χρησιμοποιήσετε την υπαγόρευση σε Mac
Μόλις ενεργοποιηθεί η υπαγόρευση και την ενεργοποιήσετε για να αρχίσει να σας ακούει, είστε έτοιμοι να αρχίσετε να υπαγορεύετε. Υπάρχουν μερικές συμβουλές και κόλπα που μπορείτε να μάθετε για να κάνετε το κείμενό σας να μοιάζει ακριβώς όπως θέλετε.
Για να χρησιμοποιήσετε υπαγόρευση σε Mac:
- Ξεκινήστε να μιλάτε και ο Mac σας θα εισαγάγει το κείμενο που ακούει.
- Για να προσθέσετε σημεία στίξης στο κείμενό σας, πείτε το όνομα του συμβόλου στίξης. Για παράδειγμα, για να προσθέσετε κόμμα, πείτε "κόμμα" και μετά συνεχίστε να υπαγορεύετε.
- Για να ξεκινήσετε μια νέα γραμμή, πείτε "new line" και το Mac σας θα πρέπει να δημιουργήσει μια νέα γραμμή κειμένου.
- Για μια νέα παράγραφο, λέγοντας "νέα παράγραφος" θα πρέπει να ξεκινήσει μια νέα παράγραφο.
- Εάν πρέπει να πληκτρολογήσετε κάτι με κεφαλαία γράμματα, πείτε "όλα τα κεφαλαία" και η επόμενη φράση θα πρέπει να εμφανίζεται με κεφαλαία. Πείτε "όλα τα κεφαλαία off" για να συνεχίσετε την τυπική μορφοποίηση.
- Εάν θέλετε να πληκτρολογήσετε μόνο μία λέξη με κεφαλαία, πείτε "όλα τα κεφαλαία" και η επόμενη λέξη θα είναι όλη με κεφαλαία, αλλά η επόμενη λέξη θα επιστρέψει στην τυπική μορφοποίηση.
- Για να γράψετε μια φράση με κεφαλαία κεφαλαία τις σχετικές λέξεις της πρότασης, πείτε "caps on" και, όταν τελειώσετε, πείτε "caps off" για να επιστρέψετε στην τυπική μορφοποίηση.
- Εάν χρησιμοποιείτε Mac με Apple Silicon, μπορείτε επίσης να εισάγετε emojis χρησιμοποιώντας τη φωνή σας. Πείτε "car emoji" ή "egglant emoji" και το κατάλληλο emoji θα εισαχθεί στο κείμενό σας.
Μερικές από τις άλλες χρήσιμες εντολές που μπορείτε να χρησιμοποιήσετε στην υπαγόρευση περιλαμβάνουν:
- Ανοιχτή αγκύλη: [
- Κλείσιμο αγκύλης: ]
- Ανοιχτή παρένθεση: (
- Κλείσιμο παρένθεσης: )
- Ανω κάτω τελεία: :
- Ανω τελεία: ;
- Παραθέτω, αναφορά: “
- Τέλος απόσπασμα: “
- Ξεκινήστε ένα απόσπασμα: ‘
- Τέλος μεμονωμένου αποσπάσματος: ‘
- Έλειψη: …
- Ενωτικό: –
- Συμφωνητικό: &
- Αστερίσκος: *
- Στο σημείο: @
- Σημάδι hashtag: #
- Σήμα ίσου: =
- Σήμα συν: +
- Σήμα μείον: –
- Σημάδι πολλαπλασιασμού: Χ
- Μεγαλύτερο από το σύμβολο: >
- Σήμα λιγότερο από: <
- Σύμβολο δολλαρίου: $
- Χαμογελαστό πρόσωπο: :-)
Πόσο καλή είναι η υπαγόρευση σε Mac;
Όπως θα περίμενε κανείς, η υπαγόρευση σε Mac απέχει πολύ από το να είναι τέλεια. Τις περισσότερες φορές θα έχετε μια ακριβή μεταγραφή των όσων έχετε πει, αλλά συχνά θα σας ακούνε λάθος.
Για παράδειγμα, όταν προσπάθησα να υπαγορεύσω μια πρόταση που περιλαμβάνει τη φράση «οι λέξεις που λέω» αυτό που στην πραγματικότητα πήρα ήταν «οι λέξεις που λέει η ώρα». Δεν είναι το τέλος του κόσμου, αλλά πρέπει να είστε προετοιμασμένοι να κάνετε κάποιες αλλαγές στο κείμενό σας, καθώς η υπαγόρευση είναι απίθανο να κάνει τα πράγματα 100% σωστά.
Τούτου λεχθέντος, η αυτόματη στίξη λειτουργεί καλά, προσθέτοντας κόμματα και άλλα σημεία στίξης κυρίως στα κατάλληλα σημεία. Η προσπάθεια δημιουργίας νέων γραμμών ή νέων παραγράφων δεν λειτουργεί τόσο καλά. Αρκετά συχνά, θα υπάρχει σημαντική καθυστέρηση μεταξύ σας που ζητάτε μια νέα παράγραφο και μιας που εμφανίζεται στο κείμενό σας. Αυτό μπορεί να σας κάνει να επαναλάβετε την εντολή, με αποτέλεσμα να καταλήξετε με πολλά κενά κενά στο κείμενό σας.
Ωστόσο, εάν απλώς εμπιστεύεστε ότι τελικά η εντολή σας θα εκτελεστεί, τότε πολύ συχνά η νέα παράγραφος θα εμφανίζεται εκεί που θέλετε.
Πρέπει να χρησιμοποιείτε Υπαγόρευση σε Mac;
Αυτή είναι μια ερώτηση χωρίς οριστική απάντηση. Εάν δεν είστε ο καλύτερος δακτυλογράφος, τότε η χρήση υπαγόρευσης μπορεί να επιταχύνει σημαντικά τον όγκο του κειμένου που μπορείτε να κατεβάσετε στη σελίδα. Θα χρειαστεί να επανέλθετε και να κάνετε επεξεργασίες, αλλά αυτό μπορεί να σημαίνει ότι ολοκληρώνετε το ολοκληρωμένο κείμενο πολύ πιο γρήγορα από ό, τι θα κάνατε πατώντας ένα γράμμα τη φορά στο πληκτρολόγιό σας.
Ωστόσο, εάν είστε αρκετά άπταιστα στην πληκτρολόγηση, τότε οι πιθανότητες είναι ότι θα καταλήξετε απογοητευμένοι από τα συνεχή σφάλματα που εμφανίζονται στο κείμενό σας. Μπορεί επίσης να αισθάνεστε λίγο περίεργο να μιλάτε δυνατά στον υπολογιστή σας και δεν είναι κάτι που μπορείτε να κάνετε σε ένα θορυβώδες περιβάλλον.
Δοκίμασα ένα γρήγορο τεστ με τις δύο παραγράφους που ξεκινούν αυτήν την ενότητα και διαπίστωσα ότι αφού επέστρεψα και Η διόρθωση των σφαλμάτων στο υπαγορευμένο κείμενο, η χρήση υπαγόρευσης χρειάστηκε περίπου 20 δευτερόλεπτα περισσότερο από ό, τι για να το πληκτρολογήσετε έξω. Ίσως με την εξάσκηση να μειώσετε κάπως τον αριθμό των σφαλμάτων. Το Mac σας θα σας υπαγορεύει ό, τι πείτε, οπότε αν παραπατήσετε στα λόγια σας, θα έχετε να κάνετε πολλές αλλαγές.
Η καλύτερη συμβουλή είναι να δοκιμάσετε την υπαγόρευση και να δείτε αν λειτουργεί για εσάς. Σίγουρα δεν είναι τέλειο, αλλά μπορεί να διαπιστώσετε ότι είναι αρκετά καλό για να γίνει η μέθοδος εισαγωγής κειμένου της επιλογής σας.
Περισσότερες συμβουλές και κόλπα για Mac
Το να μάθετε πώς να χρησιμοποιείτε την υπαγόρευση σε Mac σας δίνει μια άλλη επιλογή στον τρόπο αλληλεπίδρασης με το Mac σας. Μπορεί να επιταχύνει την εισαγωγή κειμένου, αν και απέχει πολύ από το τέλειο.
Υπάρχουν πολλές άλλες χρήσιμες συμβουλές που θα σας βοηθήσουν να αξιοποιήσετε περισσότερα από το Mac σας. Μπορείτε να μάθετε πώς να διαγράψτε το φάκελο Πρόσφατα εάν δεν θέλετε όλα τα αρχεία στα οποία αποκτήσατε πιο πρόσφατα πρόσβαση να συνεχίσουν να εμφανίζονται στο Finder. Εάν χρησιμοποιείτε τις πιο πρόσφατες εκδόσεις του macOS, μπορείτε να μάθετε πώς να χρησιμοποιήσετε το Stage Manager σε Mac για να κάνετε την εργασία με πολλές εφαρμογές ευκολότερη και πιο διαισθητική. Και αν θέλετε να εργαστείτε με δύο εφαρμογές ταυτόχρονα, μαθαίνετε πώς να χρησιμοποιήσετε το Split Screen σε Mac επιβάλλεται.



