Πώς να διορθώσετε το σφάλμα VIDEO DXGKRNL FATAL BSOD στα Windows
Microsoft των Windows 10 Windows 11 Ήρωας / / June 02, 2023

Δημοσίευσε
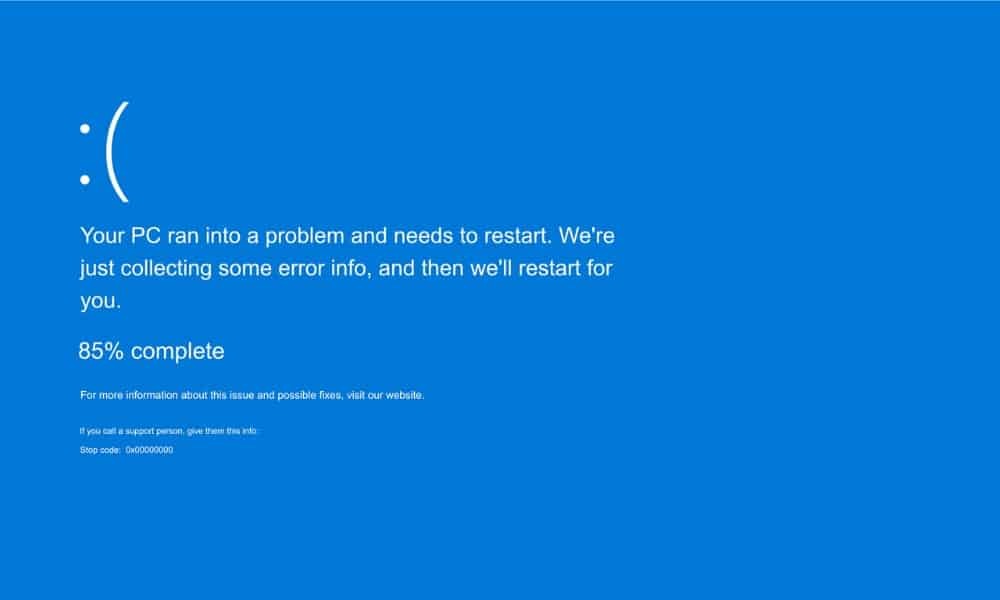
Ένα σφάλμα VIDEO DXGKRNL FATAL BSOD στα Windows υποδηλώνει πρόβλημα με την κάρτα γραφικών σας. Για να επιλύσετε το πρόβλημα, ακολουθήστε αυτόν τον οδηγό.
Τα σφάλματα μπλε οθόνης (BSOD) μπορεί να είναι ανησυχητικά και ένα που μπορεί να συναντήσετε είναι το ΒΙΝΤΕΟ DXGKRNL FATAL σφάλμα στα Windows. Μπορεί να αντιμετωπίσετε αυτό το σφάλμα εάν τα προγράμματα οδήγησης της κάρτας γραφικών σας είναι παλιά, αλλά αυτή δεν είναι η μόνη πιθανή αιτία.
Μπορεί επίσης να αντιμετωπίσετε αυτό το ζήτημα εάν η έκδοση του DirectX δεν υποστηρίζεται πλέον ή λόγω κατεστραμμένων αρχείων συστήματος. Ωστόσο, το σφάλμα συνδέεται γενικά με το σύστημά σας GPU, και υπάρχουν διάφορα βήματα που μπορείτε να ακολουθήσετε για να επιλύσετε το πρόβλημα.
Εάν εμφανιστεί μια μπλε οθόνη με το σφάλμα VIDEO DXGKRNL FATAL στα Windows 11, αυτός ο οδηγός θα σας δείξει πώς να το διορθώσετε.
Χρησιμοποιήστε το Hardware Troubleshooter για να διορθώσετε το σφάλμα VIDEO DXGKRNL FATAL
Τα Windows 10 και 11 περιλαμβάνουν εργαλεία που θα σας επιτρέψουν να διορθώσετε το σφάλμα βίντεο. Εδώ θα ξεκινήσουμε με το εργαλείο αντιμετώπισης προβλημάτων υλικού που μπορεί να εντοπίσει σφάλματα και να σας δώσει λύσεις για να τα διορθώσετε. Εμφανίζουμε στιγμιότυπα οθόνης από τα Windows 11, αλλά μπορείτε να χρησιμοποιήσετε τα ίδια εργαλεία και επιδιορθώσεις στα Windows 10.
Για να εκτελέσετε την αντιμετώπιση προβλημάτων υλικού στα Windows 11:
- Τύπος Πλήκτρο Windows + R να εκτοξεύσει το Τρέξιμο παράθυρο διαλόγου.
- Πληκτρολογήστε τα παρακάτω και κάντε κλικ Εντάξει ή πατήστε Εισαγω:
msdt.exe -id DeviceDiagnostic
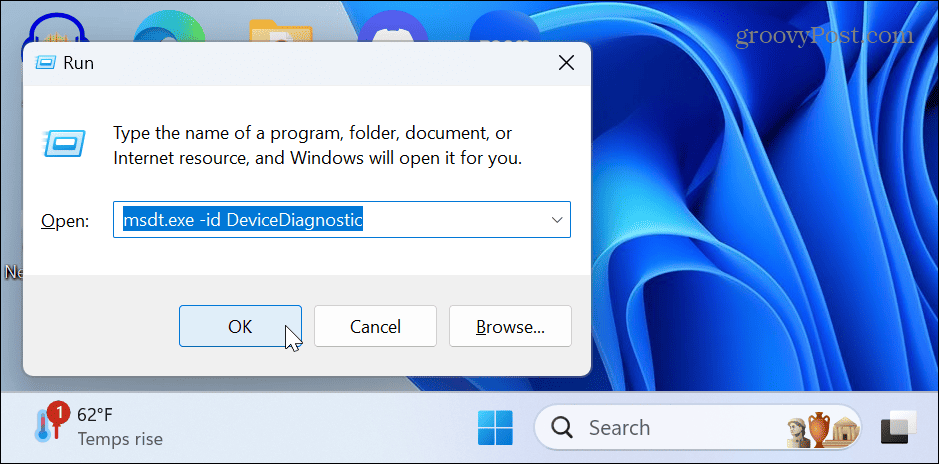
- Οταν ο Υλικό και Συσκευές εκκινεί το εργαλείο αντιμετώπισης προβλημάτων, κάντε κλικ Επόμενο.

- Περιμένετε μέχρι το εργαλείο αντιμετώπισης προβλημάτων να πραγματοποιήσει σάρωση για προβλήματα και να εφαρμόσει αυτόματα διορθώσεις.

- Εάν δεν εντοπίσει πρόβλημα, κλείστε το εργαλείο αντιμετώπισης προβλημάτων και χρησιμοποιήστε μία από τις παρακάτω επιλογές.
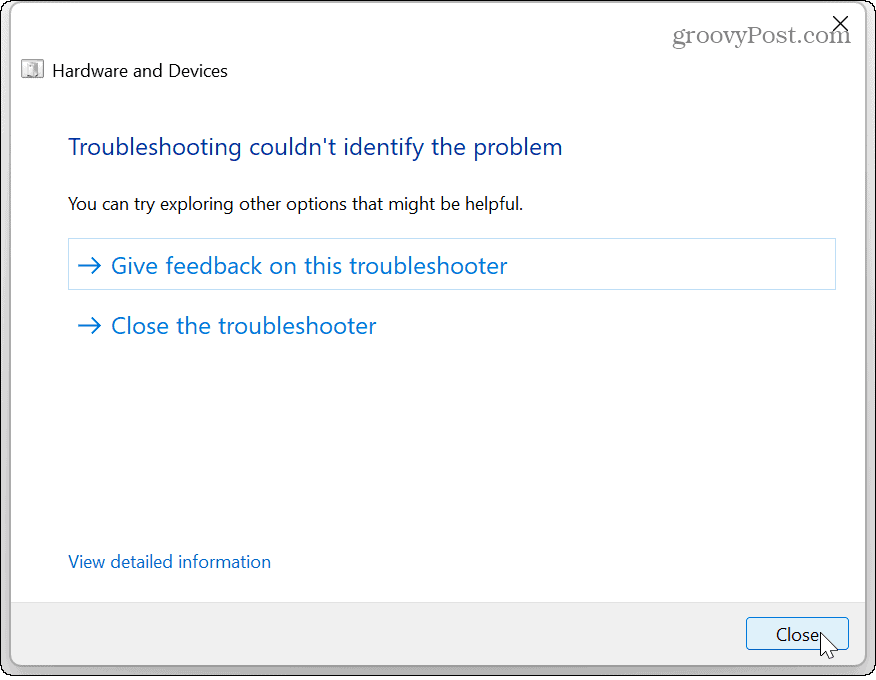
Επανεγκαταστήστε τα προγράμματα οδήγησης της κάρτας γραφικών σας
Εάν έχετε μη αυτόματα ενημερωμένα προγράμματα οδήγησης για την κάρτα γραφικών σας, μπορεί να υπάρχει πρόβλημα καταστροφής και η επανεγκατάσταση των προγραμμάτων οδήγησης της κάρτας γραφικών μπορεί να επιλύσει το σφάλμα μπλε οθόνης.
Για να επανεγκαταστήσετε τα προγράμματα οδήγησης της κάρτας γραφικών στα Windows 11:
- Πάτα το κλειδί Windows, ψάχνω για Διαχειριστή της συσκευήςκαι κάντε κλικ στο κορυφαίο αποτέλεσμα.
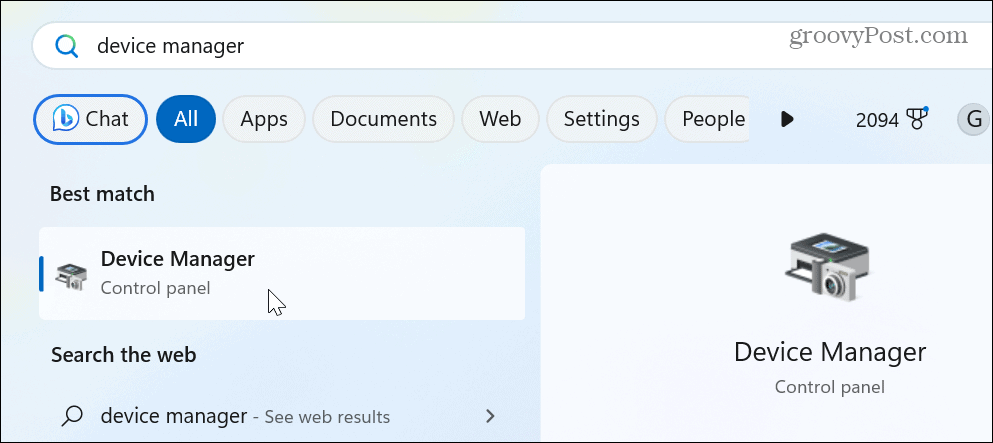
- Αναπτύξτε το Προσαρμογείς οθόνης Ενότητα.
- Κάντε δεξί κλικ στην κάρτα γραφικών σας στη λίστα και επιλέξτε Απεγκατάσταση συσκευής.
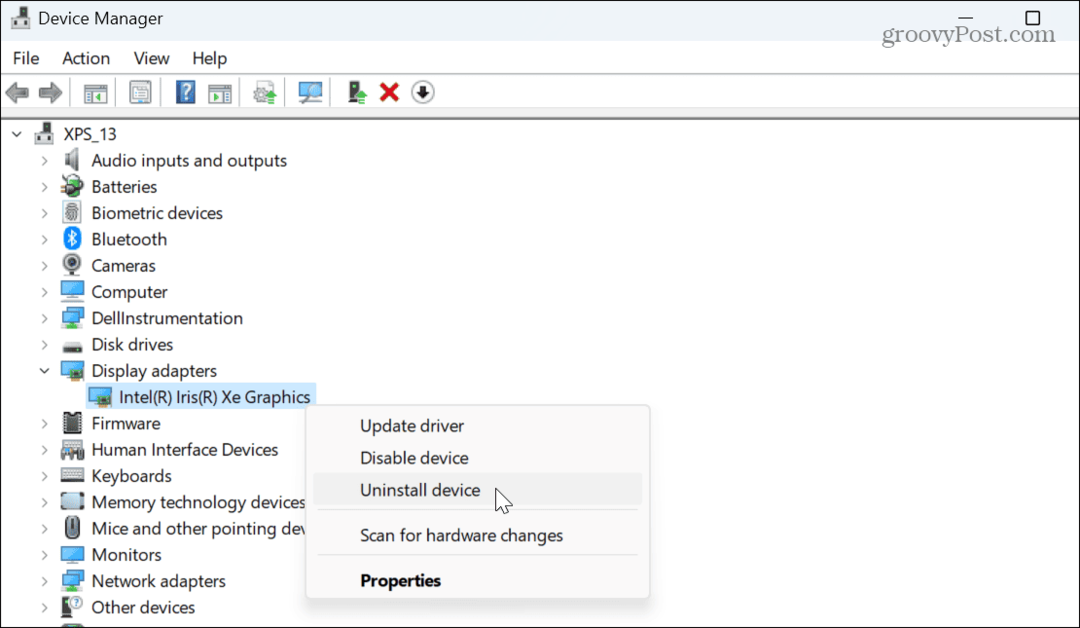
- Ακολουθήστε τις οδηγίες στην οθόνη για την αφαίρεση της συσκευής.
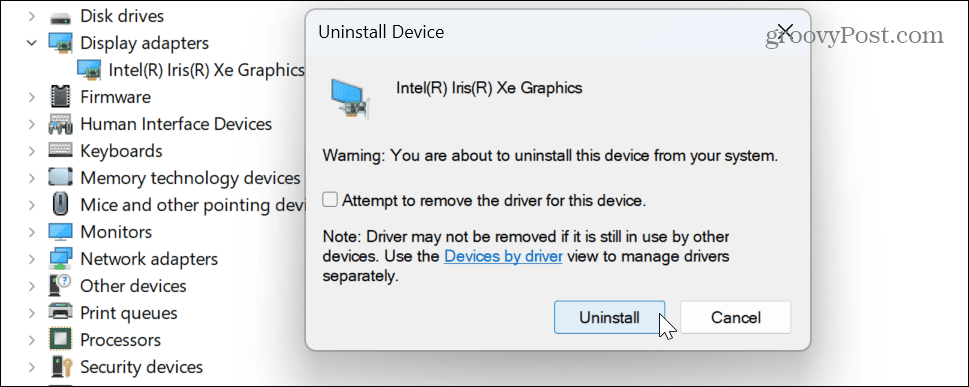
- Μόλις ολοκληρωθεί, επανεκκινήστε τον υπολογιστή σας.
- Κατά την επανεκκίνηση, τα Windows θα πρέπει να επανεγκαταστήσουν την κάρτα αυτόματα, αλλά μπορεί να χρειαστεί βοήθεια.
- Ανοιξε Διαχειριστή της συσκευής και κάντε κλικ Δράση> Σάρωση για αλλαγές υλικού από την επάνω γραμμή εργαλείων.
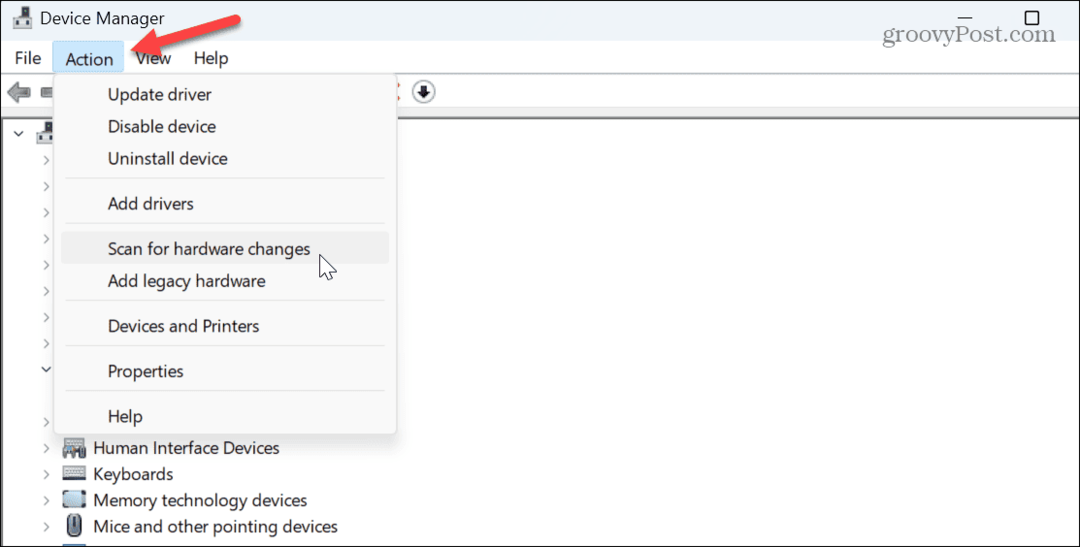
Τα Windows θα σαρώσουν τη GPU (και άλλο υλικό) και θα εγκαταστήσουν ξανά το κατάλληλο πρόγραμμα οδήγησης για τη συσκευή.
Διορθώστε κατεστραμμένα αρχεία συστήματος
Εάν το πρόβλημα οφείλεται σε αρχεία συστήματος που λείπουν ή είναι κατεστραμμένα, τα Windows διαθέτουν μερικά ενσωματωμένα εργαλεία γραμμής εντολών που μπορείτε να χρησιμοποιήσετε για να το διορθώσετε. Για παράδειγμα, εκτέλεση σάρωσης SFC και DISM θα βρει και θα διορθώσει τυχόν απαραίτητα βασικά αρχεία συστήματος.
Για να εκτελέσετε σαρώσεις SFC και DISM:
- Πάτα το κλειδί Windows, τύπος PowerShellκαι επιλέξτε Εκτέλεση ως Διαχειριστής.
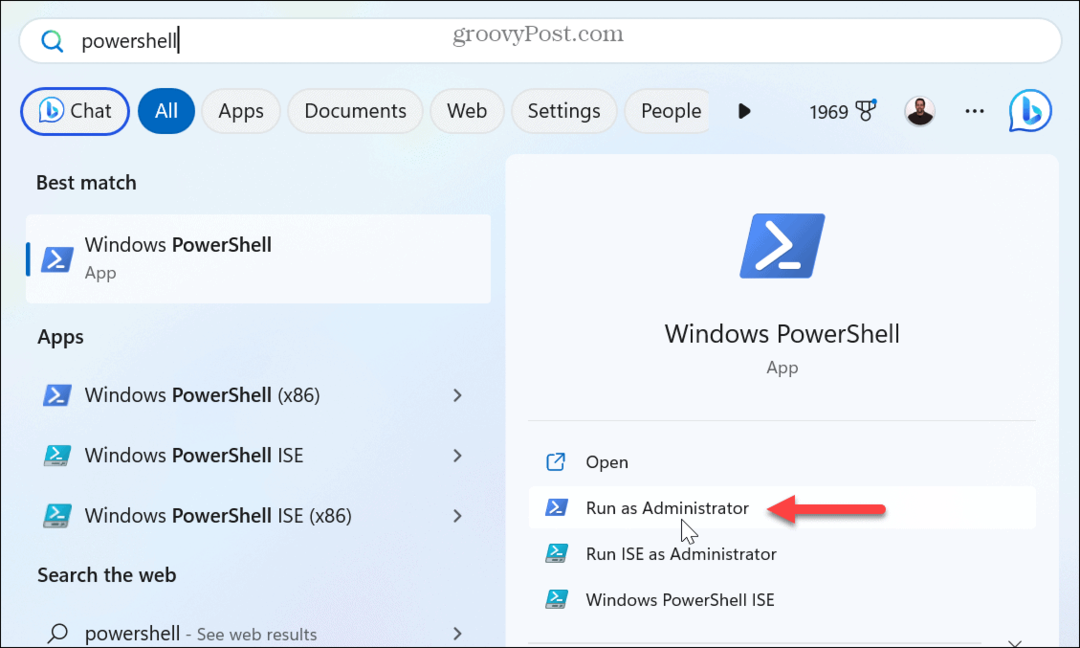
- Όταν ανοίξει το τερματικό, πληκτρολογήστε την ακόλουθη εντολή και πατήστε Εισαγω:
sfc /scannow

- Μόλις ολοκληρωθεί η σάρωση SFC, εκτελέστε την ακόλουθη εντολή στο ίδιο ανυψωμένο τερματικό PowerShell:
DISM /Online /Cleanup-Image /RestoreHealth

Λάβετε υπόψη ότι αυτές οι σαρώσεις μπορεί να χρειαστούν λίγο χρόνο για να ολοκληρωθούν και μόλις ολοκληρωθούν, επανεκκινήστε τον υπολογιστή σας. Δεν θα πρέπει πλέον να λαμβάνετε το σφάλμα μπλε οθόνης.
Απενεργοποιήστε τη γρήγορη εκκίνηση στα Windows 11
Εάν έχετε ενεργοποιήσει την επιλογή γρήγορης εκκίνησης, σας επιτρέπει Υπολογιστής Windows για ταχύτερη εκκίνηση. Ωστόσο, μπορεί να προκαλέσει διενέξεις με το σύστημά σας και να οδηγήσει σε σφάλματα βίντεο – ειδικά σε παλαιότερο υλικό. Για να το αποτρέψετε, δοκιμάστε να απενεργοποιήσετε τη λειτουργία.
Για να απενεργοποιήσετε τη γρήγορη εκκίνηση στα Windows:
- Πάτα το κλειδί Windows, ψάχνω για Πίνακας Ελέγχουκαι επιλέξτε το κορυφαίο αποτέλεσμα.
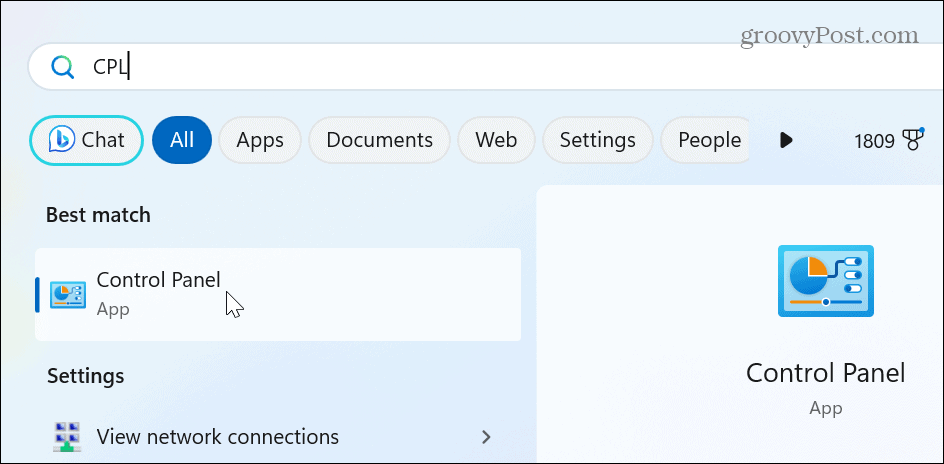
- Επιλέγω Υλικό και Ήχος.

- Επιλέγω Επιλογές ενέργειας από το μενού των ειδών.
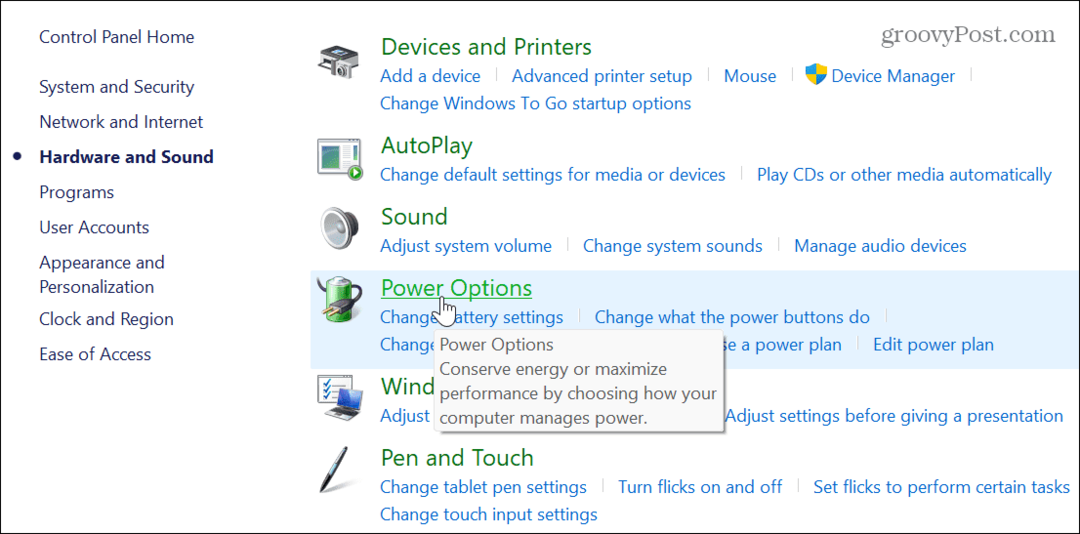
- Επίλεξε το Επιλέξτε τι κάνει το κουμπί λειτουργίας σύνδεσμος στον αριστερό πίνακα.

- Κάντε κλικ στο Αλλάξτε τις ρυθμίσεις που δεν είναι διαθέσιμες αυτήν τη στιγμή επιλογή κοντά στην κορυφή.
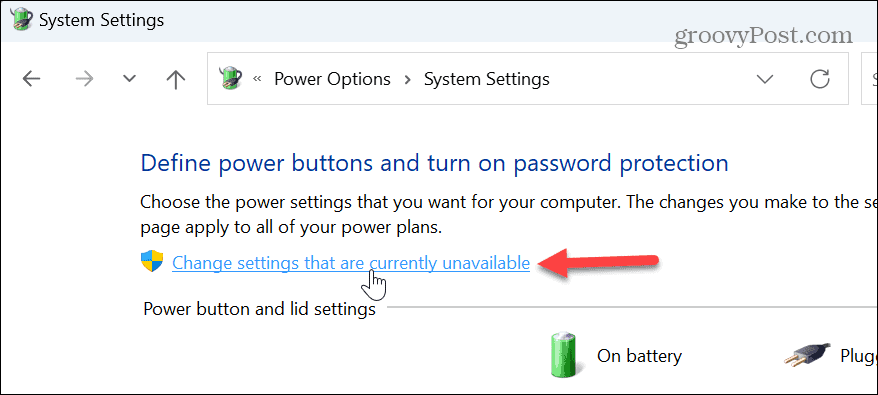
- Σύμφωνα με το Ρυθμίσεις τερματισμού λειτουργίας ενότητα, αποεπιλέξτε το Απενεργοποίηση γρήγορης εκκίνησης (συνιστάται) κουτί.
- Κάντε κλικ Αποθήκευσε τις αλλαγές.
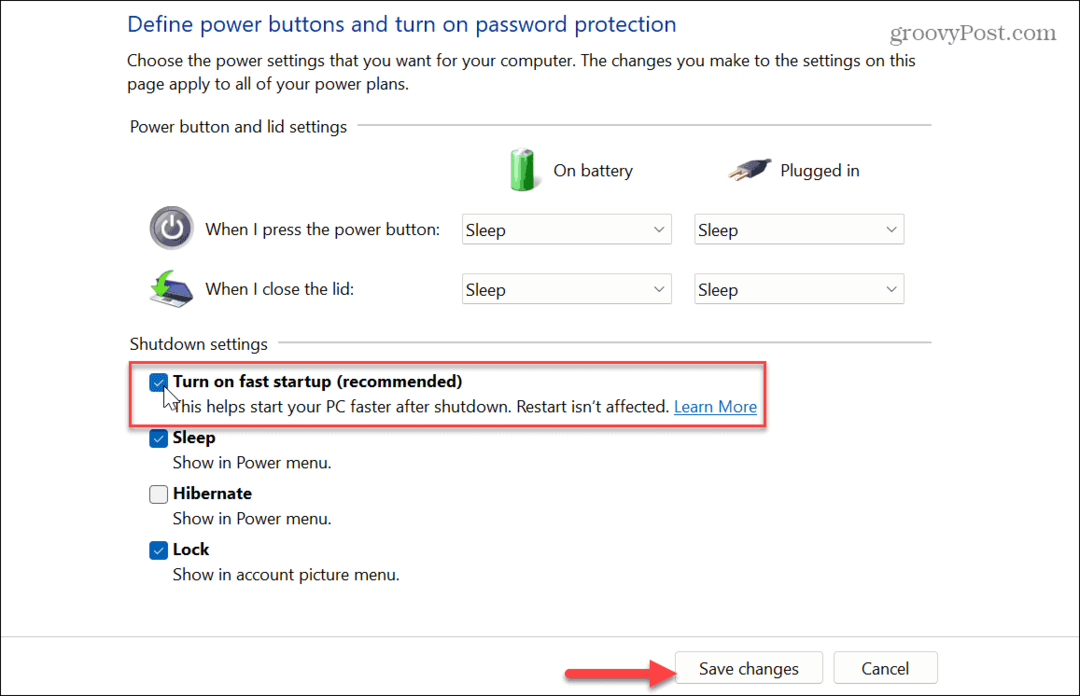
Μόλις απενεργοποιηθεί η γρήγορη εκκίνηση, ελέγξτε εάν το σφάλμα βίντεο παραμένει. Επίσης, αν δεν είστε ακόμα στα Windows 11, μάθετε πώς να το χρησιμοποιείτε γρήγορη εκκίνηση στα Windows 10.
Ελέγξτε για ενημερώσεις DirectX
Το DirectX είναι το βοηθητικό πρόγραμμα των Windows που βελτιώνει τα γραφικά για παιχνίδια και την κατανάλωση περιεχομένου σε εφαρμογές βίντεο. Σας επιτρέπει επίσης να ενεργοποιήσετε το δυναμικός ρυθμός ανανέωσης στα Windows σε υποστηριζόμενα συστήματα.
Εάν είναι παλιό, το DirectX μπορεί να προκαλέσει το σφάλμα VIDEO DXGKRNL FATAL στα Windows.
Για να ελέγξετε την τρέχουσα εγκατεστημένη έκδοση του DirectX:
- Τύπος Πλήκτρο Windows + R να ανοίξει το Τρέξιμο παράθυρο διαλόγου.
- Τύπος dxdiag και κάντε κλικ Εντάξει ή πατήστε Εισαγω.
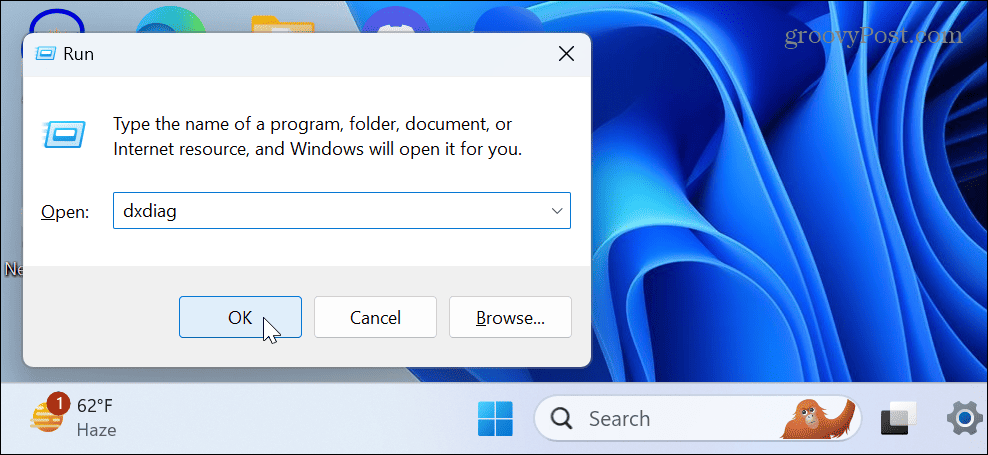
- Κάντε κλικ Ναί στο μήνυμα που ζητά να ελεγχθούν ψηφιακά υπογεγραμμένα προγράμματα οδήγησης.
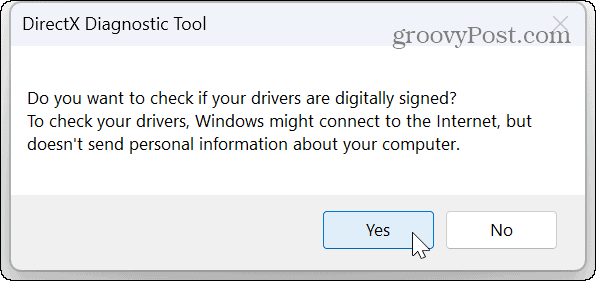
- Οταν ο Εργαλείο διάγνωσης DirectX εκκινεί, μπορείτε να προβάλετε την τρέχουσα έκδοση του DirectX, προγράμματα οδήγησης οθόνης και άλλες πληροφορίες συστήματος.

- Για να ενημερώσετε την έκδοση του DirectX, πρέπει εκτελέστε το Windows Update και εγκαταστήστε τις διαθέσιμες ενημερώσεις με μη αυτόματο τρόπο.
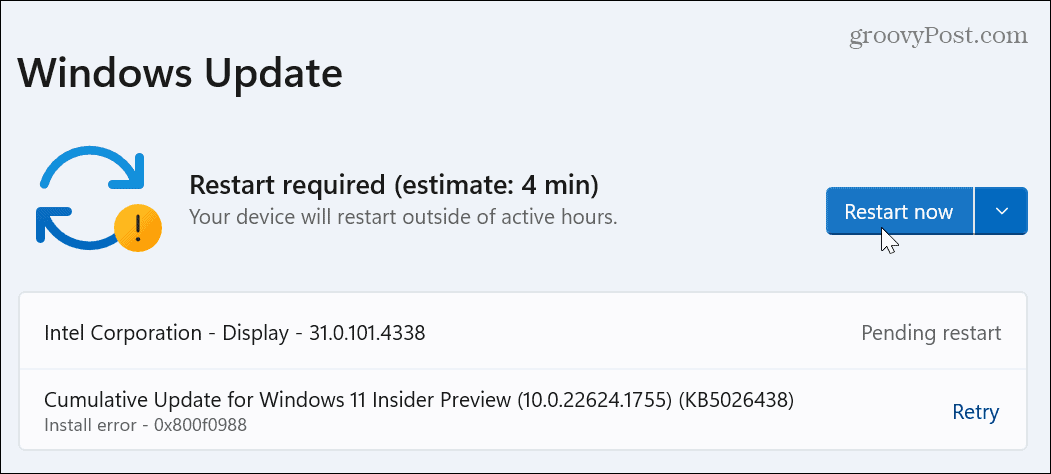
Εάν μια νέα έκδοση του DirectX δεν περιλαμβάνεται στην ενημέρωση, εκτελείτε αυτήν τη στιγμή την πιο πρόσφατη έκδοση και δεν είναι διαθέσιμη ενημέρωση. Εκτός από την ενημέρωση του DirectX, τα Windows θα ελέγξουν για άλλες ενημερώσεις συστήματος, συμπεριλαμβανομένων των διορθώσεων σφαλμάτων που θα μπορούσαν να προκαλούν το σφάλμα.
Ανακτήστε τα Windows από ένα σημείο επαναφοράς
Εάν αρχίσετε να λαμβάνετε το σφάλμα VIDEO DXGKRNL FATAL BSOD μετά από αλλαγή συστήματος, μπορείτε να προσπαθήσετε να επαναφέρετε το σύστημά σας σε μια στιγμή που λειτουργούσε.
Χρησιμοποιώντας Επαναφοράς συστήματος σας επιτρέπει να επαναφέρετε τις αλλαγές στο σημείο λήψης του σφάλματος.
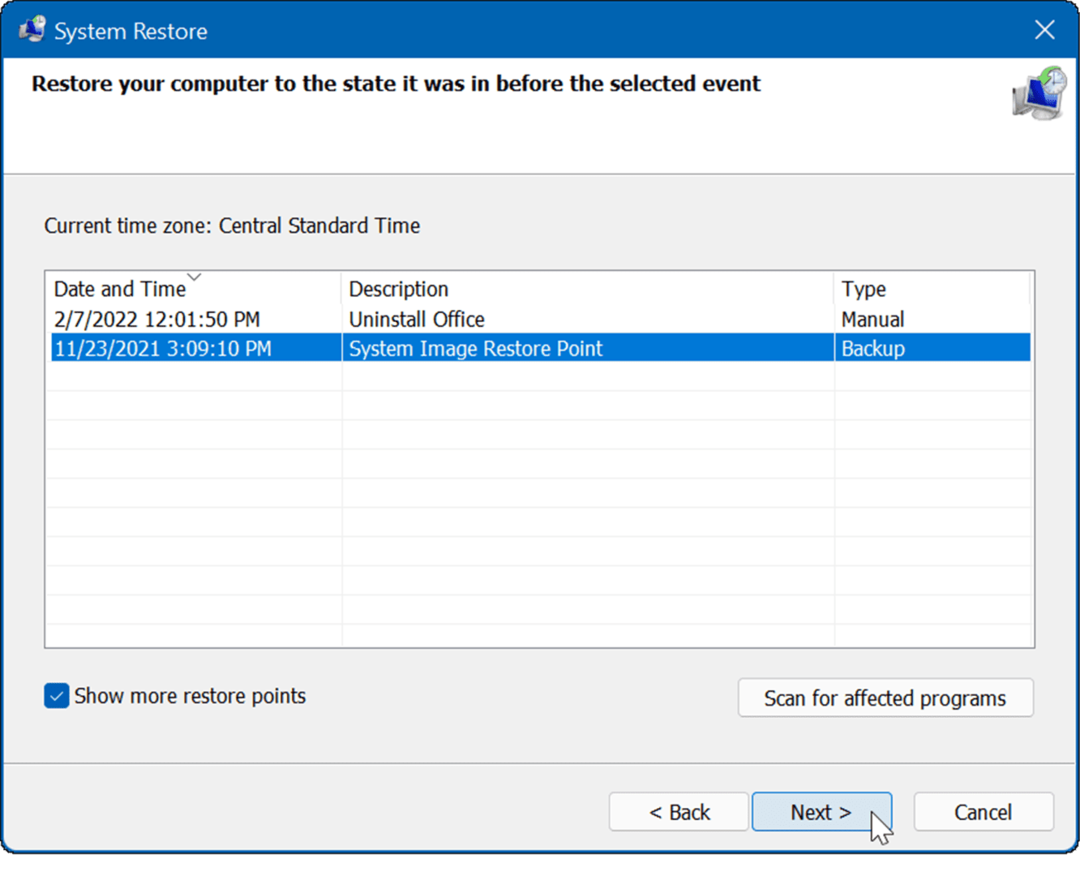
Επαναφορά ή Εκκαθάριση Εγκατάσταση των Windows
Εάν έχετε εξαντλήσει τα παραπάνω βήματα και εξακολουθείτε να λαμβάνετε το σφάλμα, μπορείτε επαναφέρετε τον υπολογιστή σας. Αυτή η επιλογή σάς επιτρέπει να επαναφέρετε τις εργοστασιακές ρυθμίσεις των Windows, αλλά να διατηρήσετε τα αρχεία σας.
Αυτό είναι ένα δραστικό βήμα, επομένως πριν επαναφέρετε τα Windows, δημιουργήστε ένα αντίγραφο ασφαλείας πρώτα. Τότε μπορείς ανακτήστε το σύστημά σας από μια εφεδρική εικόνα, εάν τα πράγματα δεν πάνε όπως σχεδιάστηκε. Επίσης, είναι καλή ιδέα να δημιουργήστε ένα σημείο επαναφοράς, για παν ενδεχόμενο.
Για να ξεκινήσετε την επαναφορά, ανοίξτε Ρυθμίσεις > Σύστημα > Ανάκτηση, κάντε κλικ στο Επαναφορά υπολογιστή και ακολουθήστε τις οδηγίες στην οθόνη. Για πλήρεις οδηγίες, ανατρέξτε στον οδηγό μας για επαναφέρετε τα Windows 11 ή πώς να επαναφέρετε τα Windows 10.
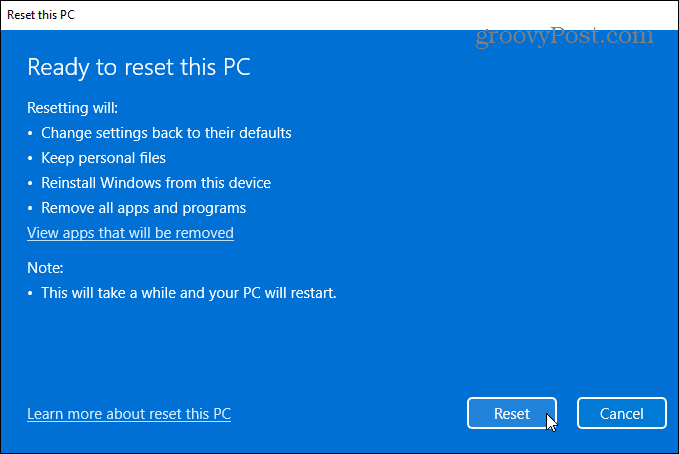
Θα χρειαστεί να εγκαταστήσετε ξανά το λειτουργικό σύστημα, εάν η επαναφορά δεν το κάνει. Και πάλι, βεβαιωθείτε ότι έχουν δημιουργηθεί αντίγραφα ασφαλείας των δεδομένων σας και εκτελέστε ένα καθαρή εγκατάσταση των Windows.
Διόρθωση σφαλμάτων μπλε οθόνης θανάτου στα Windows
Εάν ο υπολογιστής σας συνεχίζει να κολλάει και εμφανίζει το σφάλμα VIDEO DXGKRNL FATAL BSOD, υπάρχουν πολλά βήματα που μπορείτε να χρησιμοποιήσετε για να επιλύσετε το πρόβλημα. Αλλά να θυμάστε ότι το σφάλμα συνδέεται κυρίως με τη GPU σας και ακολουθώντας πρώτα αυτά τα βήματα θα πρέπει να το διορθώσετε.
Υπάρχουν άλλα σφάλματα μπλε οθόνης στα Windows που πρέπει να επιλύσετε. Για παράδειγμα, μπορεί να χρειαστεί διορθώστε ένα BSOD συστήματος αρχείων NTFS σφάλμα ή ελέγξτε πώς να διορθώστε το σφάλμα BSOD Ntoskrnl.exe.
Επίσης, ίσως χρειαστεί να διορθώσετε ένα Σφάλμα BSOD λήξης χρονικού ορίου παρακολούθησης του ρολογιού στα Windows. Και ένα άλλο μήνυμα BSOD που ίσως χρειαστεί να διορθώσετε είναι ένα σφάλμα Kmode Exception Not Handled το οποίο μπορεί επίσης να διορθωθεί από απενεργοποίηση γρήγορης εκκίνησης.
