Πώς να ενσωματώσετε HTML στις Παρουσιάσεις Google
παρουσιάσεις Google Google Google Docs Ήρωας / / May 31, 2023

Δημοσίευσε
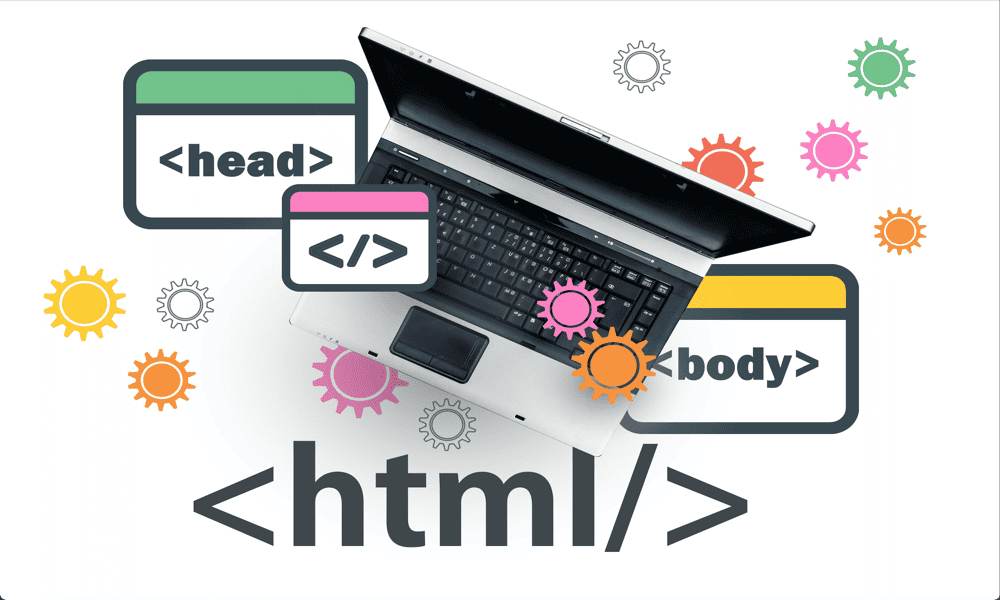
Μπορείτε να κάνετε τις παρουσιάσεις διαφανειών πιο συναρπαστικές ενσωματώνοντας ήχο, βίντεο ή εικόνες σε αυτές. Μάθετε πώς να ενσωματώνετε HTML στις Παρουσιάσεις Google σε αυτόν τον οδηγό.
Εάν θέλετε να προσθέσετε περιεχόμενο από άλλο ιστότοπο στις Παρουσιάσεις σας Google, ίσως αναρωτιέστε αν είναι δυνατό να ενσωματώσετε HTML σε αυτές. Αυτός είναι ένας συνηθισμένος τρόπος αναφοράς στοιχείων από εξωτερικούς ιστότοπους, όπως βίντεο κατά τη δημιουργία ενός ιστότοπου, αλλά είναι ακόμη δυνατό στις Παρουσιάσεις Google;
Δείτε τι πρέπει να γνωρίζετε σχετικά με τον τρόπο ενσωμάτωσης HTML στις Παρουσιάσεις Google.
Μπορείτε να ενσωματώσετε HTML στις Παρουσιάσεις Google;
Η σύντομη απάντηση σε αυτό το ερώτημα είναι: όχι, δεν μπορείτε να ενσωματώσετε HTML στις Παρουσιάσεις Google. Δυστυχώς, τη στιγμή της σύνταξης, δεν είναι δυνατό να ενσωματώσετε HTML στις παρουσιάσεις σας στις Παρουσιάσεις Google. Είναι μια δυνατότητα που δεν υπάρχει στην τρέχουσα έκδοση της εφαρμογής παρουσίασης.
Ωστόσο, δεν έχουν χαθεί όλα. Υπάρχουν τρόποι για να ενσωματώσετε διαφορετικούς τύπους περιεχομένου, όπως βίντεο, ήχο και εικόνες στα έγγραφά σας στις Παρουσιάσεις Google, ακόμα κι αν δεν μπορείτε να το κάνετε χρησιμοποιώντας HTML. Μέχρι να προστεθεί η δυνατότητα, η μόνη σας επιλογή είναι να προσθέσετε περιεχόμενο με αυτόν τον τρόπο.
Πώς να ενσωματώσετε βίντεο στις Παρουσιάσεις Google
Υπάρχουν μερικοί τρόποι με τους οποίους μπορείτε να ενσωματώσετε βίντεο στις Παρουσιάσεις Google. Δεδομένου ότι το YouTube ανήκει στην Google, δεν προκαλεί έκπληξη το γεγονός ότι οι Παρουσιάσεις Google σάς επιτρέπουν να ενσωματώνετε απευθείας βίντεο από το YouTube στις Παρουσιάσεις σας Google. Ωστόσο, δεν υπάρχει επιλογή να το κάνετε από άλλους ιστότοπους κοινής χρήσης βίντεο.
Τα καλά νέα είναι ότι εάν το βίντεό σας δεν βρίσκεται στο YouTube, μπορείτε να ανεβάσετε το αρχείο βίντεο στο Google Drive και να ενσωματώσετε αυτό το βίντεο στο έγγραφό σας στις Παρουσιάσεις Google.
Πώς να ενσωματώσετε ένα βίντεο YouTube με αναζήτηση στις Παρουσιάσεις Google
Το Google Slides σάς επιτρέπει να αναζητάτε βίντεο YouTube απευθείας στην εφαρμογή Google Slides. Αφού εντοπίσετε το βίντεο που θέλετε να χρησιμοποιήσετε, μπορείτε να το ενσωματώσετε στο έγγραφό σας στις Παρουσιάσεις Google με ένα μόνο κλικ.
Για να βρείτε και να ενσωματώσετε ένα βίντεο YouTube στις Παρουσιάσεις Google:
- Ανοίξτε τη διαφάνεια στην οποία θέλετε να ενσωματώσετε ένα βίντεο.
- Κάντε κλικ στο Εισάγετε μενού.
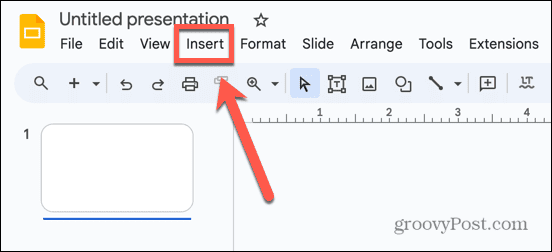
- Επιλέγω βίντεο.
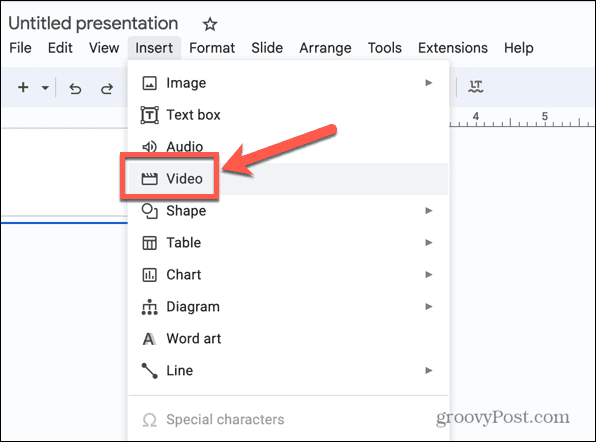
- Βεβαιωθείτε ότι έχετε επιλέξει το YouTube καρτέλα και εισαγάγετε το ερώτημα αναζήτησής σας στο πεδίο αναζήτησης.
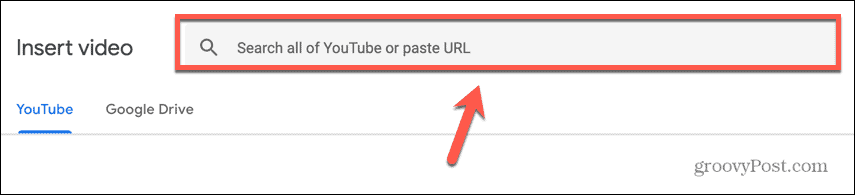
- Επιλέξτε ένα από τα αποτελέσματα αναζήτησης.
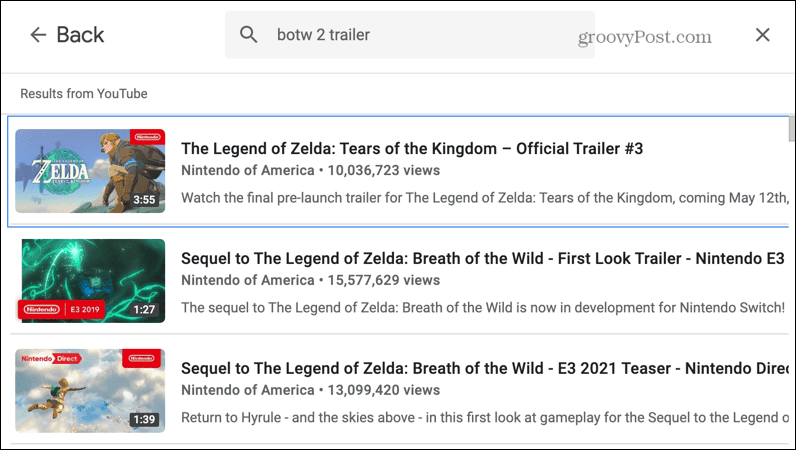
- Κάντε κλικ Εισάγετε.
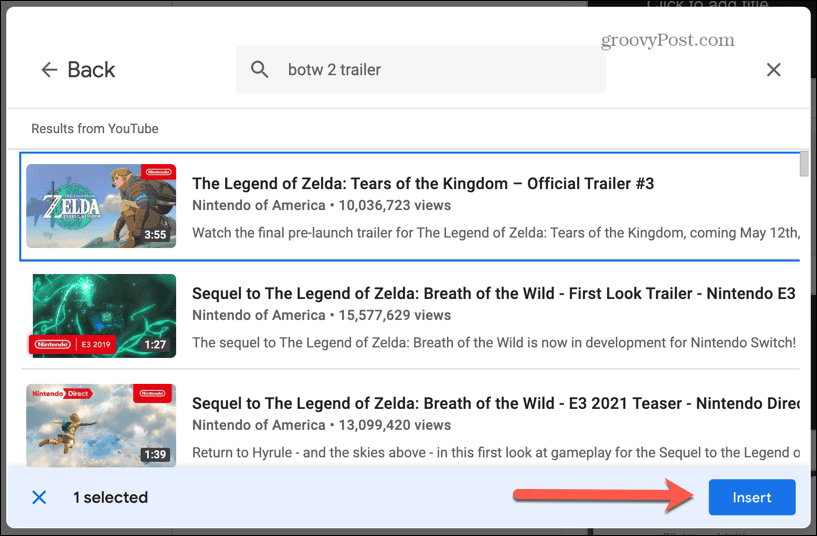
- Το βίντεο είναι ενσωματωμένο στη διαφάνειά σας. Μπορείτε να το σύρετε στη θέση που θέλετε.
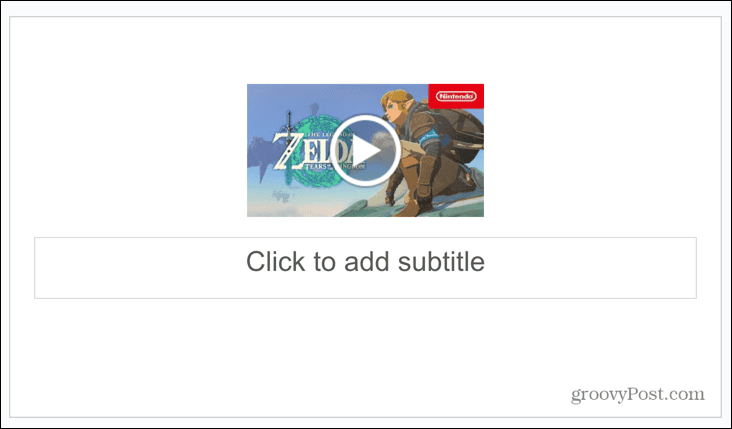
- Κάντε κλικ στη μικρογραφία του βίντεο για να δείτε τις επιλογές αναπαραγωγής βίντεο.
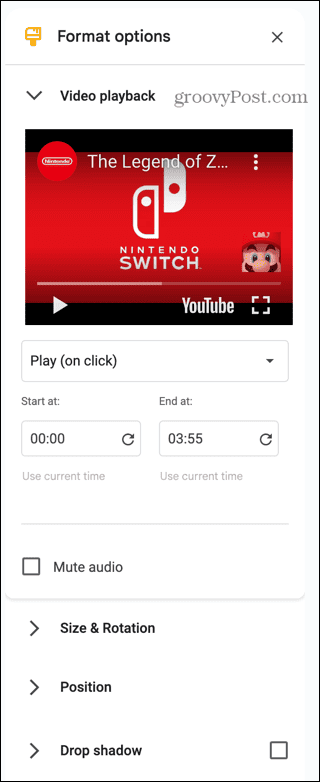
- Κάντε κλικ στο Παίζω αναπτυσσόμενο μενού για να ρυθμίσετε την αναπαραγωγή του βίντεο με ένα κλικ, την αυτόματη αναπαραγωγή ή τη μη αυτόματη αναπαραγωγή.
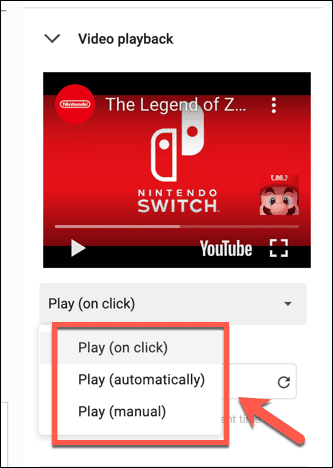
- Μπορείτε να επιλέξετε την ώρα έναρξης και λήξης για το βίντεο και να αποφασίσετε εάν θέλετε να κάνετε σίγαση του ήχου.
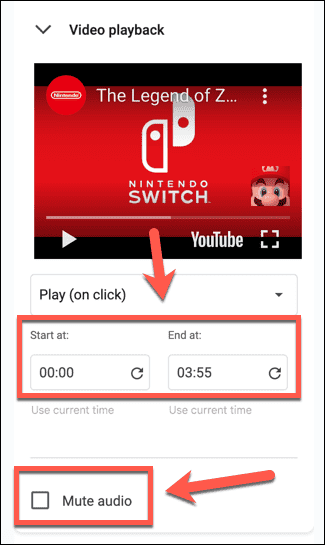
- Μπορείτε επίσης να αλλάξετε το μέγεθος, τη θέση και τη σκιά για το ενσωματωμένο βίντεό σας.
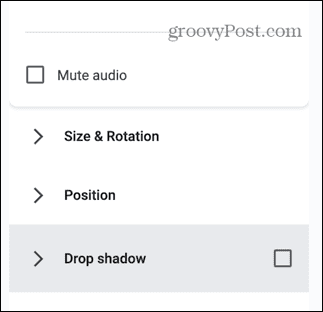
Πώς να ενσωματώσετε ένα βίντεο YouTube στις Διαφάνειες Google από τη διεύθυνση URL
Είναι απλό να ενσωματώσετε ένα βίντεο YouTube απευθείας στις Παρουσιάσεις σας Google, αν έχετε ήδη εντοπίσει το βίντεο. Το μόνο που χρειάζεστε είναι η διεύθυνση URL του βίντεο που θέλετε να ενσωματώσετε.
Για να ενσωματώσετε ένα βίντεο YouTube από τη διεύθυνση URL του:
- Βρείτε το βίντεο που θέλετε να ενσωματώσετε στον ιστότοπο του YouTube.
- Αντιγράψτε τη διεύθυνση URL του βίντεο από τη γραμμή διευθύνσεων του προγράμματος περιήγησής σας.
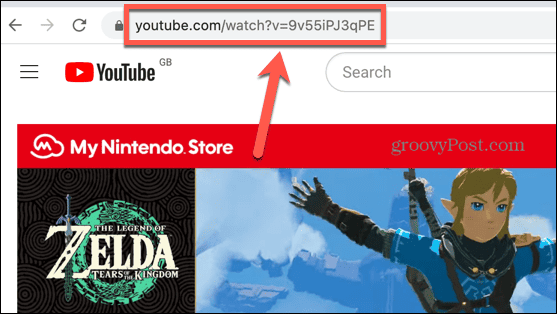
- Επιστρέψτε στις Παρουσιάσεις Google και ανοίξτε τη διαφάνεια όπου θέλετε να ενσωματώσετε το βίντεο.
- Κάντε κλικ στο Εισάγετε μενού.
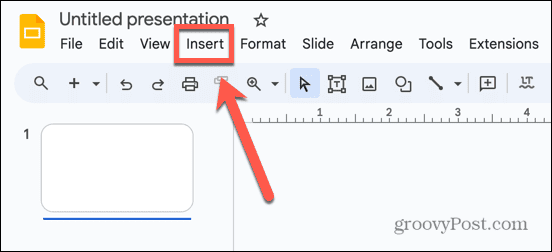
- Επιλέγω βίντεο.
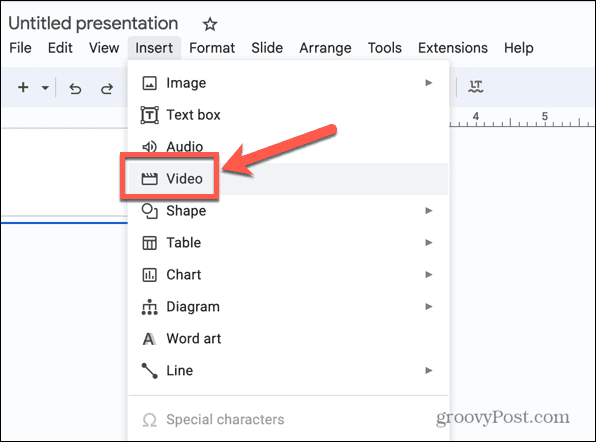
- Στο YouTube καρτέλα, επικολλήστε τη διεύθυνση URL στο πεδίο αναζήτησης.
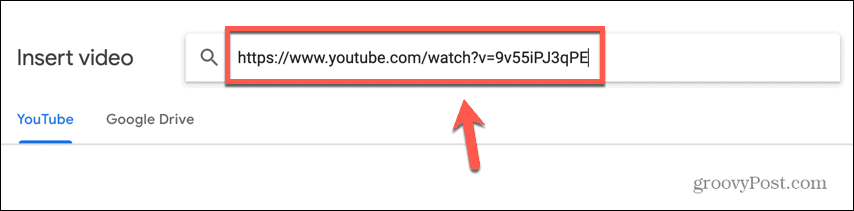
- Τύπος Εισαγω και το βίντεο θα πρέπει να εμφανίζεται ως το μοναδικό αποτέλεσμα αναζήτησης.
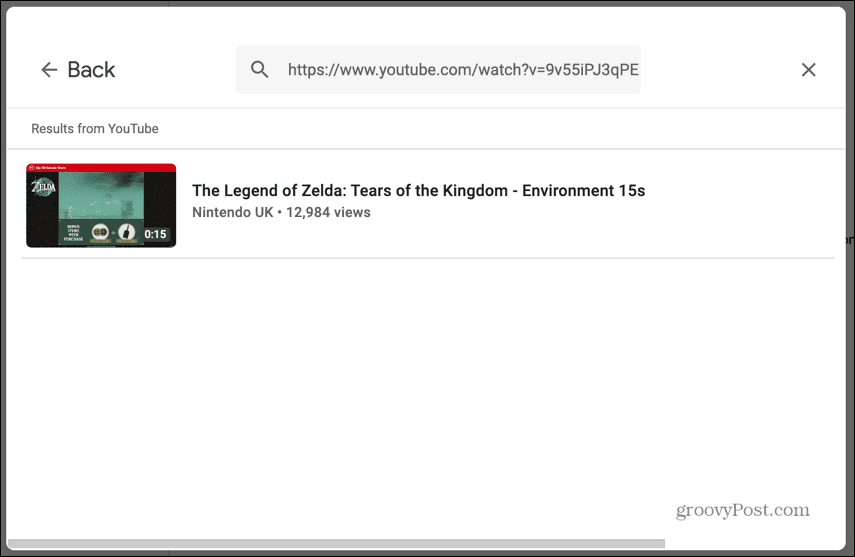
- Επιλέξτε αυτό το αποτέλεσμα και κάντε κλικ Εισάγετε.
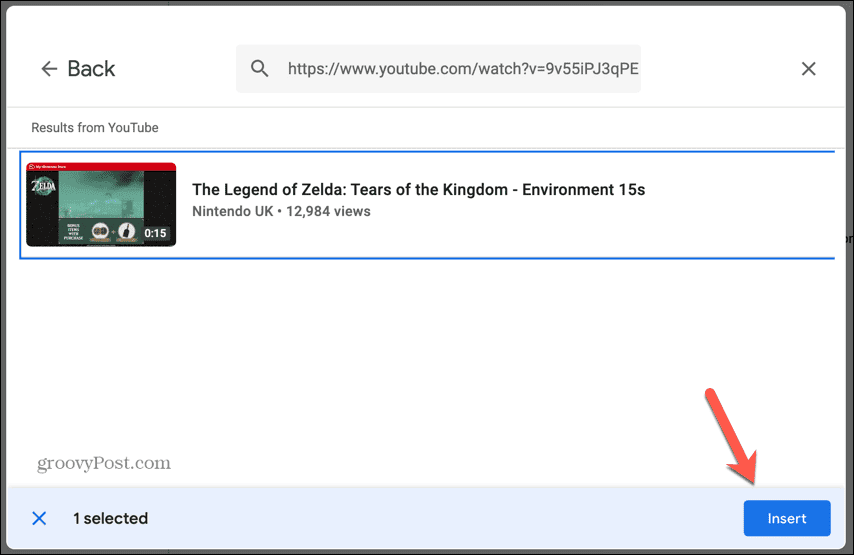
- Το βίντεό σας θα ενσωματωθεί τώρα στη διαφάνεια.
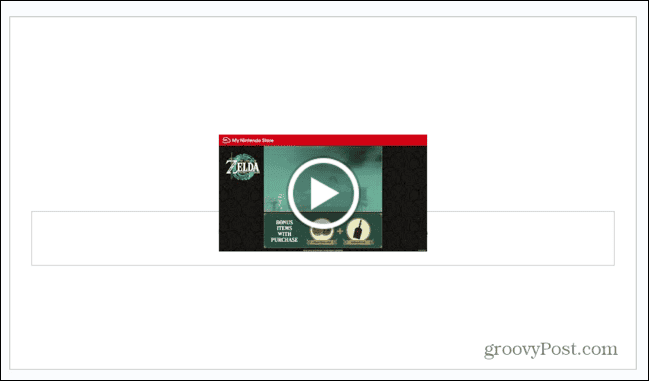
- Εάν κάνετε κλικ στη μικρογραφία του βίντεο, μπορείτε να επεξεργαστείτε τις επιλογές αναπαραγωγής βίντεο.
Πώς να ενσωματώσετε ένα αρχείο βίντεο από το Google Drive στις Παρουσιάσεις Google
Εάν το βίντεο που θέλετε να ενσωματώσετε δεν υπάρχει στο YouTube, όπως ένα προσωπικό βίντεο που τραβήξατε μόνοι σας, μπορείτε να το ενσωματώσετε στο έγγραφό σας στις Παρουσιάσεις Google. Θα χρειαστεί να αποθηκεύσετε το αρχείο βίντεο στο Google Drive και, στη συνέχεια, μπορείτε να το ενσωματώσετε απευθείας από εκεί.
Για να ενσωματώσετε ένα βίντεο από το Google Drive:
- Ανοίξτε τη διαφάνεια στην οποία θέλετε να εισαγάγετε το βίντεο.
- Κάντε κλικ στο Εισάγετε μενού.
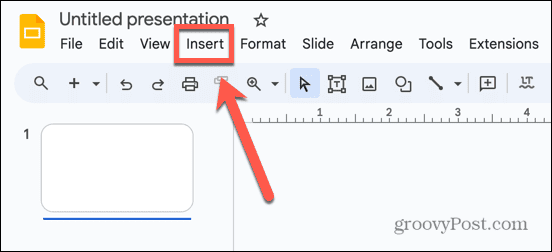
- Επιλέγω βίντεο.
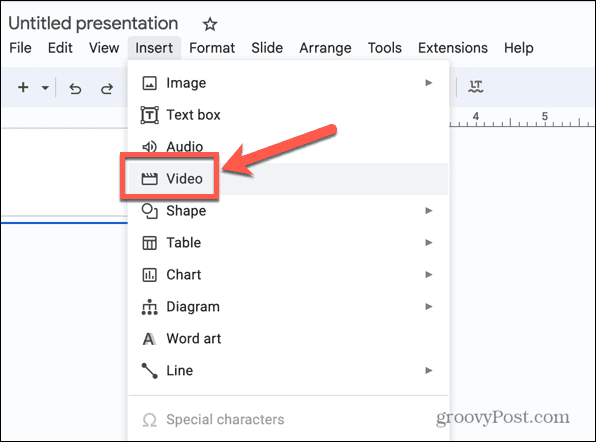
- Κάντε κλικ στο Google Drive αυτί.
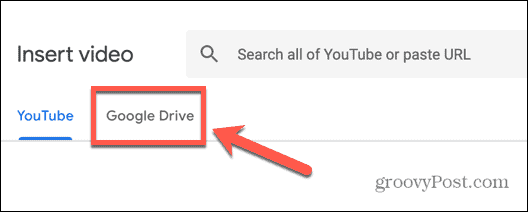
- Επιλέξτε το βίντεο που θέλετε να ενσωματώσετε.
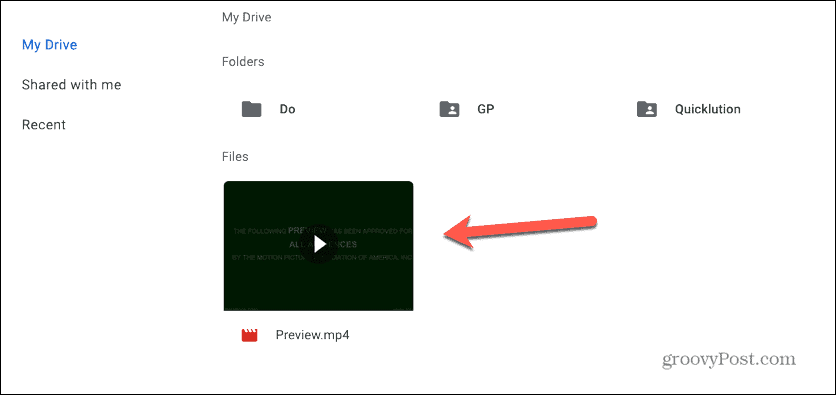
- Κάντε κλικ Εισάγετε.
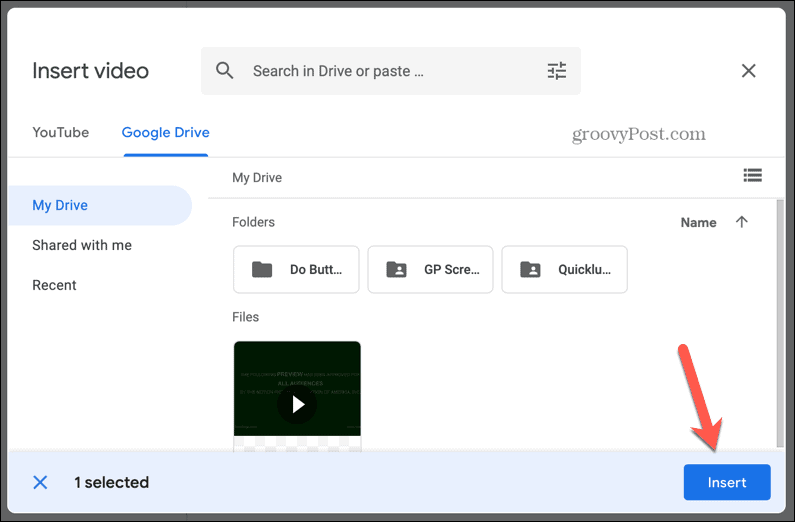
- Το βίντεο είναι ενσωματωμένο στη διαφάνειά σας.
- Εάν κάνετε κλικ στη μικρογραφία, μπορείτε να επεξεργαστείτε τις επιλογές αναπαραγωγής βίντεο.
Πώς να ενσωματώσετε τον ήχο στις Παρουσιάσεις Google
Εάν θέλετε να ενσωματώσετε ήχο στις Παρουσιάσεις σας Google, η μόνη σας επιλογή είναι να αποθηκεύσετε το αρχείο ήχου στο Google Drive σας και να συνδέσετε αυτό το αρχείο στο έγγραφό σας στις Παρουσιάσεις Google. Προς το παρόν, δεν υπάρχει τρόπος να χρησιμοποιήσετε έναν σύνδεσμο προς έναν ιστότοπο ροής ήχου όπως μπορείτε με το YouTube για βίντεο.
Όταν ενσωματώνετε ήχο, έχετε μερικές χρήσιμες ρυθμίσεις που μπορείτε να τροποποιήσετε.
Για να ενσωματώσετε ήχο στις Παρουσιάσεις Google:
- Ανοίξτε τη διαφάνεια στην οποία θέλετε να ενσωματώσετε τον ήχο.
- Κάντε κλικ στο Εισάγετε μενού.
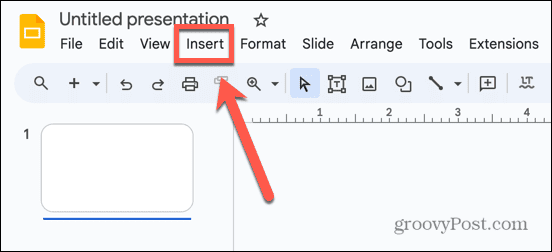
- Επιλέγω Ήχος.
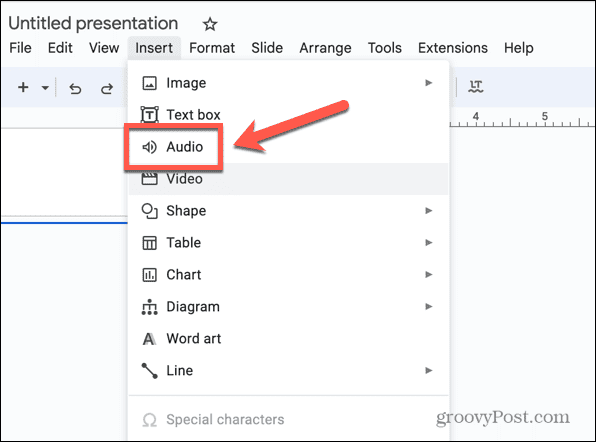
- Σύμφωνα με το Google Drive καρτέλα, εντοπίστε το αρχείο ήχου που θέλετε να ενσωματώσετε.
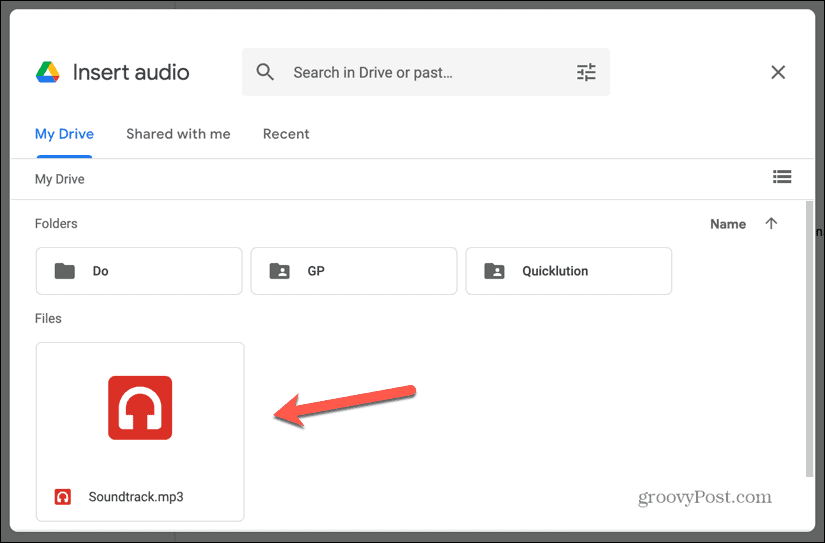
- Επιλέξτε το αρχείο και κάντε κλικ Εισάγετε.
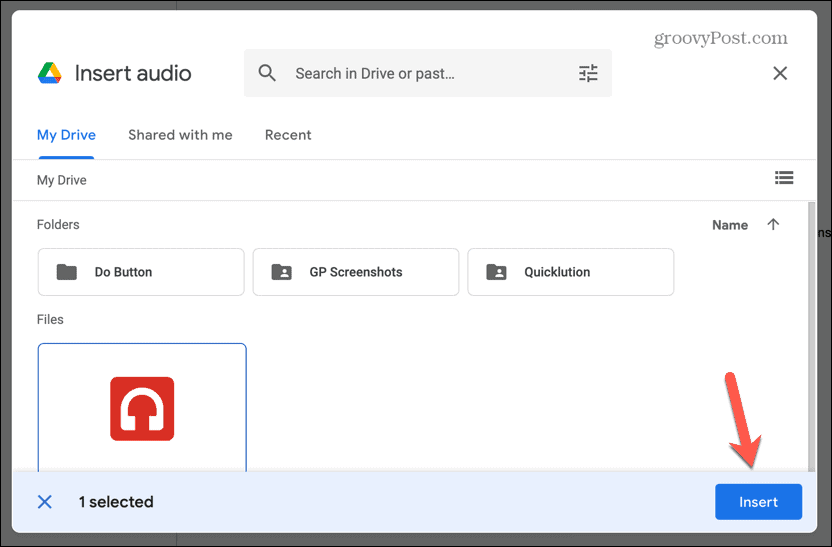
- Ο ήχος σας είναι ενσωματωμένος στη διαφάνειά σας.
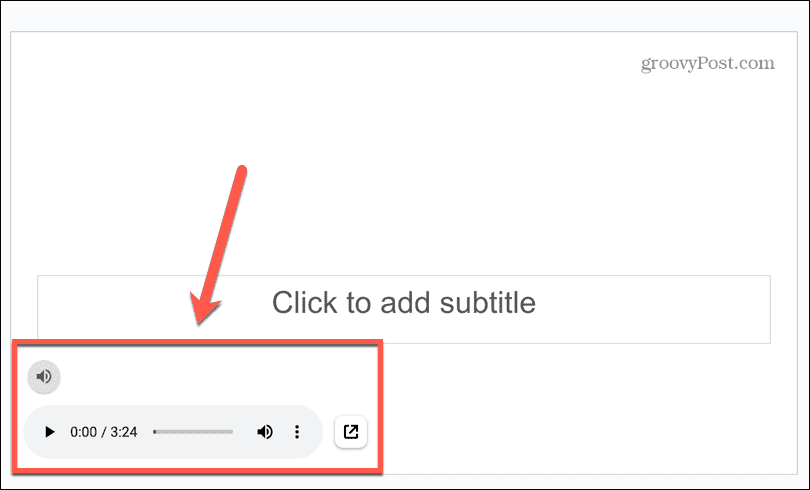
- Κάντε κλικ στη μικρογραφία και μπορείτε να επεξεργαστείτε τις επιλογές αναπαραγωγής ήχου, συμπεριλαμβανομένου του τρόπου αναπαραγωγής του ήχου σας και του αν θέλετε ή όχι να επαναλαμβάνεται.
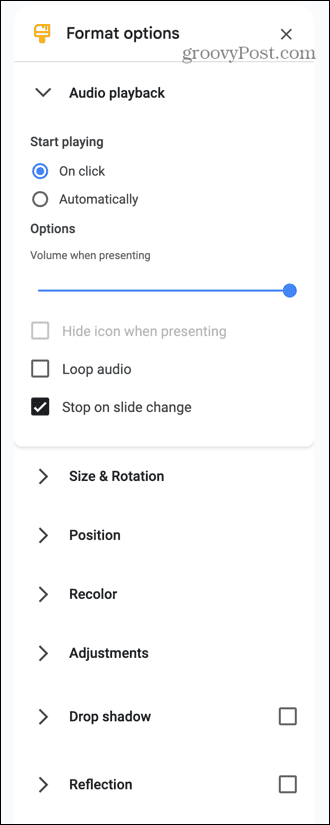
Πώς να ενσωματώσετε εικόνες στις Παρουσιάσεις Google
Η ενσωμάτωση εικόνων είναι λίγο πιο εύκολη. δεν χρειάζεται να αποθηκεύσετε τις εικόνες που θέλετε να ενσωματώσετε στο Google Drive σας. Είναι δυνατή η ενσωμάτωση εικόνων απευθείας από τις Εικόνες Google. Μπορείτε, ωστόσο, να ενσωματώσετε διαφάνειες από τον λογαριασμό σας στο Google Drive, εάν έχετε εικόνες που θέλετε να ενσωματώσετε και οι οποίες δεν είναι διαθέσιμες στις Εικόνες Google.
Μπορείτε επίσης να ενσωματώσετε εικόνες από τις Φωτογραφίες Google, χρησιμοποιώντας τη διεύθυνση URL μιας ηλεκτρονικής εικόνας που θέλετε να χρησιμοποιήσετε ή ακόμα και τραβώντας μια φωτογραφία με την κάμερα web ή την κάμερα της συσκευής σας.
Για να ενσωματώσετε εικόνες στις Παρουσιάσεις Google:
- Επιλέξτε τη διαφάνεια στην οποία θέλετε να εισαγάγετε την εικόνα σας.
- Κάντε κλικ Εισάγετε.
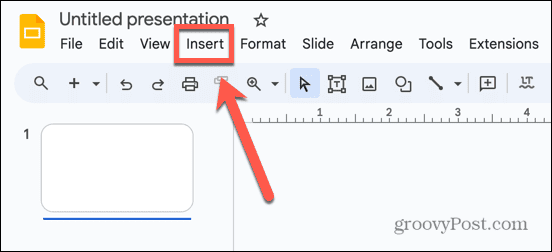
- Επιλέγω Εικόνα.

- Για να ανεβάσετε μια εικόνα από τον υπολογιστή σας, επιλέξτε Μεταφόρτωση από υπολογιστή.
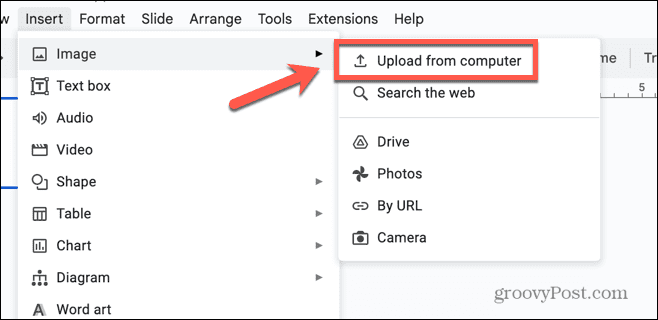
- Για να ενσωματώσετε μια εικόνα από το Google Drive σας, επιλέξτε Οδηγώ.
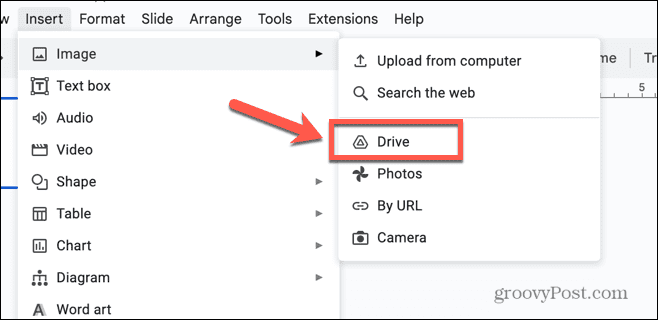
- Εάν θέλετε να ενσωματώσετε μια εικόνα από τις Φωτογραφίες Google, επιλέξτε Φωτογραφίες.
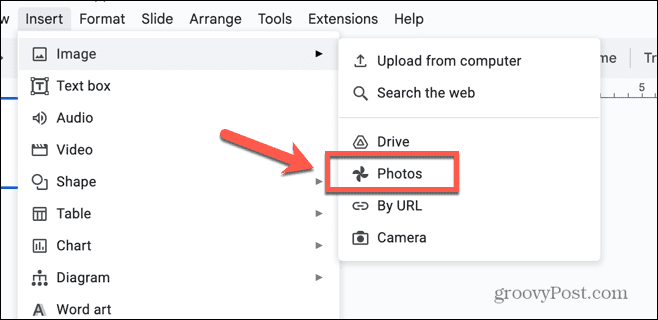
- Εάν έχετε τη διεύθυνση URL μιας ηλεκτρονικής εικόνας που θέλετε να χρησιμοποιήσετε, επιλέξτε Με διεύθυνση URL.
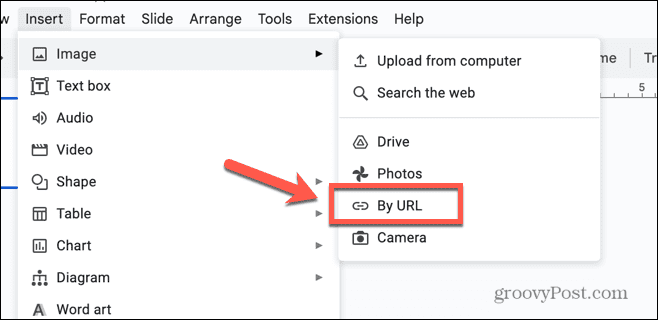
- Για να τραβήξετε μια φωτογραφία τώρα για ενσωμάτωση, επιλέξτε ΦΩΤΟΓΡΑΦΙΚΗ ΜΗΧΑΝΗ.
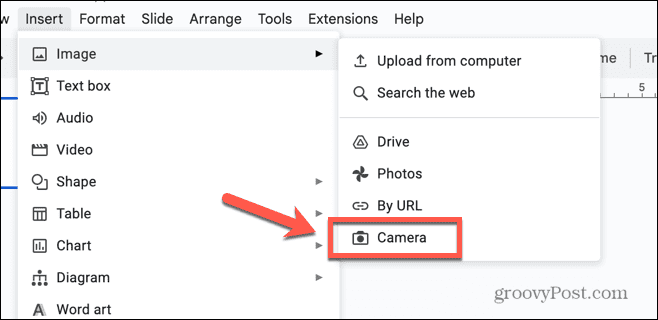
- Εάν θέλετε να αναζητήσετε μια εικόνα για ενσωμάτωση, επιλέξτε Αναζήτηση στον Ιστό.
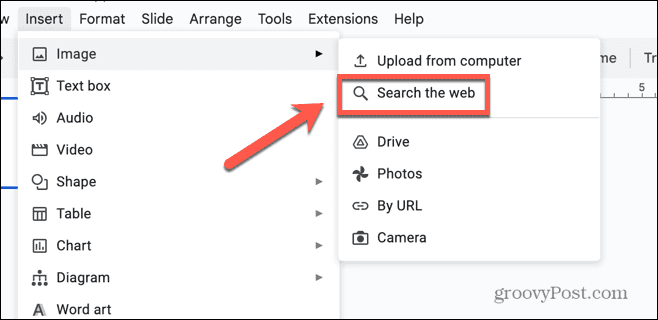
- Εισαγάγετε τον όρο αναζήτησής σας στο πεδίο αναζήτησης στο επάνω μέρος του παραθύρου Εικόνων Google στα δεξιά της οθόνης.
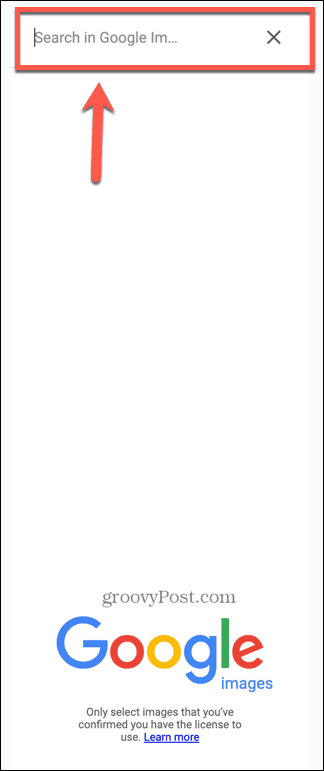
- Επιλέξτε ένα από τα αποτελέσματα.
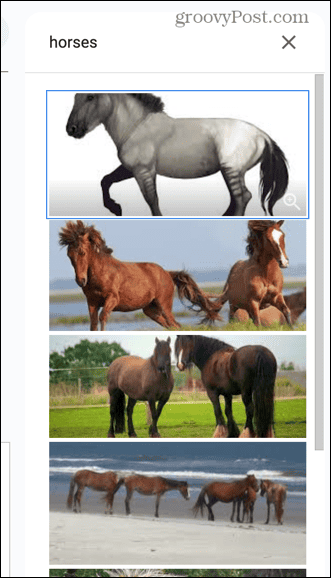
- Κάντε κλικ Εισάγετε.
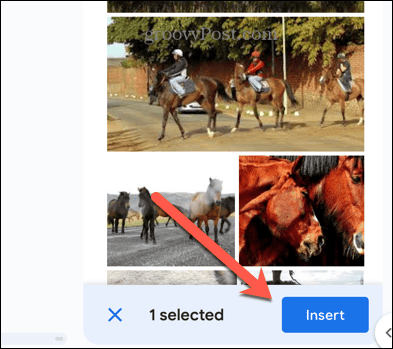
- Η εικόνα σας εισάγεται στη διαφάνειά σας.
Μεταφέρετε τις Διαφάνειες Google στο επόμενο επίπεδο
Αν αναρωτιέστε πώς να ενσωματώσετε HTML στις Παρουσιάσεις Google, θα απογοητευτείτε όταν μάθετε ότι απλά δεν είναι δυνατό. Ωστόσο, αυτό το άρθρο θα σας βοηθήσει να ενσωματώσετε κοινούς τύπους μέσων στο έγγραφό σας χωρίς την ανάγκη HTML.
Υπάρχουν άλλα χρήσιμα κόλπα στις Παρουσιάσεις Google που αξίζει να γνωρίζετε. Εάν οι διαφάνειές σας δεν είναι ιδανικές για τα τυπικά μεγέθη διαφανειών, μπορείτε να μάθετε πώς να αλλάξετε μεγέθη διαφανειών στις Παρουσιάσεις Google. Εάν χρειάζεται να προσθέσετε κάποια σύνθετα μαθηματικά στις διαφάνειές σας, τότε θα θέλετε να μάθετε πώς να προσθέσετε μια εξίσωση στις Παρουσιάσεις Google. Και αν δεν θέλετε να χρησιμοποιήσετε μια διαφάνεια στην παρουσίασή σας, μπορείτε να μάθετε πώς να το κάνετε απόκρυψη μιας διαφάνειας στις Παρουσιάσεις Google.



