Πώς να απενεργοποιήσετε τα πλαίσια ελέγχου στα Windows 11
Microsoft Windows 11 Ήρωας / / May 26, 2023

Δημοσίευσε

Τα πλαίσια ελέγχου σάς επιτρέπουν να επιλέξετε πολλά αρχεία στην Εξερεύνηση αρχείων στα Windows 11. Εάν προτιμάτε να απενεργοποιήσετε αυτήν τη λειτουργία, ακολουθήστε αυτόν τον οδηγό.
Όταν επιλέγετε στοιχεία στην Εξερεύνηση αρχείων, εμφανίζεται ένα μικρό πλαίσιο ελέγχου δίπλα σε κάθε εικονίδιο αρχείου και φακέλου για να διευκολύνει την επιλογή στοιχείων. Είναι ενεργοποιημένο από προεπιλογή, αλλά μπορεί να θέλετε να απενεργοποιήσετε τα πλαίσια ελέγχου στοιχείων στα Windows 11.
Ενώ η λειτουργία πλαισίου ελέγχου είναι χρήσιμη σε συσκευές με οθόνη αφής, ίσως προτιμάτε να επιλέξετε στοιχεία χρησιμοποιώντας Βάρδια ή Ctrl συν ένα κλικ για να επιλέξετε διαφορετικά πράγματα. Όταν τα πλαίσια ελέγχου δεν υπάρχουν, θα έχετε μια πιο καθαρή αναζήτηση για την εμπειρία της Εξερεύνησης αρχείων.
Εάν θέλετε να παραλείψετε τα πλαίσια ελέγχου για τα στοιχεία που περιλαμβάνονται Εξερεύνηση αρχείων και στην επιφάνεια εργασίας, θα σας δείξουμε πώς.
Πώς να αφαιρέσετε τα πλαίσια ελέγχου από αρχεία και φακέλους στα Windows 11
Τα πλαίσια ελέγχου δίπλα σε αρχεία, φακέλους και άλλα εικονίδια αποτελούν μέρος της εμπειρίας των Windows για μεγάλο χρονικό διάστημα (από τα Vista). Θα βρείτε τα πλαίσια ελέγχου στα εικονίδια των στοιχείων στην Εξερεύνηση αρχείων.
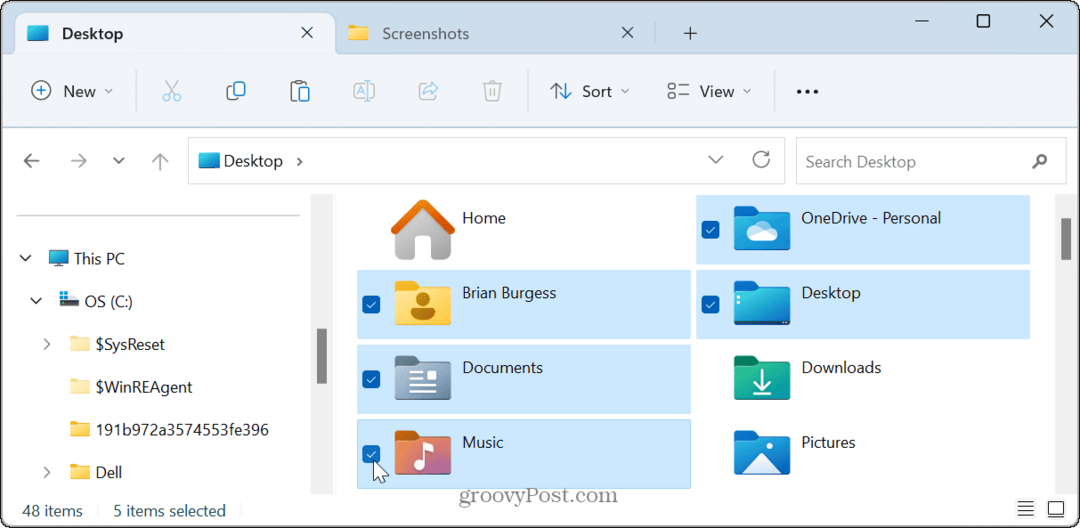
Δεδομένου ότι η δυνατότητα είναι ενεργοποιημένη από προεπιλογή, τα πλαίσια ελέγχου εμφανίζονται επίσης σε εικονίδια και άλλα στοιχεία στην επιφάνεια εργασίας σας.
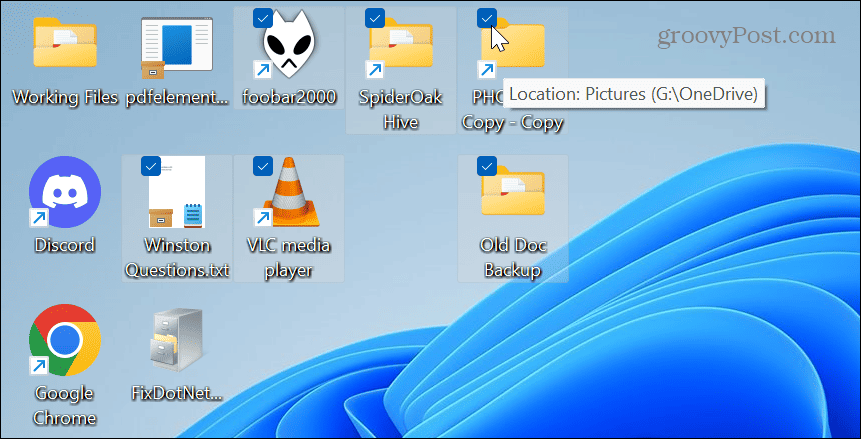
Ωστόσο, μπορείτε να αφαιρέσετε τα πλαίσια ελέγχου εάν δεν τα χρησιμοποιείτε, εάν διαπιστώσετε ότι σας εμποδίζουν ή θέλετε μια πιο καθαρή εμπειρία διεπαφής χρήστη στον υπολογιστή σας με Windows 11.
Για να καταργήσετε τα πλαίσια ελέγχου από τα εικονίδια στα Windows 11:
- Τύπος Πλήκτρο Windows + E για να εκκινήσετε την Εξερεύνηση αρχείων ή να την ανοίξετε από το εικονίδιο της γραμμής εργασιών.
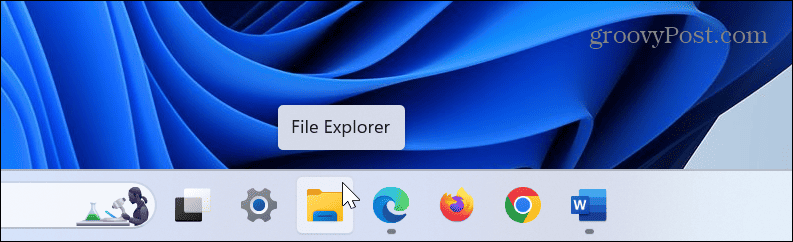
- Με Εξερεύνηση αρχείων ανοίξτε, κάντε κλικ στο Θέα κουμπί στην επάνω γραμμή εργαλείων.
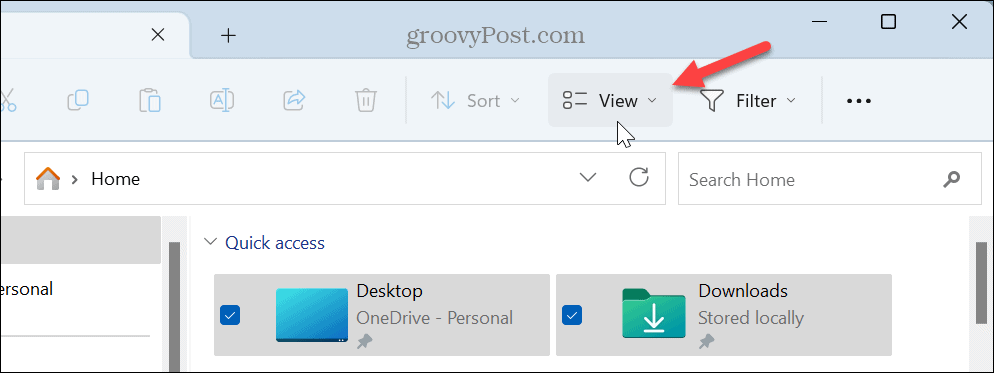
- Όταν εμφανιστεί το αναπτυσσόμενο μενού, επιλέξτε προβολήκαι κάντε κλικ στο Πλαίσια ελέγχου στοιχείου ρύθμιση για να το αποεπιλέξετε.

- Τα πλαίσια ελέγχου δεν θα εμφανίζονται πλέον δίπλα στα στοιχεία. Ωστόσο, εάν θέλετε να το αλλάξετε ξανά για να χρησιμοποιήσετε πλαίσια ελέγχου, ανοίξτε Εξερεύνηση αρχείων και επιλέξτε Πλαίσια ελέγχου Προβολή > Στοιχείο για να το ενεργοποιήσετε ξανά.
Πώς να απενεργοποιήσετε τα πλαίσια ελέγχου από τις επιλογές φακέλων στα Windows
Εάν δεν θέλετε τα πλαίσια ελέγχου δίπλα στα στοιχεία στα Windows, μπορείτε επίσης να τα απενεργοποιήσετε Επιλογές Εξερεύνηση αρχείων. Η χρήση αυτών των βημάτων παράγει το ίδιο αποτέλεσμα, αλλά είναι ένας άλλος τρόπος για να το κάνετε.
Για να απενεργοποιήσετε τα πλαίσια ελέγχου μέσω των Επιλογών της Εξερεύνησης αρχείων:
- Πάτα το κλειδί Windows να αναδείξει το Αρχικο ΜΕΝΟΥ.
- Ψάχνω για Επιλογές Εξερεύνηση αρχείων και επιλέξτε το κορυφαίο αποτέλεσμα.
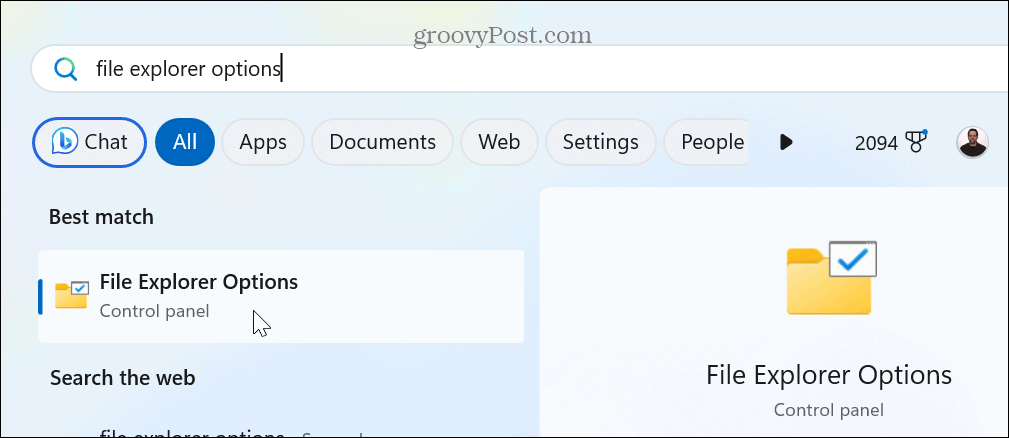
- Επίλεξε το Θέα καρτέλα στο επάνω μέρος όταν το Επιλογές Εξερεύνηση αρχείων εμφανίζεται το παράθυρο.
- Κάντε κύλιση προς τα κάτω το Προηγμένες ρυθμίσεις μενού και αποεπιλέξτε το Χρησιμοποιήστε τα πλαίσια ελέγχου για να επιλέξετε στοιχεία επιλογή.
- Κάντε κλικ Ισχύουν και Εντάξει για να επαληθεύσετε την αλλαγή.
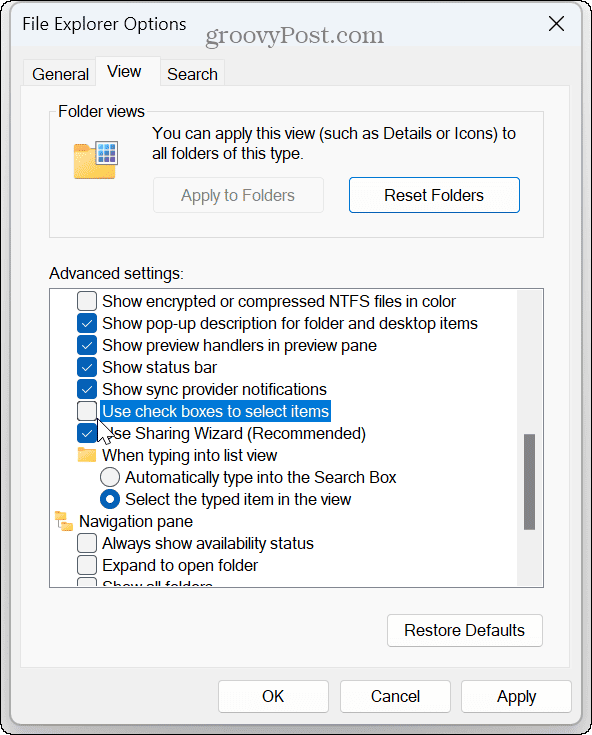
Αφού ακολουθήσετε τα βήματα, τα πλαίσια ελέγχου δεν θα εμφανίζονται πλέον δίπλα σε φακέλους και άλλα στοιχεία στα Windows 11. Εάν θέλετε να το ενεργοποιήσετε ξανά, επιστρέψτε στο Επιλογές Εξερεύνηση αρχείων και ελέγξτε Χρησιμοποιήστε πλαίσια ελέγχου για να επιλέξετε στοιχεία. Εναλλακτικά, μπορείτε να ενεργοποιήσετε τα πλαίσια ελέγχου από την Εξερεύνηση αρχείων.
Προσαρμογή της Εξερεύνησης αρχείων στα Windows 11
Όποια και αν είναι η συλλογιστική σας για την απενεργοποίηση των πλαισίων ελέγχου στα Windows 11, η διαδικασία είναι απλή μέσω του File Explorer. Μπορείτε πάντα να επαναφέρετε τη λειτουργικότητα επαναλαμβάνοντας αυτά τα βήματα στη συνέχεια. Είναι επίσης σημαντικό να αναφέρουμε ότι αν δεν είστε ακόμα στα Windows 11, μπορείτε αφαιρέστε τα πλαίσια ελέγχου στα Windows 10 το ίδιο εύκολα.
Υπάρχουν άλλοι τρόποι διαχείρισης των αρχείων και των φακέλων σας στα Windows 11. Για παράδειγμα, μπορείτε χρησιμοποιήστε τη λειτουργία καρτελών για ευκολότερη διαχείριση δεδομένων. Και στα Windows 11, μπορείτε μορφοποιήστε μια μονάδα δίσκου από την Εξερεύνηση αρχείων.
Τα Windows 11 έλαβαν μια σημαντική αναθεώρηση διεπαφής χρήστη. Κάποια πράγματα είναι πιο δύσκολο να εντοπιστούν. Επομένως, εάν είστε νέοι στο λειτουργικό σύστημα, μάθετε πώς να το βρείτε ρύθμιση επιλογών στην Εξερεύνηση αρχείων. Και ενώ είναι απαραίτητο να παρέχετε πρόσβαση στα αρχεία, μερικές φορές τα πράγματα δεν λειτουργούν—αν συμβεί αυτό, θα χρειαστεί να επιδιορθώστε την Εξερεύνηση αρχείων που δεν λειτουργεί Επόμενο.
Πώς να βρείτε το κλειδί προϊόντος των Windows 11
Εάν πρέπει να μεταφέρετε τον αριθμό-κλειδί προϊόντος των Windows 11 ή απλά το χρειάζεστε για να κάνετε μια καθαρή εγκατάσταση του λειτουργικού συστήματος,...

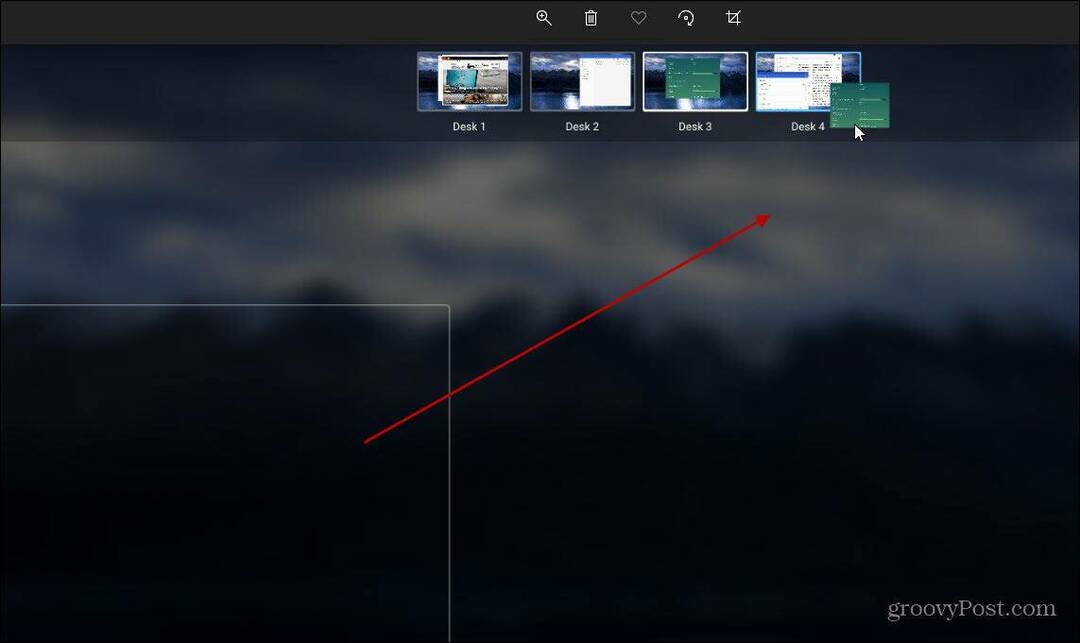

![Τοπικές επιχειρήσεις Λάβετε Χάρτες Περιοχής Υπηρεσίας με το Google Places [groovyNews]](/f/6f7d69cf9b78a1a80f8fd349c39a0f31.png?width=288&height=384)