Πώς να χρησιμοποιήσετε τους εικονικούς επιτραπέζιους υπολογιστές στο Chromebook σας
Chrome Os Google Ήρωας Chromebook / / March 17, 2020
Τελευταία ενημέρωση στις

Η Google δρομολόγησε πρόσφατα την έκδοση του Chrome OS 76 και μαζί με τη λειτουργία εικονικής επιφάνειας εργασίας. Δείτε πώς μπορείτε να το ενεργοποιήσετε και να χρησιμοποιήσετε τη λειτουργία "Εικονική Υποδομή" στο Chromebook σας.
Η Google ξεκίνησε πρόσφατα μια ενημερωμένη έκδοση για το Chrome OS που περιλαμβάνει ορισμένες χρήσιμες νέες λειτουργίες. Ένα από τα οποία είναι η προσθήκη εικονικών επιτραπέζιων υπολογιστών, στα οποία αναφέρεται η εταιρεία ως Virtual Desks. Το χαρακτηριστικό είναι παρόμοιο με τους εικονικούς επιτραπέζιους υπολογιστές σε άλλα λειτουργικά συστήματα. Σας επιτρέπει να έχετε έως και τέσσερις διαφορετικές συνεδρίες επιφάνειας εργασίας με διαφορετικές εφαρμογές που εκτελούνται και να αλλάζετε εύκολα μεταξύ των εικονικών πινάκων με μερικά κλικ. Δείτε πώς να ξεκινήσετε.
Ενεργοποιήστε τα εικονικά γραφεία στο Chromebook σας
Ανάλογα με το πότε διαβάζετε αυτό, μπορεί να μην δείτε τη λειτουργία. Η Google δεν έφερε επίσημα το χαρακτηριστικό της εικονικής επιφάνειας εργασίας κυκλοφορεί το blog. Αλλά είναι εκεί. Απλά πρέπει να το ενεργοποιήσετε. Για να το κάνετε αυτό, ξεκινήστε το Chrome και πληκτρολογήστε τα ακόλουθα στη γραμμή διευθύνσεων:
chrome: // flags / # enable-virtual-desks
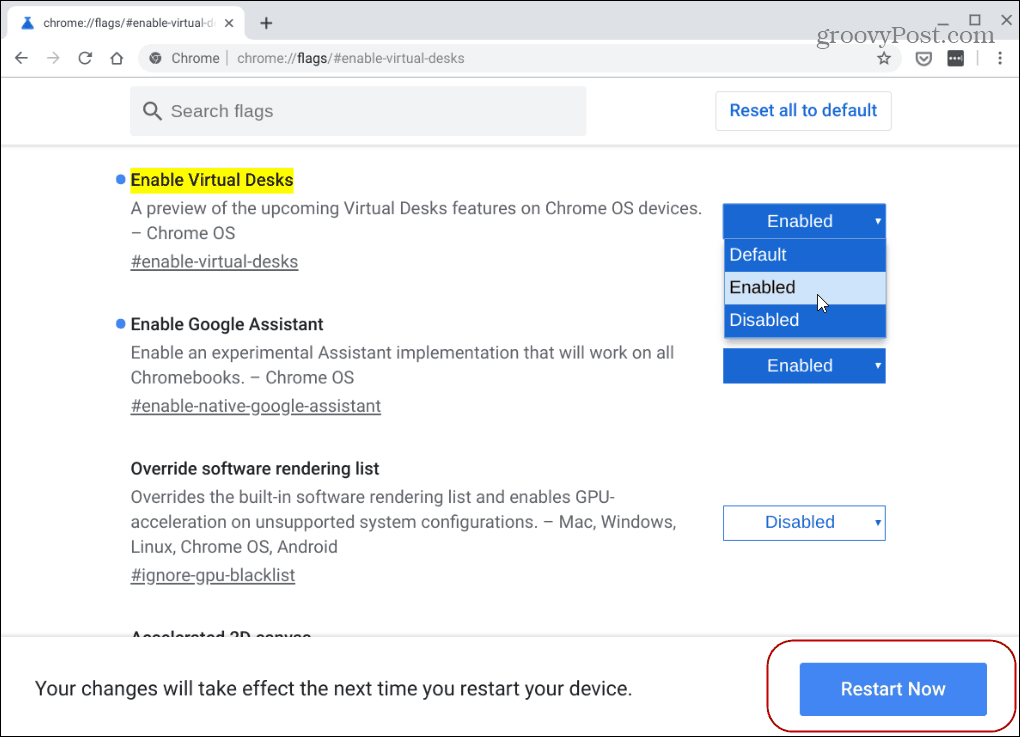
Για να τεθούν σε ισχύ οι αλλαγές, θα χρειαστεί να κάνετε επανεκκίνηση του Chrome OS. Απλά κάντε κλικ στο Επανεκκίνηση τώρα στο κάτω μέρος της σελίδας.
Χρησιμοποιήστε τα εικονικά γραφεία στο Chromebook
Τώρα που είναι ενεργοποιημένη η λειτουργία Virtual Desks, πατήστε το F5 για να εμφανίσετε όλα τα ανοιχτά παράθυρα. Είναι το πλήκτρο της πρώτης γραμμής ακριβώς πάνω από το 6 στη σειρά αριθμών.
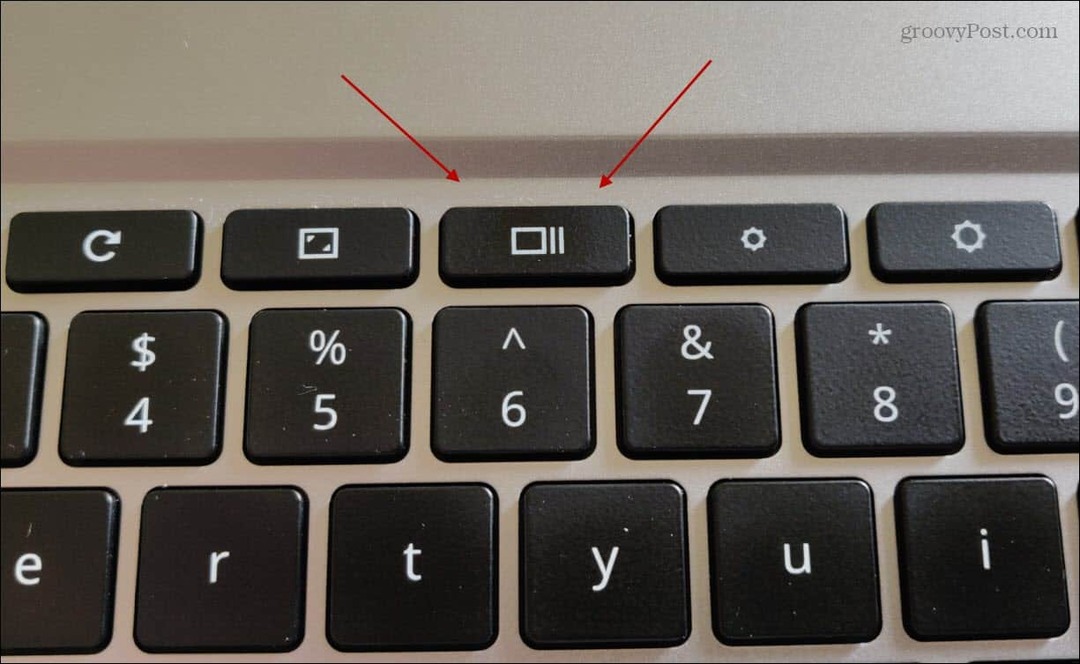
Στη συνέχεια, για να δημιουργήσετε μια νέα εικονική επιφάνεια εργασίας, πατήστε το + Νέο γραφείο στην επάνω δεξιά γωνία της οθόνης.
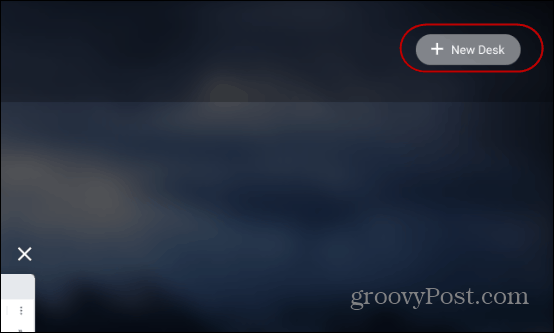
Κάντε αυτό για κάθε νέα εικονική επιφάνεια εργασίας που χρειάζεστε. Λάβετε υπόψη σας ότι μπορείτε να προσθέσετε έως και τέσσερα διαφορετικά γραφεία.
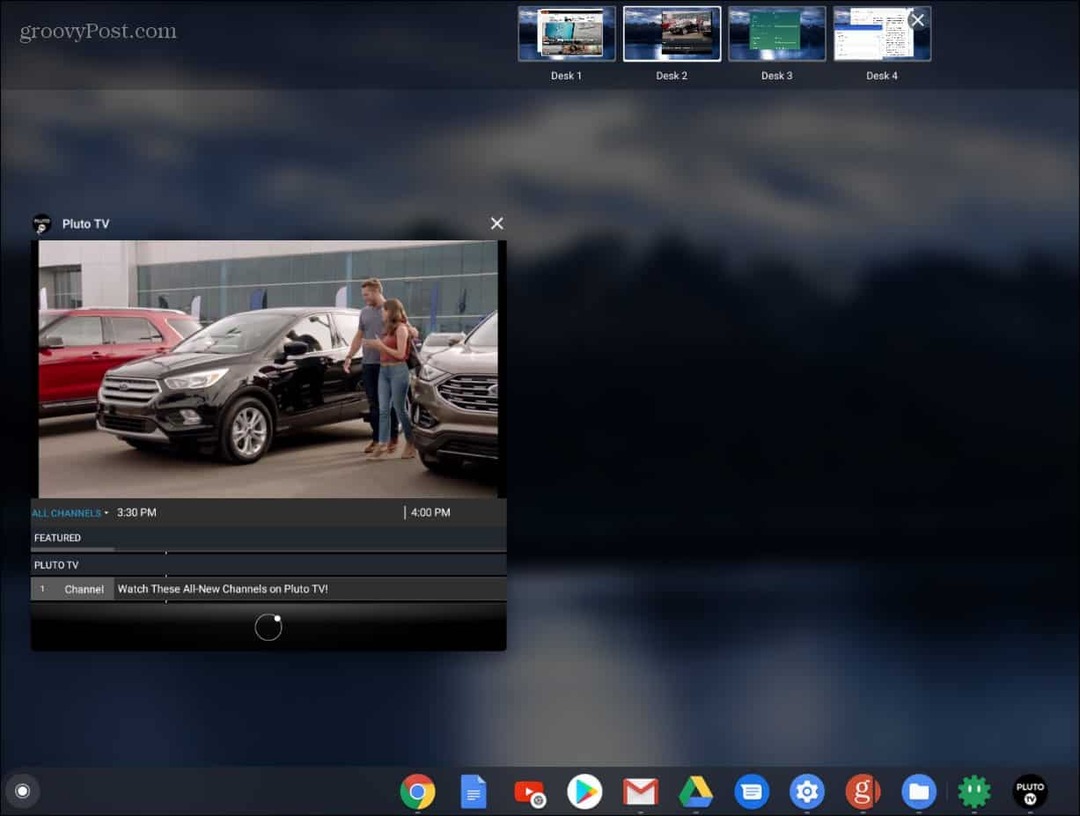
Υπάρχουν μερικοί τρόποι για να κάνετε εναλλαγή μεταξύ των εικονικών γραφείων σας. Είτε χτυπήστε το F5 και κάντε κλικ σε αυτό που χρειάζεστε. Εναλλακτικά, μπορείτε να προσπεράσετε μια συγκεκριμένη εφαρμογή σε ένα εικονικό γραφείο κάνοντας κλικ στο εικονίδιο εφαρμογής στο δίσκο συστήματος. Για να κλείσετε ένα Γραφείο, πατήστε το F5 κλειδί, τοποθετήστε το δείκτη του ποντικιού πάνω από αυτό που θέλετε να κλείσετε και Χ έξω από αυτό.
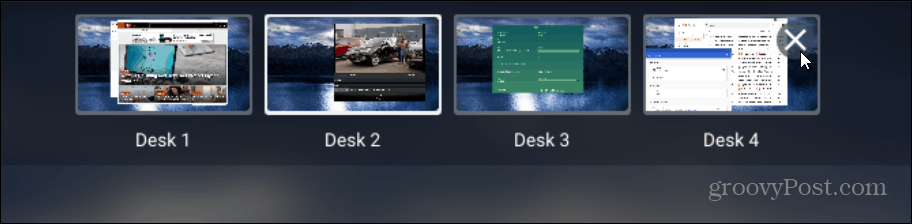
Μπορείτε επίσης να μετακινήσετε εφαρμογές ανάμεσα σε εικονικά γραφεία. Πατήστε το πλήκτρο F5 ενώ βρίσκεστε στο γραφείο με την εφαρμογή που θέλετε να μετακινήσετε και σύρετέ την σε διαφορετικό εικονικό γραφείο.
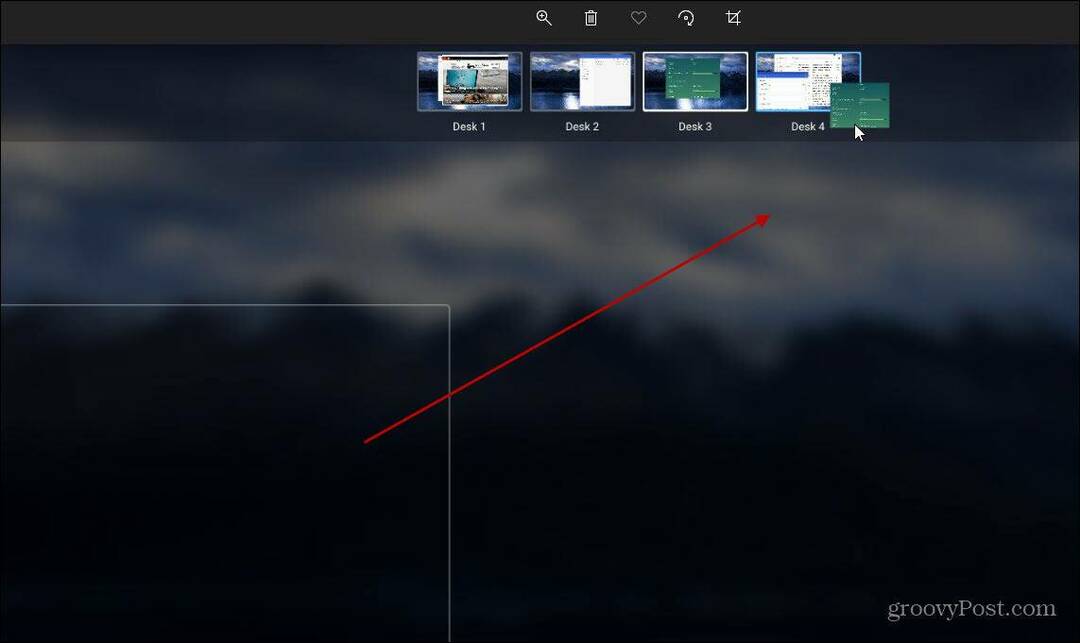
Αυτός είναι ένας πολύ καλός τρόπος για να ανοίξετε διαφορετικές εφαρμογές χωρίς να ελαχιστοποιήσετε και να μεγιστοποιήσετε την προβολή τους από ένα μόνο παράθυρο. Μπορείτε να έχετε την κεντρική επιφάνεια εργασίας σας με Έγγραφα Google, Τα μηνύματα και το Gmail ανοίγουν στο δεύτερο, μία εφαρμογή Android σε ένα τρίτο και ούτω καθεξής. Στη συνέχεια, μπορείτε να μετακινήσετε εφαρμογές σε διαφορετικά Virtual Desks καθώς συνεχίζετε τη ροή εργασίας σας.



