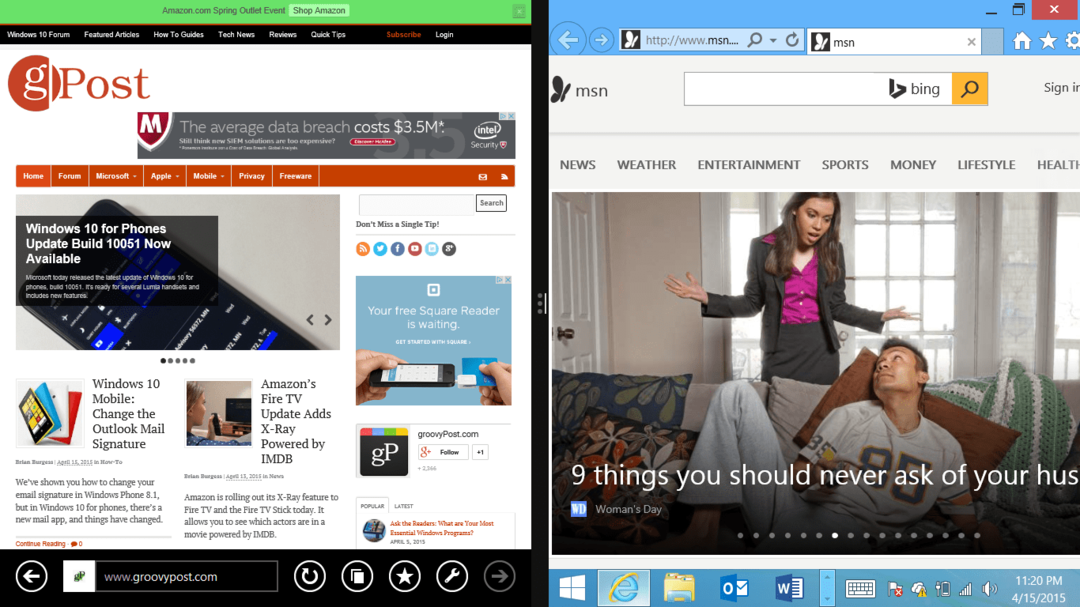Πώς να εκτελέσετε σαρώσεις DISM και SFC στα Windows
Microsoft των Windows 10 Windows 11 Ήρωας / / May 25, 2023

Δημοσίευσε

Αντιμετωπίζετε προβλήματα με τον υπολογιστή σας με Windows; Μετά τη βασική αντιμετώπιση προβλημάτων, μπορεί να χρειαστεί να εκτελέσετε σαρώσεις DISM και SFC. Αυτός ο οδηγός εξηγεί πώς.
Τα Windows 11 εκτελούνται πολύ καλύτερα από τις προηγούμενες εκδόσεις των Windows, αλλά τα προβλήματα μπορούν ακόμα να εμφανίζονται κατά καιρούς. Κατά την αντιμετώπιση προβλημάτων, είναι καλή ιδέα να εκτελείτε σαρώσεις DISM και SFC στα Windows.
Έλεγχος αρχείων συστήματος (SFC) και Εξυπηρέτηση και Διαχείριση Εικόνας Ανάπτυξης (ΔΙΣΜ) Οι σαρώσεις είναι βοηθητικά προγράμματα της γραμμής εντολών που ελέγχουν τον υπολογιστή σας για αρχεία συστήματος που λείπουν ή είναι κατεστραμμένα και εφαρμόζουν αυτόματα διορθώσεις. Για να εκτελέσετε σαρώσεις DISM και SFC στον υπολογιστή σας με Windows, ακολουθήστε αυτά τα βήματα.
Πώς να εκτελέσετε μια σάρωση SFC στα Windows 11
Η σάρωση SFC είναι ένα εργαλείο εντολών που θα επιδιορθώσει τα κατεστραμμένα ή τα αρχεία συστήματος που λείπουν. Το SFC σαρώνει το σύστημά σας και επισκευάζει ή αντικαθιστά κατεστραμμένα αρχεία συστήματος. Διασταυρώνει αρχεία από ένα τοπικά αποθηκευμένο αντίγραφο που βρίσκεται στο φάκελο των Windows.
Σημείωση: Για αυτόν τον οδηγό, χρησιμοποιούμε τα Windows 11. Ωστόσο, τα βήματα και οι εντολές για σαρώσεις SFC και DISM λειτουργούν το ίδιο στα Windows 10.
Για να εκτελέσετε μια σάρωση SFC στα Windows 11:
- Πάτα το κλειδί Windows να εκτοξεύσει το Αρχικο ΜΕΝΟΥ.
- Τύπος PowerShell και επιλέξτε το Εκτέλεση ως Διαχειριστής σύνδεσμος στην αριστερή στήλη.
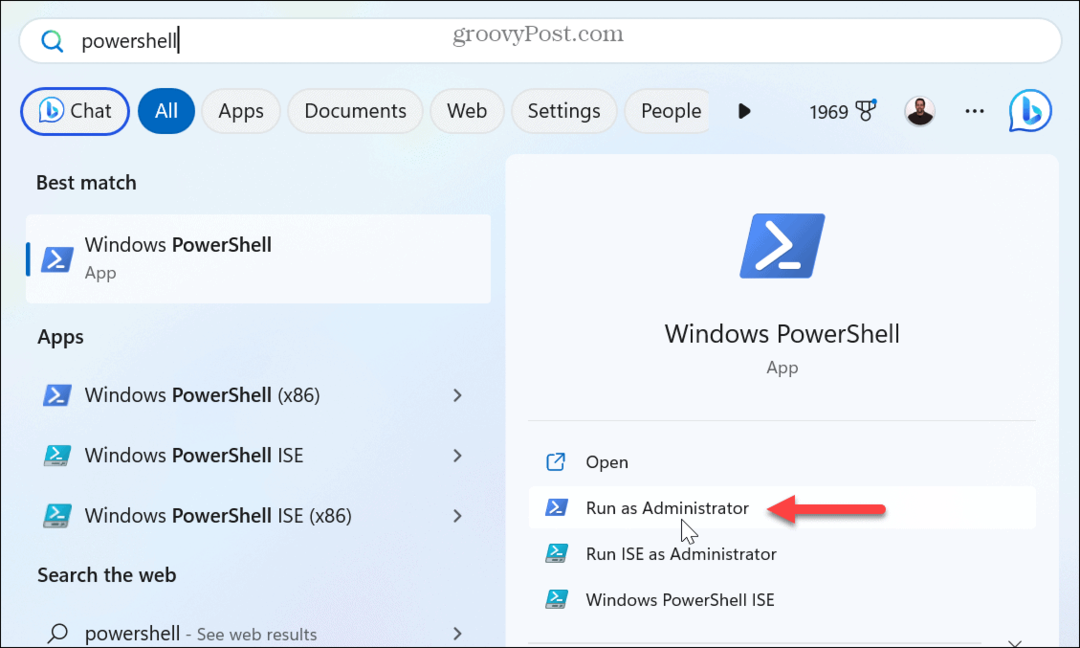
- Πληκτρολογήστε (ή αντιγράψτε και επικολλήστε) την παρακάτω εντολή στο τερματικό και πατήστε Εισαγω.
sfc /scannow
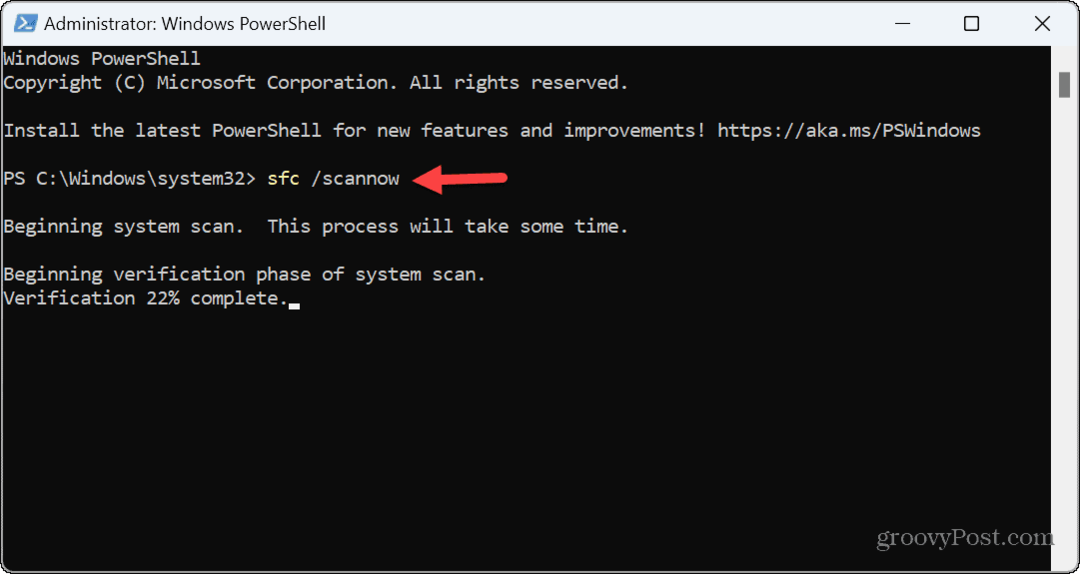
- Θα δείτε ένα μήνυμα επαλήθευσης προόδου ενώ εκτελείται η σάρωση. Όταν ολοκληρωθεί, θα σας δείξει τα αποτελέσματα της σάρωσης.
- Μπορείτε να βρείτε το αρχείο καταγραφής μεταβαίνοντας στην ακόλουθη τοποθεσία για να μάθετε περισσότερα σχετικά με τη σάρωση.
%windir%/Logs/CBS/CBS.log
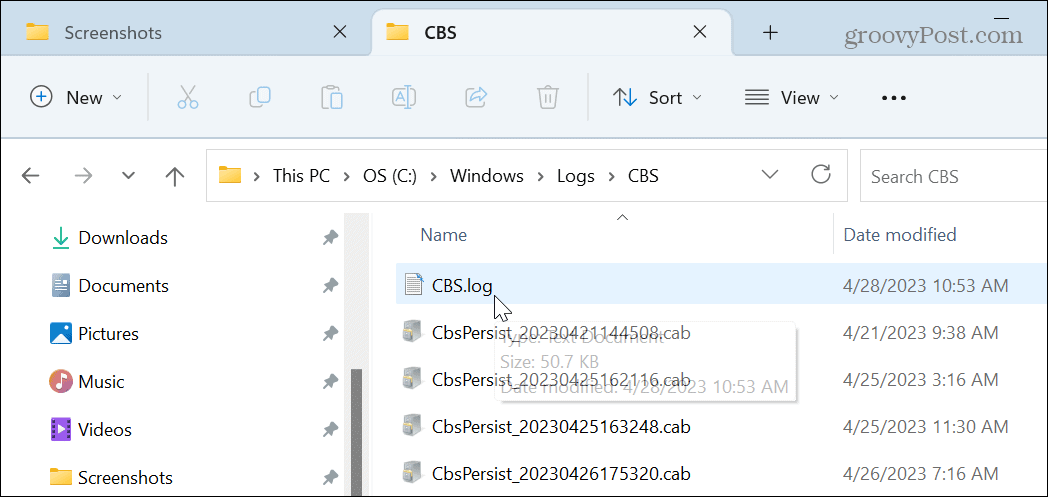
- Αντί να περιηγηθείτε στη διαδρομή για το αρχείο καταγραφής, μπορείτε να το ανοίξετε απευθείας.
- Πάτα το Πλήκτρο Windows + R combo στο πληκτρολόγιό σας, επικολλήστε την παραπάνω διαδρομή στο Τρέξιμο διαλόγου και κάντε κλικ Εντάξει.
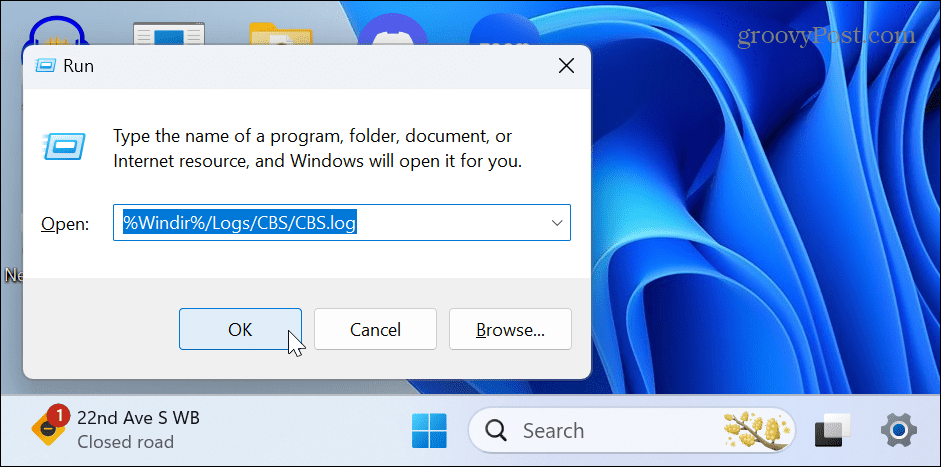
- Το αρχείο θα ανοίξει μέσα Μπλοκ ΣΗΜΕΙΩΣΕΩΝ με επιπλέον λεπτομέρειες.
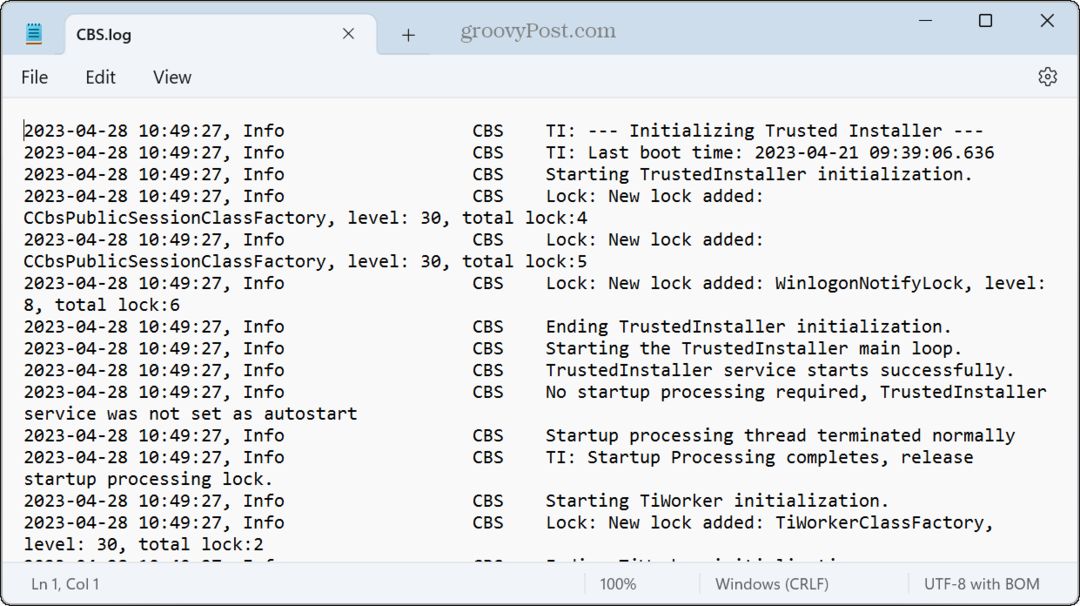
Εκτελέστε μια σάρωση DISM στα Windows 11
Η σάρωση DISM είναι επίσης ένα βοηθητικό πρόγραμμα γραμμής εντολών που επιδιορθώνει τα κατεστραμμένα ή τα αρχεία συστήματος που λείπουν. Μια σάρωση DISM εντοπίζει και διορθώνει κατεστραμμένα αρχεία στο χώρο αποθήκευσης στοιχείων της εικόνας συστήματος των Windows.
Η εκτέλεση μιας σάρωσης DISM είναι χρήσιμη όταν το SFC δεν λειτουργεί ή εάν το SFC χάσει ένα κατεστραμμένο αρχείο συστήματος.
Για να εκτελέσετε μια σάρωση DISM στα Windows 11:
- Πάτα το κλειδί Windows.
- Ψάχνω για PowerShell και επιλέξτε το Εκτέλεση ως Διαχειριστής επιλογή στη δεξιά στήλη.
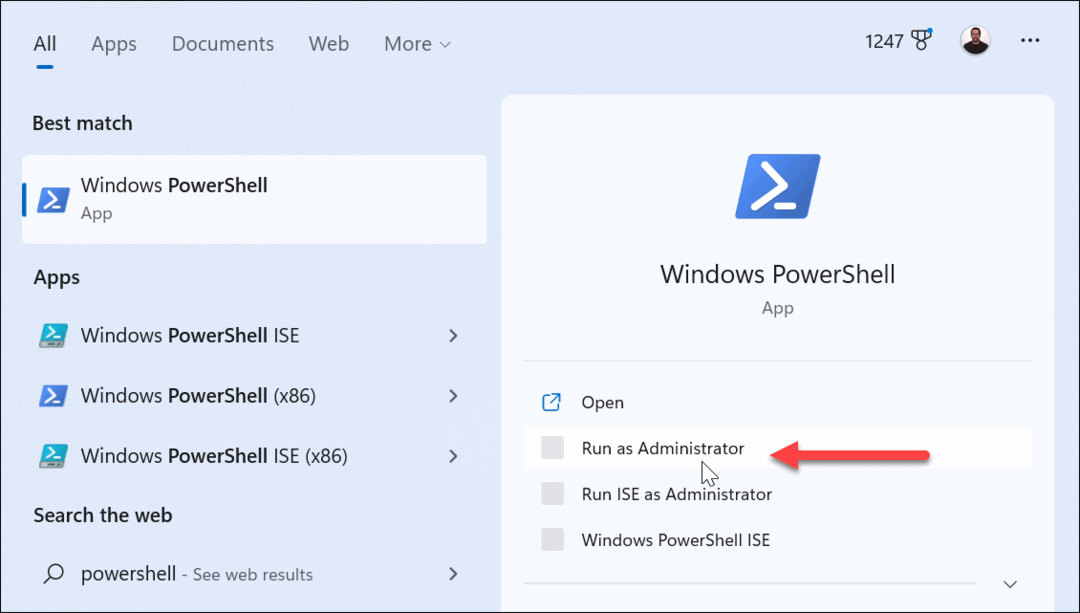
- Πληκτρολογήστε (ή αντιγράψτε και επικολλήστε) την παρακάτω εντολή στο τερματικό και πατήστε Εισαγω.
DISM /Online /Cleanup-Image /RestoreHealth
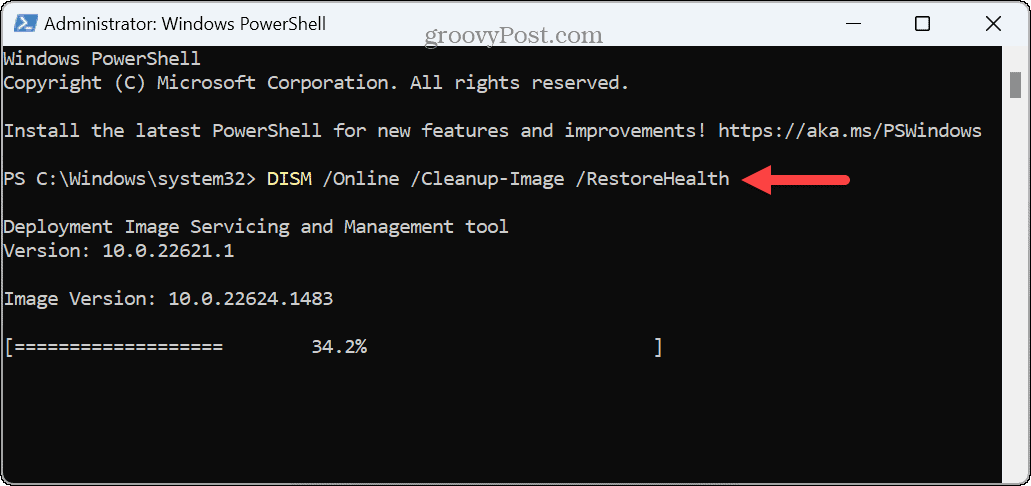
- Θα εμφανιστεί μια γραμμή προόδου κατά την εκτέλεση της σάρωσης και θα εμφανίσει τα αποτελέσματα όταν ολοκληρωθεί.
- Τύπος Πλήκτρο Windows + R να ανοίξει το Τρέξιμο διαλόγου, εισάγετε την ακόλουθη διαδρομή και κάντε κλικ Εντάξει για να λάβετε πρόσθετες λεπτομέρειες σχετικά με τη σάρωση.
%windir%\Logs\DISM\dism.log

- Το αρχείο καταγραφής DISM θα ανοίξει στο Σημειωματάριο για περαιτέρω έλεγχο.
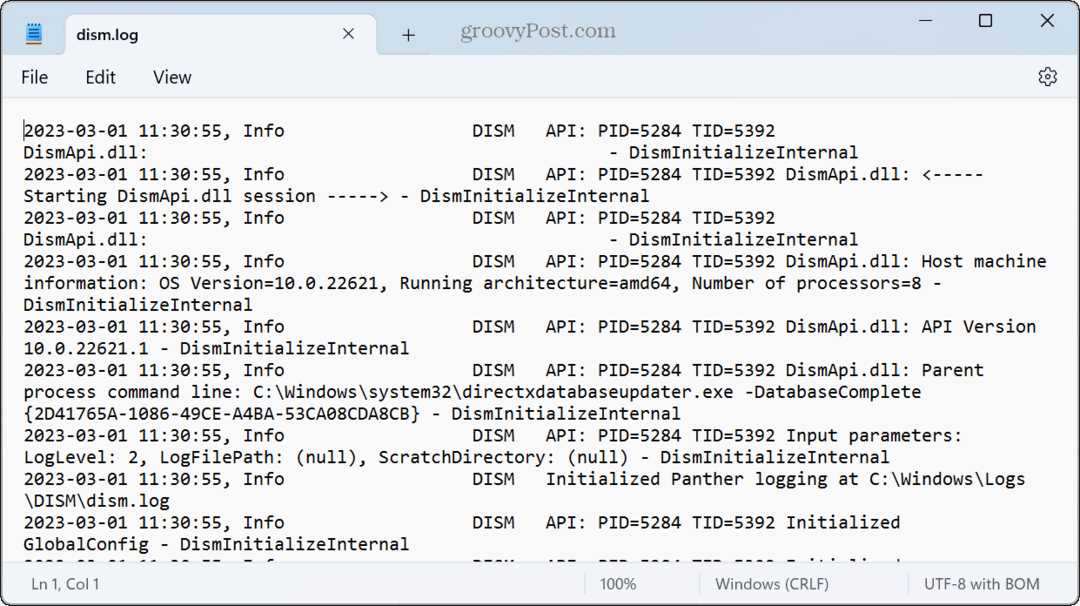
Είναι σημαντικό να σημειωθεί ότι αυτές οι σαρώσεις μπορεί να διαρκέσουν λίγο για να ολοκληρωθούν. Ο χρόνος που χρειάζεται θα ποικίλλει και όταν τελειώσουν οι σαρώσεις, είναι καλή ιδέα επανεκκινήστε τον υπολογιστή σας για τα καλύτερα αποτελέσματα.
Είναι επίσης σημαντικό να αναφέρετε ότι μπορείτε να χρησιμοποιήσετε Επαναφοράς συστήματος για να αντικαταστήσετε τα αρχεία συστήματος που λείπουν και είναι κατεστραμμένα επαναφέροντας τον υπολογιστή σας σε προηγούμενη κατάσταση πριν από τη δημιουργία του σημείου. Και αν το Σημείο επαναφοράς δεν λειτουργεί, μπορείτε να χρησιμοποιήσετε το Επαναφορά αυτής της δυνατότητας υπολογιστή για να επαναφέρετε εργοστασιακά το σύστημά σας ή να εκτελέσετε α καθαρή εγκατάσταση των Windows 11.
Αντιμετώπιση προβλημάτων στα Windows 11
Τα βοηθητικά προγράμματα SFC και DISM στα Windows 11 είναι χρήσιμα σε πολλές περιπτώσεις όταν ο υπολογιστής σας έχει προβλήματα. Συνήθως, εάν τα βασικά βήματα αντιμετώπισης προβλημάτων δεν λειτουργούν για την επίλυση προβλημάτων με τα Windows, τότε η εκτέλεση των σαρώσεων SFC και DISM είναι το καλύτερο στοίχημά σας.
Υπάρχουν πολλά πράγματα που μπορείτε να επιδιορθώσετε με σαρώσεις SFC και DISM. Για παράδειγμα, η χρήση των σαρώσεων μπορεί να βοηθήσει διορθώστε μια οθόνη σύνδεσης που λείπει ή διορθώστε το Snip and Sketch δεν λειτουργεί σε Windows.
Οι σαρώσεις SFC και DISM βοηθούν επίσης στην επίλυση ενός προβλήματος μπλε οθόνης θανάτου, όπως α Σφάλμα χρονικού ορίου λήξης του Clock Watchdog. Επιπλέον, μπορείτε να εκτελέσετε την ίδια εντολή στη γραμμή εντολών σε επιδιορθώστε το PowerShell που δεν λειτουργεί.
Πώς να βρείτε το κλειδί προϊόντος των Windows 11
Εάν πρέπει να μεταφέρετε τον αριθμό-κλειδί προϊόντος των Windows 11 ή απλά το χρειάζεστε για να κάνετε μια καθαρή εγκατάσταση του λειτουργικού συστήματος,...