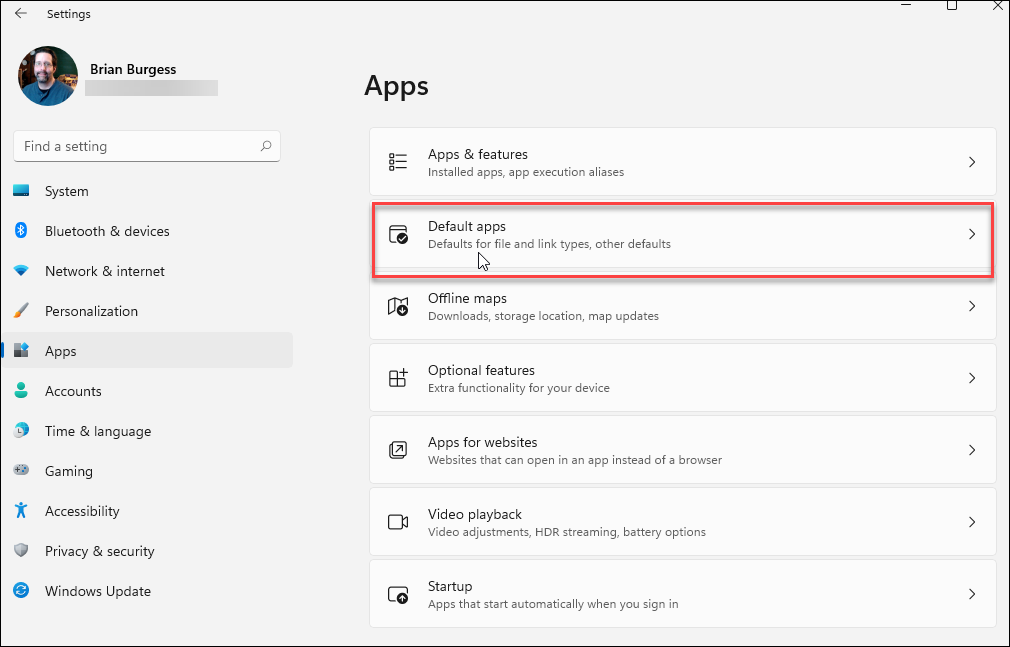Τελευταία ενημέρωση στις
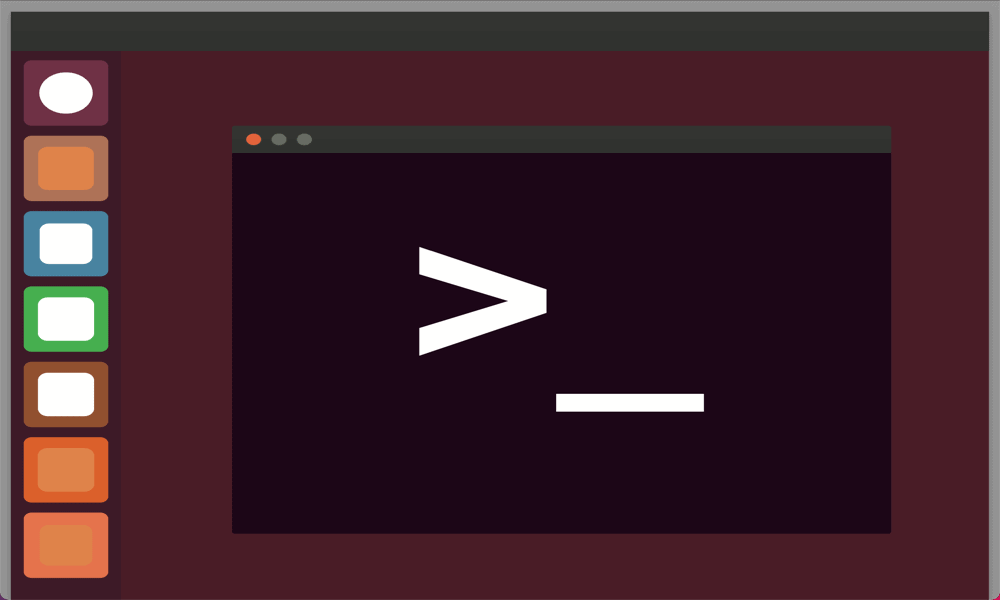
Το να μην μπορείτε να ανοίξετε την εφαρμογή Terminal στο Ubuntu δεν χρειάζεται να είναι τερματικό. Δοκιμάστε τα βήματα σε αυτόν τον οδηγό αντιμετώπισης προβλημάτων για να διορθώσετε το πρόβλημα.
Η εφαρμογή Terminal στο Ubuntu είναι μια μέθοδος που βασίζεται σε κείμενο για τον έλεγχο του υπολογιστή σας Linux. Το Terminal πήρε το όνομά του από τις ημέρες πριν από τους προσωπικούς υπολογιστές, όταν ένα «χαζό τερματικό» θα συνδεόταν σε έναν κεντρικό υπολογιστή για να σας επιτρέψει να εισάγετε εντολές. Η εφαρμογή Terminal στον υπολογιστή σας Linux είναι στην πραγματικότητα ένας εξομοιωτής τερματικού, που σας επιτρέπει την ίδια δυνατότητα να μεταβιβάζετε εντολές στον υπολογιστή σας.
Μερικές φορές, ωστόσο, τα πράγματα πάνε στραβά και η εφαρμογή Terminal δεν ανοίγει. Δείτε τι πρέπει να δοκιμάσετε εάν δεν μπορείτε να ανοίξετε την εφαρμογή Terminal στο Ubuntu.
Πώς να αντικαταστήσετε το εικονίδιο τερματικού που λείπει στο Ubuntu
Εάν κατά λάθος διαγράψατε το εικονίδιο Terminal από την επιφάνεια εργασίας, μπορείτε να το επαναφέρετε γρήγορα για γρήγορη πρόσβαση.
Για να προσθέσετε Terminal στο dock του Ubuntu:
- Ανοιξε Δραστηριότητες πατώντας Νίκη.
- Στο πεδίο αναζήτησης, πληκτρολογήστε Τερματικό.
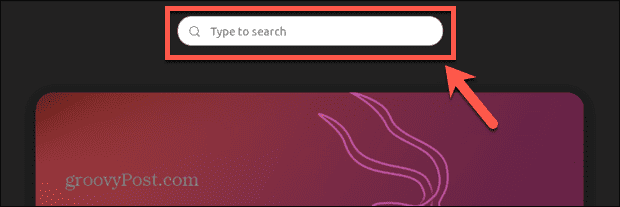
- Κάντε δεξί κλικ στο Τερματικό εφαρμογή στα αποτελέσματα και επιλέξτε Προσθήκη στα αγαπημένα.
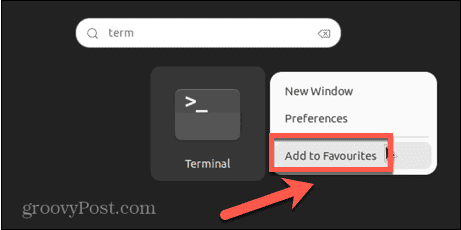
- Το τερματικό θα πρέπει τώρα να εμφανίζεται στο dock.
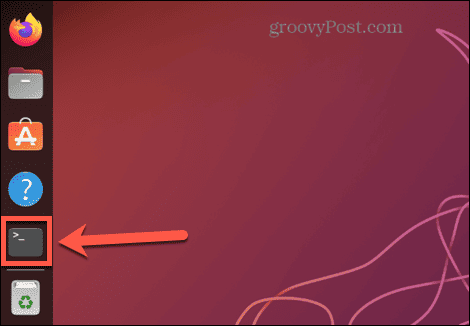
Εάν η επαναφορά της συντόμευσης σάς επιτρέπει να ανοίξετε την εφαρμογή Terminal και λειτουργεί όπως αναμένεται, τότε το πρόβλημα επιλύθηκε—μπορείτε να ξεκινήσετε να τη χρησιμοποιείτε από τώρα.
Ωστόσο, εάν το Terminal εξακολουθεί να μην ανοίγει, τότε υπάρχει ένα διαφορετικό πρόβλημα που προκαλεί το πρόβλημα που θα πρέπει να αντιμετωπίσετε. Θα χρειαστεί να δοκιμάσετε ένα από τα άλλα βήματα που αναφέρονται παρακάτω για να δείτε εάν το Terminal θα ξεκινήσει και, εάν δεν το κάνει, αντιμετωπίστε το με ορισμένες πιθανές διορθώσεις.
Πώς να ανοίξετε το τερματικό του Ubuntu με μια συντόμευση πληκτρολογίου
Μπορείτε να ανοίξετε το Terminal στο Ubuntu χρησιμοποιώντας μια συντόμευση πληκτρολογίου. Αυτός ο συνδυασμός πλήκτρων θα ανοίξει την εφαρμογή με τον ίδιο τρόπο όπως κάνοντας κλικ στο εικονίδιο.
Για να ανοίξετε το Terminal στο Ubuntu με μια συντόμευση πληκτρολογίου:
- Συνδεθείτε στο Ubuntu.
- Τύπος Ctrl+Alt+T.
- Θα πρέπει να ανοίξει το παράθυρο του τερματικού. Εάν συμβαίνει αυτό, μπορείτε να αντικαταστήσετε το εικονίδιο τερματικού που λείπει χρησιμοποιώντας τα βήματα στην παρακάτω ενότητα.
- Εάν το παράθυρο του τερματικού δεν ανοίξει, θα χρειαστεί να δοκιμάσετε μία από τις άλλες επιδιορθώσεις που αναφέρονται παρακάτω.
Πώς να ανοίξετε το τερματικό του Ubuntu με δραστηριότητες
Μπορείτε επίσης να ανοίξετε το Τερματικό αναζητώντας το στην εφαρμογή Δραστηριότητες. Αυτό θα εντοπίσει την εφαρμογή εάν την έχετε καταργήσει κατά λάθος από την επιφάνεια εργασίας ή το dock σας.
Για να ανοίξετε το Terminal with Activities:
- Ανοιξε Δραστηριότητες πατώντας το Νίκη κλειδί.
- Κάντε κλικ στο πεδίο αναζήτησης και ξεκινήστε να πληκτρολογείτε Τερματικό.
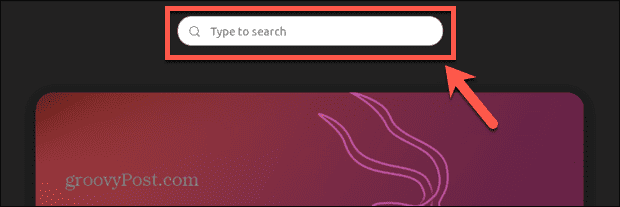
- ο Τερματικό η εφαρμογή πρέπει να εμφανίζεται στα αποτελέσματα. Κάντε διπλό κλικ για να το ανοίξετε.
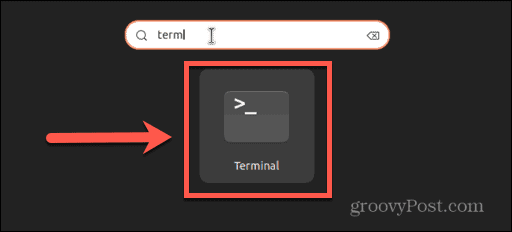
- Εάν η εφαρμογή δεν ανοίξει, θα χρειαστεί να δοκιμάσετε μία από τις παρακάτω επιδιορθώσεις.
Πώς να ανοίξετε το τερματικό του Ubuntu από ένα μενού περιβάλλοντος
Μπορείτε επίσης να ανοίξετε το Terminal μεταβαίνοντας σε ένα μενού περιβάλλοντος στην επιφάνεια εργασίας. Αυτό θα σας δώσει την επιλογή να ανοίξετε τον τρέχοντα φάκελο στο Terminal.
Για να ανοίξετε το Terminal από ένα μενού περιβάλλοντος:
- Κάντε δεξί κλικ στην επιφάνεια εργασίας ή σε οποιονδήποτε φάκελο.
- Από το μενού περιβάλλοντος, επιλέξτε Άνοιγμα στο τερματικό.
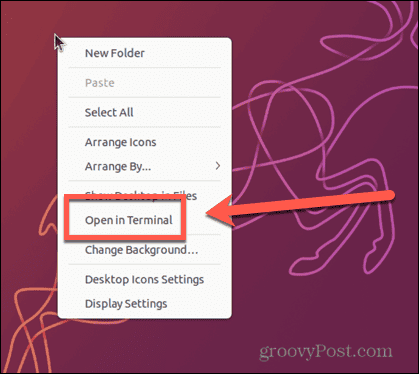
- Θα πρέπει να ανοίξει ένα παράθυρο τερματικού στον κατάλογο της επιφάνειας εργασίας ή του επιλεγμένου φακέλου.
Πώς να ανοίξετε το τερματικό του Ubuntu εκτελώντας μια εντολή
Ένας άλλος τρόπος με τον οποίο μπορείτε να ανοίξετε το Terminal είναι εκτελώντας μια εντολή για να ανοίξετε την εφαρμογή Terminal. Μπορείτε να αποκτήσετε πρόσβαση στη γραμμή εντολών εκτέλεσης με μια απλή συντόμευση πληκτρολογίου.
Για να ανοίξετε το Terminal εκτελώντας μια εντολή:
- Τύπος Alt+F2.
- Στο Εκτελέστε μια εντολή παράθυρο, τύπος gnome-τερματικό.
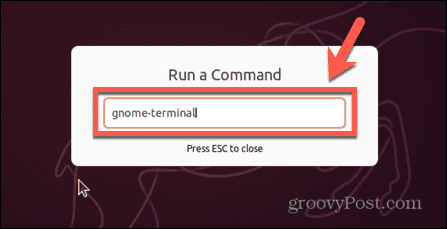
- Τύπος Εισαγω και το Τερματικό θα πρέπει να ανοίξει.
Αντιμετώπιση προβλημάτων Διορθώνεται εάν το τερματικό Ubuntu δεν ανοίξει
Η εφαρμογή Terminal του Ubuntu εξακολουθεί να μην ανοίγει; Ίσως χρειαστεί να δοκιμάσετε μια από αυτές τις επιδιορθώσεις αντιμετώπισης προβλημάτων στη συνέχεια.
Αφαίρεση πρόσφατα εγκατεστημένων εφαρμογών
Εάν το Terminal δεν ανοίγει καθόλου και έχετε εγκαταστήσει πρόσφατα μια νέα εφαρμογή, αυτό μπορεί να προκαλεί διένεξη. Μπορείτε να δοκιμάσετε να απεγκαταστήσετε την πρόσφατα εγκατεστημένη εφαρμογή και να δείτε εάν το Terminal θα λειτουργήσει ξανά.
Για να απεγκαταστήσετε μια εφαρμογή στο Ubuntu:
- Επειδή δεν μπορείτε να ανοίξετε το Terminal, ανοίξτε ένα παράθυρο TTY πατώντας Ctrl+Alt+F3.
- Συνδεθείτε στο λογαριασμό σας.
- Για να διαγράψετε ένα συγκεκριμένο πακέτο, εισάγετε την ακόλουθη εντολή, αντικαθιστώντας όνομα πακέτου με το όνομα του πακέτου που θέλετε να αφαιρέσετε:
sudo apt αφαίρεση πακέτου-όνομα
- Μόλις απεγκατασταθεί η εφαρμογή, δοκιμάστε να ανοίξετε ξανά το Terminal για να δείτε εάν αυτό έχει διορθώσει το πρόβλημα.
Διορθώστε τη διαμόρφωση του τερματικού
Εάν έχετε κάνει κάποιες αλλαγές στη διαμόρφωση του τερματικού, αυτή μπορεί να είναι η ρίζα των προβλημάτων σας. Μπορείτε να δοκιμάσετε να αναιρέσετε αυτές τις αλλαγές για να λειτουργήσει ξανά το Terminal. Μπορείτε να χρησιμοποιήσετε το Dconf-Editor εάν προτιμάτε να χρησιμοποιήσετε ένα γραφικό περιβάλλον για να επαναφέρετε τις αλλαγές σας.
Για να χρησιμοποιήσετε το Dconf για να διορθώσετε τη διαμόρφωση του τερματικού σας:
- Ανοίξτε ένα παράθυρο TTY πατώντας Ctrl+Alt+F3.
- Συνδεθείτε στο λογαριασμό σας.
- Εγκαταστήστε το Dconf χρησιμοποιώντας την ακόλουθη εντολή:
sudo apt εγκατάσταση dconf-editor
- Μόλις εγκατασταθεί, κλείστε το παράθυρο TTY πατώντας Alt+F2.
- Κάντε κλικ στους κατάλληλους φακέλους για πλοήγηση org/gnome/terminal/legacy.
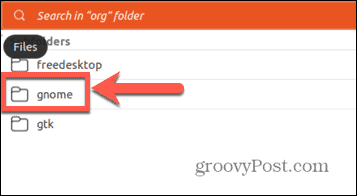
- Χρησιμοποιήστε τους διακόπτες για να αναιρέσετε τις ρυθμίσεις τερματικού που αλλάξατε προηγουμένως.
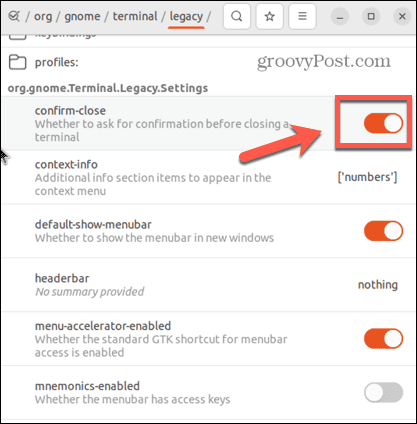
- Δοκιμάστε να εκκινήσετε ξανά το Terminal.
Αναβάθμιση Python
Ορισμένοι χρήστες του Ubuntu ανακάλυψαν ότι δεν μπορούσαν να ανοίξουν το Terminal στο Ubuntu λόγω προβλημάτων με το Terminal που αναφέρεται σε μια παλιά έκδοση της Python. Η ενημέρωση της Python βρέθηκε για να διορθώσει αυτό το πρόβλημα.
Για να αλλάξετε τη διαμόρφωση του Terminal στην πιο πρόσφατη έκδοση της Python:
- Ανοίξτε ένα παράθυρο TTY πατώντας Ctrl+Alt+F3.
- Συνδεθείτε στο λογαριασμό σας.
- Για να βρείτε την τρέχουσα έκδοση της Python που εκτελείτε, πληκτρολογήστε την ακόλουθη εντολή:
python3 --έκδοση
- Σημειώστε την έκδοση Python.
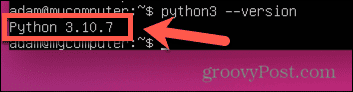
- Εισαγάγετε την ακόλουθη εντολή:
sudo nano /usr/bin/gnome-terminal
- Η κορυφαία γραμμή θα πρέπει να έχει αναφορά στην Python.
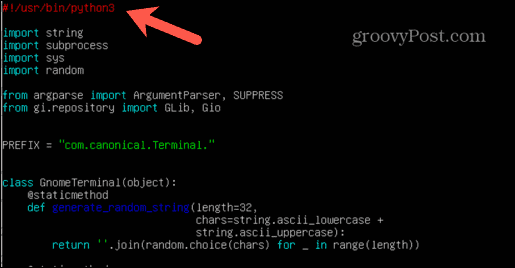
- Επεξεργαστείτε αυτήν τη γραμμή για να ταιριάζει με τις δύο πρώτες τιμές της έκδοσης της Python που σημειώσατε στο βήμα 4. Για παράδειγμα, εάν εκτελείτε Python 3.10.8, αλλάξτε την πρώτη γραμμή σε:
#!/usr/bin/python3.10
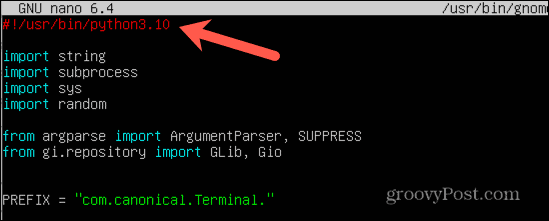
- Τύπος Ctrl+X για έξοδο.
- Όταν σας ζητηθεί, πατήστε Υ για να αποθηκεύσετε τις αλλαγές σας.
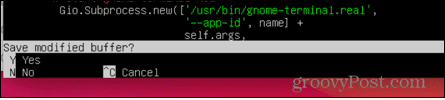
- Τύπος Εισαγω για να επιβεβαιώσετε.
- Κλείστε το παράθυρο TTY πατώντας Alt+F2.
- Επανεκκινήστε το Terminal και δείτε αν έχει διορθώσει το πρόβλημά σας.
Εκκαθαρίστε τις τρέχουσες ρυθμίσεις τοπικής ρύθμισης
Εάν κάτι έχει μπερδέψει τις τοπικές ρυθμίσεις σας, το Terminal ενδέχεται να μην γνωρίζει ποια γλώσσα να εμφανίσει, κάτι που μπορεί να προκαλέσει την έξοδο του. Μπορείτε να εκκαθαρίσετε τις τρέχουσες ρυθμίσεις τοπικών ρυθμίσεων, κάτι που θα προκαλέσει την αναγέννησή τους. Αυτό μπορεί να διορθώσει το πρόβλημά σας.
Για να εκκαθαρίσετε τις τρέχουσες ρυθμίσεις τοπικής ρύθμισης:
- Ανοίξτε ένα παράθυρο TTY πατώντας τη συντόμευση Ctrl+Alt+F3.
- Συνδεθείτε στο λογαριασμό σας.
- Εισαγάγετε την ακόλουθη εντολή:
sudo locale-gen --εκκαθάριση
- Τύπος Εισαγω και οι τοποθεσίες σας θα πρέπει να αναγεννηθούν.
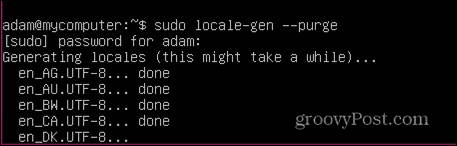
- Μόλις ολοκληρωθεί, κλείστε το παράθυρο TTY με Alt+F2 και προσπαθήστε να ανοίξετε ξανά το Terminal.
Απεγκαταστήστε και επανεγκαταστήστε το Terminal στο Ubuntu
Εάν τίποτα άλλο δεν λειτουργεί, μπορείτε να δοκιμάσετε να καταργήσετε και να επανεγκαταστήσετε την ίδια την εφαρμογή Terminal. Αν και αυτή δεν είναι η πιο κομψή επιλογή, μπορεί να διορθώσει το πρόβλημά σας.
Για να αφαιρέσετε και να εγκαταστήσετε ξανά το Terminal:
- Ανοίξτε ένα παράθυρο TTY πατώντας Ctrl+Alt+F3.
- Συνδεθείτε στο λογαριασμό σας.
- Για να αφαιρέσετε το Terminal, πληκτρολογήστε την ακόλουθη εντολή και πατήστε Εισαγω:
sudo apt αφαιρέστε το gnome-terminal
- Για να επανεγκαταστήσετε το Terminal, πληκτρολογήστε την ακόλουθη εντολή και πατήστε Εισαγω:
sudo apt εγκατάσταση gnome-terminal
- Δοκιμάστε να ανοίξετε ξανά το Terminal.
Δοκιμάστε μια εναλλακτική εφαρμογή τερματικού
Εάν τίποτα άλλο δεν λειτουργεί, μπορείτε να δοκιμάσετε να εγκαταστήσετε έναν διαφορετικό εξομοιωτή τερματικού και ελπίζετε ότι θα έχετε καλύτερη τύχη χρησιμοποιώντας αυτόν.
Για να εγκαταστήσετε έναν εναλλακτικό εξομοιωτή τερματικού:
- Τύπος Ctrl+Alt+F3 για να ανοίξετε ένα παράθυρο TTY.
- Συνδεθείτε στο λογαριασμό σας.
- Δοκιμάστε μία από τις ακόλουθες εντολές για να εγκαταστήσετε έναν εναλλακτικό εξομοιωτή τερματικού:
sudo apt install terminator sudo apt install guake sudo apt install tilix sudo apt install hyper sudo apt install tilda
- Εκκινήστε τον εξομοιωτή τερματικού που εγκαταστήσατε και δείτε αν λειτουργεί.
Αντιμετώπιση προβλημάτων στο Ubuntu
Εάν δεν μπορείτε να ανοίξετε το Terminal στο Ubuntu, τότε ελπίζουμε ότι μία από τις παραπάνω προτάσεις θα σας βοηθήσει να επιλύσετε το πρόβλημα. Εάν βρείτε άλλες χρήσιμες επιδιορθώσεις, ενημερώστε μας στα παρακάτω σχόλια.
Υπάρχουν πολλά περισσότερα που μπορείτε να κάνετε όταν έχετε ξανά το Ubuntu σε λειτουργία. Μπορείτε να μάθετε πώς να αλλάξτε την ταπετσαρία φόντου, ή να μεταβείτε από το Unity στο Gnome. Εάν χρησιμοποιείτε το Ubuntu για εργασία, ίσως θέλετε να μάθετε πώς να εγκαταστήσετε το Teams στο Ubuntu, πολύ.
Πώς να βρείτε το κλειδί προϊόντος των Windows 11
Εάν πρέπει να μεταφέρετε τον αριθμό-κλειδί προϊόντος των Windows 11 ή απλά το χρειάζεστε για να κάνετε μια καθαρή εγκατάσταση του λειτουργικού συστήματος,...