Πώς να περιορίσετε τη χρήση της CPU της εφαρμογής στα Windows 11
Microsoft Windows 11 Ήρωας / / May 07, 2023

Τελευταία ενημέρωση στις

Εάν ο υπολογιστής σας είναι αργός, μπορεί να είναι ένα πρόβλημα με υψηλή χρήση της CPU. Μάθετε πώς να περιορίζετε τη χρήση της CPU της εφαρμογής στα Windows 11 για βέλτιστη απόδοση σε αυτόν τον οδηγό.
Εάν ο υπολογιστής σας λειτουργεί αργά, εμφανίζεται Σφάλματα BSOD, ή υπερθέρμανση, μπορείτε να ελέγξετε και να περιορίσετε τις εφαρμογές χρησιμοποιώντας πάρα πολλούς κύκλους CPU. Ο περιορισμός της χρήσης της CPU της εφαρμογής στα Windows 11 μπορεί να βοηθήσει στην αποφυγή προβλημάτων με έναν υπερφορτωμένο επεξεργαστή.
Ενδέχεται να μην μπορείτε να περιορίσετε την ακριβή ρύθμιση εφαρμογής που προκαλεί υψηλή χρήση της CPU, αλλά υπάρχουν πράγματα που μπορείτε να κάνετε για να προσδιορίσετε την προβληματική εφαρμογή και να θέσετε ένα όριο σε αυτήν.
Σε αυτόν τον οδηγό, θα σας δείξουμε τα βήματα που πρέπει να ακολουθήσετε για να ανακουφιστείτε από την πίεση που ασκείται στον επεξεργαστή σας αλλάζοντας τις ρυθμίσεις εφαρμογής και τροφοδοσίας.
Περιορισμός χρήσης CPU εφαρμογών στα Windows 11
Όταν ο υπολογιστής σας λειτουργεί πιο αργά από όσο θα έπρεπε, υπάρχουν διάφορα πράγματα που μπορείτε να κάνετε για να τον κάνετε πιο γρήγορο. Για παράδειγμα, μπορείτε να κάνετε Τα Windows 11 εκκινούνται πιο γρήγορα ή αλλάξτε τις ρυθμίσεις συστήματος για να το επιτρέψετε τρέχει πιο γρήγορα σε παλιό υλικό.
Όσον αφορά τη χρήση της εφαρμογής, μπορείτε απενεργοποιήστε τις εφαρμογές φόντου για τη βελτίωση της απόδοσης του συστήματος. Μπορείτε επίσης να περιορίσετε την ποσότητα ΕΠΕΞΕΡΓΑΣΤΗΣ χρήση από εφαρμογές μέσω των ρυθμίσεων συστήματος. Εκτός από το ότι βοηθούν τον υπολογιστή να λειτουργεί πιο γρήγορα, ορισμένες επιλογές μπορούν να αποτρέψουν προβλήματα υπερθέρμανσης.
Σημείωση: Εάν δεν είστε ακόμα στα Windows 11, μην ανησυχείτε. αυτές οι επιλογές λειτουργούν και για εφαρμογές των Windows 10.
Βρείτε εφαρμογές υψηλής χρήσης CPU
Ένα από τα πρώτα βήματα είναι η εύρεση εφαρμογών με υψηλή χρήση CPU. Εάν πρέπει να ανακτήσετε γρήγορα την απόδοση του συστήματος, μπορείτε να τερματίσετε τη διαδικασία απευθείας από τη διαχείριση εργασιών.
Για να αναγνωρίσετε εφαρμογές με υψηλή χρήση CPU:
- Κάντε δεξί κλικ στο Αρχή κουμπί και επιλέξτε Task Manger από το μενού.
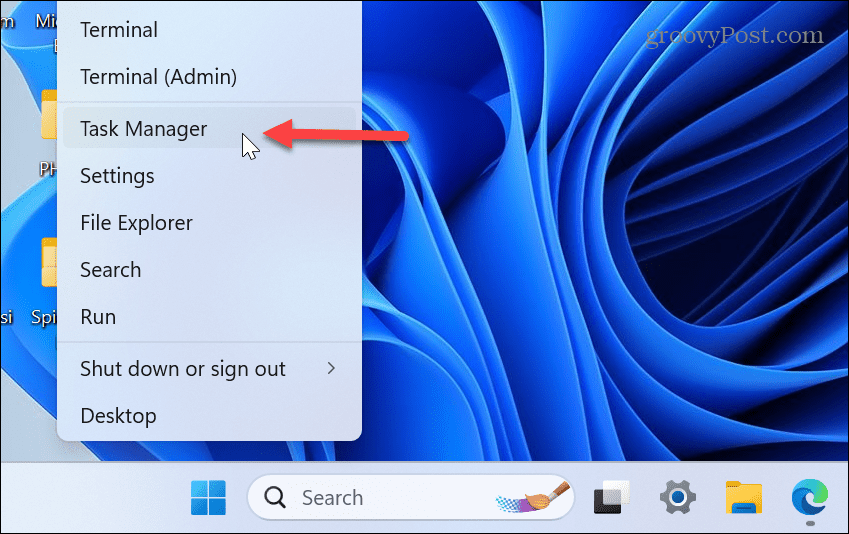
- Επίλεξε το Διαδικασίες καρτέλα στα αριστερά και κάντε κλικ στο ΕΠΕΞΕΡΓΑΣΤΗΣ κεφαλίδα στήλης για ταξινόμηση εφαρμογών κατά χρήση.
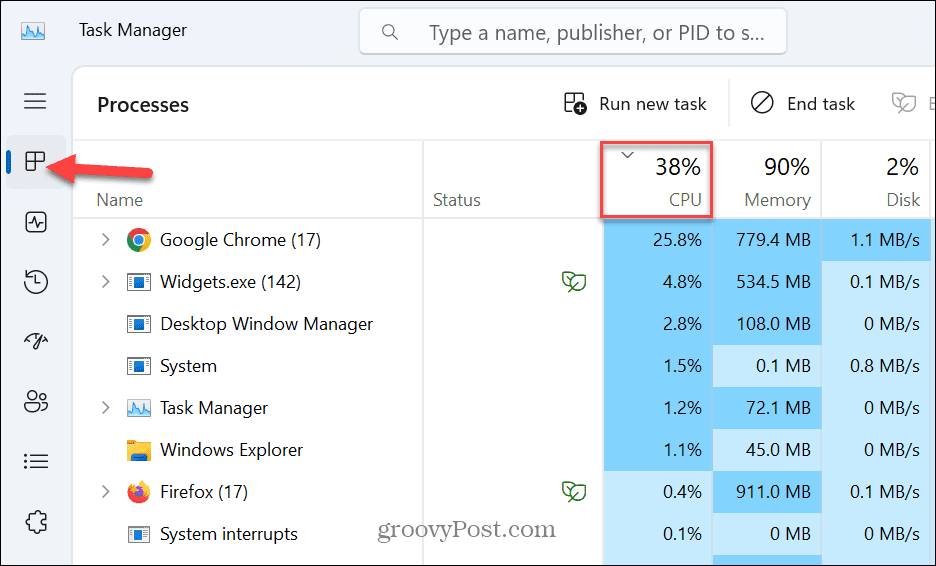
- Μπορεί να ανακαλύψετε μια εφαρμογή που χρησιμοποιεί μια αντιπαθητική ποσότητα CPU και επιβραδύνει τον υπολογιστή σας. Επομένως, κάντε δεξί κλικ στην εφαρμογή και επιλέξτε Τέλος εργασίας.
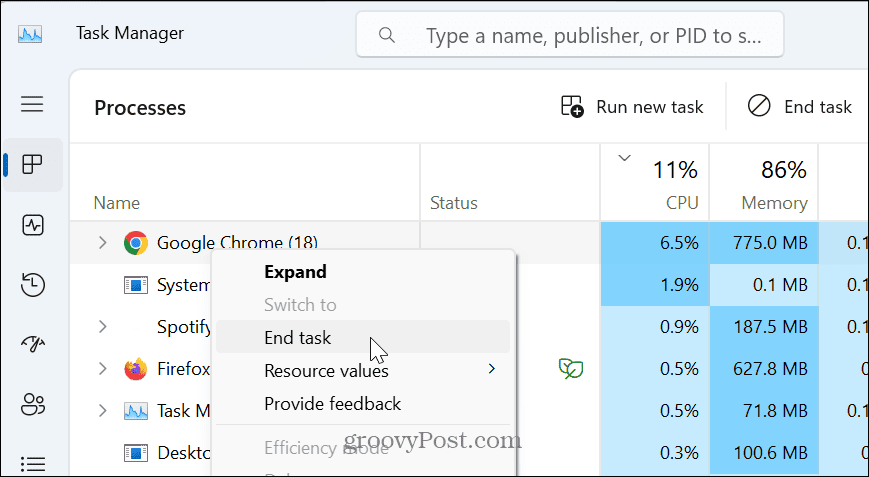
Αλλαγή προτεραιότητας διαδικασίας εφαρμογής
Εάν δεν θέλετε να τερματίσετε μια διαδικασία, μπορείτε να περιορίσετε τη χρήση της CPU μιας εφαρμογής αλλάζοντας την προτεραιότητά της διαδικασίας. Αυτό μπορεί να γίνει γρήγορα χρησιμοποιώντας τη διαχείριση εργασιών.
Για να αλλάξετε την προτεραιότητα διαδικασίας μιας εφαρμογής:
- Ανοιξε Διαχειριστής εργασιών.
- Επίλεξε το Λεπτομέριες καρτέλα στα αριστερά.
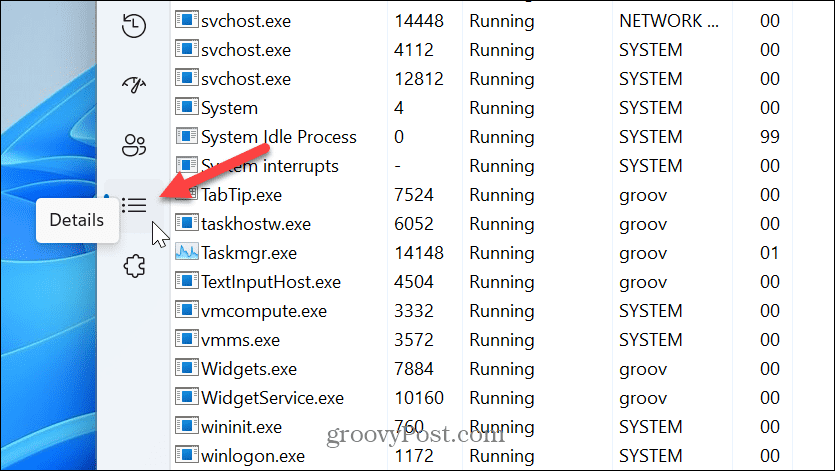
- Κάντε δεξί κλικ στην εφαρμογή που θέλετε να επιβραδύνετε, επιλέξτε Ορίστε προτεραιότητα, και ρυθμίστε το στο Κάτω του φυσιολογικού ή Χαμηλός επιλογή από το μενού.
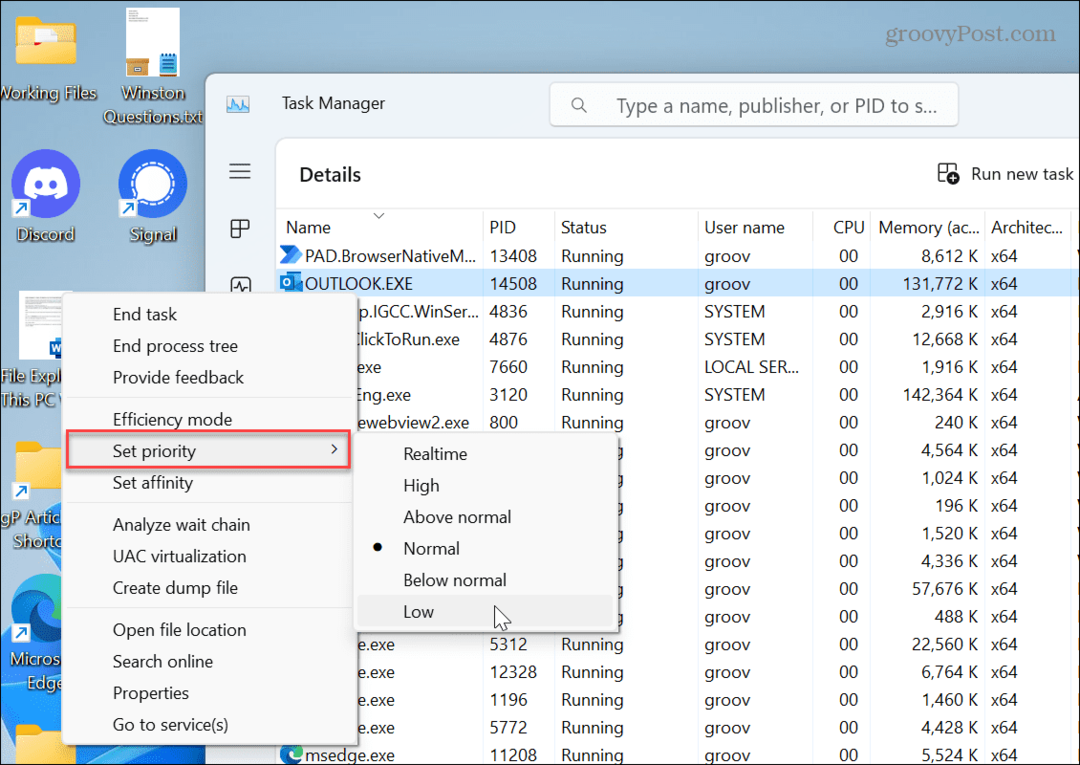
- Κάντε κλικ στο Αλλαγή προτεραιότητας κουμπί όταν εμφανιστεί το μήνυμα επαλήθευσης.
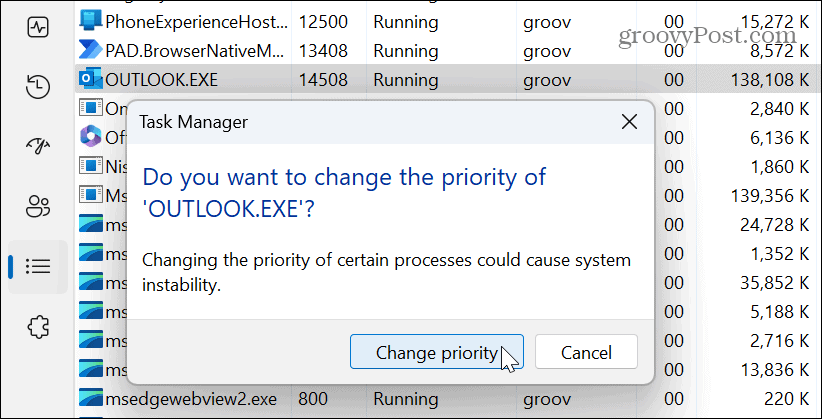
Εάν η εφαρμογή που έχετε ορίσει σε χαμηλότερη προτεραιότητα εκτελείται πολύ αργά σε μια μελλοντική περίοδο λειτουργίας, μπορείτε πάντα να την επαναφέρετε Πάνω από το φυσιολογικό, που είναι η προεπιλογή. Επίσης, δεν μπορείτε να αλλάξετε την προτεραιότητα για τις θεμελιώδεις διαδικασίες του συστήματος.
Αλλαγή κατάστασης ισχύος επεξεργαστή
Αξίζει επίσης να αναφέρουμε ότι εάν αντιμετωπίζετε πρόβλημα με την υπερβολική καταπόνηση ή την υπερθέρμανση της CPU, μπορείτε να προσαρμόσετε την κατάσταση μέγιστης ισχύος. Κάτι τέτοιο θα ασκήσει λιγότερη πίεση στην CPU και θα αποτρέψει την υπερθέρμανση. Αυτό είναι επίσης ωφέλιμο αν είστε παρακολούθηση της θερμοκρασίας της CPU.
Για να ορίσετε την κατάσταση ισχύος του επεξεργαστή:
- Πάτα το κλειδί Windows, τύπος επιλογές ενέργειαςκαι επιλέξτε το Επεξεργασία σχεδίου παροχής ενέργειας επιλογή.
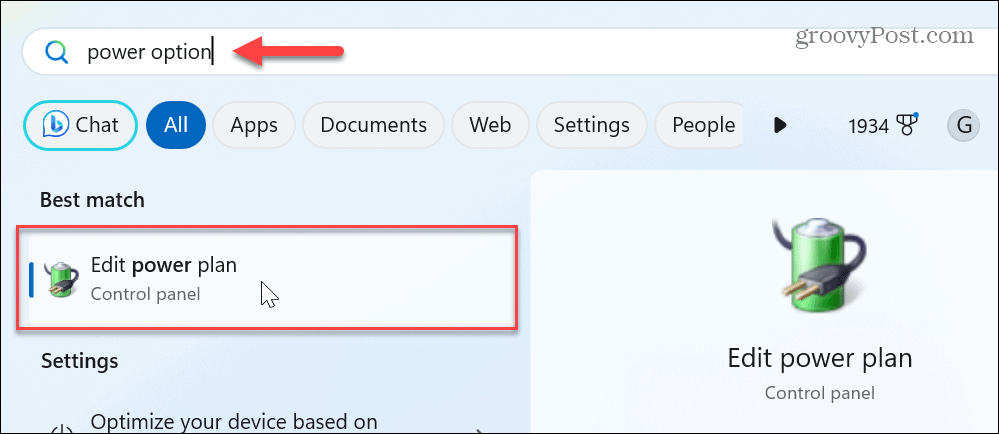
- Κάντε κλικ στο Αλλαγή σύνθετων ρυθμίσεων ισχύος Σύνδεσμος.
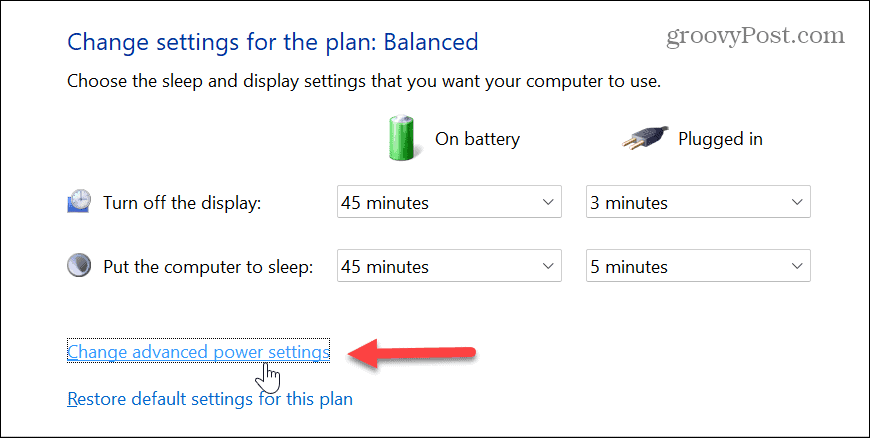
- Αναπτύξτε το Διαχείριση ισχύος επεξεργαστή μενού.
- Οι προεπιλεγμένες ρυθμίσεις πρέπει να είναι 100 τοις εκατό. Αλλάξτε τις τιμές σε κάτι μεταξύ 80-90 τοις εκατό για Μπαταρία και Συνδεδεμένο.
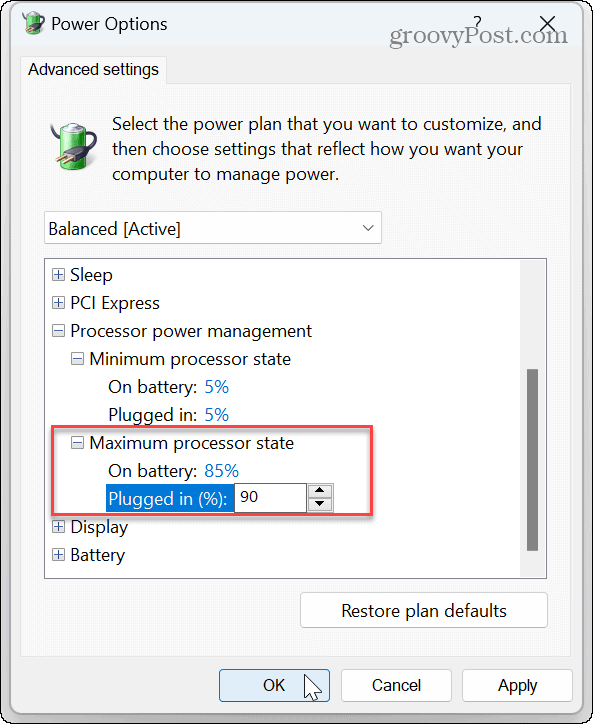
- Κάντε κλικ Ισχύουν και Εντάξει για να αποθηκεύσετε τις αλλαγές.
Σημειώστε ότι αυτό θα παρακάμψει τις ρυθμίσεις τροφοδοσίας που μπορεί να έχετε αλλάξει, όπως π.χ Ενεργειακές συστάσεις, για παράδειγμα. Μπορείτε πάντα να επιστρέψετε στις επιλογές τροφοδοσίας και να αλλάξετε ξανά τις τιμές εάν διαπιστώσετε ότι ο υπολογιστής δεν λειτουργεί σωστά. Ένας εύκολος τρόπος για να επαναφέρετε τις ρυθμίσεις τροφοδοσίας είναι κάνοντας κλικ στο Επαναφορά προεπιλογών σχεδίου κουμπί στο κάτω μέρος του παραθύρου Επιλογές ενέργειας.
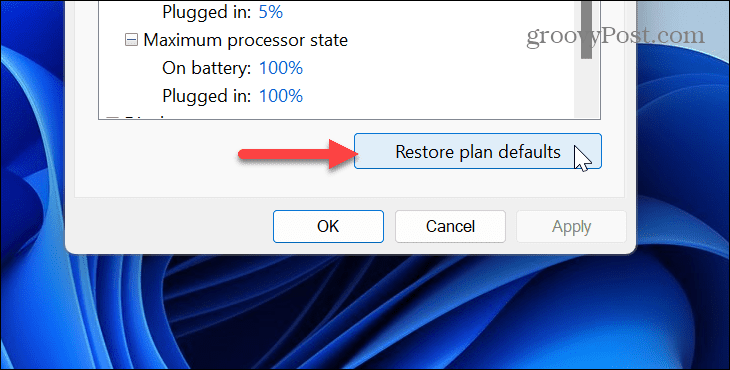
Τροποποίηση συγγένειας επεξεργαστή
Οι σύγχρονοι επεξεργαστές περιλαμβάνουν πολλαπλούς πυρήνες. οι εφαρμογές σας εκτελούνται στους πυρήνες που εκχωρούν τα Windows. Η επιλογή των πυρήνων με τους οποίους λειτουργούν οι εφαρμογές ονομάζεται συγγένεια επεξεργαστή. Ωστόσο, εάν μια εφαρμογή είναι προβληματική, μπορείτε να αλλάξετε μη αυτόματα τη συνάφεια ώστε να χρησιμοποιεί λιγότερους πυρήνες.
Για να ορίσετε τη συνάφεια επεξεργαστή στα Windows 11:
- Κάντε δεξί κλικ σε μια κενή περιοχή στη γραμμή εργασιών και επιλέξτε Διαχειριστής εργασιών.
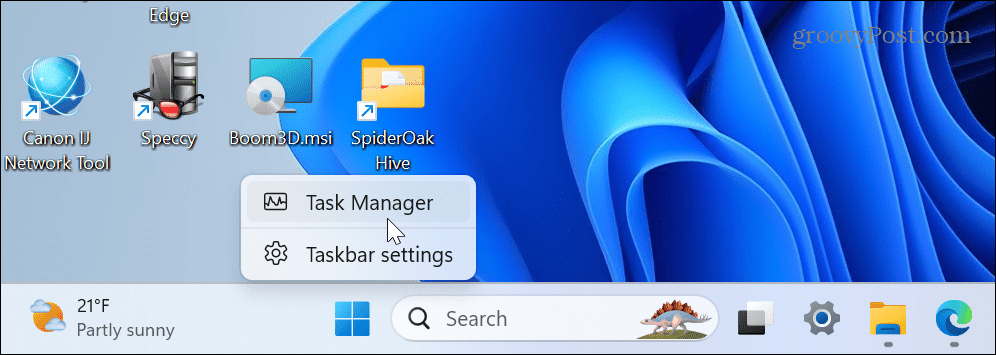
- Επίλεξε το Λεπτομέριες καρτέλα στα αριστερά.
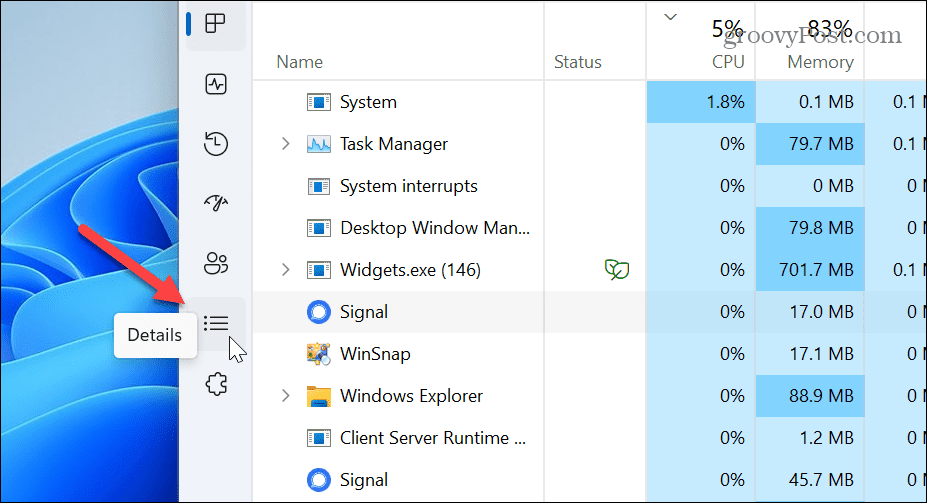
- Κάντε δεξί κλικ στην εφαρμογή που θέλετε να τροποποιήσετε.
- Επίλεξε το Ορισμός συγγένειας επιλογή από το μενού.
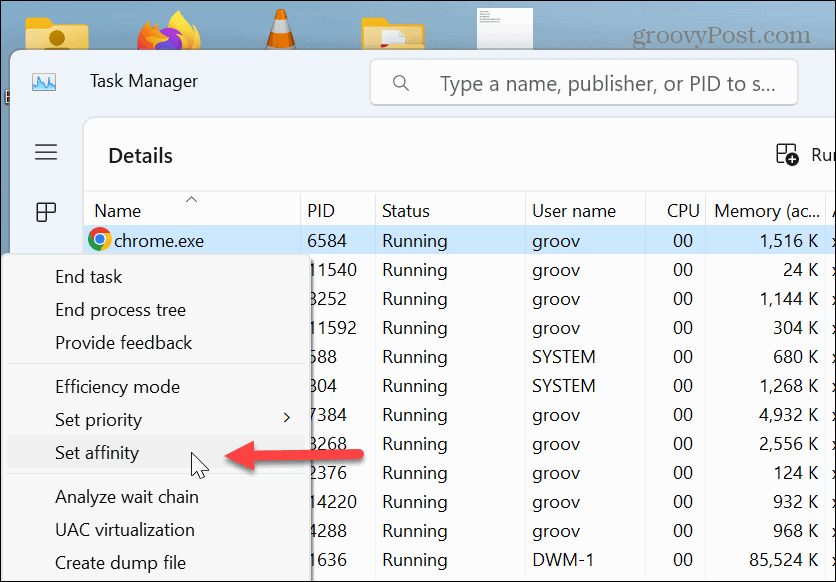
- Μειώστε τον αριθμό των πυρήνων CPU που μπορεί να χρησιμοποιήσει η εφαρμογή ή η διαδικασία και κάντε κλικ Εντάξει.
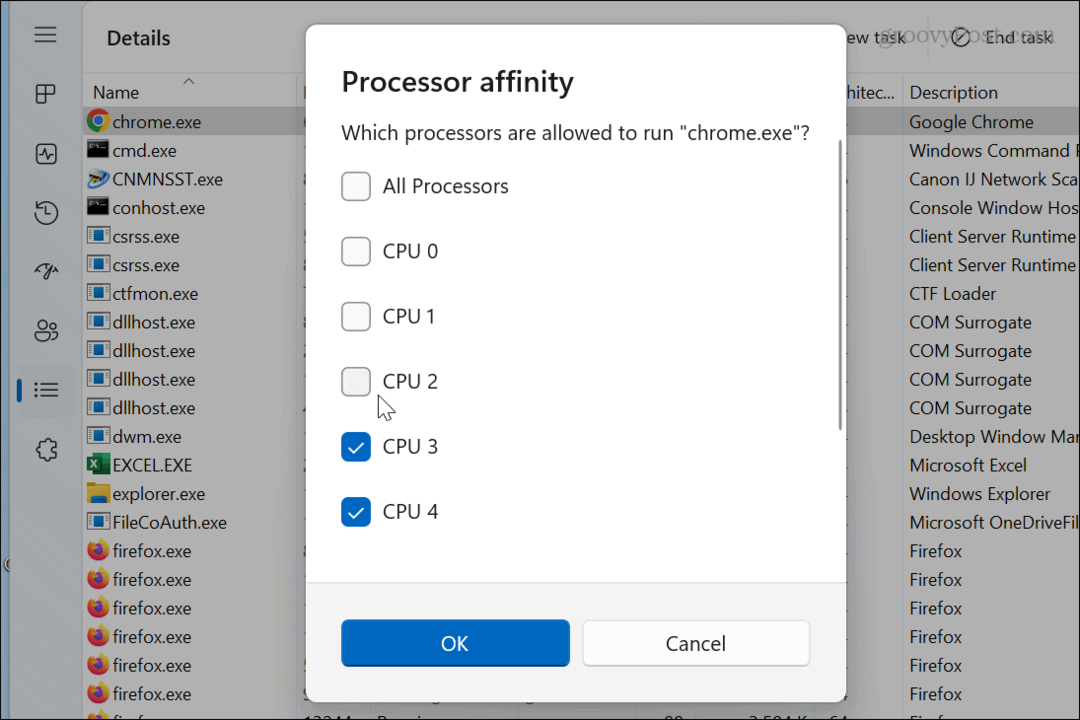
Όπως και η αλλαγή της προτεραιότητας διαδικασίας, δεν μπορείτε να αλλάξετε τη συνάφεια του επεξεργαστή για βασικές διαδικασίες συστήματος – μόνο εφαρμογές υψηλής χρήσης.
Διαχείριση εφαρμογών στα Windows 11
Εάν αντιμετωπίζετε προβλήματα όπου συγκεκριμένες εφαρμογές χρησιμοποιούν πάρα πολλούς κύκλους CPU, περιορίστε τη χρήση της CPU της εφαρμογής στα Windows 11 χρησιμοποιώντας τις παραπάνω επιλογές για βέλτιστη απόδοση του συστήματος. Η χρήση αυτών των βημάτων μπορεί επίσης να ανακουφίσει τα προβλήματα με ένα υπερθέρμανση επεξεργαστή.
Εκτός από την CPU, υπάρχουν και άλλα προβλήματα που ενδέχεται να αντιμετωπίσετε με τα Windows 11. Για παράδειγμα, η κάρτα γραφικών σας μπορεί να έχει υπερβολική πίεση και θα χρειαστεί διορθώστε την υψηλή χρήση GPU. Για να αποτρέψετε ένα πρόβλημα με το GPU, Μάθε πως να παρακολουθεί την απόδοση της GPU στα Windows.
Επίσης, θα θελήσετε να παρακολουθείτε το σύστημά σας RAM στα Windows 11 και εξοικειωθείτε με τους άλλους προδιαγραφές υλικού και συστήματος. Και αν κάνετε σπάνια επανεκκίνηση ή τερματισμό λειτουργίας του υπολογιστή σας, ίσως θέλετε να δείτε το Χρόνος λειτουργίας υπολογιστή Windows 11.
Πώς να βρείτε το κλειδί προϊόντος των Windows 11
Εάν πρέπει να μεταφέρετε τον αριθμό-κλειδί προϊόντος των Windows 11 ή απλά το χρειάζεστε για να κάνετε μια καθαρή εγκατάσταση του λειτουργικού συστήματος,...



