Πώς να καταργήσετε την ομαδοποίηση της γραμμής εργασιών στα Windows 11
Windows 11 Ήρωας / / May 04, 2023

Τελευταία ενημέρωση στις
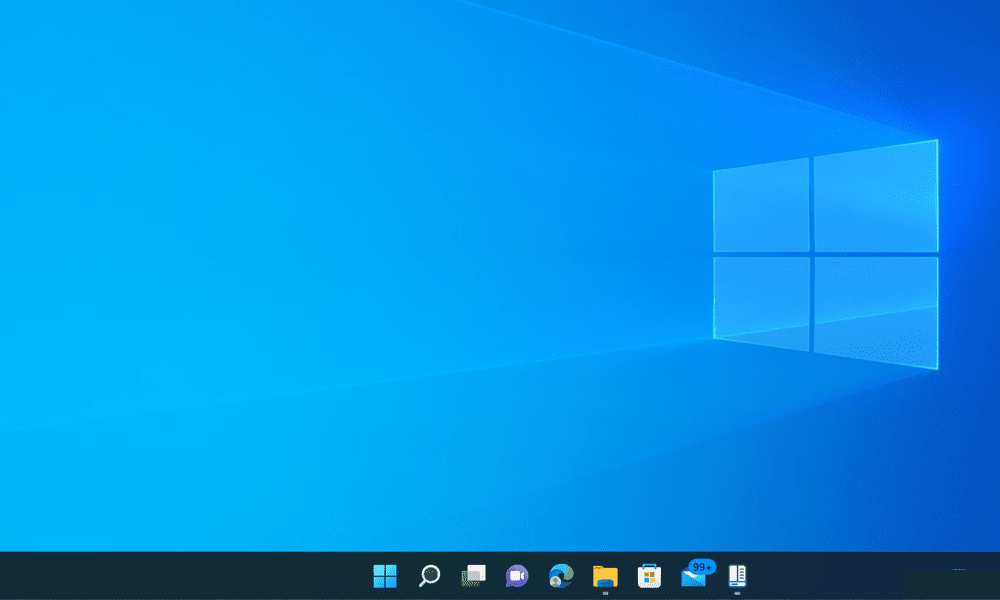
Θεωρείτε ενοχλητικό να ασχολείστε με ομαδοποιημένα στοιχεία στη γραμμή εργασιών των Windows 11; Καταργήστε την ομαδοποίηση τους χρησιμοποιώντας τα εργαλεία σε αυτόν τον οδηγό.
Εάν έχετε κάνει αναβάθμιση σε Windows 11, θα παρατηρήσετε κάποιες αλλαγές στη γραμμή εργασιών. Η μεγαλύτερη αλλαγή είναι ότι τα εικονίδια της γραμμής εργασιών ομαδοποιούνται πλέον από προεπιλογή, πράγμα που σημαίνει ότι δεν μπορείτε να δείτε μεμονωμένα παράθυρα της ίδιας εφαρμογής εκτός και αν τοποθετήσετε το δείκτη του ποντικιού πάνω τους. Εάν έχετε ανοιχτές πολλές καρτέλες ή έγγραφα και θέλετε να κάνετε εναλλαγή μεταξύ τους γρήγορα, μπορεί να είναι ενοχλητικό να το αντιμετωπίσετε.
Ίσως αναρωτιέστε αν υπάρχει τρόπος να καταργήσετε την ομαδοποίηση των εικονιδίων της γραμμής εργασιών στα Windows 11 όπως στα Windows 10. Δυστυχώς, τα Windows 11 δεν έχουν ενσωματωμένη επιλογή για να το κάνουν αυτό. Ωστόσο, ορισμένες εφαρμογές τρίτων μπορούν να σας βοηθήσουν να επαναφέρετε την παλιά συμπεριφορά της γραμμής εργασιών και να καταργήσετε την ομαδοποίηση των εικονιδίων στα Windows 11.
Για να καταργήσετε την ομαδοποίηση των στοιχείων της γραμμής εργασιών στα Windows 11, ακολουθήστε τα παρακάτω βήματα.
Πώς να καταργήσετε την ομαδοποίηση των εικονιδίων γραμμής εργασιών στα Windows 11 με το StartAllBack
Δεδομένου ότι τα Windows 11 δεν έχουν εγγενή επιλογή για την κατάργηση ομαδοποίησης των εικονιδίων της γραμμής εργασιών, πρέπει να χρησιμοποιήσετε μια εφαρμογή τρίτου κατασκευαστή. Μια επιλογή είναι StartAllBack, μια εφαρμογή που έχει σχεδιαστεί για να βοηθά στην επαναφορά παλαιότερων στοιχείων διεπαφής χρήστη των Windows που μπορεί να λείπουν από τους χρήστες στα Windows 11.
Το StartAllBack είναι μια δωρεάν, ελαφριά και εύχρηστη εφαρμογή που σας επιτρέπει να προσαρμόσετε διάφορες πτυχές των Windows 11, όπως το μενού έναρξης, την Εξερεύνηση αρχείων, το μενού περιβάλλοντος και πολλά άλλα. Το πιο σημαντικό, σας επιτρέπει να επαναφέρετε την παλιά συμπεριφορά της γραμμής εργασιών και να καταργήσετε την ομαδοποίηση τυχόν ανοιχτών εφαρμογών.
Για να χρησιμοποιήσετε το StartAllBack για να καταργήσετε την ομαδοποίηση των εικονιδίων της γραμμής εργασιών στα Windows 11:
- Λήψη StartAllBack από την επίσημη ιστοσελίδα του και εγκαταστήστε το στον υπολογιστή σας.
- Μετά την εγκατάσταση, το StartAllBack θα ξεκινήσει αυτόματα και θα κάνει κάποιες αλλαγές στο σύστημά σας, όπως μετακίνηση των εικονιδίων της γραμμής εργασιών πίσω προς τα αριστερά και επαναφορά του μενού έναρξης των Windows 10. Μπορείτε να αλλάξετε αυτές τις ρυθμίσεις αργότερα, αν προτιμάτε.
- Για να καταργήσετε την ομαδοποίηση των εικονιδίων της γραμμής εργασιών στα Windows 11, κάντε κλικ Γραμμή εργασιών στον αριστερό πίνακα πλοήγησης.
- Κάτω από Τροποποιήστε τη συμπεριφορά και τις υπερδυνάμεις, κάντε κλικ στο αναπτυσσόμενο μενού δίπλα στο Συνδυάστε τα κουμπιά της γραμμής εργασιών και επιλέξτε Ποτέ.
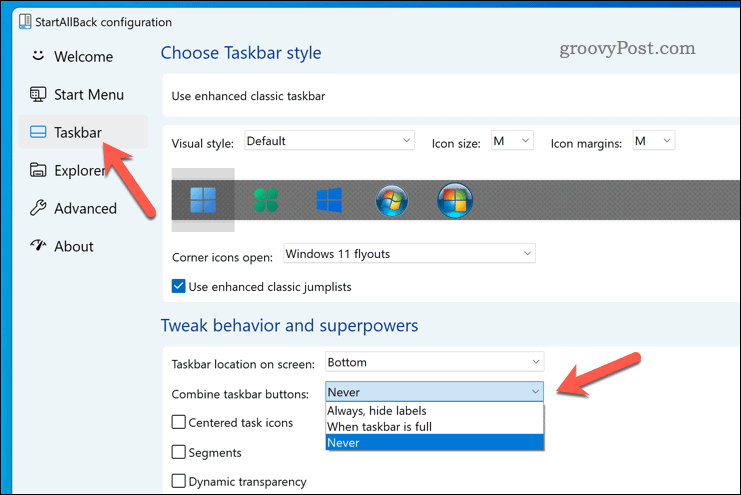
- Θα δείτε ότι τα εικονίδια της γραμμής εργασιών σας δεν είναι πλέον ομαδοποιημένα και εμφανίζουν ετικέτες για κάθε παράθυρο. Μπορείτε επίσης να αλλάξετε το μέγεθος της γραμμής εργασιών σας σύροντας την άκρη της προς τα πάνω ή προς τα κάτω.
- Εάν θέλετε να επαναφέρετε την αρχική σας γραμμή εργασιών, επιλέξτε το Χρησιμοποιήστε βελτιωμένη κλασική γραμμή εργασιών ρυθμιστικό και αλλάξτε το στο Μακριά από θέση.
- Εάν απενεργοποιήσετε τη γραμμή εργασιών που έχει διαμορφωθεί από το StartAllBack, κάντε κλικ Επανεκκίνηση τώρα μετά την απενεργοποίηση του ρυθμιστικού. Εναλλακτικά, επανεκκινήστε τον υπολογιστή σας για να δείτε την αλλαγή να ισχύει.
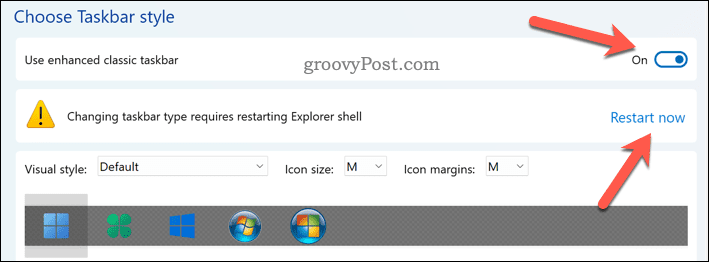
Αυτό είναι το μόνο που χρειάζεται να κάνετε για να ολοκληρώσετε τη διαδικασία — τώρα καταργήσατε επιτυχώς τα εικονίδια της γραμμής εργασιών στα Windows 11 με το StartAllBack. Μπορείτε να βγείτε από την εφαρμογή και να αρχίσετε να χρησιμοποιείτε την προσαρμοσμένη διεπαφή των Windows 11.
Πώς να καταργήσετε την ομαδοποίηση των εικονιδίων γραμμής εργασιών στα Windows 11 με το Start11
Αναζητάτε περισσότερες επιλογές προσαρμογής; Έναρξη 11 είναι μια άλλη πολύ γνωστή εφαρμογή που σας επιτρέπει να προσαρμόσετε τα Windows 11. Κοστίζει 5,99 $ για να το αγοράσετε, αλλά έχει μια δοκιμαστική περίοδο 30 ημερών για να το δοκιμάσετε.
Με το Start11, μπορείτε να καταργήσετε την ομαδοποίηση των εικονιδίων της γραμμής εργασιών στα Windows 11 και να επιλέξετε ανάμεσα σε διαφορετικά στυλ μενού έναρξης, όπως τα Windows 7 ή τα Windows 10. Μπορείτε επίσης να μετακινήσετε τη γραμμή εργασιών σας στο επάνω μέρος της οθόνης και να ορίσετε μια υφή πίσω από αυτήν.
Για να χρησιμοποιήσετε το Start11 για να καταργήσετε την ομαδοποίηση των εικονιδίων της γραμμής εργασιών στα Windows 11:
- Κατεβάστε και εγκαταστήστε το Start11 από την επίσημη ιστοσελίδα της.
- Μετά την εγκατάσταση, το Start11 θα πρέπει να ξεκινήσει αυτόματα — εάν δεν το κάνει, εκκινήστε το μέσω του μενού Έναρξη.
- Όταν εκτελείται για πρώτη φορά, το Start11 θα σας εμφανίσει μια οθόνη καλωσορίσματος. Για να καταργήσετε την ομαδοποίηση των εικονιδίων της γραμμής εργασιών στα Windows 11, κάντε κλικ Γραμμή εργασιών στον αριστερό πίνακα.
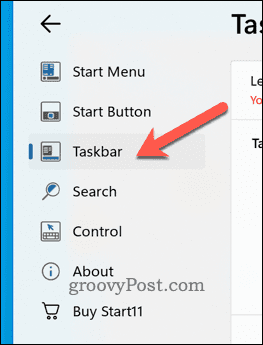
- Επίλεξε το Αφήστε το Start11 να βελτιώσει τη γραμμή εργασιών ρυθμιστικό και τοποθετήστε το στο Επί θέση. Αυτό θα πρέπει να καταργήσει αυτόματα τα στοιχεία της γραμμής εργασιών στον υπολογιστή σας.
- Για να βεβαιωθείτε ότι συμβαίνει αυτό, επιλέξτε Ποτέ σύμφωνα με το Τα κουμπιά της γραμμής εργασιών πρέπει να συνδυαστούν Ενότητα.
- Για να τεθούν σε ισχύ οι αλλαγές, κάντε κλικ Επανεκκινήστε τον εξερευνητή.
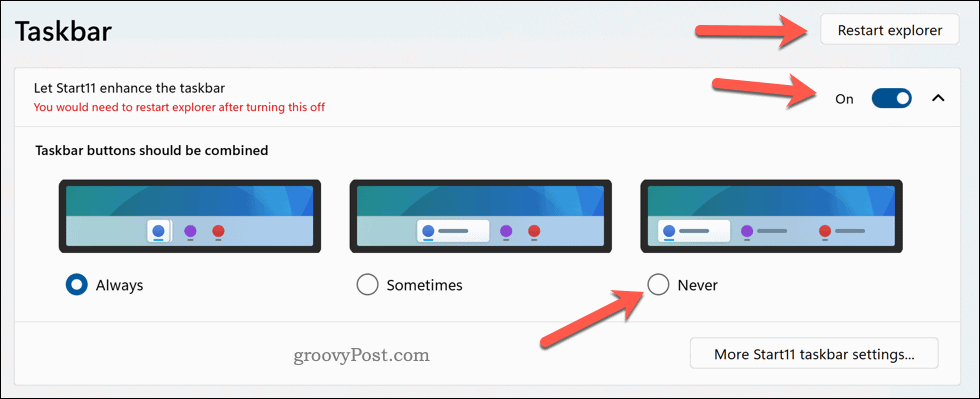
Θα δείτε ότι τα εικονίδια της γραμμής εργασιών σας δεν είναι πλέον ομαδοποιημένα και εμφανίζουν ετικέτες για κάθε παράθυρο. Μπορείτε επίσης να αλλάξετε το μέγεθος της γραμμής εργασιών σας σύροντας την άκρη της προς τα πάνω ή προς τα κάτω. Τώρα, καταργήσατε επιτυχώς τα εικονίδια της γραμμής εργασιών στα Windows 11 με το Start11.
Μπορείτε επίσης να κάνετε περαιτέρω αλλαγές, όπως να μετακινήσετε τη γραμμή εργασιών στο επάνω μέρος της οθόνης, κάνοντας κλικ Περισσότερες ρυθμίσεις της γραμμής εργασιών Start11.
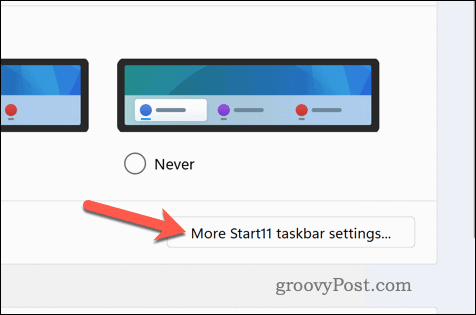
Περαιτέρω προσαρμογή των Windows 11
Τα Windows 11 δεν έχουν εγγενή επιλογή για την κατάργηση ομαδοποίησης των εικονιδίων της γραμμής εργασιών, αλλά μπορείτε να χρησιμοποιήσετε τα παραπάνω βήματα για να σας βοηθήσουν. Να θυμάστε ότι η χρήση εφαρμογών τρίτων για αυτόν τον σκοπό μπορεί να έχει μειονεκτήματα, όπως ζητήματα συμβατότητας, επιπτώσεις στην απόδοση ή κινδύνους ασφαλείας.
Θα πρέπει πάντα δημιουργήστε ένα πλήρες αντίγραφο ασφαλείας του συστήματος πριν κάνετε οποιεσδήποτε αλλαγές. Εάν θέλετε να προσαρμόσετε περαιτέρω τα Windows 11, θα μπορούσατε προσαρμόστε το μενού Έναρξη για να φαίνεται περισσότερο σαν ένα παραδοσιακό λειτουργικό σύστημα Windows.
Υπάρχουν επίσης άλλες εφαρμογές προσαρμογής για Windows 11 που μπορείτε να δοκιμάσετε, όπως εργαλεία για να στρογγυλοποιήσετε τα παράθυρά σας ή να επαναφέρετε το παλιό μενού περιβάλλοντος όταν κάνετε δεξί κλικ σε στοιχεία.
Πώς να βρείτε το κλειδί προϊόντος των Windows 11
Εάν πρέπει να μεταφέρετε τον αριθμό-κλειδί προϊόντος των Windows 11 ή απλά το χρειάζεστε για να κάνετε μια καθαρή εγκατάσταση του λειτουργικού συστήματος,...



