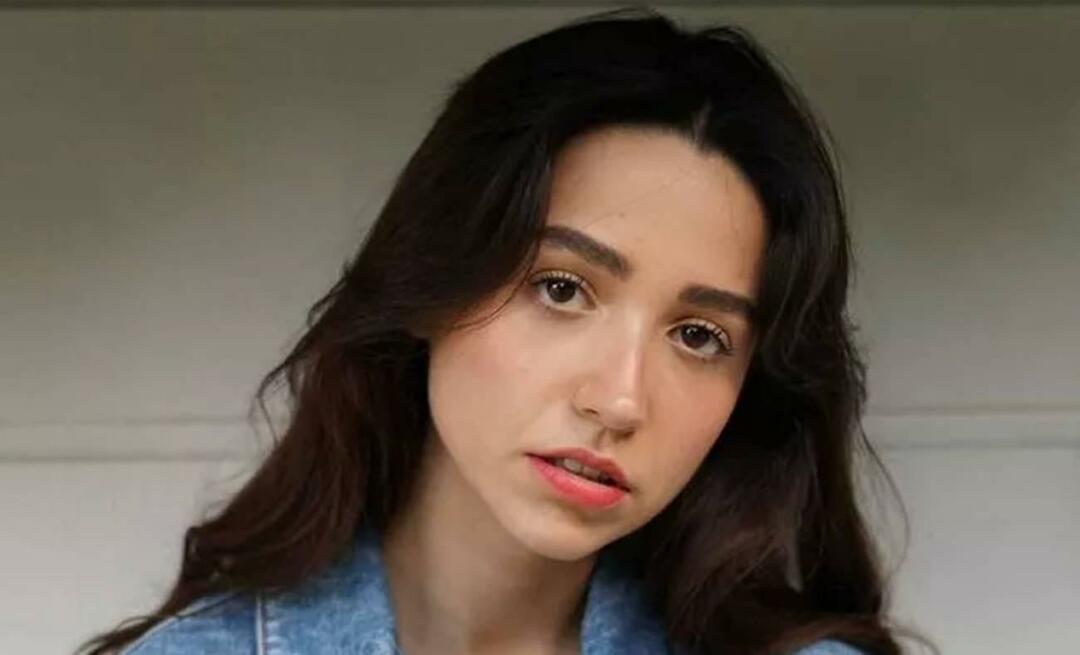Πώς να ενσωματώσετε γραμματοσειρές στο Powerpoint
το γραφείο της Microsoft Microsoft Powerpoint Powerpoint Γραφείο Ήρωας / / May 02, 2023

Τελευταία ενημέρωση στις

Θέλετε να διατηρήσετε ανέπαφο το στυλ στις παρουσιάσεις σας Powerpoint; Εάν έχετε χρησιμοποιήσει μια προσαρμοσμένη γραμματοσειρά, θα πρέπει να την ενσωματώσετε. Αυτός ο οδηγός εξηγεί πώς.
Έχετε δημιουργήσει μια παρουσίαση PowerPoint χρησιμοποιώντας μια προσαρμοσμένη γραμματοσειρά και θέλετε να τη μοιραστείτε αλλού. Εξαιρετικό σχέδιο — αλλά υπάρχει ένα πρόβλημα: συμβατότητα γραμματοσειράς.
Η συμβατότητα γραμματοσειράς είναι όταν η παρουσίασή σας φαίνεται διαφορετική σε άλλον υπολογιστή επειδή δεν έχει εγκατεστημένες τις ίδιες γραμματοσειρές. Αυτό μπορεί να επηρεάσει τη διάταξη, το σχεδιασμό και την αναγνωσιμότητα των διαφανειών σας.
Για να αποφύγετε αυτό το ζήτημα, μπορείτε να ενσωματώσετε γραμματοσειρές στο αρχείο PowerPoint. Αυτό σας επιτρέπει να συμπεριλάβετε τα αρχεία γραμματοσειράς μαζί με την παρουσίασή σας για να εμφανίζονται σωστά σε οποιαδήποτε συσκευή.
Σε αυτό το άρθρο, θα σας δείξουμε πώς να ενσωματώνετε γραμματοσειρές στο PowerPoint χρησιμοποιώντας διαφορετικές εκδόσεις του λογισμικού. Θα σας δώσουμε επίσης μερικές συμβουλές για τη μείωση του μεγέθους του αρχείου και την αντιμετώπιση προβλημάτων που ενδέχεται να εμφανιστούν αργότερα.
Πώς να ενσωματώσετε γραμματοσειρές στο PowerPoint
Η διαδικασία ενσωμάτωσης γραμματοσειρών στο PowerPoint ποικίλλει ανάλογα με το αν χρησιμοποιείτε το PowerPoint σε υπολογιστή με Windows ή Mac. Θα εξηγήσουμε πώς να το κάνετε και στις δύο συσκευές παρακάτω.
Χρησιμοποιούμε το Microsoft 365 παρακάτω, αλλά τα βήματα ενδέχεται να διαφέρουν ελαφρώς εάν χρησιμοποιείτε άλλη έκδοση του Office.
Πώς να ενσωματώσετε γραμματοσειρές στο PowerPoint για Windows
Για να ενσωματώσετε γραμματοσειρές στο PowerPoint για Windows, ακολουθήστε τα εξής βήματα:
- Ανοίξτε την παρουσίασή σας στο PowerPoint και μεταβείτε στο Αρχείο > Επιλογές.
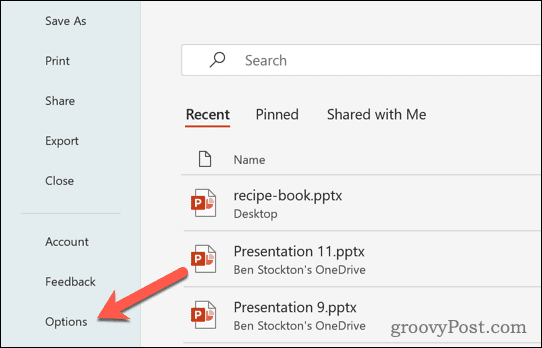
- Στο Επιλογές παράθυρο, κάντε κλικ Αποθηκεύσετε στην αριστερή πλαϊνή γραμμή.
- Κάτω από Διατηρήστε την πιστότητα κατά την κοινή χρήση αυτής της παρουσίασης, επίλεξε το Ενσωματώστε γραμματοσειρές στο αρχείο επιλογή.
- Στη συνέχεια, επιλέξτε ανάμεσα σε αυτές τις δύο επιλογές:
- Ενσωματώστε μόνο τους χαρακτήρες που χρησιμοποιούνται στην παρουσίαση (το καλύτερο για τη μείωση του μεγέθους του αρχείου).
- Ενσωματώστε όλους τους χαρακτήρες (το καλύτερο για επεξεργασία από άλλα άτομα).
- Κάντε κλικ Εντάξει και αποθηκεύστε την παρουσίασή σας.
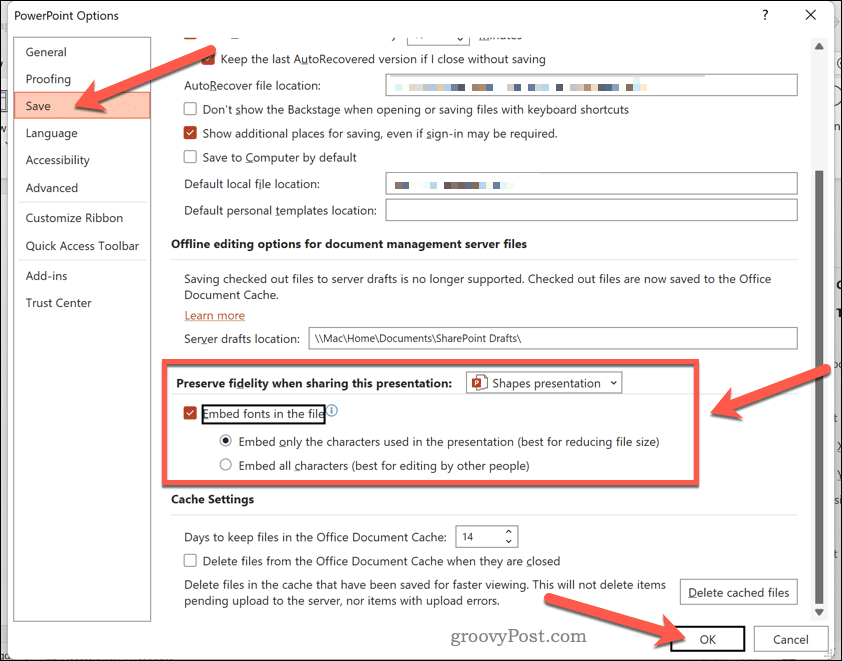
Πώς να ενσωματώσετε γραμματοσειρές στο PowerPoint για Mac
Για να ενσωματώσετε γραμματοσειρές στο PowerPoint για Mac, ακολουθήστε τα εξής βήματα:
- Ανοίξτε την παρουσίασή σας στο PowerPoint και μεταβείτε στο PowerPoint > Προτιμήσεις στο επάνω μενού.
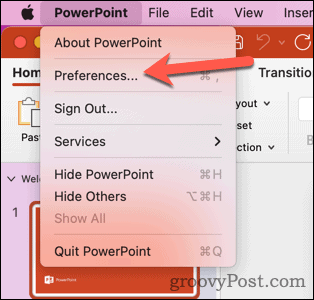
- Στο Προτιμήσεις παράθυρο, κάντε κλικ Αποθηκεύσετε στο Έξοδος και κοινή χρήση Ενότητα.
- Κάτω από Ενσωμάτωση γραμματοσειράς, έλεγξε το Ενσωματώστε γραμματοσειρές στο αρχείο επιλογή.
- Επιλέξτε ανάμεσα σε αυτές τις δύο επιλογές:
- Ενσωματώστε μόνο χαρακτήρες που χρησιμοποιούνται (το καλύτερο για τη μείωση του μεγέθους του αρχείου).
-
Ενσωματώστε όλους τους χαρακτήρες (το καλύτερο για επεξεργασία από άλλα άτομα).
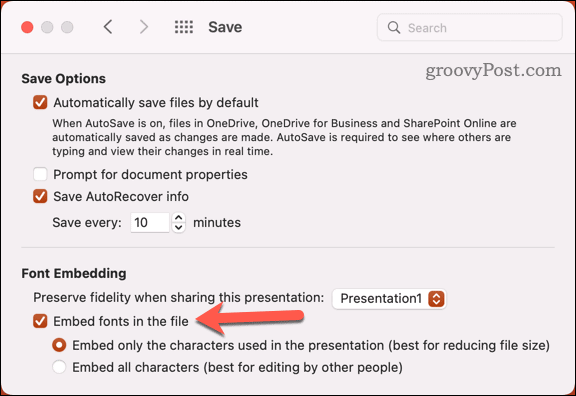
- Βγείτε από το μενού και αποθηκεύστε την παρουσίασή σας για να ενημερώσετε τις ρυθμίσεις σας.
Πώς να ενσωματώσετε γραμματοσειρές στο PowerPoint Online
Δυστυχώς, η ενσωμάτωση γραμματοσειρών δεν υποστηρίζεται αυτήν τη στιγμή στο PowerPoint Online. Ωστόσο, μπορείτε ακόμα να προβάλετε ενσωματωμένες γραμματοσειρές εάν κάποιος άλλος έχει μοιραστεί μαζί σας μια παρουσίαση που τις έχει.
Για να το κάνετε αυτό, ανοίξτε την παρουσίαση χρησιμοποιώντας Κατάσταση επεξεργασίας προκειμένου Λειτουργία προβολής. Αυτό θα σας επιτρέψει να δείτε τις ενσωματωμένες γραμματοσειρές όπως προορίζονταν.
Συμβουλές και αντιμετώπιση προβλημάτων για γραμματοσειρές στο PowerPoint
Η ενσωμάτωση γραμματοσειρών μπορεί να είναι χρήσιμη για τη διατήρηση της εμφάνισης της παρουσίασής σας σε διαφορετικές συσκευές. Ωστόσο, έρχεται επίσης με ορισμένα μειονεκτήματα και περιορισμούς που πρέπει να γνωρίζετε:
- Η ενσωμάτωση γραμματοσειρών μπορεί να αυξήσει σημαντικά το μέγεθος του αρχείου σας. Για να μειώσετε αυτόν τον αντίκτυπο, προσπαθήστε να χρησιμοποιήσετε λιγότερες προσαρμοσμένες γραμματοσειρές ή να ενσωματώσετε μόνο χρησιμοποιημένους χαρακτήρες.
- Δεν είναι δυνατή η ενσωμάτωση όλων των γραμματοσειρών λόγω περιορισμών αδειοδότησης. Για να ελέγξετε εάν μια γραμματοσειρά είναι ενσωματωμένη, ακολουθήστε τα παραπάνω βήματα για να δοκιμάσετε να την ενσωματώσετε. Πρέπει να μεταβείτε σε άλλο πακέτο γραμματοσειρών εάν δεν λειτουργεί.
- Ορισμένες λειτουργίες ενδέχεται να μην λειτουργούν με ενσωματωμένες γραμματοσειρές, όπως κινούμενα σχέδια ή μεταβάσεις. Για να αποφύγετε αυτό το πρόβλημα, χρησιμοποιήστε τυπικές γραμματοσειρές συστήματος στη συσκευή σας ή μετατρέψτε το κείμενό σας σε εικόνες πριν εφαρμόσετε οποιαδήποτε εφέ.
- Ορισμένες συσκευές, όπως κινητά τηλέφωνα ή tablet, ενδέχεται να μην υποστηρίζουν ενσωματωμένες γραμματοσειρές. Για να διασφαλίσετε τη συμβατότητα, δοκιμάστε την παρουσίασή σας σε διαφορετικές πλατφόρμες πριν την κοινοποιήσετε.
Δημιουργία συναρπαστικών παρουσιάσεων PowerPoint
Η ενσωμάτωση γραμματοσειρών στο PowerPoint μπορεί να σας βοηθήσει να αποφύγετε προβλήματα συμβατότητας όταν μοιράζεστε τις παρουσιάσεις σας με άλλους. Έχει ορισμένα μειονεκτήματα, όπως αυξημένο μέγεθος αρχείου και περιορισμένη λειτουργικότητα, αλλά αν η ακεραιότητα της παρουσίασής σας διακυβεύεται, ίσως αξίζει τον κόπο.
Θέλετε να δημιουργήσετε τα δικά σας στυλ PowerPoint; θα χρειαστεί να χρησιμοποιήστε την κύρια διαφάνεια στο PowerPoint για να το κάνετε αυτό, επιτρέποντάς σας να προσαρμόσετε τον τρόπο εμφάνισης των διαφανειών σας. Εάν αυτό δεν λειτουργεί, μπορείτε πάντα μετατρέψτε την παρουσίασή σας στο PowerPoint σε Παρουσιάσεις Google.
Πώς να βρείτε το κλειδί προϊόντος των Windows 11
Εάν πρέπει να μεταφέρετε τον αριθμό-κλειδί προϊόντος των Windows 11 ή απλά το χρειάζεστε για να κάνετε μια καθαρή εγκατάσταση του λειτουργικού συστήματος,...