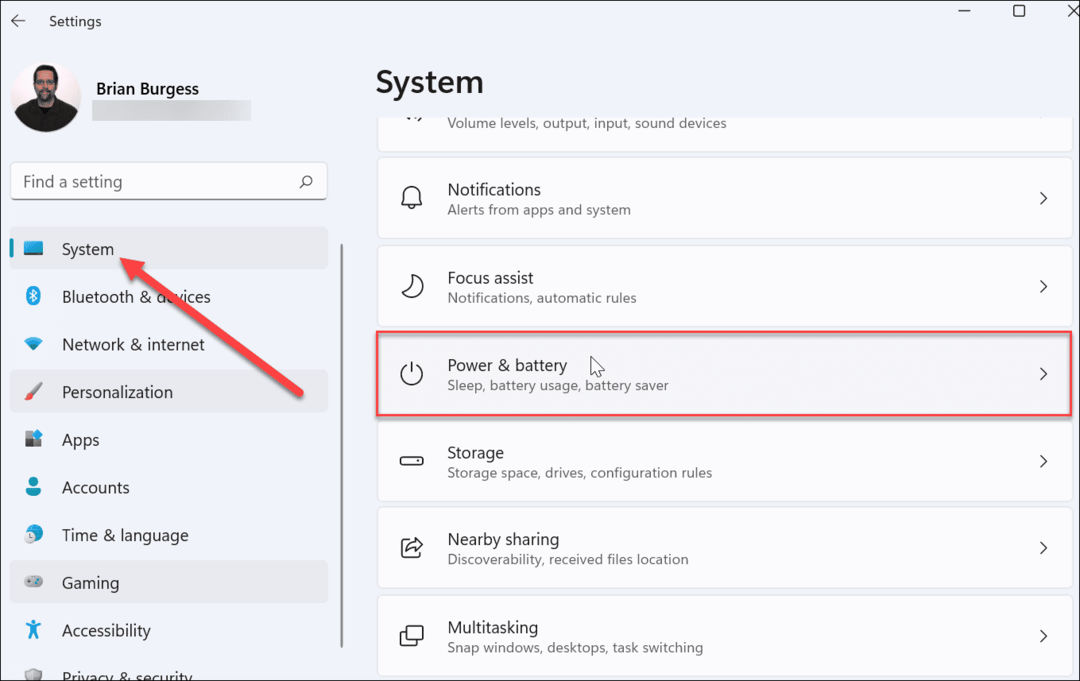Πώς να αφαιρέσετε τις διατάξεις πληκτρολογίου στα Windows 11
Windows 11 Ήρωας / / May 01, 2023

Τελευταία ενημέρωση στις

Ο υπολογιστής σας συνεχίζει να αλλάζει σε λάθος διάταξη πληκτρολογίου; Χρησιμοποιώντας αυτόν τον οδηγό, μπορείτε να αφαιρέσετε μια εσφαλμένη ή περιττή διάταξη πληκτρολογίου από τα Windows 11.
Έχετε πολλές διατάξεις πληκτρολογίου στον υπολογιστή σας με Windows 11 που δεν χρειάζεστε ή δεν χρησιμοποιείτε; Ίσως έχετε προσθέσει ένα κατά λάθος ή ο υπολογιστής σας συνεχίζει να σας επιστρέφει στο λάθος.
Όποιος κι αν είναι ο λόγος, μπορείτε εύκολα να αφαιρέσετε τις ανεπιθύμητες διατάξεις πληκτρολογίου στα Windows 11 και να διατηρήσετε μόνο τις διατάξεις που προτιμάτε. Θα σας δείξουμε πώς να αφαιρέσετε τις διατάξεις πληκτρολογίου στα Windows 11 χρησιμοποιώντας μερικές διαφορετικές μεθόδους παρακάτω.
Γιατί πρέπει να καταργήσετε τις διατάξεις πληκτρολογίου στα Windows 11;
Η διάταξη πληκτρολογίου είναι ένα σύνολο πλήκτρων που αντιστοιχούν σε μια συγκεκριμένη γλώσσα ή μέθοδο εισαγωγής. Για παράδειγμα, εάν πληκτρολογείτε στα αγγλικά, μπορείτε να χρησιμοποιήσετε τη διάταξη πληκτρολογίου των ΗΠΑ ή του Ηνωμένου Βασιλείου. Εάν πληκτρολογείτε στα Ισπανικά, μπορείτε να χρησιμοποιήσετε τη διάταξη πληκτρολογίου στα Ισπανικά και ούτω καθεξής.
Τα Windows 11 σάς επιτρέπουν να προσθέσετε πολλές διατάξεις πληκτρολογίου στον υπολογιστή σας και να κάνετε εναλλαγή μεταξύ τους χρησιμοποιώντας το διακόπτης εισόδου στη γραμμή εργασιών. Αυτό μπορεί να είναι χρήσιμο εάν πληκτρολογείτε σε διαφορετικές γλώσσες ή χρησιμοποιείτε ειδικούς χαρακτήρες.
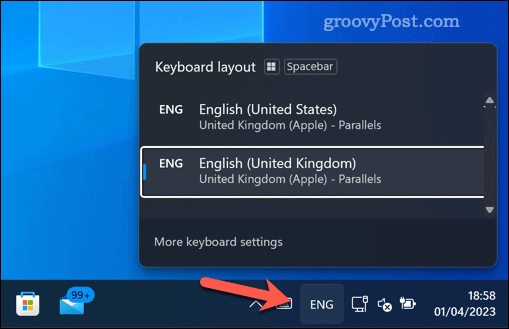
Ωστόσο, η ύπαρξη πάρα πολλών διατάξεων πληκτρολογίου μπορεί επίσης να είναι μια ταλαιπωρία. Για παράδειγμα, μπορεί να μεταβείτε κατά λάθος σε λάθος διάταξη πληκτρολογίου και να καταλήξετε να πληκτρολογείτε ασυναρτησίες. Τα Windows ενδέχεται επίσης να έχουν λανθασμένη διάταξη από προεπιλογή αυτόματα, αναγκάζοντάς σας να κάνετε εναλλαγή μεταξύ τους με μη αυτόματο τρόπο τακτικά.
Αυτός είναι ο λόγος για τον οποίο η κατάργηση των διατάξεων πληκτρολογίου που δεν χρησιμοποιείτε ή χρειάζεστε μπορεί να είναι μια καλή ιδέα. Μπορεί να σας βοηθήσει να αποφύγετε σφάλματα πληκτρολόγησης, να απλοποιήσετε τις επιλογές εισαγωγής και να βελτιώσετε τη γραμμή εργασιών σας.
Πώς να αφαιρέσετε τις διατάξεις πληκτρολογίου από τις ρυθμίσεις στα Windows 11
Ο ευκολότερος τρόπος για να καταργήσετε τις διατάξεις πληκτρολογίου στα Windows 11 είναι να χρησιμοποιήσετε το Ρυθμίσεις εφαρμογή.
Για να καταργήσετε τις διατάξεις πληκτρολογίου στα Windows 11 χρησιμοποιώντας τις Ρυθμίσεις:
- Κάντε δεξί κλικ στο μενού Έναρξη και επιλέξτε Ρυθμίσεις.
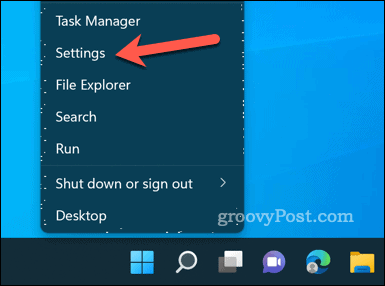
- Σε Ρυθμίσεις, Κάντε κλικ Χρόνος και γλώσσα στα αριστερά λοιπόν Γλώσσα και περιοχή στα δεξιά.
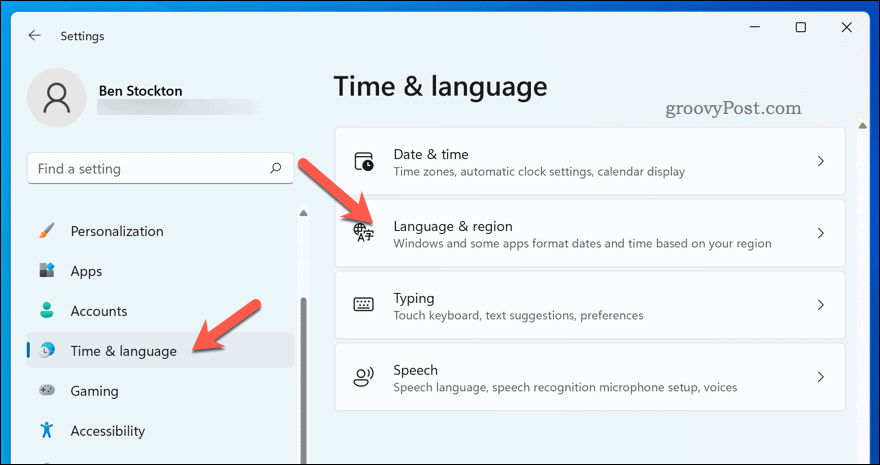
- Σύμφωνα με το Γλώσσα ενότητα, βρείτε τη γλώσσα με τη διάταξη πληκτρολογίου που θέλετε να καταργήσετε και επιλέξτε τη μενού με τρεις κουκκίδες εικονίδιο δίπλα του.
- Επιλέγω Αφαιρώ από το μενού και ακολουθήστε τυχόν πρόσθετες οδηγίες στην οθόνη.
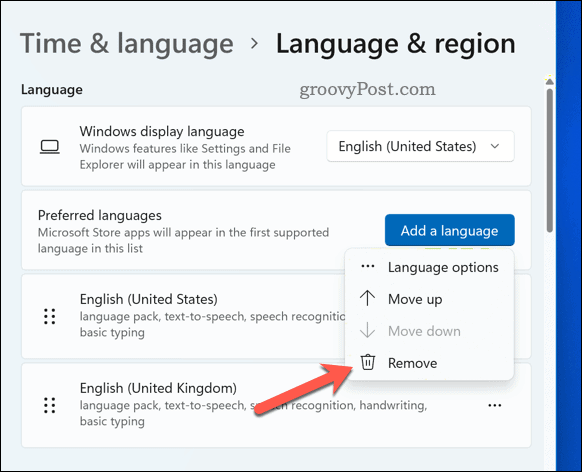
- Επαναλάβετε αυτά τα βήματα για τυχόν πρόσθετες διατάξεις που θέλετε να καταργήσετε.
Χρησιμοποιώντας την εφαρμογή Ρυθμίσεις, καταργήσατε με επιτυχία μια διάταξη πληκτρολογίου από τα Windows 11. Οι διατάξεις πρέπει να αφαιρεθούν αμέσως.
Ωστόσο, εάν αυτήν τη στιγμή χρησιμοποιείτε μια διαγραμμένη διάταξη πληκτρολογίου ως προεπιλεγμένη διάταξη, ίσως χρειαστεί να επανεκκινήστε τον υπολογιστή σας για να το δείτε πλήρως αφαιρεμένο από τον υπολογιστή σας.
Πώς να αφαιρέσετε τις διατάξεις πληκτρολογίου των Windows 11 χρησιμοποιώντας τον Επεξεργαστή Μητρώου
Η χρήση του Επεξεργαστή Μητρώου είναι μια πιο προηγμένη μέθοδος για την κατάργηση των διατάξεων πληκτρολογίου στα Windows 11.
Αυτή η μέθοδος απαιτεί προσοχή, καθώς η λανθασμένη αλλαγή στο μητρώο των Windows μπορεί να προκαλέσει διακοπή λειτουργίας του συστήματός σας. Βεβαιωθείτε ότι δημιουργήστε αντίγραφο ασφαλείας του μητρώου σας πριν προχωρήσετε και δημιουργήστε ένα πλήρες αντίγραφο ασφαλείας του συστήματος, για παν ενδεχόμενο.
Για να καταργήσετε μια διάταξη πληκτρολογίου χρησιμοποιώντας τον Επεξεργαστή Μητρώου στα Windows 11:
- Κάντε δεξί κλικ στο μενού Έναρξη και επιλέξτε Τρέξιμο (ή πατήστε το Πλήκτρο Windows + R).
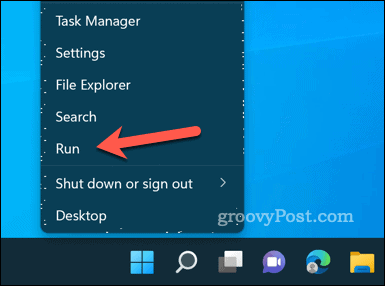
- Σε Τρέξιμο, τύπος:regedit και Εντάξει.
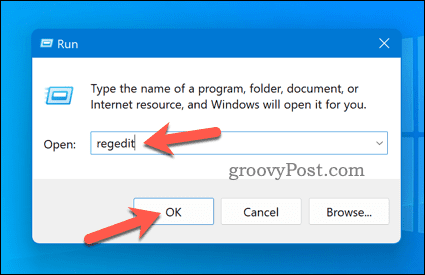
- Στο Επεξεργαστής Μητρώου παράθυρο, χρησιμοποιήστε τη γραμμή πλοήγησης ή το δέντρο μητρώου για να πλοηγηθείτε σε αυτήν την τοποθεσία: Υπολογιστής\HKEY_CURRENT_USER\Διάταξη πληκτρολογίου\Προφόρτωση.
- Στα δεξιά, βρείτε την τιμή που αντιστοιχεί στη διάταξη πληκτρολογίου που θέλετε να καταργήσετε και διαγράψτε τη. Δεν θα φέρουν ετικέτα, αλλά θα έχουν την ίδια σειρά με τη δική σας Προτιμώμενες γλώσσες λίστα σε Ρυθμίσεις.
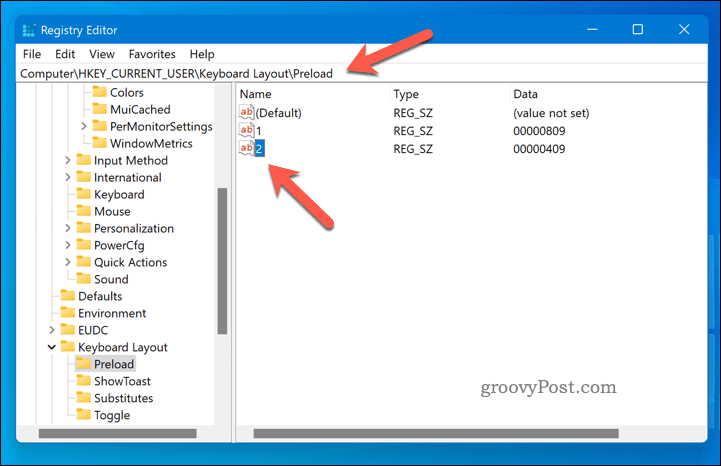
- Κάντε επανεκκίνηση του υπολογιστή σας για να τεθούν σε ισχύ οι αλλαγές.
Διαχείριση του υπολογιστή σας με Windows 11
Η κατάργηση των διατάξεων πληκτρολογίου στα Windows 11 μπορεί να σας βοηθήσει να αποφύγετε σφάλματα πληκτρολόγησης, να απλοποιήσετε τις επιλογές εισαγωγής και να κάνετε τη γραμμή εργασιών σας να φαίνεται πιο καθαρή. Χάρη στα παραπάνω βήματα, μπορείτε εύκολα να αφαιρέσετε διατάξεις πληκτρολογίου στα Windows 11 χρησιμοποιώντας διάφορες ενσωματωμένες μεθόδους.
Αντιμετωπίζετε προβλήματα με το πληκτρολόγιό σας; Ίσως χρειαστεί να αντιμετωπίσετε περαιτέρω προβλήματα εάν Το πληκτρολόγιο δεν λειτουργεί στα Windows 11. Εάν θέλετε να γίνετε ισχυρός χρήστης, ίσως να θέλετε να μάθετε μερικά σημαντικές συντομεύσεις πληκτρολογίου των Windows 11 για να σας βοηθήσει να πλοηγηθείτε καλύτερα.
Θέλετε να πληκτρολογήσετε emojis ή άλλους ειδικούς χαρακτήρες; Μάθε πως να πληκτρολογήστε ειδικούς χαρακτήρες στα Windows 11.
Πώς να βρείτε το κλειδί προϊόντος των Windows 11
Εάν πρέπει να μεταφέρετε τον αριθμό-κλειδί προϊόντος των Windows 11 ή απλά το χρειάζεστε για να κάνετε μια καθαρή εγκατάσταση του λειτουργικού συστήματος,...